UbuntuHelp:BurningIsoHowto
来自Ubuntu中文
Ubuntu is distributed over the Internet as CD image files, called ISOs. To install Ubuntu from a CD, you first need to burn the downloaded ISO image onto a CD. This requires a working CD/DVD burner and an 80 minute (700 Mb) CD. If the CD writing fails, try writing at a slower speed. The CDIntegrityCheck page describes how to verify the integrity of the finished disk. If your finished disk fails to boot when you restart your computer, please refer to the BootFromCD page.
Some flavors of Ubuntu are available as .img files: if you have downloaded such a file, please refer to the .img writing documentation
The GettingUbuntu page has links to the ISO image files, as well as other methods of GettingUbuntu.
See CdDvd/Burning for information about burning a CD or DVD in general.
目录
MD5 Sums
Before burning a CD, it is highly recommended that you verify the md5 sum (hash) of the .iso file. For instructions, please see UbuntuHelp:HowToMD5SUM. For the current list of Official Ubuntu MD5 hashes, see the MD5SUMS file for the release you're using under http://releases.ubuntu.com (and optionally the PGP|GnuPrivacyGuardHowto|PGP signatures in the MD5SUMS.gpg file), or see UbuntuHashes. This ensures that the file was not damaged during the download process and is 100% intact.
Windows
95 / 98 / ME / 2000 / XP / Server 2003 / Vista: Infra Recorder
- Download and install Infra Recorder, a free and open source image burning program.
- Insert a blank CD in the drive and select Do nothing or Cancel if an autorun dialog pops up.
- Open Infra Recorder and click the 'Write Image' button in the main screen.
- Alternatively you can select the 'Actions' menu, then 'Burn image'.
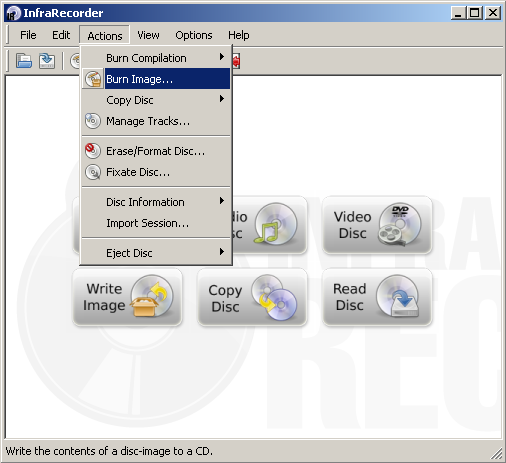
- Select the Ubuntu CD image file you want to use, then click 'Open'.
- In the dialog, click 'OK'.
XP / Server 2003 / Vista: ISO Recorder
- Download and install the appropriate version of ISO Recorder.
- Insert an unformatted CD into your burner. (Note: one can burn DVDs with this tool only from Vista.)
- Open Windows Explorer, browse to your ISO file, right-click and choose "Copy image to CD".
Mac OS X
Note: To burn most ISOs, you can use Apple's Disk Utility (Disk Copy in older versions).
- Launch Disk Utility (Applications → Utilities → Disk Utility).
- If you see the ISO in the left-hand pane, select it.
- Click on the Burn button in the toolbar. (If you did not select the ISO in step two, you'll be prompted to find it.)
- Ensure that the "Verify burned data" checkbox is ticked (you may need to click on the disclosure triangle to see the checkbox).
- Click on Burn. The data will be burned and verified.
<<Anchor(InUbuntu)>>
Ubuntu
- Insert a blank CD into your burner. A "CD/DVD Creator" or "Choose Disc Type" window might pop up. Close this, as we will not be using it.
- Browse to the downloaded ISO image in the file browser.
- Right click on the ISO image file and choose Write to Disc.
- Where it says "Write disc to" you may have options such as "File image" as well as your CD drive. Choose your CD drive. Your CD drive may show as something like "BD-MLT UJ-210S"
- Select the write speed. If you are burning a Ubuntu Live CD (one that you may want to boot from), it is recommended that you write at the lowest possible speed.
- Start the burning process.
- After burning completed, verify that your CD contains multiple files and folders and not just the ISO file. This way you will know the process was performed correctly.
See CdDvd/Burning if you would like to burn from the command line(terminal).
Kubuntu
- Find the ISO image in the file browser (available at System Menu > Home Folder on bottom of the screen next to KMenu.)
- Right click on the ISO → Actions → Write CD Image with K3b...
- K3b will now automatically verify the md5sum, make sure these match.
- Place Blank CD in burner and click on start.
Xubuntu
- Launch the burning tool, brasero (available at Applications > Multimedia > Brasero Disc Burner.)
- Choose from the main toolbar the option "Burn image",
- From the Burn image dialog box, click over (Click here to select an image), and find the ISO image in the file browser
- In the dialog, click 'Burn'.
Other Languages:
- Czech (Česky) Jak vypálit ISO
- Dutch (Hollands) Ubuntu op een CD branden
- French (Français) Graver un CD iso sous Windows
- German (Deutsch) IsoBrennen
- Greek (Ελληνικά) Πως να γράψετε ένα αρχείο iso σε CD
- Portuguese (Português) ComoGravarIso
- Spanish (Español) ComoGrabarIso
- Lithuanian (Lietuviškai) ISO failų įrašymas į CD
- Japanese (日本語) ISOイメージをCD-R(W)に書き込むには