UbuntuHelp:BootFromCD
来自Ubuntu中文
目录
- 1 Common Problems Booting from a CD
- 1.1 CD/DVD was not burned properly
- 1.2 BIOS is not set to boot from CD or DVD drive
- 1.3 PC requires you to hold down or press a key to boot from CD
- 1.4 Multiple CD/DVD drives in your computer
- 1.5 BIOS does not have the option of booting from CD/DVD drive
- 1.6 CD drive not capable of booting a CD (older drives)
- 1.7 After I Select: 'Start or Install Ubuntu', it fails to boot
- 1.8 Other Installation Options
Common Problems Booting from a CD
![]() When installing or trying the LiveCD version of Ubuntu from a CD, your computer has to be able to boot from that CD. Usually this consists of just inserting the disk into your CD/DVD drive and rebooting your computer. Sometimes though this doesn't work, or just not as expected or planned. Here are some common problems and how to fix them.
When installing or trying the LiveCD version of Ubuntu from a CD, your computer has to be able to boot from that CD. Usually this consists of just inserting the disk into your CD/DVD drive and rebooting your computer. Sometimes though this doesn't work, or just not as expected or planned. Here are some common problems and how to fix them.
CD/DVD was not burned properly
Check and make sure that the disk was burned properly. If you received a pressed(original) CD from Ubuntu ShipIt, then you should not have to worry about this section. If you have not yet burned the downloaded ISO image from the Official Ubuntu Download Page to a disk, then head on over to BurningIsoHowto for directions. In your current operating system when you navigate the CD that you burned, you should see multiple directories and files, not the single .iso file. If you see just the single .iso file when browsing to the CD, it has been improperly burned and you will have to burn it again following the instructions at BurningIsoHowto.
- Correct CD File Display

- Incorrect CD File Display (you will have to burn it again following the following instructions at BurningIsoHowto).
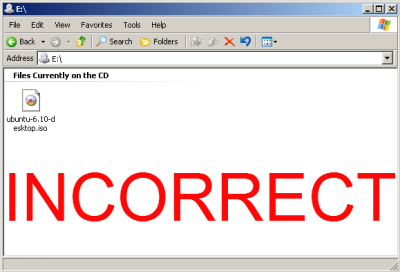
BIOS is not set to boot from CD or DVD drive
Some computers are set to boot directly from the hard drive. This should be as simple as entering the BIOS, enable booting from the CD-ROM drive, and making sure that the CD-ROM is before the hard drive in the boot order. The most common way to enter the BIOS is to press the DELETE key when the computer is first booted(this seems to be becoming standard). On other systems it could be a different key, or combination of keys like ESC, F1, F2, F10, F12, Ctrl-Esc, Alt-Esc, Ctrl-Alt-Esc, Ctrl-Alt-Enter, Ins or even others. You might have to press, press and hold, or press multiple times. The best way to find out the details of that is to look in the users manual or search the manufactures website. A few different Bios screens.
- A common power-on BIOS screen(notice the 'press DEL for setup' message)

- A typical BIOS boot menu screen
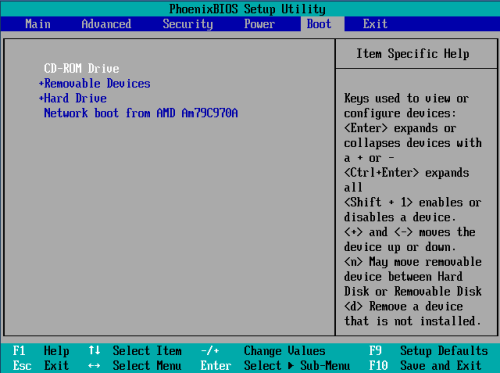
PC requires you to hold down or press a key to boot from CD
Some computers require you to hold down or press a key to enable booting from the CD drive, the best place to find this information is in your computers user manual or the manufactures website. Here are some common keys to try if you lack that information.
Apple Computers and others: Hold down the C key while rebooting.
Toshiba, IBM and others: press F12 while booting to get to the boot menu and choose CD-ROM.
Asus and others: press TAB key while booting and select CD-ROM from boot menu.

Multiple CD/DVD drives in your computer
Some computers will only allow booting from one CD or DVD drive even though you have 2 or more CD/DVD drives. So try the disk in each of the drives while rebooting the computer.
BIOS does not have the option of booting from CD/DVD drive
Some manufacturers provide BIOS updates that can correct this issue. For a BIOS update, please check with the manufacturer. A workaround is available if you can read from your CD-ROM drive, but can not boot from it. You may be able to use the SmartBootManager on a floppy disk to force your computer to boot from the CD-ROM drive.
CD drive not capable of booting a CD (older drives)
Some drives are just too old and do not support booting and will require you to:
- Purchase or borrow a newer CD-ROM drive.
- Use the SmartBootManager to boot from the CD-ROM drive.
After I Select: 'Start or Install Ubuntu', it fails to boot
If you have arrived at this prompt, you have successfully booted from the CD. But if you can not get any further, you may want to try some optional bootParameters to get you running.
- Press F6 for "Other Options." Try to apply boot parameters:
- BootParameters
Other Installation Options
If unfortunately none of these options worked for you, there are still other options. Please take a look at 'Installation without a CD' and 'Network Installations' on the Installation page.