“Ardour4 初学者教程 05 导出会话”的版本间的差异
来自Ubuntu中文
(→导出一个会话) |
(→导出工作区) |
||
| 第32行: | 第32行: | ||
TIP: When copying an Ardour folder to another computer or drive, do not manually change its name or the name of any of the internal files. | TIP: When copying an Ardour folder to another computer or drive, do not manually change its name or the name of any of the internal files. | ||
| − | = | + | =导出片段= |
[http://brunoruviaro.github.io/ardour4-tutorial/saving-a-snapshot/ (原文)] | [http://brunoruviaro.github.io/ardour4-tutorial/saving-a-snapshot/ (原文)] | ||
| + | |||
| + | Saving a Snapshot in Ardour is similar to saving your Session to a new file, however using a Snapshot avoids overwriting the original Session file. A Snapshot contains the current state of your work, while sharing all the audio and data files of the Session. | ||
| + | |||
| + | ==Saving a Snapshot== | ||
| + | |||
| + | You can save a Snapshot via the menu: Session > Snapshot (shortcut “Control” + “Shift” + “S”). | ||
| + | |||
| + | http://brunoruviaro.github.io/ardour4-tutorial/images/Ardour4_Snapshot_Menu.png | ||
| + | |||
| + | By default the program will name the new Snapshot according to the current date and timestamp of your system. If you wish, you can change the name to one that more meaningfully corresponds to the Session you are working on. From the menu, you can also choose whether to save a snapshot and keep working on the present version, or save a snapshot and switch immediately to that snapshot. | ||
| + | |||
| + | http://brunoruviaro.github.io/ardour4-tutorial/images/Ardour4_Snapshots_Name.png | ||
| + | |||
| + | ==Recalling Snapshots== | ||
| + | |||
| + | You can recall a saved Snapshot via the ‘Snapshots’ tab in the area on the right: | ||
| + | |||
| + | http://brunoruviaro.github.io/ardour4-tutorial/images/Ardour4_Snapshot_List.png | ||
| + | |||
| + | There you see a few Snapshots that we created, and the ‘my_session’ entry represents the original state of our session. | ||
| + | |||
| + | Click on any Snapshot from the list to reload it. | ||
| + | |||
=导出一个范围= | =导出一个范围= | ||
[http://brunoruviaro.github.io/ardour4-tutorial/saving-a-template/ (原文)] | [http://brunoruviaro.github.io/ardour4-tutorial/saving-a-template/ (原文)] | ||
=<center>— [[Ardour完全教程|返回主目录]] —</center>= | =<center>— [[Ardour完全教程|返回主目录]] —</center>= | ||
2015年10月28日 (三) 21:34的版本
目录
导出一个会话
There are a number of ways to save Sessions in Ardour, so that each Session can be use later on. The simplest way is to save the entire Session just like you would save other documents: hitting “Control” + “S”.
A new Session is first saved at the moment you create it. While you are working on it, you should save it frequently. Get into the habit of hitting “Control” + “S” (or “Command” + “S” on a Mac) every few minutes.
TIP: Avoid using any characters other than letters and numbers when naming your session. Avoid white spaces, accented letters, !@#$%*()+, periods, commas, etc. Use dashes or underscores if you like. For example, instead of “My Great Session!”, prefer “My_Great_Session”, or “MyGreatSession”, or “my-great-session”. Instead of “Açaí”, write “Acai” (without accented letters), etc. Once you have created your Ardour session, do not manually rename any folders or files that belong to the Session.
Ardour File and Folder Format
The contents of a typical Session’s folder on your hard drive might look something like this:
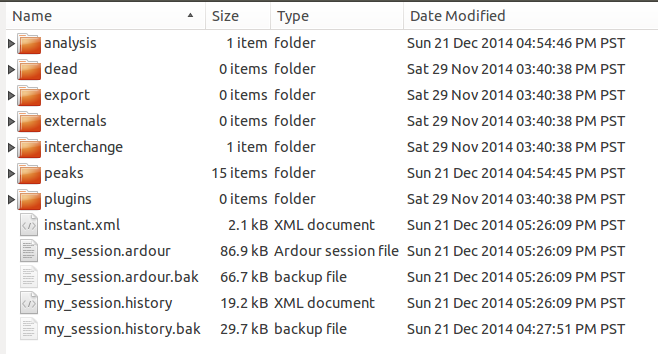
A bit of information about some of the components inside that folder:
The name of this Session is “my_session”. The main session file is called “my_session.ardour”. The Session file is periodically backed up by Ardour with a .bak extension. The .history file keeps a record of changes you have made during your Session, and is also periodically backed up. The interchange folder contains the actual audio data of all the Regions used in your Session. The export folder is where exported files are saved by default.
TIP: If double-clicking on the session file does not launch Ardour, use the standard method of first opening the application itself, then choosing a session from the Session Setup dialog.
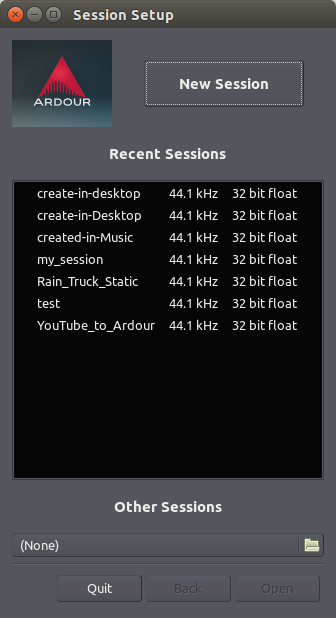
Moving a session to another computer or disk
If you need to move your Ardour session to another computer, or if you would like to make a backup of it on an external drive, you must copy the entire folder containing all of the files mentioned above. It is not enough to copy just the *.ardour file.
TIP: When copying an Ardour folder to another computer or drive, do not manually change its name or the name of any of the internal files.
导出片段
Saving a Snapshot in Ardour is similar to saving your Session to a new file, however using a Snapshot avoids overwriting the original Session file. A Snapshot contains the current state of your work, while sharing all the audio and data files of the Session.
Saving a Snapshot
You can save a Snapshot via the menu: Session > Snapshot (shortcut “Control” + “Shift” + “S”).

By default the program will name the new Snapshot according to the current date and timestamp of your system. If you wish, you can change the name to one that more meaningfully corresponds to the Session you are working on. From the menu, you can also choose whether to save a snapshot and keep working on the present version, or save a snapshot and switch immediately to that snapshot.
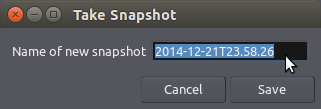
Recalling Snapshots
You can recall a saved Snapshot via the ‘Snapshots’ tab in the area on the right:
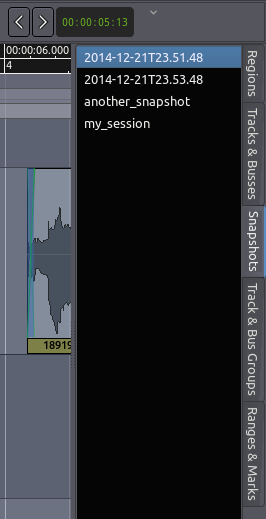
There you see a few Snapshots that we created, and the ‘my_session’ entry represents the original state of our session.
Click on any Snapshot from the list to reload it.