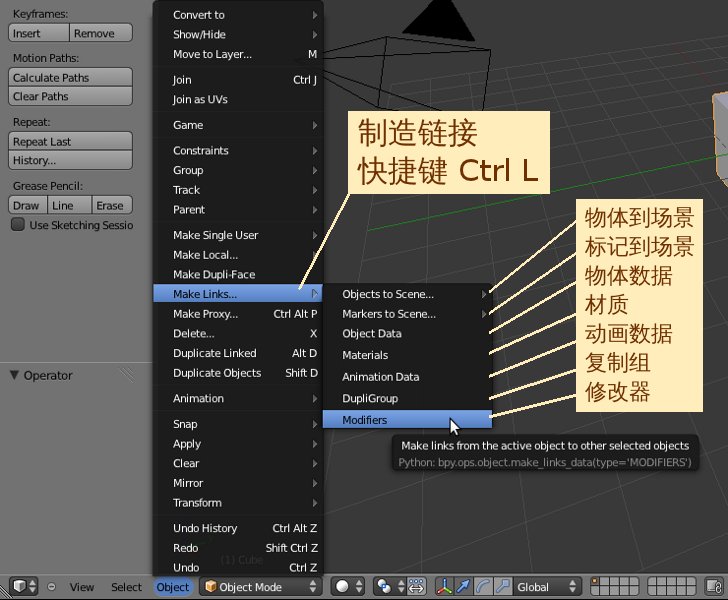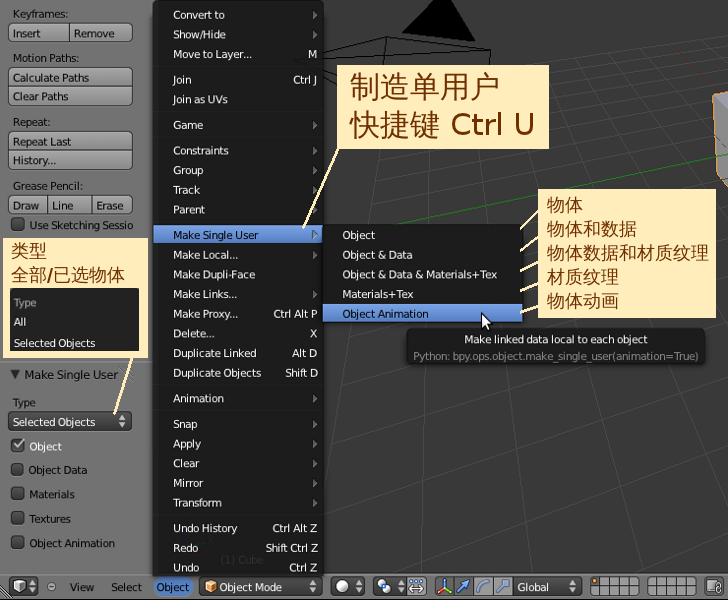Blender2.5x-2.6完全教程 2.3.6
来自Ubuntu中文
第 2.3.6 节 制造链接或单用户 (links)
当创建了许多个物体和许多个场景时,常常需要把一些物体复制或链接到其他的场景中。在创建场景的同时可以把物体回时复制或链接到新场景中(请参考第 2.2.5 节)。如果需要把某些物体复制或链接到早已经存在的其他场景中,可以使用菜单中的Make Links...制造链接命令,先把物体链接到其他场景,然后再使用Make Single User 制造单用户命令,把场景里的物体从链接中独立出来成为一个新物体。
- 3D View视图编辑器下方菜单栏 ⇒ Object物体 ⇒ Make Links...制造链接(快捷键 Ctrl L) ⇒ 弹出的菜单中有七项可选:
| Objects to Scene... | 物体到场景 | 把本体数据链接到各个物体 | Make Linked data local to each object |
| Markers to Scene... | 标记到场景 | 复制所选标记到其他场景。(禁用:时间线/动画区域将会被激活) | Copy selected markers to another scene. Disabled: expected an timeline/animation area to be active |
| Object Data | 物体数据 | 制造链接从活动物体到其他已选物体 | Make links from the active object to other selected objects |
| Materials | 材质 | 制造链接从活动物体到其他已选物体 | Make links from the active object to other selected objects |
| Animation Data | 动画数据 | 制造链接从活动物体到其他已选物体 | Make links from the active object to other selected objects |
| DupliGroup | 复制组 | 制造链接从活动物体到其他已选物体 | Make links from the active object to other selected objects |
| Modifiers | 修改器 | 制造链接从活动物体到其他已选物体 | Make links from the active object to other selected objects |
- 3D View视图编辑器下方菜单栏 ⇒ Object物体 ⇒ Make Single User 制造单用户(快捷键 U) ⇒ 弹出的菜单中有五项可选:
| Object | 物体 | 把物体链接的数据各自转换为本体化 | Make linked data local to each objects |
| Object & Data | 物体和数据 | 把物体链接的数据各自转换为本体化 | Make linked data local to each objects |
| Object & Data & Materials+Tex | 物体数据和材质纹理 | 把物体链接的数据各自转换为本体化 | Make linked data local to each objects |
| Materials+Tex | 材质纹理 | 把物体链接的数据各自转换为本体化 | Make linked data local to each objects |
| Object Animation | 物体动画 | 把物体链接的数据各自转换为本体化 | Make linked data local to each objects |
- 默认View视图中Cube立方体已经被选中 ⇒ 鼠标在视图空白处任意点一下,确定一作新的3D Surcor游标 ⇒ Shift A 添加新物体 ⇒ Mesh 网孔物体 ⇒ Cone 圆锥体 ⇒ 鼠标右键点击选择Cube立方体 ⇒ 按着Shift键不放,鼠标右键点击加选Cone圆锥体 ⇒ Ctrl L 制造链接 ⇒ 在弹出的菜单中选择Object Data物体数据 ⇒ Cube立方体变成了圆锥体的形状
- 继续上例 ⇒ 上方Info信息编辑器的菜单栏 ⇒ 场景“+号”按钮 ⇒ New 创建新场景 ⇒ 新场景被自动命名为“Scene.001” ⇒ 鼠标点击文本框左边的场景列表按钮 ⇒ 在下拉菜单中选择Scene切换回原场景 ⇒ 鼠标点击选择物体Cube ⇒ Ctrl L 制造链接 ⇒ 在弹出菜单中选择Objects to Scene... ⇒ 选择Scene.001这个新建的场景 ⇒ 鼠标点击场景列表按钮切换到Scene.001新建的场景 ⇒ 可以看到场景Scene.001里物体Cube也是圆锥体的形状,且原心是蓝色的,表示这是链接物体 ⇒ G 移动 ⇒ 移动鼠标,点击左键确定 ⇒ 鼠标点击场景列表按钮切换回Scene场景 ⇒ Scene原场景的物体Cube也被移动了,在两个场景中对链接物体的操作是有相互影响的
- 继续上例 ⇒ 鼠标右键点击选中物体Cube ⇒ 注意查看右上角的Outline大纲列表编辑器,Scene场景里有物体Cube和物体Cone,Scene.001场景里也有同名的物体Cube,同样是白色被选中状态 ⇒ 展开各个物体名字前的“+”号 ⇒ 可以看到两个Cube所链接的物体数据都是Cone ⇒ 下方Properties特性编辑器 ⇒ Object Data物体数据标签页 ⇒ 白色倒三角形物体数据列表按钮 ⇒ 在展开的菜单列表中选择Cube(请参考第 2.2.6 节) ⇒ Scene原场景的物体Cube又变回了立方体的形状 ⇒ 鼠标点击场景列表按切换到Scene.001新建的场景 ⇒ 新场景Scene.001里的物体Cube也同样变回了立方体的形状
- 继续上例 ⇒ 鼠标放在Scene.001新场景的View视图内 ⇒ U 制造单用户 ⇒ 在弹出菜单中选择Object物体 ⇒ 注意查看右上角的Outline大纲列表编辑器,Scene.001场景里原本名字是Cube的物体变成了Cube.001,它下方链接的仍是Cube,而在Scene场景里的物体Cube名字没有变化,它下方链接的也同样仍是Cube ⇒ 左边的Tool Shelf工具栏下方 ⇒ Make Single User制造单用户栏目 ⇒ 勾选Object Data物体数据 ⇒ 注意查看右上角的Outline大纲列表编辑器,物体Cube.001下方链接的变成了Cube.001,和原本的Cube不再有物体数据的链接关系
因为之前的Cube.001立方体已经解除了Object物体和Object Data物体数据的链接关系,现在物体Cube和物体Cube.00都是独立的单用户,所以在Transform变换操作和Edit编辑模式上互不影响,但是它们之间仍共享材质纹理和物体动画。同样地使用快捷键 U, 然后在菜单中选择相应的选项就能解除相应的链接关系。当然也能反过来,加选其他物体作为活动物体,然后使用快捷键Ctrl L,在菜单中选择相应的选项就能链接使用其他物体的相关项目,具体使用方法将在以后的相关章节详细介绍。