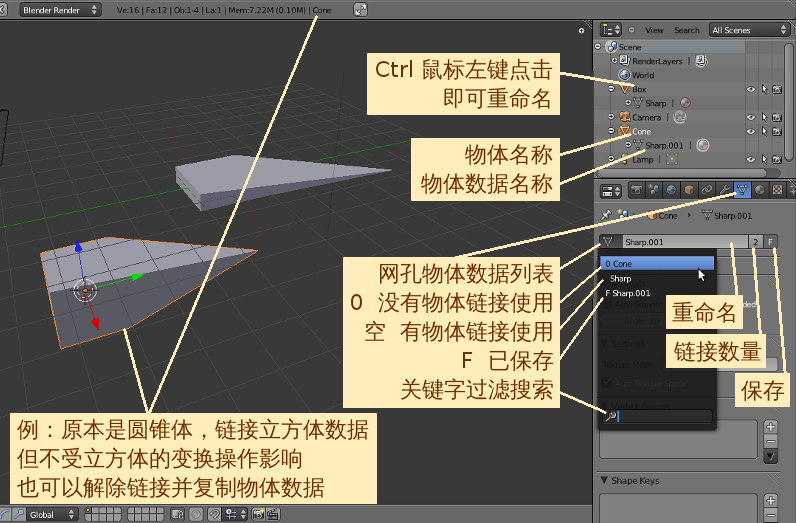Blender2.5x-2.6完全教程 2.2.6
第 2.2.6 节 物体数据 (data)
Object Data物体数据用于记录物体的构造信息,并且可以被其他物体共享链接使用。物体数据是Blender这个软件中Datablock数据块体系的一部分。使用物体数据可以十分便捷地得到相同构造的物体。注意:Object Data物体数据不包括Transform变换的信息。也就是说,位移、旋转和缩放不会影响到物体数据。在Blender右上角的Outliner大纲列表编辑器里,可以查看到哪个物体在使用哪个物体数据,也可以查看到这个.blend文件中一共有多少个物体数据。在右边Properties特性编辑器的Object Data物体数据标签页里,可以为Active Object活动物体指定链接到哪个物体数据,从而改变这个物体原本的形状构造;也可以让当前活动物体产生独立的物体数据拷贝,从而解除这个物体与旧的物体数据的链接,这样就可以使该物体既保持着这个形状构造,又可以独立进行改造不影响其他物体。
| “白色倒三角形”按钮 | (展开菜单) | 浏览需要链接的网格物体数据 | Browse Mesh Data to be linked |
| (空) | (名称左侧) | 有物体链接使用,使用中可以不保存 | |
| 0 | (名称左侧) | 没有物体链接使用,未保存 | |
| F | (名称左侧) | 已保存 | |
| 放大镜文本框 | 关键字过滤搜索 | ||
| 文本框 | 重命名数据块ID名称 | Unique datablock ID name | |
| 数字按钮 | (空,即1) | 显示链接使用该物体数据的数量,点击可使当前活动物体产生独立的物体数据拷贝 | Displays number of users of this data. Click to make a single-user copy |
| F 按钮 | 保存当前数据块,即使以后没有任何用户链接使用依然保留 | Save this datablock even if it has no users |
- View视图中选中默认的Cube立方体 ⇒ Tab 切换到编辑模式 ⇒ 鼠标右键点选其中一个顶点 ⇒ G 移动 ⇒ 移动鼠标把顶点拉长,点击左键确定 ⇒ 现在Cube立方体突出一个尖角 ⇒ Tab 切换回物体模式 ⇒ S 缩放 ⇒ Z 限定Z轴 ⇒ 移动鼠标把Cube立方体压扁,点击左键确定 ⇒ 右上角的Outliner大纲列表编辑器 ⇒ 点击物体名称Cube黄色倒三角形左边的“+号” ⇒ 向下展开的列表中,也有一个白色倒三角形,物体正在使用的Object Data物体数据名称 ⇒ 按着Ctrl键用鼠标左键点击黄色倒三角形旁的Cube字样,把物体名称修改为“Box”(盒子) ⇒ 按着Ctrl键用鼠标左键点击白色倒三角形的Cube字样,把物体数据名称修改为“Sharp”(尖锐) ⇒ 现在大纲列表上清晰地表明物体Box正在链接使用的物体数据是Sharp
- 继续上例 ⇒ 鼠标View视图内空白处任意点击一下,确立新的3D Cursor游标 ⇒ Shift A 添加 ⇒ Mesh 网格物体 ⇒ Cone 圆锥体 ⇒ 右上角的Outliner大纲列表编辑器 ⇒ 点击物体名称Cone黄色倒三角形左边的“+号” ⇒ 展开的列表显示着物体Cone正在链接使用的Cone物体数据 ⇒ 右边Properties特性编辑器 ⇒ 点击白色倒三角形的Object Data物体数据标签页 ⇒ 点击物体数据名称文本框,修改为“Peak”(山峰)回车 ⇒ 可以看到上方大纲列表里圆锥体的物体数据名称也同时被修改了,显示着物体Cone正在链接使用的物体数据是Peak
- 继续上例 ⇒ 点击Properties特性编辑器Object Data物体数据标签页里的白色倒三角形物体数据列表按钮 ⇒ 在展开的菜单列表中选择Sharp ⇒ 视图中的圆锥体变成了还没被压扁之前的突出一个角的立方体形状 ⇒ 可以看到上方大纲列表显示着物体Cone和物体Box正在链接使用的物体数据都是Sharp ⇒ 在Properties特性编辑器Object Data物体数据标签页里,Sharp文本框旁出现了一个“2”字按钮,表示目前有2个物体链接使用中 ⇒ 鼠标放在View视图内 ⇒ Tab 切换到Cone的编辑模式 ⇒ 两个物体似乎都同时处于编辑模式 ⇒ 鼠标右键点选Cone的一个顶点,Box上相应的顶点似乎也被选中 ⇒ G 移动 ⇒ 移动鼠标,两个物体都同时发生改变,点击鼠标左键确定 ⇒ 因为此时进入的是Cone的编辑模式,所以鼠标无法点选Box上的任何顶点 ⇒ Tab 切换回物体模式
- 继续上例 ⇒ View视图处于物体模式中,物体Cone处于被选中状态 ⇒ 点击Properties特性编辑器Object Data物体数据标签页里点击“2”字按钮,解除了物体Cone对物体数据Sharp的链接使用 ⇒ 按钮变为了“1”,同时文本框旁自动为新的物体数据命名为“Sharp.001” ⇒ 上方大纲列表显示着物体Cone链接使用的物体数据是Sharp.001 ⇒ 鼠标放在View视图内 ⇒ Tab 切换到Cone的编辑模式 ⇒ 鼠标右键点选Cone的一个顶点 ⇒ G 移动 ⇒ 移动鼠标,只有物体Cone发生改变,并没有影响到另一个物体Box,点击鼠标左键确定 ⇒ Tab 切换回物体模式
- 继续上例 ⇒ View视图处于物体模式中,物体Cone处于被选中状态 ⇒ 点击Properties特性编辑器里的“F”按钮,保存Sharp.001物体数据,这时旁边的数字按钮自动加1 ⇒ 点击白色倒三角形的数据列表按钮 ⇒ 在展开的菜单列表中选择Peak ⇒ 物体Cone又重新变回了圆锥体的形状 ⇒ 在View视图中鼠标右键点选Box物体 ⇒ 点击Properties特性编辑器里的数据列表按钮 ⇒ 在展开的菜单列表中选择Peak ⇒ 物体Box也变成了圆锥体的构造,但形状稍扁(因为物体Box在最早前被 S 缩放压扁过) ⇒ 右上角的Outliner大纲列表编辑器 ⇒ 点击菜单栏里默认是“All Scene”(全部场景)的菜单按钮 ⇒ 选择Datablocks 数据块 ⇒ 拖拉滚动条到在列表中找到“Mesh”(网格物体) ⇒ 点击Mesh左边的“+”号展开 ⇒ 这里显示出了所有的Object Data物体数据列表
以使用Blender来制作电影《Star Wars》(星球大战)为例,首先打造一个飞船模型,下一步要创造一个包括有几十艘同样的飞船的舰队,如果使用快捷键Shift D的方法Duplicate Objects复制飞船,那么以后如果要对飞船模型进行修改,那么又得重新批量复制飞船,如果飞船已经摆好了战斗队形,复制之后还得一个个重新排列飞船的位置……使用Link Object Data链接物体数据就能避免这些麻烦,不论什么时候想修改飞船模型,只需修改其中一个,整个舰队就都同时得到修正,而且每个飞船仍然可以保持着自己的位置姿态不受影响。到了需要拍摄“某一艘飞船在战斗中被损毁”的时候,还可以解除这个被损毁的飞船的物体数据链接,单独对它进行“被损坏”的改造。——由此可见,在Blender中灵活使用Object Data物体数据能极大地提高工作效率。
带物体数据链接的物体复制——
通常使用快捷键 Shift D 复制物体时(请参考第 2.1.1 节),新复制出来的物体拥有属于它自己的。创造一个包括有几十艘同样的飞船的舰队,如果先复制几十个物体,再一个个地切换它们的链接指向同一个飞船,这是相当麻烦的事情。Blender提供了一个命令,在View视图下方的菜单栏里,Object物体菜单中,有一个命令Duplicate Linked复制链接(快捷键 Alt D),可以在复制物体的同时,让新物体的物体数据直接已经链接到原物体上。也就是说,使用快捷键 Alt D就能快速地创造出链接到同一飞船数据的几十艘飞船的舰队。
- View视图中选中默认的Cube立方体 ⇒ Shift D 复制物体 ⇒ 移动鼠标把新物体拖到一旁,点击左键确定 ⇒ 右上角的Outliner大纲列表编辑器 ⇒ 点击物体名称Cube黄色倒三角形左边的“+号” ⇒ 向下展开的列表中,白色倒三角形显示着物体Cube链接的物体数据是Cube ⇒ 同样地,展开新复制出来的物体Cube.001可以看到它链接的物体数据是Cube.001 ⇒ 鼠标右键在View视图中点击Cube立方体 ⇒ Alt D 复制链接 ⇒ 移动鼠标把新物体拖到一旁,点击左键确定 ⇒ 右上角的Outliner大纲列表编辑器 ⇒ 展开新物体Cube.002可以看到它链接的物体数据是Cube ⇒ 鼠标放回View视图 ⇒ Tab 切换到编辑模式,可以看到物体Cube和Cube.002都同时进入了编辑模式,因为它们都链接到了同一个物体数据Cube。