Ardour4 初学者教程 05 导出会话:修订间差异
| 第26行: | 第26行: | ||
最后一次听一听您的作品,并确保您所听到的一切是您所希望达到的(任何Solo独奏或Mute静音按钮您忘了撤销激活吗?有没有任何需要调整的音量没有做的吗?诸如此类,等等)。 | 最后一次听一听您的作品,并确保您所听到的一切是您所希望达到的(任何Solo独奏或Mute静音按钮您忘了撤销激活吗?有没有任何需要调整的音量没有做的吗?诸如此类,等等)。 | ||
===起点和终点标记=== | |||
最后,确认Start起点和End终点标记都处在正确的位置。 | 最后,确认Start起点和End终点标记都处在正确的位置。 | ||
2016年2月26日 (五) 16:05的最新版本
导出一个会话
Exporting 导出是把一个区域、音轨,或者整个会话保存为您的计算机上的一个文件的进程,这样您就能听到它,把它刻录为CD-R光盘,或者把它转换为 MP3 共享到互联网上。
导出整个会话
一旦您已经完成了您的作品,最常见的导出操作就是导出整个会话成为一个音频文件。
整个会话的鸟瞰视图
从这一点来说,在导出之前 Zoom Out 缩小(推远)并且看一看您的整个会话,是个好主意。
- 从“Number of visible tracks 可见音轨的数量”菜单中选择“All 所有”。
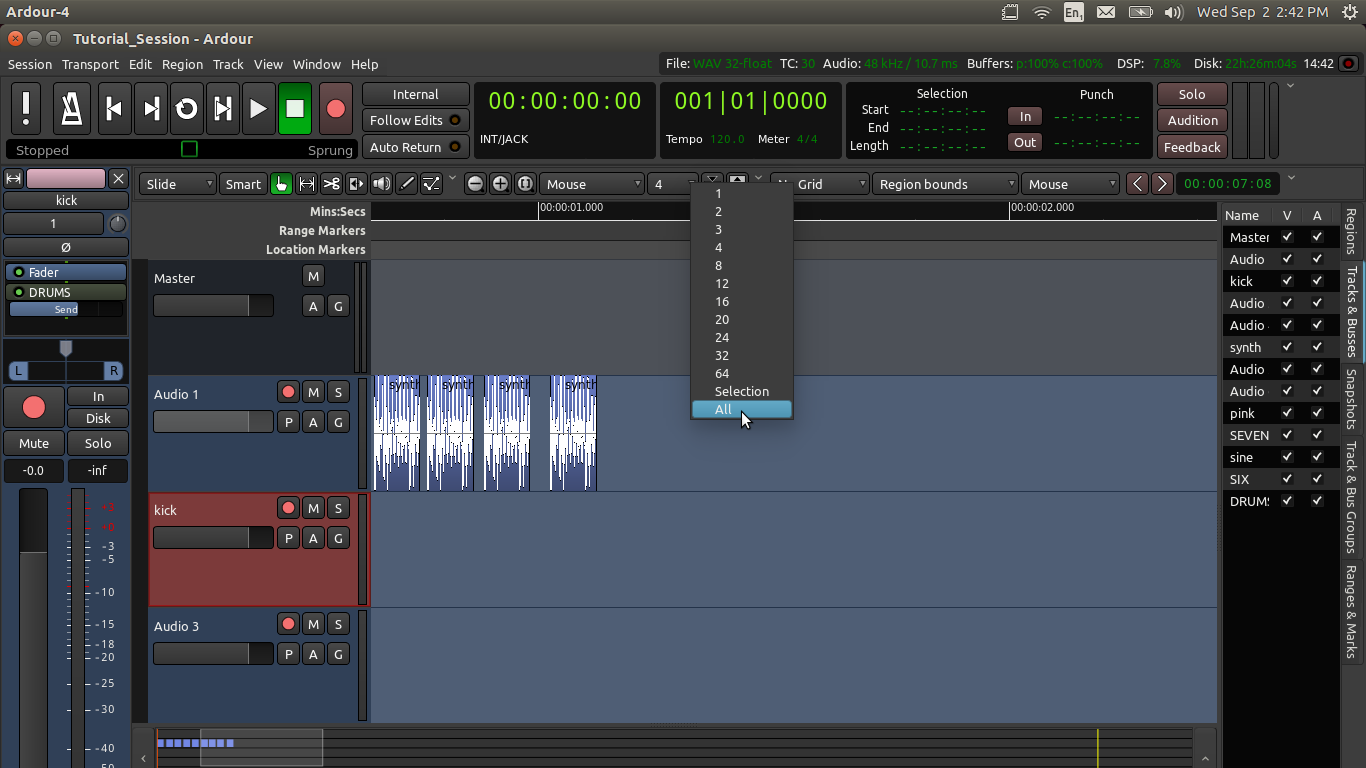
- 点击“Zoom to Session 缩放至整个会话”按钮(缩放选项里的第三个按钮)(注:即“+”右边的那个“[ ]”按钮,快捷键是“shift” + “_”):

- 现在您应该对您的整个会话有一个很好的概览,就像这样:

最后一次听一听您的作品,并确保您所听到的一切是您所希望达到的(任何Solo独奏或Mute静音按钮您忘了撤销激活吗?有没有任何需要调整的音量没有做的吗?诸如此类,等等)。
起点和终点标记
最后,确认Start起点和End终点标记都处在正确的位置。
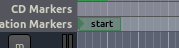

在时间线里,位于起点和终点位置标记之间所包含的一切东西,都将被导出。所以,如果它们不在正确的位置,您就必须先设置这标记。在下图中,很显然,终点标记在时间线右边的位置离得太远了。这将导致在最后一个有声音的片段之后,出现一个很长的无声片段(即,最后一个区域和终点标记之间的空白)。
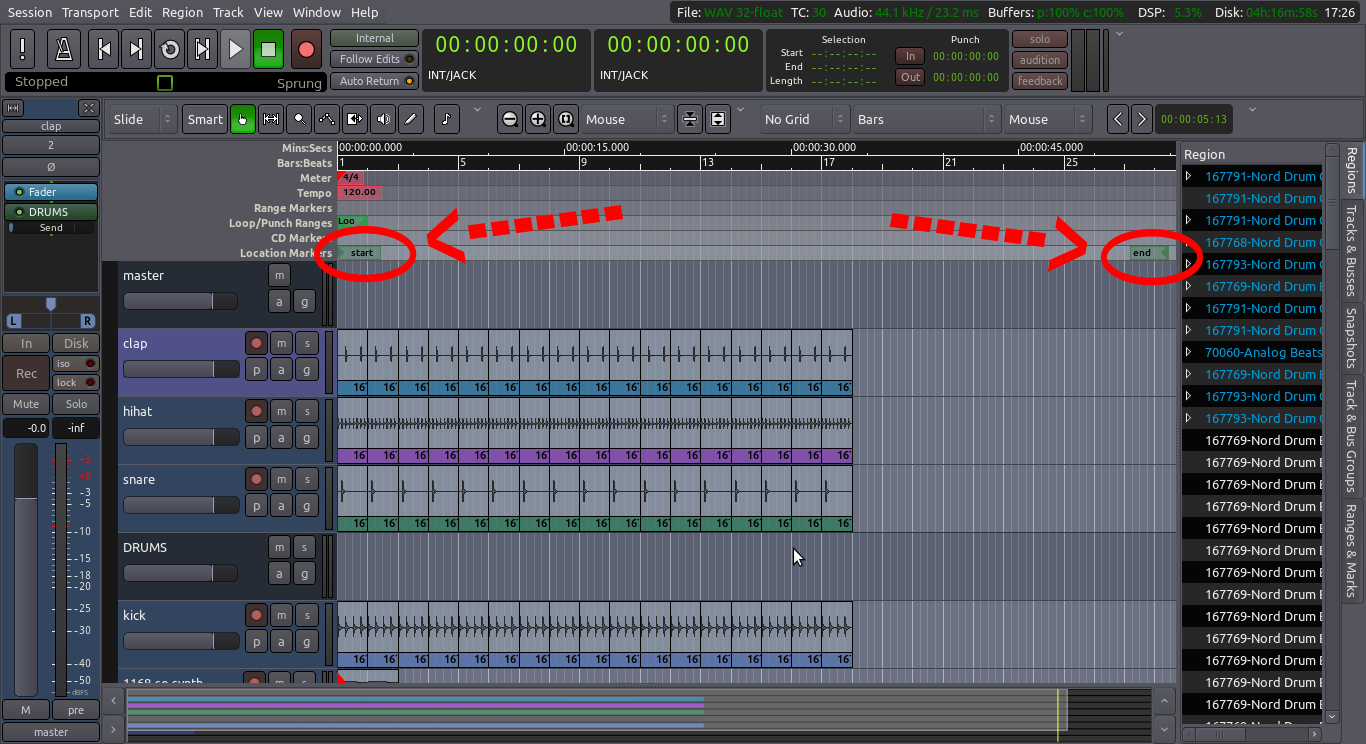
如果您的终点标记距离您的最后一个有声音片段太远,点击并拖动它移向左边,直到它非常接近您的作品的最后一个区域的终点。
导出它!
要导出一个会话,可使用顶部的菜单:Session 会话 > Export 导出 > Export to Audio File(s)…. 导出为音频文件… 这将打开一个对话窗,其中带有几个选项。
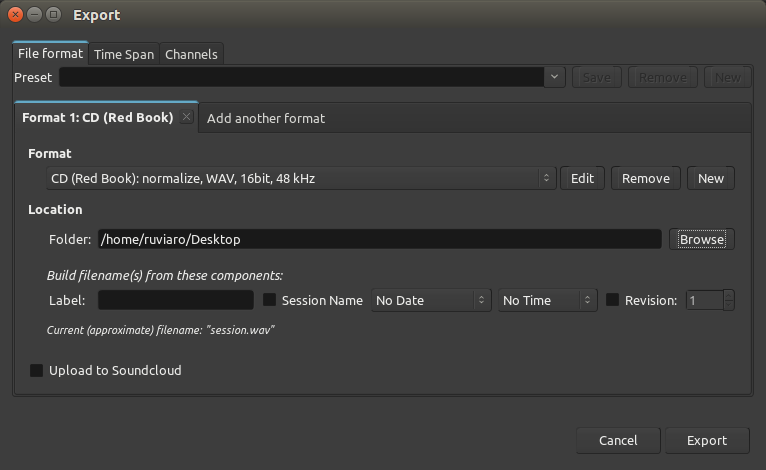
- Preset 预设:这里不是您写入文件名的地方。现在不必关心这个地方。
- Format 格式:这里允许您选择文件格式(WAV,MP3,OGG,FLAC,等等)。默认是 CD (Red Book)(注:一种专业规范的音频 CD 格式), 这将给您生成一个 WAV 文件。
- Add another format 添加另一个格式:如果您打算同时导出不止一个格式,点击这个标签页。
- Location 位置: 这是保存完成后,您能找到文件的地方。默认地,它保存在您的主会话文件夹中的“export”文件夹里,您也可以点击“Browse 浏览”并选择诸如“Desktop 桌面”这样的文件夹。
- Label 标签:您可以在这里为文件创建一个唯一的专有名称。Ardour将自动地挂靠会话名称到导出的文件上,因此,如果您在这里不写入任何东西的话,文件名一般会以类似“my-session.wav”这样来结尾。建议使用这个字段为您的文件起一个唯一的专用名称。
选择您需要的选项后,点击 Export 导出。操作完成后,您可以使用您的文件浏览器找到导出的文件。
- 提示:Export导出是通过Master Bus主控总线来处理的,所以最终的文件将包括所有从音轨和总线路由到主控总线的声音。这将包括您所创建的任何 Normalizing 规范化,Fading 淡化,Panning 声相偏移,以及 Automation 自动化,同样连同对区域所做的独立编辑一起。如果有任何音轨被Mute静音或Solo独奏按钮限定着,这也将影响那条音轨在导出的文件中是否可以被听见。
高级选项
如果您需要访问高级导出选项,点击”Time span 时间跨度”和“Channels 声道”标签页即可。
导出区域
您可能希望仅仅导出您的会话的一个区域,也许用于在另一个应用程序里作为样本,或者要在不同的编辑器程序中编辑它。本章节将向您展示如何导出一个区域。
导出一个区域
要导出一个区域,选中它(然后它会变成蓝色),接着右键点击进入子菜单选择 Export 导出,或者使用顶部的菜单:Region 区域 > Export 导出。
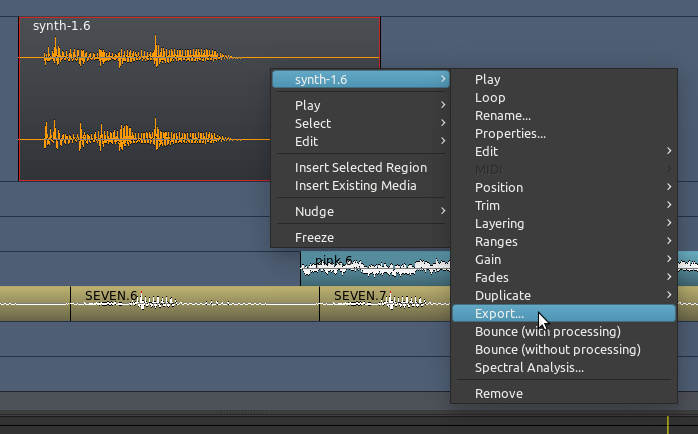
这将打开一个导出对话框,它与导出一个会话章节所阐述的一模一样。选择您需要的选项,然后点击“Export 导出”。只有被选中的区域将被导出。
请注意,当导出一个区域时,并不是所有的参数和编辑都会被导出。Trimmed 修剪,split 拆分,stretched 延伸和 reversed 反转区域可以被导出,但所编辑的诸如 Panning 声相偏移,以及 Automation 自动化不会被导出。并且,音轨本身或者主控总线的音量不会影响被导出的文件。要导出这些编辑后的效果,请参阅导出一个范围和导出一个会话章节。
同时导出多个区域
如果您正在构建一批样本,以便日后在另一个软件中使用,并且您的样本都是简单的修剪和编辑区域而已,在这工作的最后您需要导出它们。如果数量很多,手动一个个导出是很冗长乏味的的。这里有同时导出多个区域的方法。
- 在抓取模式下(快捷键“G”),选中您想要导出的所有区域。它们不需要在同一个音轨上。
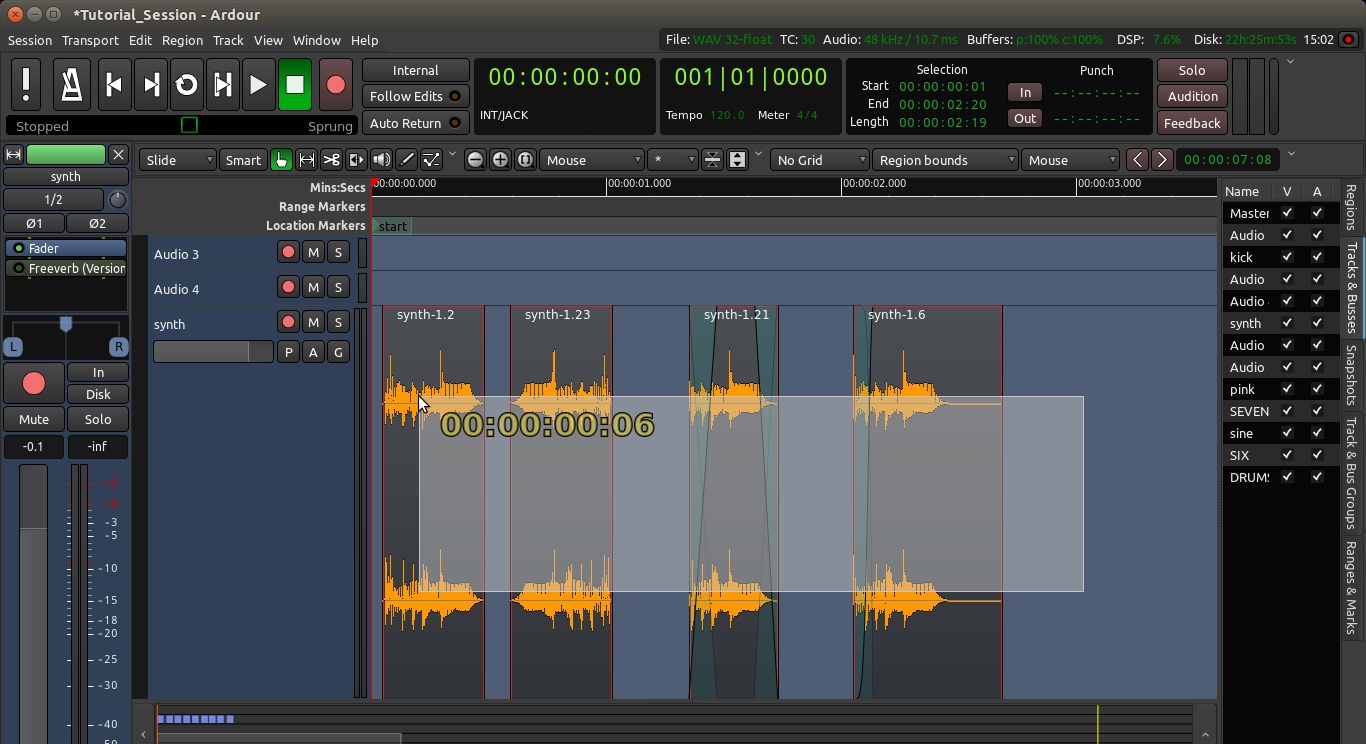
- 在菜单中点击 Region 区域 > Ranges 范围 并选择 Add Range Marker Per Region 为每个区域添加范围标记。
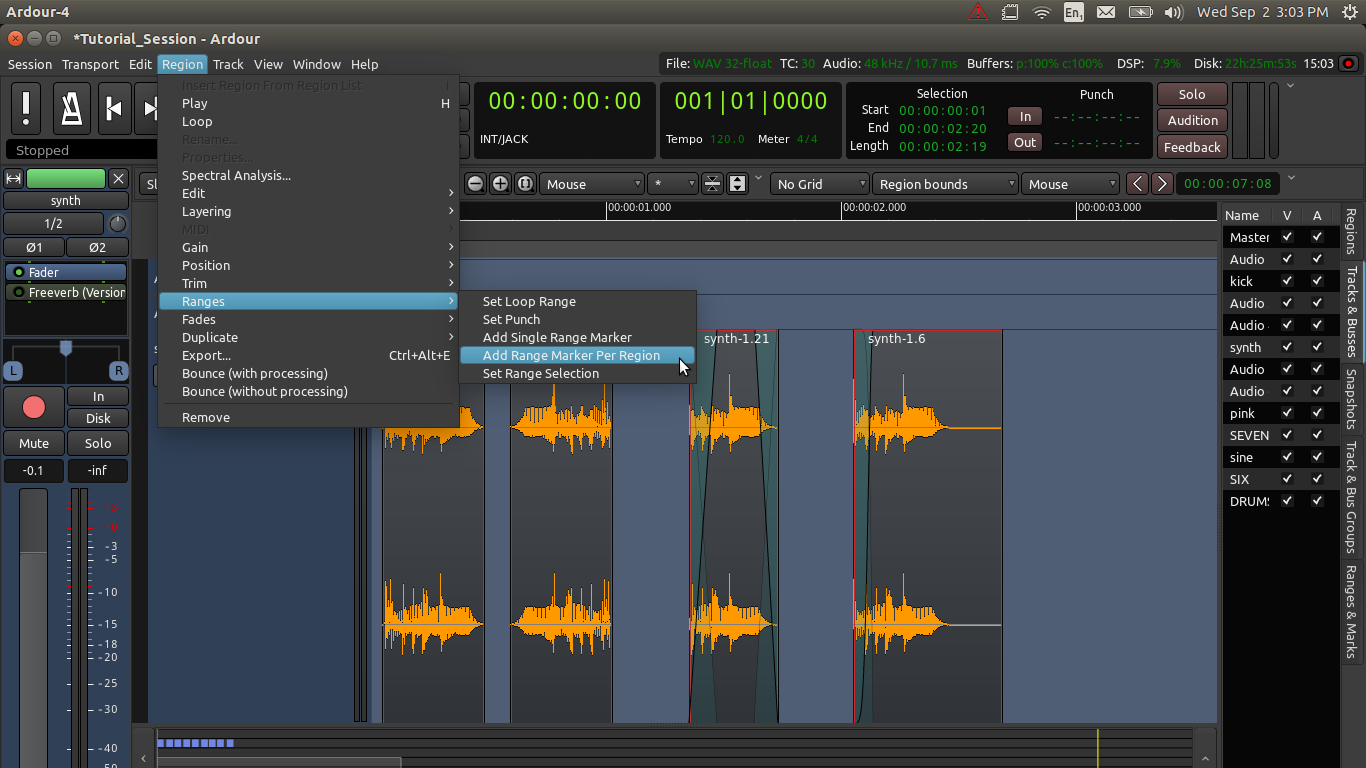
现在Ardour刚创建的范围标记完全匹配您所选中的区域的起点和终点(请注意看范围标记标尺上的绿色矩形):

在菜单中选择 Session 会话 > Export 导出 并选择 Export to Audio File(s) 导出为音频文件(快捷键 “Alt” + “E”)
在导出对话框里,点击“Time span 时间跨度”标签页。您将会看到最近创建的范围排列在这里。这里也有一个代表着整个会话的默认范围。
在“Time span 时间跨度”下面,点击“Select All 选择所有”,然后取消勾选首个范围(即“session 会话”范围)。因为我们打算导出较短的范围,而不是整个会话。
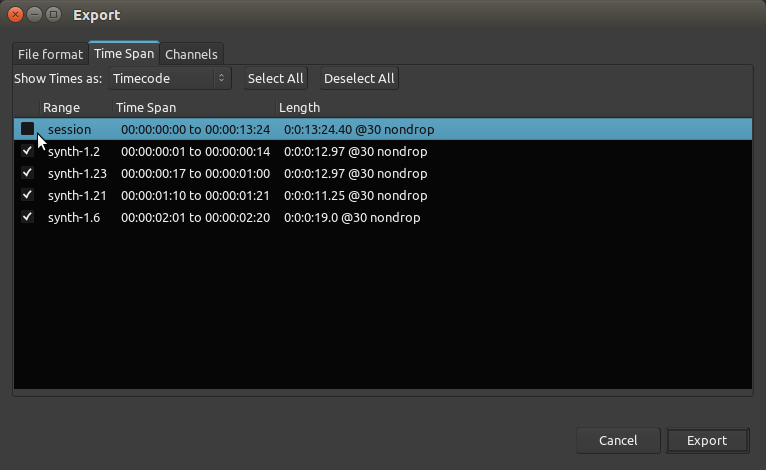
回到主标签页(“File format 文件格式”)。
点击“Export 导出”。
您的这些区域现在被导出为一个个单独的音频文件了。
重要提示:这个方法导出所有属于各自定义的时间范围内的东西。换句话说,如果您有其它区域在其它音轨内,与您想导出的(这些)区域同时发出声音的话,它们会被混合在一起导出。另一种理解它的方法是:这个导出操作将导出其所定义的时间范围里播放的所有东西。如果这不是您想要的,您可以在选中的音轨上使用solo独奏或mute静音按钮,以确保您导出的是仅有您想要的。
导出一个范围
本章节将学习如何导出您的会话中一个已选中的部分(范围)。
Exporting 导出是保存一个区域、音轨或会话成为您的计算机上的文件的过程。之前我们学习过的是导出一个孤立的区域,但不并导出您对该区域所做的全部修改。想要导出所做的编辑,诸如 Panning 声相偏移、Fader Automation 淡化器自动化、以及 Plugin effects 插件效果,您必须导出一个范围或者整个会话。
导出一个范围
要导出一个范围,只需下面几步:
- 点击 Range Mode 范围模式按钮(快捷键 “R”)

- 选择一个范围:
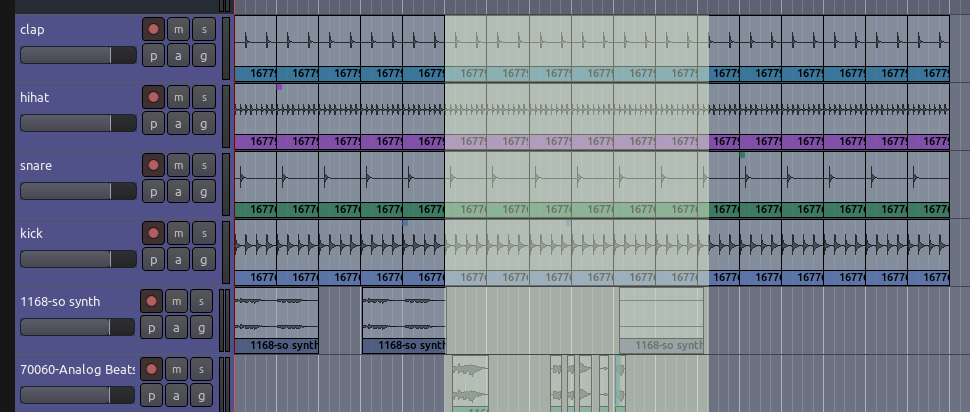
- 右键点击这个范围,并在弹出的菜单中选择 “Export Range 导出范围”:
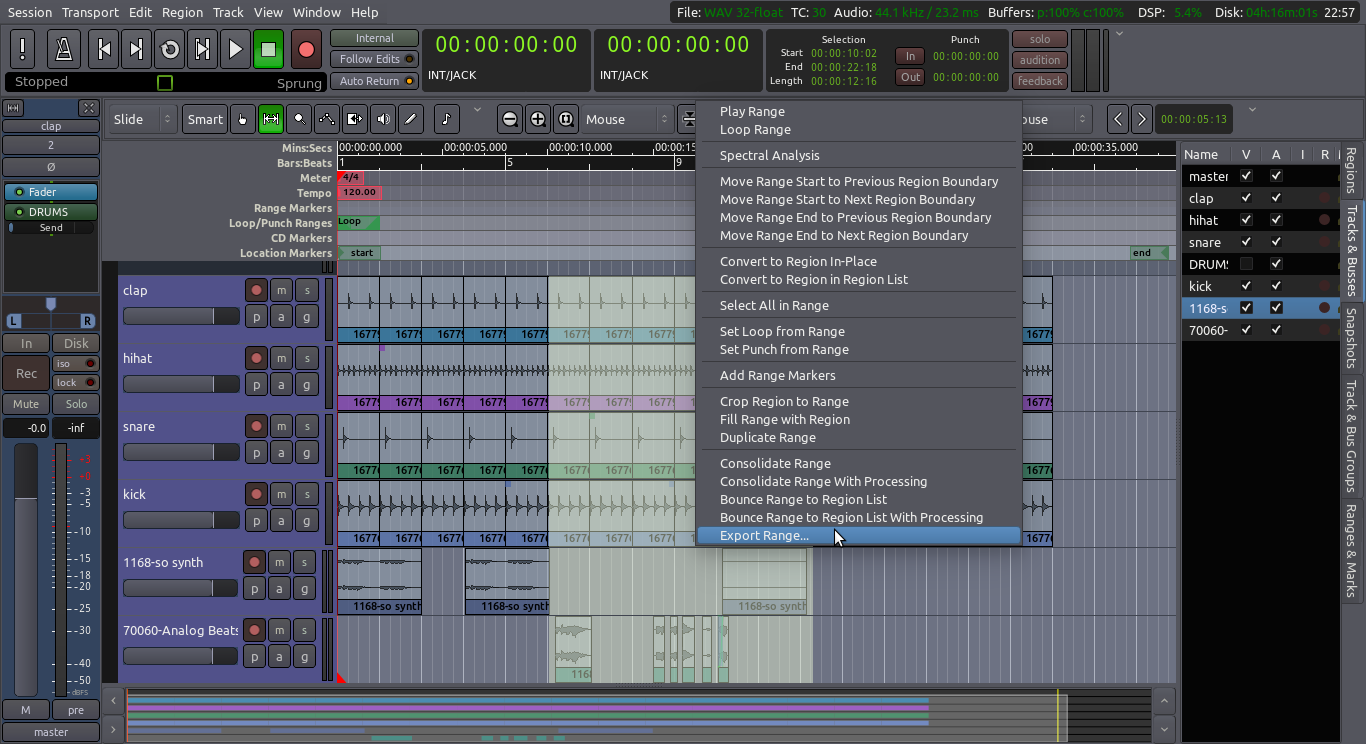
这将打开我们已经很熟悉的、在导出一个会话章阐述过的导出对话框。如果有必要的话,选择您需要的选项,然后点击 Export 导出。这范围将被导出并保存为一个音频文件。
究竟什么是一个范围?
要定义一个范围,只需简单地在时间上指定一个起点和一个终点。位于第二计时器右边的 Selection 已选择部分显示显示着所选范围的start起点和end终点时间,以及它的duration持续时间(注:即 Length长度)。一旦您在范围外部点击一下,通过上述方法创建的范围就将会消失。
导出范围命令将通过主控总线导出的一切东西,正如它在您的会话里回放的一样。如果任何音轨被Mute静音或Solo独奏按钮限制着,这也将影响到音轨是否能在被导出的文件中可听见。
什么是范围标记?
Range Markers 范围标记本质上就是时间线上某一段的两个位置标记,它们被组合在一起用来标记start起点和end终点。您可以使用范围标记作为“bookmark 书签/收藏”(打个譬喻)一个或多个您需要记住或者以后需要再次使用的范围。在时间线上的范围标记看起来会像是这样:
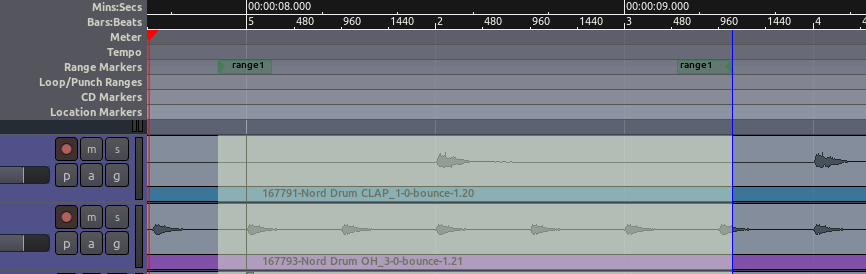
有几种方法可以创建范围标记:
- 在已选择的一个Range范围内,右键点击它,并选择“Add Range Marker 添加范围标记”。
- 在timeline时间线上,右键点击“Range Markers 标记”的水平空白出,并选择“New Range 新范围”。(注:然后可以分别移动范围标记来确定要包括的范围大小。)
- 在一个或多个已选中的Regions区域上,右键点击该区域,并(注:在Range范围子菜单里)选择“Add Single Range Marker 添加单个范围标记”(如果只有单独一个区域被选中),或者选择“Add Range Marker Per Region 为每个区域添加范围标记”(如果选中了多个区域)。
提示:您可以清除所有已存在的范围标记,只需在范围标记标尺的空白处右键点击,并选择“Clear All Ranges 清除所有范围”即可。(注:要删除单个范围,可以在范围标记上右键点击,然后选择”Remove Range 移除范围“。)