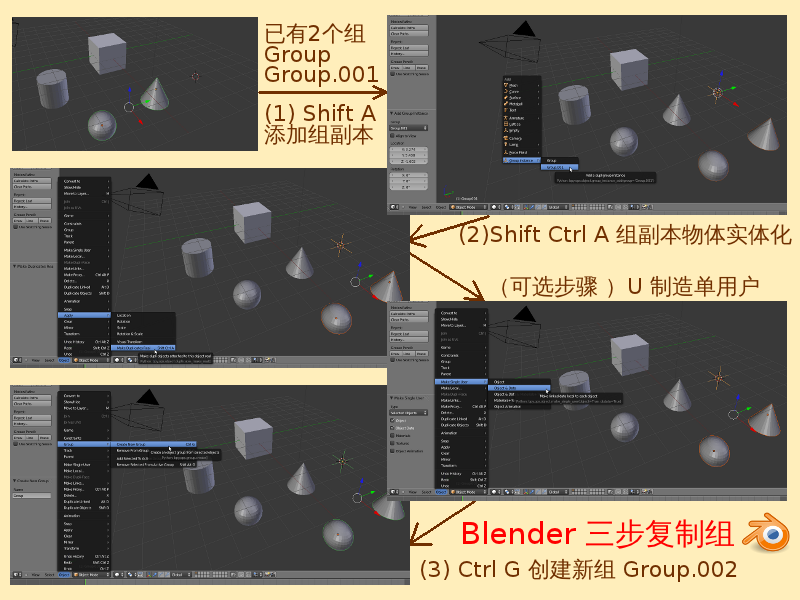Blender2.5x-2.6完全教程 2.4.4:修订间差异
| (未显示同一用户的19个中间版本) | |||
| 第1行: | 第1行: | ||
=第 2.4.4 | =第 2.4.4 节 复制组 (dupligroup)= | ||
与群组相关的复制有2种情况:组内物体的复制,复制整个组。 | |||
'''组内物体的复制——''' | '''组内物体的复制——''' | ||
| 第7行: | 第7行: | ||
在Outliner大纲列表编辑器里选择一个组之后,如果在3D View视图里使用快捷键 Shift D 复制命令,那么复制得到的新物体将自动也属于这个组。 | 在Outliner大纲列表编辑器里选择一个组之后,如果在3D View视图里使用快捷键 Shift D 复制命令,那么复制得到的新物体将自动也属于这个组。 | ||
* | * View视图中默认已经选中Cube立方体 ⇒ 鼠标在空白处任意点击一下,确立新的3D Cursor游标位址 ⇒ Shift A 添加 ⇒ Mesh 网格物体 ⇒ Cylinder 圆柱体 ⇒ 按着Shift键不放,鼠标右键点击加选立方体 ⇒ Ctrl G 创建新组 ⇒ 立方体和圆柱体都变成了绿色 ⇒ 右上方的Outliner大纲列表编辑器,选择Groups群组并展开列表查看 ⇒ 可以看到目前Group组包含有Cube和Cylinder共同2个物体 | ||
* 继续上例 ⇒ | * 继续上例 ⇒ 鼠标放回View视图中 ⇒ Shift D 复制 ⇒ 拖动鼠标把复制出来在的新立方体和新圆柱体移动到旁边,点击鼠标左键确定 ⇒ 可以看到,复制出来在的新立方体和新圆柱体也是绿色的外轮廓 ⇒ 查看右上方的Outliner大纲列表编辑器 ⇒ 可以看到Group组现在包含有Cube,Cube.001,Cylinder,Cylinder.001共4个物体 ⇒ 鼠标右键点击选择组里的任意一个物体 ⇒ G 移动 ⇒ 拖动鼠标可以看到,被选中的物体随着鼠标移在移动,其他物体不受影响 | ||
''' | '''复制整个组,组副本——''' | ||
有2种方法可以实现复制组,方法一是复制整个组的物体,然后用它们创建一个新的组,并把它们一个个地移除出原来的组。如果一个组包含有上百个物体,显然使用这个方法很不方便。另一个方法是,先用Shift A命令从Group Instance组实例中Add a dupligroup instance添加需要复制的组的一个DupliGroup组副本,然后再用菜单命令中的Apply 应用里的Making a DupliGroup Object Real命令(快捷键Shift Ctrl A 请参考[[Blender2.5x-2.6完全教程_2.1.7|第 2.1.7 节]])就可以把组副本物体实体化,接着就可以用Ctrl G 命令把它们创建为一个新组了。 | |||
[[Image:Blender-tutorial_2-4-4_02.png]] | |||
* | * View视图中默认已经选中Cube立方体 ⇒ 鼠标在空白处任意点击一下,确立新的3D Cursor游标位址 ⇒ Shift A 添加 ⇒ Mesh 网格物体 ⇒ Cylinder 圆柱体 ⇒ 按着Shift键不放,鼠标右键点击加选立方体 ⇒ Ctrl G 创建新组Group ⇒ 立方体和圆柱体都变成了绿色 ⇒ 同样的方法,在空白的地方添加另两个网格物体Cone圆锥体和UV Sphere经纬球 ⇒ 同时选中圆锥体和经纬球,用Ctrl G 命令再创建第二个组Group.001 ⇒ 现在准备工作已经做好 | ||
* 继续上例 ⇒ | * 继续上例 ⇒ 右上方的Outliner大纲列表编辑器,选择Groups群组并展开列表查看 ⇒ 可以看到目前有2个组Group和Group.001 ⇒ 鼠标在View视图空白处任意点击一下,确立新的3D Cursor游标位址 ⇒ 把Shift A 添加 ⇒ 选择最下面的Group Instance 组实例 ⇒ 在下一级菜单的组列表中,选择Group.001 ⇒ 可以看到,视图中出现了2个“新物体”(经纬球和圆锥体),呈较暗的桔红色外轮廓,它们就是Group.001组的一个DupliGroup组副本 | ||
* 继续上例 ⇒ 鼠标点击这DupliGroup组副本里的“新物体”却没有任何反应,无法选取其中单个物体进行编辑操作 ⇒ G 移动 ⇒ 整个组副本可以随着鼠标移动,还有一个白色的坐标轴形状的Empty空物体也在随着鼠标移动,同样也可以整体旋转或缩放 ⇒ Esc 取消移动操作 ⇒ 鼠标右键点击选中Cone圆锥体 ⇒ G 移动 ⇒ 视图中的组副本里的圆锥体也在同时随着鼠标移动 ⇒ Esc 取消移动操作 ⇒ Tab 切换到Edit编辑模式 ⇒ 圆锥体和组副本里的圆锥体都一齐变成了桔黄色的线框显示 ⇒ 鼠标右键点击选中圆锥体上的其中一个顶点,组副本里的圆锥体的相同位置的顶点也相应被选中 ⇒ G 移动 ⇒ 这“2个”圆锥体的各自被选中顶点同时做出相同的移动 ⇒ 由此可见,组副本里的圆锥体与原来的圆锥体使用着同一个物体数据(请参考[[Blender2.5x-2.6完全教程_2.2.6|第 2.2.6 节]]) | |||
* 继续上例 ⇒ | 注意看右上方的Outliner大纲列表编辑器,选择All Scenes并展开列表查看,只有一个Cone圆锥体,并没有生成新的Cone.001,所以'''组副本里的圆锥体并不是一个真实存在的“新物体”'''。 在View视图里鼠标右键点击选中那个坐标轴形状的Empty空物体,可以看到在Outliner大纲列表里"人"字形图标的Empty空物体显示名称是Group.001,表示这个Empty空物体是Group.001组的Proxy Object代理物体,鼠标右键点击组副本里的任何一个“物体”,就选中了整个组副本(关于代理物体详细信息,请参考后续相关章节)。 | ||
* 继续上例 ⇒ 在View视图中鼠标右键点击组副本里的任何一个“物体”,就选中了整个组副本 ⇒ Shift Ctrl A 组副本物体实体化 ⇒ 原来组副本里的经纬球和圆锥体都变成了较明亮的桔红色外轮廓 ⇒ 查看右上方的Outliner大纲列表编辑器,已经多出了Cone.001和Sphere.001这2个新物体 ⇒ 如果选中Cone.001并进入Edit编辑模式,可以看到它仍然与原来的圆锥体使用着同一个物体数据 ⇒ 可以使用快捷键U 制造单用户,让它拥有自己独立的物体数据 (请参考[[Blender2.5x-2.6完全教程_2.3.6|第 2.3.6 节]]) ⇒ 趁着现在仍全选着原来组副本里的所有物体的时候,使用快捷键 Ctrl G 创建新组,至此就得到了由Group.001复制出来的完全独立的新组Group.002 | |||
'''“复制组”的步骤:''' | '''“复制组”的步骤:''' | ||
* | * 鼠标放在在View视图中 ⇒ Shift A 添加 ⇒ Group Instance 组实例 ⇒ 选择需要复制的组 ⇒ 得到DupliGroup组副本 ⇒ Shift Ctrl A 组副本物体实体化 (可选步骤 ⇒ U 制造单用户) ⇒ Ctrl G 创建新组 | ||
使用Shift A命令从Group Instance组实例中添加需要复制的组的一个DupliGroup组副本之后,View视图左边的Tool Shelf工具栏下方出现的Add Group Instance添加组实例栏目,可以修改其中四个项目,调整新添加的物体的位置和姿态: | 使用Shift A命令从Group Instance组实例中添加需要复制的组的一个DupliGroup组副本之后,View视图左边的Tool Shelf工具栏下方出现的Add Group Instance添加组实例栏目,可以修改其中四个项目,调整新添加的物体的位置和姿态: | ||
| 第50行: | 第52行: | ||
|} | |} | ||
[[Image:Blender-tutorial_2-4-4_01.png]] | |||
'''复制组的条件控制——''' | '''复制组的条件控制——''' | ||
| 第99行: | 第102行: | ||
|} | |} | ||
* | * View视图中默认已经选中Cube立方体 ⇒ Shift 2 加选2号图层可见(请参考[[Blender2.5x-2.6完全教程_2.2.4|第 2.2.4 节]]) ⇒ 鼠标在空白处任意点击一下,确立新的3D Cursor游标位址 ⇒ Shift A 添加 ⇒ Mesh 网格物体 ⇒ Cylinder 圆柱体 ⇒ 现在立方体在1号图层,圆柱体在2号图层 ⇒ Ctrl G 创建新组 ⇒ 立方体和圆柱体都变成了绿色,现在准备工作已经做好 | ||
* 继续上例,鼠标右键点击选中组里的任意一个物体(立方体或圆柱体) ⇒ 右侧的Properties特性编辑器 ⇒ Object物体标签页 ⇒ Groups群组栏目 ⇒ 点击 Dupli: 复制项目下的第一个图层格变为白色,其它19个仍为灰色 ⇒ 鼠标放回到View视图中 ⇒ Shift A 添加 ⇒ Group Instance 组实例 ⇒ 在菜单中选择Group ⇒ 移动鼠标可以看到,新添加的DupliGroup组副本只有圆柱体,没有立方体,因为立方体所在的1号图层格已经被取消了“可复制”的设定 | |||
在使用Shift A 命令添加Group Instance 组实例时,得到的DupliGroup组副本的Empty空物体位置就是处在3D Cursor游标的位址上。'''那个呈坐标轴形状的Empty空物体与组副本其它物体的相对距离,即等同于被复制的组的物体与场景原点的距离。'''可以在Properties特性编辑器的Object物体标签页的Groups群组栏目里,为这个相对距离增加所需要的偏移量。 | |||
*Ctrl N 创建新工程 ⇒ View视图中默认已经选中Cube立方体 ⇒ Shift A 添加 ⇒ Mesh 网格物体 ⇒ Cylinder 圆柱体 ⇒ 现在圆柱体与立方体重合在一起 ⇒ G Y 6 把圆柱体沿Y轴移动6个单位 ⇒ 按着Shift键不放,鼠标右键点击加选立方体 ⇒ Ctrl G 创建新组 ⇒ 立方体和圆柱体都变成了绿色 ⇒ G Y -3 整个组沿Y轴移动-3个单位 ⇒ 现在立方体和圆柱体分别处在场景Origin原点(0,0,0)的两边,准备工作已经做好 | |||
* 继续上例 ⇒ 右侧的Properties特性编辑器 ⇒ Object物体标签页 ⇒ Groups群组栏目 ⇒ X偏移量参数调节框修改为 5 ⇒ '''注意:现在3D Cursor游标的位址是在场景原点(0,0,0)''' ⇒ 把鼠标放回View视图 ⇒ N 展开右侧Properties特性栏 ⇒ View视图栏目 ⇒ 3D Cursor Location游标位址 ⇒ 把Z参数修改为 5,'''注意:现在3D Cursor游标的位址是(0,0,5)''' ⇒ 把鼠标放回View视图 ⇒ Shift A 添加 ⇒ Group Instance 组实例 ⇒ 在菜单中选择Group ⇒ 可以看到DupliGroup组副本的物体出现在(-5,0,5)的位置上 | |||
* 公式: Empty空物体坐标(即游标位址)(0,0,5) - 偏移量(5,0,0) = DupliGroup组副本物体坐标(-5,0,5) | |||
[[Image:Blender-tutorial_2-4-4_03.png]] | |||
可以在Properties特性编辑器的Object物体标签页的Groups群组栏目里,点击From Cursor按游标偏移量按钮,以此来确定需要偏移的量。'''注意:使用游标设定偏移量之后,在添加组实例前,您还需要为放置新的组副本而再次定位游标的位置。''' | |||
* 继续上例,已选中组副本 ⇒ X 删除,鼠标点击Delete确定删除 ⇒ 右侧Properties特性栏3D Cursor Location游标位址中,把X参数和Y参数都修改为 5 ⇒ 鼠标右键点击选中组里的任意一个物体(立方体或圆柱体) ⇒ 右侧的Properties特性编辑器 ⇒ Object物体标签页 ⇒ Groups群组栏目 ⇒ 点击From Cursor按游标偏移量按钮 ⇒ 可以看到From Cursor按游标偏移量按钮上方的XYZ参数也发生了相应的变化,变为(5,5,0),现在准备工作已经做好 | |||
* 继续上例 ⇒ 右侧Properties特性栏3D Cursor Location游标位址中,把XYZ参数修改为(0,0,5) ⇒ Shift A 添加 ⇒ Group Instance 组实例 ⇒ 在菜单中选择Group ⇒ 可以看到DupliGroup组副本的Empty空物体出现在游标所在位置上(0,0,5),DupliGroup组副本的其他物体出现在相对于游标目前偏移了设定距离的所在位置(-5,-5,5) | |||
* 公式: Empty空物体坐标(即游标位址)(0,0,5) - 偏移量(5,5,0) = DupliGroup组副本物体坐标(-5,-5,5) | |||
* 继续上例 ⇒ 鼠标在空白处任意点击一下,确立新的3D Cursor游标位址 ⇒ 鼠标右键点击选中组里的任意一个物体(立方体或圆柱体) ⇒ 点击From Cursor按游标偏移量按钮 ⇒ 鼠标再次右键点击选中组里的任意一个物体(立方体或圆柱体),这步操作是用于刷新View视图 ⇒ 可以看到,DupliGroup组副本自动调节到了与Empty空物体相距设定偏移量的位置。'''注意:此时Empty空物体仍处在原地,并没有随着游标改变位置。''' | |||
* 继续上例 ⇒ | * 继续上例 ⇒ Shift A 添加 ⇒ Group Instance 组实例 ⇒ 在菜单中选择Group ⇒ 可以看到,新添加的第二个DupliGroup组副本的Empty空物体出现在游标所在位置,而第二个DupliGroup组副本的其他物体则与被复制的组的物体重合在一起,因为现在的Empty空物体坐标是处在游标所在位置,而之前又使用游标所在位置来设定了偏移量,两者数值相等,所以第二个DupliGroup组副本的其他物体与被复制的组的物体处在同一位置(公式: Empty空物体坐标 - 偏移量 = DupliGroup组副本物体坐标(0,0,0)) ⇒ G 移动 ⇒ 移动鼠标把第二个组副本拖到一旁,点击鼠标左键确定 | ||
* 继续上例,现在视图中有两个组副本 ⇒ 鼠标在空白处任意点击一下,确立新的3D Cursor游标位址 ⇒ 鼠标右键点击选中组里的任意一个物体(立方体或圆柱体) ⇒ 点击From Cursor按游标偏移量按钮 ⇒ 鼠标再次右键点击选中组里的任意一个物体(立方体或圆柱体),这步操作是用于刷新View视图 ⇒ 可以看到,两个DupliGroup组副本的物体的位置都自动调整了,而两个DupliGroup组副本的Empty空物体的位置都没有动,由此可见,'''有多个组副本同时存在时,修改偏移量的参数,会影响到所有的组副本的物体的位置。''' | |||
===<center>— [[Blender2.5x-2.6完全教程|返回目录]] —</center>=== | ===<center>— [[Blender2.5x-2.6完全教程|返回目录]] —</center>=== | ||
2012年9月3日 (一) 18:02的最新版本
第 2.4.4 节 复制组 (dupligroup)
与群组相关的复制有2种情况:组内物体的复制,复制整个组。
组内物体的复制——
在Outliner大纲列表编辑器里选择一个组之后,如果在3D View视图里使用快捷键 Shift D 复制命令,那么复制得到的新物体将自动也属于这个组。
- View视图中默认已经选中Cube立方体 ⇒ 鼠标在空白处任意点击一下,确立新的3D Cursor游标位址 ⇒ Shift A 添加 ⇒ Mesh 网格物体 ⇒ Cylinder 圆柱体 ⇒ 按着Shift键不放,鼠标右键点击加选立方体 ⇒ Ctrl G 创建新组 ⇒ 立方体和圆柱体都变成了绿色 ⇒ 右上方的Outliner大纲列表编辑器,选择Groups群组并展开列表查看 ⇒ 可以看到目前Group组包含有Cube和Cylinder共同2个物体
- 继续上例 ⇒ 鼠标放回View视图中 ⇒ Shift D 复制 ⇒ 拖动鼠标把复制出来在的新立方体和新圆柱体移动到旁边,点击鼠标左键确定 ⇒ 可以看到,复制出来在的新立方体和新圆柱体也是绿色的外轮廓 ⇒ 查看右上方的Outliner大纲列表编辑器 ⇒ 可以看到Group组现在包含有Cube,Cube.001,Cylinder,Cylinder.001共4个物体 ⇒ 鼠标右键点击选择组里的任意一个物体 ⇒ G 移动 ⇒ 拖动鼠标可以看到,被选中的物体随着鼠标移在移动,其他物体不受影响
复制整个组,组副本——
有2种方法可以实现复制组,方法一是复制整个组的物体,然后用它们创建一个新的组,并把它们一个个地移除出原来的组。如果一个组包含有上百个物体,显然使用这个方法很不方便。另一个方法是,先用Shift A命令从Group Instance组实例中Add a dupligroup instance添加需要复制的组的一个DupliGroup组副本,然后再用菜单命令中的Apply 应用里的Making a DupliGroup Object Real命令(快捷键Shift Ctrl A 请参考第 2.1.7 节)就可以把组副本物体实体化,接着就可以用Ctrl G 命令把它们创建为一个新组了。
- View视图中默认已经选中Cube立方体 ⇒ 鼠标在空白处任意点击一下,确立新的3D Cursor游标位址 ⇒ Shift A 添加 ⇒ Mesh 网格物体 ⇒ Cylinder 圆柱体 ⇒ 按着Shift键不放,鼠标右键点击加选立方体 ⇒ Ctrl G 创建新组Group ⇒ 立方体和圆柱体都变成了绿色 ⇒ 同样的方法,在空白的地方添加另两个网格物体Cone圆锥体和UV Sphere经纬球 ⇒ 同时选中圆锥体和经纬球,用Ctrl G 命令再创建第二个组Group.001 ⇒ 现在准备工作已经做好
- 继续上例 ⇒ 右上方的Outliner大纲列表编辑器,选择Groups群组并展开列表查看 ⇒ 可以看到目前有2个组Group和Group.001 ⇒ 鼠标在View视图空白处任意点击一下,确立新的3D Cursor游标位址 ⇒ 把Shift A 添加 ⇒ 选择最下面的Group Instance 组实例 ⇒ 在下一级菜单的组列表中,选择Group.001 ⇒ 可以看到,视图中出现了2个“新物体”(经纬球和圆锥体),呈较暗的桔红色外轮廓,它们就是Group.001组的一个DupliGroup组副本
- 继续上例 ⇒ 鼠标点击这DupliGroup组副本里的“新物体”却没有任何反应,无法选取其中单个物体进行编辑操作 ⇒ G 移动 ⇒ 整个组副本可以随着鼠标移动,还有一个白色的坐标轴形状的Empty空物体也在随着鼠标移动,同样也可以整体旋转或缩放 ⇒ Esc 取消移动操作 ⇒ 鼠标右键点击选中Cone圆锥体 ⇒ G 移动 ⇒ 视图中的组副本里的圆锥体也在同时随着鼠标移动 ⇒ Esc 取消移动操作 ⇒ Tab 切换到Edit编辑模式 ⇒ 圆锥体和组副本里的圆锥体都一齐变成了桔黄色的线框显示 ⇒ 鼠标右键点击选中圆锥体上的其中一个顶点,组副本里的圆锥体的相同位置的顶点也相应被选中 ⇒ G 移动 ⇒ 这“2个”圆锥体的各自被选中顶点同时做出相同的移动 ⇒ 由此可见,组副本里的圆锥体与原来的圆锥体使用着同一个物体数据(请参考第 2.2.6 节)
注意看右上方的Outliner大纲列表编辑器,选择All Scenes并展开列表查看,只有一个Cone圆锥体,并没有生成新的Cone.001,所以组副本里的圆锥体并不是一个真实存在的“新物体”。 在View视图里鼠标右键点击选中那个坐标轴形状的Empty空物体,可以看到在Outliner大纲列表里"人"字形图标的Empty空物体显示名称是Group.001,表示这个Empty空物体是Group.001组的Proxy Object代理物体,鼠标右键点击组副本里的任何一个“物体”,就选中了整个组副本(关于代理物体详细信息,请参考后续相关章节)。
- 继续上例 ⇒ 在View视图中鼠标右键点击组副本里的任何一个“物体”,就选中了整个组副本 ⇒ Shift Ctrl A 组副本物体实体化 ⇒ 原来组副本里的经纬球和圆锥体都变成了较明亮的桔红色外轮廓 ⇒ 查看右上方的Outliner大纲列表编辑器,已经多出了Cone.001和Sphere.001这2个新物体 ⇒ 如果选中Cone.001并进入Edit编辑模式,可以看到它仍然与原来的圆锥体使用着同一个物体数据 ⇒ 可以使用快捷键U 制造单用户,让它拥有自己独立的物体数据 (请参考第 2.3.6 节) ⇒ 趁着现在仍全选着原来组副本里的所有物体的时候,使用快捷键 Ctrl G 创建新组,至此就得到了由Group.001复制出来的完全独立的新组Group.002
“复制组”的步骤:
- 鼠标放在在View视图中 ⇒ Shift A 添加 ⇒ Group Instance 组实例 ⇒ 选择需要复制的组 ⇒ 得到DupliGroup组副本 ⇒ Shift Ctrl A 组副本物体实体化 (可选步骤 ⇒ U 制造单用户) ⇒ Ctrl G 创建新组
使用Shift A命令从Group Instance组实例中添加需要复制的组的一个DupliGroup组副本之后,View视图左边的Tool Shelf工具栏下方出现的Add Group Instance添加组实例栏目,可以修改其中四个项目,调整新添加的物体的位置和姿态:
| Group(下拉菜单) | 组 | (可添加的组实例可选菜单) |
| Align to View(勾选框) | 对齐新物体到视图 | Align the new object to the view |
| Loaction(XYZ参数调节框) | 新添加物体的位置 | Loaction for the newly added object |
| Rotation(XYZ参数调节框) | 新添加物体的旋转角度 | Rotation for the newly added object |
复制组的条件控制——
鼠标选中一个物体后,可以在右侧的Properties特性编辑器Object物体标签页里的Groups群组栏目中,除了可以进行创建组、加入组、退出组的操作之外(请参考第 2.4.3 节),还可以对复制组进行相关的控制。
| Add to Group(按钮) | 添加到组(弹出可选菜单) | 添加一个物体到一个已存在的组 | Add an object to an existing group |
| “+”号(按钮) | 创建新组 | 添加一个物体到一个新组 | Add an object to a new group |
| (文本框) | 组名(可编辑) | 自定义该数据块ID名 | Unique datablock ID name |
| “X”号(按钮) | 退出组 | 把这个物体退出这个组 | |
| Dupli:(复制) | 可复制图层格 | 处在可见图层格内的物体才能随着组一起被复制 | Layers visible when this groups is instanced as a dupli |
| XYZ(参数调节框) | XYZ偏移量 | 复制组时相对于原点的偏移量 | Offset from the origin to use when instancing as DupliGroup |
| From Cursor(按钮) | 按游标偏移 | 按视图中的游标位址设定偏移量 | Set a context value. |
- View视图中默认已经选中Cube立方体 ⇒ Shift 2 加选2号图层可见(请参考第 2.2.4 节) ⇒ 鼠标在空白处任意点击一下,确立新的3D Cursor游标位址 ⇒ Shift A 添加 ⇒ Mesh 网格物体 ⇒ Cylinder 圆柱体 ⇒ 现在立方体在1号图层,圆柱体在2号图层 ⇒ Ctrl G 创建新组 ⇒ 立方体和圆柱体都变成了绿色,现在准备工作已经做好
- 继续上例,鼠标右键点击选中组里的任意一个物体(立方体或圆柱体) ⇒ 右侧的Properties特性编辑器 ⇒ Object物体标签页 ⇒ Groups群组栏目 ⇒ 点击 Dupli: 复制项目下的第一个图层格变为白色,其它19个仍为灰色 ⇒ 鼠标放回到View视图中 ⇒ Shift A 添加 ⇒ Group Instance 组实例 ⇒ 在菜单中选择Group ⇒ 移动鼠标可以看到,新添加的DupliGroup组副本只有圆柱体,没有立方体,因为立方体所在的1号图层格已经被取消了“可复制”的设定
在使用Shift A 命令添加Group Instance 组实例时,得到的DupliGroup组副本的Empty空物体位置就是处在3D Cursor游标的位址上。那个呈坐标轴形状的Empty空物体与组副本其它物体的相对距离,即等同于被复制的组的物体与场景原点的距离。可以在Properties特性编辑器的Object物体标签页的Groups群组栏目里,为这个相对距离增加所需要的偏移量。
- Ctrl N 创建新工程 ⇒ View视图中默认已经选中Cube立方体 ⇒ Shift A 添加 ⇒ Mesh 网格物体 ⇒ Cylinder 圆柱体 ⇒ 现在圆柱体与立方体重合在一起 ⇒ G Y 6 把圆柱体沿Y轴移动6个单位 ⇒ 按着Shift键不放,鼠标右键点击加选立方体 ⇒ Ctrl G 创建新组 ⇒ 立方体和圆柱体都变成了绿色 ⇒ G Y -3 整个组沿Y轴移动-3个单位 ⇒ 现在立方体和圆柱体分别处在场景Origin原点(0,0,0)的两边,准备工作已经做好
- 继续上例 ⇒ 右侧的Properties特性编辑器 ⇒ Object物体标签页 ⇒ Groups群组栏目 ⇒ X偏移量参数调节框修改为 5 ⇒ 注意:现在3D Cursor游标的位址是在场景原点(0,0,0) ⇒ 把鼠标放回View视图 ⇒ N 展开右侧Properties特性栏 ⇒ View视图栏目 ⇒ 3D Cursor Location游标位址 ⇒ 把Z参数修改为 5,注意:现在3D Cursor游标的位址是(0,0,5) ⇒ 把鼠标放回View视图 ⇒ Shift A 添加 ⇒ Group Instance 组实例 ⇒ 在菜单中选择Group ⇒ 可以看到DupliGroup组副本的物体出现在(-5,0,5)的位置上
- 公式: Empty空物体坐标(即游标位址)(0,0,5) - 偏移量(5,0,0) = DupliGroup组副本物体坐标(-5,0,5)
可以在Properties特性编辑器的Object物体标签页的Groups群组栏目里,点击From Cursor按游标偏移量按钮,以此来确定需要偏移的量。注意:使用游标设定偏移量之后,在添加组实例前,您还需要为放置新的组副本而再次定位游标的位置。
- 继续上例,已选中组副本 ⇒ X 删除,鼠标点击Delete确定删除 ⇒ 右侧Properties特性栏3D Cursor Location游标位址中,把X参数和Y参数都修改为 5 ⇒ 鼠标右键点击选中组里的任意一个物体(立方体或圆柱体) ⇒ 右侧的Properties特性编辑器 ⇒ Object物体标签页 ⇒ Groups群组栏目 ⇒ 点击From Cursor按游标偏移量按钮 ⇒ 可以看到From Cursor按游标偏移量按钮上方的XYZ参数也发生了相应的变化,变为(5,5,0),现在准备工作已经做好
- 继续上例 ⇒ 右侧Properties特性栏3D Cursor Location游标位址中,把XYZ参数修改为(0,0,5) ⇒ Shift A 添加 ⇒ Group Instance 组实例 ⇒ 在菜单中选择Group ⇒ 可以看到DupliGroup组副本的Empty空物体出现在游标所在位置上(0,0,5),DupliGroup组副本的其他物体出现在相对于游标目前偏移了设定距离的所在位置(-5,-5,5)
- 公式: Empty空物体坐标(即游标位址)(0,0,5) - 偏移量(5,5,0) = DupliGroup组副本物体坐标(-5,-5,5)
- 继续上例 ⇒ 鼠标在空白处任意点击一下,确立新的3D Cursor游标位址 ⇒ 鼠标右键点击选中组里的任意一个物体(立方体或圆柱体) ⇒ 点击From Cursor按游标偏移量按钮 ⇒ 鼠标再次右键点击选中组里的任意一个物体(立方体或圆柱体),这步操作是用于刷新View视图 ⇒ 可以看到,DupliGroup组副本自动调节到了与Empty空物体相距设定偏移量的位置。注意:此时Empty空物体仍处在原地,并没有随着游标改变位置。
- 继续上例 ⇒ Shift A 添加 ⇒ Group Instance 组实例 ⇒ 在菜单中选择Group ⇒ 可以看到,新添加的第二个DupliGroup组副本的Empty空物体出现在游标所在位置,而第二个DupliGroup组副本的其他物体则与被复制的组的物体重合在一起,因为现在的Empty空物体坐标是处在游标所在位置,而之前又使用游标所在位置来设定了偏移量,两者数值相等,所以第二个DupliGroup组副本的其他物体与被复制的组的物体处在同一位置(公式: Empty空物体坐标 - 偏移量 = DupliGroup组副本物体坐标(0,0,0)) ⇒ G 移动 ⇒ 移动鼠标把第二个组副本拖到一旁,点击鼠标左键确定
- 继续上例,现在视图中有两个组副本 ⇒ 鼠标在空白处任意点击一下,确立新的3D Cursor游标位址 ⇒ 鼠标右键点击选中组里的任意一个物体(立方体或圆柱体) ⇒ 点击From Cursor按游标偏移量按钮 ⇒ 鼠标再次右键点击选中组里的任意一个物体(立方体或圆柱体),这步操作是用于刷新View视图 ⇒ 可以看到,两个DupliGroup组副本的物体的位置都自动调整了,而两个DupliGroup组副本的Empty空物体的位置都没有动,由此可见,有多个组副本同时存在时,修改偏移量的参数,会影响到所有的组副本的物体的位置。