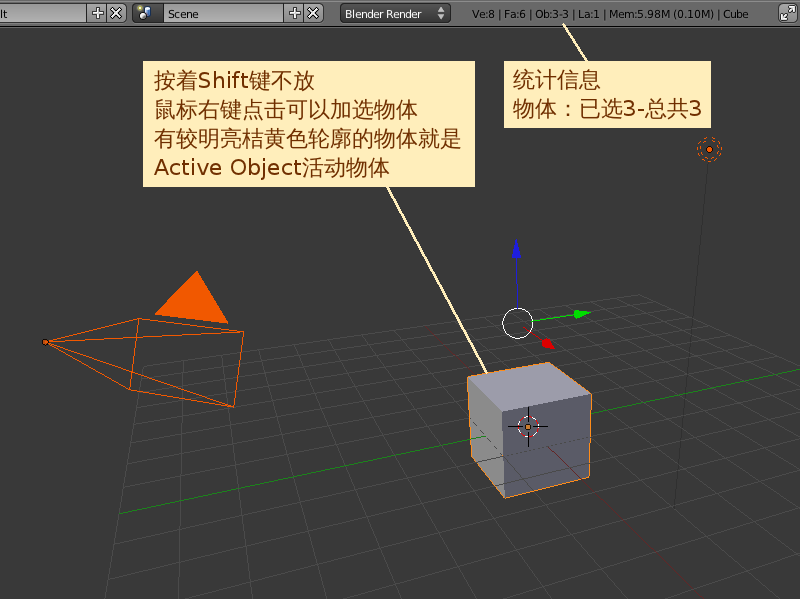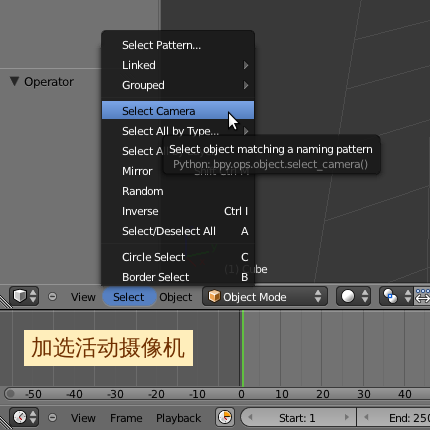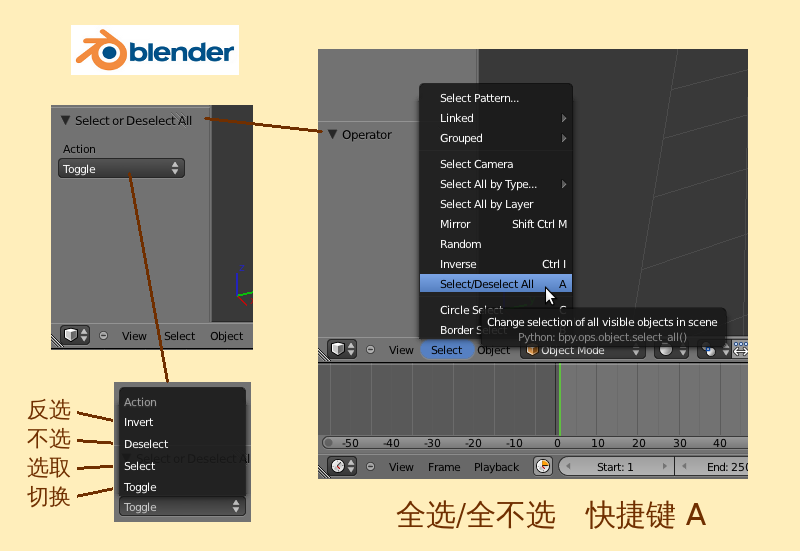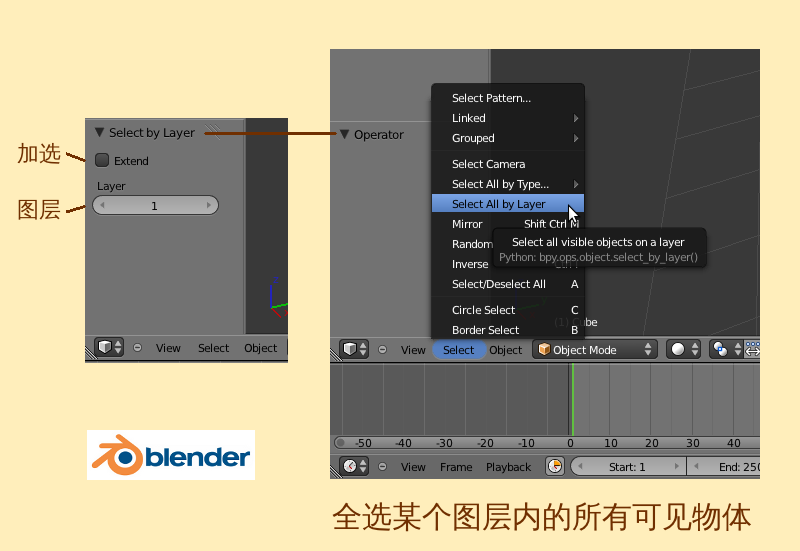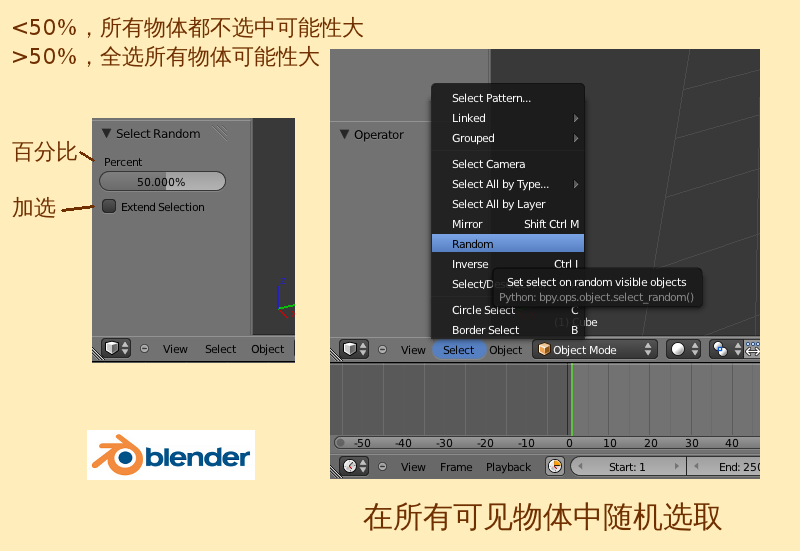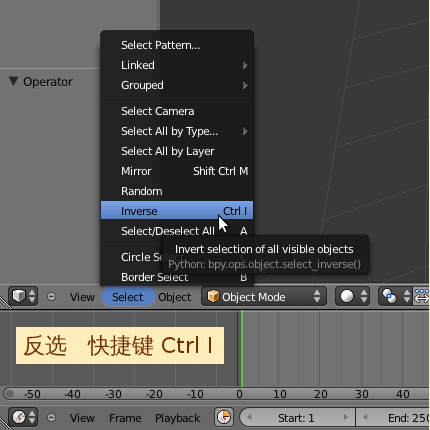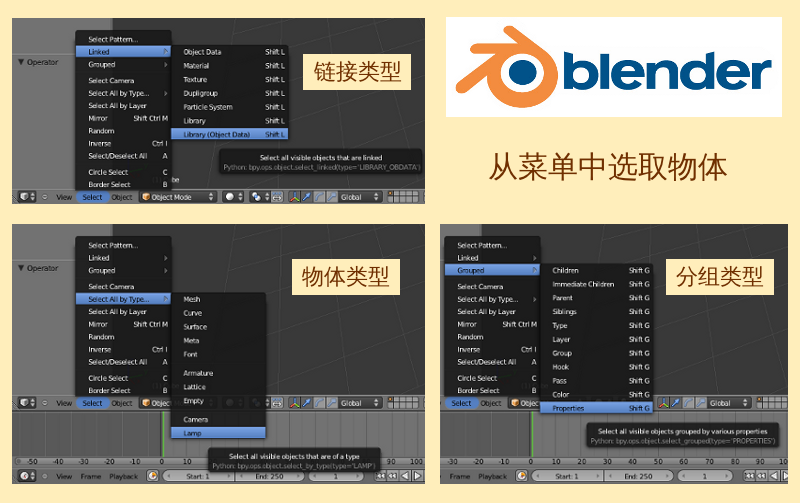Blender2.5x-2.6完全教程 2.3.1:修订间差异
| (未显示同一用户的26个中间版本) | |||
| 第6行: | 第6行: | ||
在一个物体极多的场景中,如何知道已经选取了几个物体呢?可以查看上方Info信息编辑器菜单栏中的统计信息,Ve:8 | Fa:6 | Ob:1-3 | La:1 | Mem:4.33M (0.10M) | Cube 其中Ob:1-3 的意思就是Object物体:已选1-总共3。统计信息里其它项目的含义,请参考[[Blender2.5x-2.6完全教程_1.3.1|第 1.3.1 节]]。注意:在选取了多个物体之后,如果在Properties特性栏或Properties特性编辑器里调节物体的Transform变换参数,如Location位移、Rotation旋转、Scale缩放等,'''受影响的仅仅是最后被选中的Active Object活动物体。''' | 在一个物体极多的场景中,如何知道已经选取了几个物体呢?可以查看上方Info信息编辑器菜单栏中的统计信息,Ve:8 | Fa:6 | Ob:1-3 | La:1 | Mem:4.33M (0.10M) | Cube 其中Ob:1-3 的意思就是Object物体:已选1-总共3。统计信息里其它项目的含义,请参考[[Blender2.5x-2.6完全教程_1.3.1|第 1.3.1 节]]。注意:在选取了多个物体之后,如果在Properties特性栏或Properties特性编辑器里调节物体的Transform变换参数,如Location位移、Rotation旋转、Scale缩放等,'''受影响的仅仅是最后被选中的Active Object活动物体。''' | ||
[[Image:Blender-tutorial_2-3-1_01.png]] | |||
如果已经选取了多个物体,只想把Camera摄像机加选进去,这时可以使用Select菜单里的Select Camera选取摄像机命令。Select object matching a naming pattern 选择匹配命名模式的物体。'''注意:如果有多个摄像机,Select Camera选取的摄像机是活动摄像机。'''指定场景中某个摄像机为活动摄像机的方法,请参考[[Blender2.5x-2.6完全教程_2.2.5|第 2.2.5 节]]。 | 如果已经选取了多个物体,只想把Camera摄像机加选进去,这时可以使用Select菜单里的Select Camera选取摄像机命令。Select object matching a naming pattern 选择匹配命名模式的物体。'''注意:如果有多个摄像机,Select Camera选取的摄像机是活动摄像机。'''指定场景中某个摄像机为活动摄像机的方法,请参考[[Blender2.5x-2.6完全教程_2.2.5|第 2.2.5 节]]。 | ||
[[Image:Blender-tutorial_2-3-1_02.png]] | |||
*View视图内默认已经选中Cube立方体 ⇒ 按着Shift键不放,鼠标右键点击加选Lamp灯 ⇒ View视图下方菜单栏的Select选取菜单 ⇒ Select Camera选取摄像机 ⇒ 现在三个物体都被选中,其中摄像机是活动物体 ⇒ N 展开右侧Properties特性栏 ⇒ Transform变换栏目 ⇒ 鼠标拖动Location位置项目里的X参数 ⇒ 只有摄像机在随着鼠标的调节而移动 ⇒ 按着Shift键不放,鼠标右键点击立方体,立方体成为活动物体 ⇒ 鼠标拖动Location位置项目里的X参数 ⇒ 只有立方体在随着鼠标的调节而移动 ⇒ 按着Shift键不放,鼠标右键再次点击立方体 ⇒ 立方体取消了被选中的状态,没有了桔黄色的外轮廓,但原点仍是明亮的桔黄色,立方体仍是活动物体。 | *View视图内默认已经选中Cube立方体 ⇒ 按着Shift键不放,鼠标右键点击加选Lamp灯 ⇒ View视图下方菜单栏的Select选取菜单 ⇒ Select Camera选取摄像机 ⇒ 现在三个物体都被选中,其中摄像机是活动物体 ⇒ N 展开右侧Properties特性栏 ⇒ Transform变换栏目 ⇒ 鼠标拖动Location位置项目里的X参数 ⇒ 只有摄像机在随着鼠标的调节而移动 ⇒ 按着Shift键不放,鼠标右键点击立方体,立方体成为活动物体 ⇒ 鼠标拖动Location位置项目里的X参数 ⇒ 只有立方体在随着鼠标的调节而移动 ⇒ 按着Shift键不放,鼠标右键再次点击立方体 ⇒ 立方体取消了被选中的状态,没有了桔黄色的外轮廓,但原点仍是明亮的桔黄色,立方体仍是活动物体。 | ||
| 第13行: | 第17行: | ||
'''挑选物体——''' | '''挑选物体——''' | ||
如果View视图中有多个物体叠放在一起,鼠标无法点击选中后面的物体,这时可以按着Alt键不放,鼠标右键点击叠放在一起的其中一个物体,会弹出一个菜单,里面列出了那个物体及其身后可供挑选的物体名称,Select an object with this name在菜单中选择您需要选取的物体即可。如果是需要加选,可以按着Shift Alt键不放,然后用鼠标右键点击叠放在一起的物体,就是调出可供加选的物体菜单。'''注意:在Linux操作系统下,按着Alt键点击鼠标左键也许已经被Gonme窗口管理器用于调出窗口操作菜单。'''修改快捷键的方法,请参考[[Blender2.5x-2.6完全教程_1.4.3|第 1.4.3 节]]。 | |||
[[Image:Blender-tutorial_2-3-1_03.png]] | |||
'''全选物体——''' | '''全选物体——''' | ||
快捷键 A 可以全选或全不选场景中的所有可见物体 Change selection of all visible objects in secne。在其它编辑器的栏目中,快捷键 A 可以用于展开和收起栏目。 | |||
*3D View视图编辑器 ⇒ 下方菜单栏 ⇒ Select选取 ⇒ Select/Deselect All 全选/全不选(快捷键 A ) | *3D View视图编辑器 ⇒ 下方菜单栏 ⇒ Select选取 ⇒ Select/Deselect All 全选/全不选(快捷键 A ) | ||
*3D View视图编辑器 ⇒ 下方菜单栏 ⇒ Select选取 ⇒ Select All by Layer 全选图层中所有物体 ⇒ 左侧Tool Shelf工具栏下方的Operator操作参数栏目变成了Select by Layer按图层选取栏目 ⇒ 修改Layer图层项目的数字,可以指定选取哪个图层的所有物体 ⇒ | |||
按下快捷键 A 执行全选/全不选命令后,左侧Tool Shelf工具栏下方的Operator操作参数栏目变成了Select/Deselect All全选/全不选栏目,其中的Action执行项目下拉菜单有四项可选: | |||
{| align=center border=0 bgcolor=#FFDDAA style="width: 60%;" | |||
|+ '''Action 执行''' | |||
|- | |||
| style="width: 20%;" | Invert | |||
| style="width: 30%;" | 反选所有元素 | |||
| style="width: 55%;" | Invert selection for all elements | |||
|- | |||
| Deselect | |||
| 不选所有元素 | |||
| Deselect all elements | |||
|- | |||
| Select | |||
| 选取所有元素 | |||
| Select all elements | |||
|- | |||
| Toggle √ | |||
| 切换选择所有元素 | |||
| Toggle selection for all elements | |||
|} | |||
[[Image:Blender-tutorial_2-3-1_04.png]] | |||
另外,在Select菜单中还有 Select All by Layer 可以全选某个图层内的所有可见物体 Select all visible objects on a layer 。'''注意:必须是已经被选中的正在使用的可见图层内的物体才会被选中。'''图层的相关操作请参考[[Blender2.5x-2.6完全教程_2.2.4|第 2.2.4 节]]。 | |||
[[Image:Blender-tutorial_2-3-1_05.png]] | |||
*3D View视图编辑器 ⇒ 下方菜单栏 ⇒ Select选取 ⇒ Select All by Layer 全选图层中所有物体 ⇒ 左侧Tool Shelf工具栏下方的Operator操作参数栏目变成了Select by Layer按图层选取栏目 ⇒ 修改Layer图层项目的数字,可以指定选取哪个图层的所有物体 ⇒ 勾选Extend加选项目,可以加选指定图层的所有物体,而不是取消前一图层的所有已选物体 Extend selection instead of deselection everything first。 | |||
'''反选、随机选取——''' | '''反选、随机选取——''' | ||
可以使用Select菜单中的Random随机选取命令进行Set select on random visible | 可以使用Select菜单中的Random随机选取命令进行Set select on random visible objects随机选取场景中的可见物体。执行随机选取选命令后,左侧Tool Shelf工具栏下方的Operator操作参数栏目变成了Select Random随机选取栏目,其中Percent百分比项目下的参数栏可以调节Percentage of objects to select randomly随机选取物体的百分比。下方的可以勾选加选项目Extend Selection加选本次选取的所有物体,而不是取消前一次选取的所有已选物体 Extend selection instead of deselection everything first。可以这样来记住Random随机选取的规律:如果百分比大于50%,则会有更多的机会选中全部物体;如果百分比小于50%,则会有更多的机会全部物体都不选中。 | ||
*3D View视图编辑器 ⇒ 下方菜单栏 ⇒ Select选取 ⇒ Random 随机选取 | *3D View视图编辑器 ⇒ 下方菜单栏 ⇒ Select选取 ⇒ Random 随机选取 | ||
[[Image:Blender-tutorial_2-3-1_06.png]] | |||
Select菜单中的Inverse反选命令(快捷键 Ctrl I)可以对场景可见物体中进行反选物体操作Invert selection of all visible objects,即:原本已选的物体被取消选中状态,原本未被选中的物体反面被选中。 | |||
*3D View视图编辑器 ⇒ 下方菜单栏 ⇒ Select选取 ⇒ Inverse 反选(快捷键 Ctrl I ) | *3D View视图编辑器 ⇒ 下方菜单栏 ⇒ Select选取 ⇒ Inverse 反选(快捷键 Ctrl I ) | ||
[[Image:Blender-tutorial_2-3-1_07.png]] | |||
这两个选取命令在对成群结队物体的动画设计中很有用。例如《星战前传 I 魅影危机》(Star Wars: Episode I - The Phantom Menace)在试映时请了一批小朋友去观看,试映结束后有小朋友提出,机器人的军队行进时动作太整齐了,显得很假。这时就可以使用Random随机选取这个命令进行修改,从机器人军队中随机选取任意位置、任意数量的机器人先迈开第一步,然后下一秒用Inverse反选命令选取其它的机器人也跟着迈开步子。 | 这两个选取命令在对成群结队物体的动画设计中很有用。例如《星战前传 I 魅影危机》(Star Wars: Episode I - The Phantom Menace)在试映时请了一批小朋友去观看,试映结束后有小朋友提出,机器人的军队行进时动作太整齐了,显得很假。这时就可以使用Random随机选取这个命令进行修改,从机器人军队中随机选取任意位置、任意数量的机器人先迈开第一步,然后下一秒用Inverse反选命令选取其它的机器人也跟着迈开步子。 | ||
''' | '''框选、圈选、套索选取——'''请参考[[Blender2.5x-2.6完全教程_2.3.2|第 2.3.2 节]]。 | ||
'''选取图案——'''将在编辑模式的顶点分组相关章节中详细介绍。 | |||
'''选取镜像物体——''' | |||
这是一个很有趣的选取方式,Select the mirror objects of the selected object eg. L.sword -> R.sword 如果已经选中的物体名称是L.sword(左.剑),按下快捷键 Shift Ctrl M 之后,就会自动改选中名称是R.sword(右.剑)的物体。显然,选取镜像物体在制作人物或者其他左右对称的模型时很有用,可惜的是,目前只支持英文的物体名称。 | |||
*3D View视图编辑器 ⇒ 下方菜单栏 ⇒ Select选取 ⇒ Mirror 镜像(快捷键 Shift Ctrl M) | |||
'''从菜单选取物体——''' | |||
在Select选取菜单里还可以按三种不同的类型来选取物体,各项的具体使用方法将在以后的相关章节中详细介绍,现列表如下: | |||
{| align=center border=0 style="width: 100%;" | {| align=center border=0 style="width: 100%;" | ||
|+ ''' | |+ '''Select 选取''' | ||
|- bgcolor=# | |- bgcolor=#EECC55 | | ||
| style="width: 17%;" | Linked | | style="width: 17%;" | Linked | ||
| style="width: 12%;" | 快捷键 Shift L | | style="width: 12%;" | 快捷键 Shift L | ||
| 第45行: | 第96行: | ||
| align=right | Object Data | | align=right | Object Data | ||
| | | | ||
| | | 物体数据(请参考[[Blender2.5x-2.6完全教程_2.2.6|第 2.2.6 节]]) | ||
| | | (链接使用与当前活动物体同一物体数据的物体) | ||
|- bgcolor=#FFDDAA | | |- bgcolor=#FFDDAA | | ||
| align=right | Material | | align=right | Material | ||
| | | | ||
| 材质 | | 材质 | ||
| | | (链接使用与当前活动物体同一材质数据块的物体) | ||
|- bgcolor=#FFDDAA | | |- bgcolor=#FFDDAA | | ||
| align=right | Texture | | align=right | Texture | ||
| | | | ||
| 纹理 | | 纹理 | ||
| | | (链接使用与当前活动物体同一纹理数据块的物体) | ||
|- bgcolor=#FFDDAA | | |- bgcolor=#FFDDAA | | ||
| align=right | Dupligroup | | align=right | Dupligroup | ||
| | | | ||
| | | 组副本 | ||
| | | (与当前活动物体使同一组副本的物体) | ||
|- bgcolor=#FFDDAA | | |- bgcolor=#FFDDAA | | ||
| align=right | Particle System | | align=right | Particle System | ||
| | | | ||
| 粒子系统 | | 粒子系统 | ||
| | | (与当前活动物体使同一粒子系统的物体) | ||
|- bgcolor=#FFDDAA | | |- bgcolor=#FFDDAA | | ||
| align=right | Library | | align=right | Library | ||
| | | | ||
| 库 | | 库 | ||
| | | (与当前活动物体使同一库的物体) | ||
|- bgcolor=#FFDDAA | | |- bgcolor=#FFDDAA | | ||
| align=right | Library (Object Data) | | align=right | Library (Object Data) | ||
| | | | ||
| 库(物体数据) | | 库(物体数据) | ||
| | | (与当前活动物体使同一库的物体数据的物体) | ||
|- bgcolor=# | |- bgcolor=#EECC55 | | ||
| Grouped | | Grouped | ||
| 快捷键 Shift G | | 快捷键 Shift G | ||
| 第85行: | 第136行: | ||
| align=right | Children | | align=right | Children | ||
| | | | ||
| | | 子物体(请参考[[Blender2.5x-2.6完全教程_2.4.2|第 2.4.2 节]]) | ||
| | | (包括当前活动物体所有子物体的子物体,即孙物体) | ||
|- bgcolor=#FFDDAA | | |- bgcolor=#FFDDAA | | ||
| align=right | Immediate Children | | align=right | Immediate Children | ||
| | | | ||
| | | 当前子物体(请参考[[Blender2.5x-2.6完全教程_2.4.2|第 2.4.2 节]]) | ||
| | | (仅包括当前活动物体的下一级子物体,不包括孙物体) | ||
|- bgcolor=#FFDDAA | | |- bgcolor=#FFDDAA | | ||
| align=right | Parent | | align=right | Parent | ||
| | | | ||
| | | 父物体(请参考[[Blender2.5x-2.6完全教程_2.4.2|第 2.4.2 节]]) | ||
| | | (当前活动物体的上一级父物体) | ||
|- bgcolor=#FFDDAA | | |- bgcolor=#FFDDAA | | ||
| align=right | Siblings | | align=right | Siblings | ||
| | | | ||
| | | 兄弟物体(请参考[[Blender2.5x-2.6完全教程_2.4.2|第 2.4.2 节]]) | ||
| | | (与当前活动物体的同一个父物体的同级子物体) | ||
|- bgcolor=#FFDDAA | | |- bgcolor=#FFDDAA | | ||
| align=right | Type | | align=right | Type | ||
| | | | ||
| 类型 | | 类型 | ||
| | | (与当前活动物体是同一类型的物体) | ||
|- bgcolor=#FFDDAA | | |- bgcolor=#FFDDAA | | ||
| align=right | Layer | | align=right | Layer | ||
| | | | ||
| | | 图层(请参考[[Blender2.5x-2.6完全教程_2.2.4|第 2.2.4 节]]) | ||
| | | (与当前活动物体同一图层的物体) | ||
|- bgcolor=#FFDDAA | | |- bgcolor=#FFDDAA | | ||
| align=right | Group | | align=right | Group | ||
| | | | ||
| 组 | | 组 | ||
| | | (与当前活动物体至少同一组的物体) | ||
|- bgcolor=#FFDDAA | | |- bgcolor=#FFDDAA | | ||
| align=right | Hook | | align=right | Hook | ||
| | | | ||
| 挂钩 | | 挂钩 | ||
| | | (当前活动物体附属的所有动画挂钩) | ||
|- bgcolor=#FFDDAA | | |- bgcolor=#FFDDAA | | ||
| align=right | Pass | | align=right | Pass | ||
| | | | ||
| 通路 | | 通路 | ||
| | | (与当前活动物体是同一渲染通路的物体,用于节点合成器) | ||
|- bgcolor=#FFDDAA | | |- bgcolor=#FFDDAA | | ||
| align=right | Color | | align=right | Color | ||
| | | | ||
| 颜色 | | 颜色 | ||
| | | (与当前活动物体是同一颜色的物体) | ||
|- bgcolor=#FFDDAA | | |- bgcolor=#FFDDAA | | ||
| align=right | Properties | | align=right | Properties | ||
| | | | ||
| 特性 | | 特性 | ||
| | | (与当前活动物体是同一游戏特性的物体) | ||
|- bgcolor=# | |- bgcolor=#EECC55 | | ||
| Select All by Type... | | Select All by Type... | ||
| | | (无快捷键) | ||
| 按以下类型选取所有可见物体 | | 按以下类型选取所有可见物体 | ||
| Select all visible objects that are of a type | | Select all visible objects that are of a type | ||
| 第145行: | 第196行: | ||
| align=right | Mesh | | align=right | Mesh | ||
| | | | ||
| | | 网格物体 | ||
| | | | ||
|- bgcolor=#FFDDAA | | |- bgcolor=#FFDDAA | | ||
| 第160行: | 第211行: | ||
| align=right | Meta | | align=right | Meta | ||
| | | | ||
| | | 数学衍生物 | ||
| | | | ||
|- bgcolor=#FFDDAA | | |- bgcolor=#FFDDAA | | ||
| 第175行: | 第226行: | ||
| align=right | Amature | | align=right | Amature | ||
| | | | ||
| | | 机轴 | ||
| | | | ||
|- bgcolor=#FFDDAA | | |- bgcolor=#FFDDAA | | ||
| 第204行: | 第255行: | ||
|} | |} | ||
[[Image:Blender-tutorial_2-3-1_08.png]] | |||
===<center>— [[Blender2.5x-2.6完全教程|返回目录]] —</center>=== | ===<center>— [[Blender2.5x-2.6完全教程|返回目录]] —</center>=== | ||
2013年1月17日 (四) 16:18的最新版本
第 2.3.1 节 选取多个物体 (select)
加选物体——
在View视图里默认是使用鼠标右键选择物体,如果想改用鼠标左键选择物体请参考第 1.4.3 节。可以按着Shift键不放,用鼠标右键加选其他物体。也可以按着Shift键不放,用鼠标右键再次点击刚刚才选中的那个物体,可以取消那个物体的被选中状态。在已经选中的一批物体外轮廓和原点都是桔黄色,其中较明亮的那个桔黄色物体就是Active Object活动物体。按着Shift键不放,用鼠标右键在这一批已选物体里点击其中的一个物体,那个物体就能成为活动物体,如果按着Shift键不放,用鼠标右键再多点击一次这个活动物体,那么这个物体就取消了被选中的状态,没有桔黄色外轮廓了。
在一个物体极多的场景中,如何知道已经选取了几个物体呢?可以查看上方Info信息编辑器菜单栏中的统计信息,Ve:8 | Fa:6 | Ob:1-3 | La:1 | Mem:4.33M (0.10M) | Cube 其中Ob:1-3 的意思就是Object物体:已选1-总共3。统计信息里其它项目的含义,请参考第 1.3.1 节。注意:在选取了多个物体之后,如果在Properties特性栏或Properties特性编辑器里调节物体的Transform变换参数,如Location位移、Rotation旋转、Scale缩放等,受影响的仅仅是最后被选中的Active Object活动物体。
如果已经选取了多个物体,只想把Camera摄像机加选进去,这时可以使用Select菜单里的Select Camera选取摄像机命令。Select object matching a naming pattern 选择匹配命名模式的物体。注意:如果有多个摄像机,Select Camera选取的摄像机是活动摄像机。指定场景中某个摄像机为活动摄像机的方法,请参考第 2.2.5 节。
- View视图内默认已经选中Cube立方体 ⇒ 按着Shift键不放,鼠标右键点击加选Lamp灯 ⇒ View视图下方菜单栏的Select选取菜单 ⇒ Select Camera选取摄像机 ⇒ 现在三个物体都被选中,其中摄像机是活动物体 ⇒ N 展开右侧Properties特性栏 ⇒ Transform变换栏目 ⇒ 鼠标拖动Location位置项目里的X参数 ⇒ 只有摄像机在随着鼠标的调节而移动 ⇒ 按着Shift键不放,鼠标右键点击立方体,立方体成为活动物体 ⇒ 鼠标拖动Location位置项目里的X参数 ⇒ 只有立方体在随着鼠标的调节而移动 ⇒ 按着Shift键不放,鼠标右键再次点击立方体 ⇒ 立方体取消了被选中的状态,没有了桔黄色的外轮廓,但原点仍是明亮的桔黄色,立方体仍是活动物体。
挑选物体——
如果View视图中有多个物体叠放在一起,鼠标无法点击选中后面的物体,这时可以按着Alt键不放,鼠标右键点击叠放在一起的其中一个物体,会弹出一个菜单,里面列出了那个物体及其身后可供挑选的物体名称,Select an object with this name在菜单中选择您需要选取的物体即可。如果是需要加选,可以按着Shift Alt键不放,然后用鼠标右键点击叠放在一起的物体,就是调出可供加选的物体菜单。注意:在Linux操作系统下,按着Alt键点击鼠标左键也许已经被Gonme窗口管理器用于调出窗口操作菜单。修改快捷键的方法,请参考第 1.4.3 节。
全选物体——
快捷键 A 可以全选或全不选场景中的所有可见物体 Change selection of all visible objects in secne。在其它编辑器的栏目中,快捷键 A 可以用于展开和收起栏目。
- 3D View视图编辑器 ⇒ 下方菜单栏 ⇒ Select选取 ⇒ Select/Deselect All 全选/全不选(快捷键 A )
按下快捷键 A 执行全选/全不选命令后,左侧Tool Shelf工具栏下方的Operator操作参数栏目变成了Select/Deselect All全选/全不选栏目,其中的Action执行项目下拉菜单有四项可选:
| Invert | 反选所有元素 | Invert selection for all elements |
| Deselect | 不选所有元素 | Deselect all elements |
| Select | 选取所有元素 | Select all elements |
| Toggle √ | 切换选择所有元素 | Toggle selection for all elements |
另外,在Select菜单中还有 Select All by Layer 可以全选某个图层内的所有可见物体 Select all visible objects on a layer 。注意:必须是已经被选中的正在使用的可见图层内的物体才会被选中。图层的相关操作请参考第 2.2.4 节。
- 3D View视图编辑器 ⇒ 下方菜单栏 ⇒ Select选取 ⇒ Select All by Layer 全选图层中所有物体 ⇒ 左侧Tool Shelf工具栏下方的Operator操作参数栏目变成了Select by Layer按图层选取栏目 ⇒ 修改Layer图层项目的数字,可以指定选取哪个图层的所有物体 ⇒ 勾选Extend加选项目,可以加选指定图层的所有物体,而不是取消前一图层的所有已选物体 Extend selection instead of deselection everything first。
反选、随机选取——
可以使用Select菜单中的Random随机选取命令进行Set select on random visible objects随机选取场景中的可见物体。执行随机选取选命令后,左侧Tool Shelf工具栏下方的Operator操作参数栏目变成了Select Random随机选取栏目,其中Percent百分比项目下的参数栏可以调节Percentage of objects to select randomly随机选取物体的百分比。下方的可以勾选加选项目Extend Selection加选本次选取的所有物体,而不是取消前一次选取的所有已选物体 Extend selection instead of deselection everything first。可以这样来记住Random随机选取的规律:如果百分比大于50%,则会有更多的机会选中全部物体;如果百分比小于50%,则会有更多的机会全部物体都不选中。
- 3D View视图编辑器 ⇒ 下方菜单栏 ⇒ Select选取 ⇒ Random 随机选取
Select菜单中的Inverse反选命令(快捷键 Ctrl I)可以对场景可见物体中进行反选物体操作Invert selection of all visible objects,即:原本已选的物体被取消选中状态,原本未被选中的物体反面被选中。
- 3D View视图编辑器 ⇒ 下方菜单栏 ⇒ Select选取 ⇒ Inverse 反选(快捷键 Ctrl I )
这两个选取命令在对成群结队物体的动画设计中很有用。例如《星战前传 I 魅影危机》(Star Wars: Episode I - The Phantom Menace)在试映时请了一批小朋友去观看,试映结束后有小朋友提出,机器人的军队行进时动作太整齐了,显得很假。这时就可以使用Random随机选取这个命令进行修改,从机器人军队中随机选取任意位置、任意数量的机器人先迈开第一步,然后下一秒用Inverse反选命令选取其它的机器人也跟着迈开步子。
框选、圈选、套索选取——请参考第 2.3.2 节。 选取图案——将在编辑模式的顶点分组相关章节中详细介绍。
选取镜像物体——
这是一个很有趣的选取方式,Select the mirror objects of the selected object eg. L.sword -> R.sword 如果已经选中的物体名称是L.sword(左.剑),按下快捷键 Shift Ctrl M 之后,就会自动改选中名称是R.sword(右.剑)的物体。显然,选取镜像物体在制作人物或者其他左右对称的模型时很有用,可惜的是,目前只支持英文的物体名称。
- 3D View视图编辑器 ⇒ 下方菜单栏 ⇒ Select选取 ⇒ Mirror 镜像(快捷键 Shift Ctrl M)
从菜单选取物体——
在Select选取菜单里还可以按三种不同的类型来选取物体,各项的具体使用方法将在以后的相关章节中详细介绍,现列表如下:
| Linked | 快捷键 Shift L | 按以下类型选取已链接的所有可见物体 | Select all visible objects that are linked |
| Object Data | 物体数据(请参考第 2.2.6 节) | (链接使用与当前活动物体同一物体数据的物体) | |
| Material | 材质 | (链接使用与当前活动物体同一材质数据块的物体) | |
| Texture | 纹理 | (链接使用与当前活动物体同一纹理数据块的物体) | |
| Dupligroup | 组副本 | (与当前活动物体使同一组副本的物体) | |
| Particle System | 粒子系统 | (与当前活动物体使同一粒子系统的物体) | |
| Library | 库 | (与当前活动物体使同一库的物体) | |
| Library (Object Data) | 库(物体数据) | (与当前活动物体使同一库的物体数据的物体) | |
| Grouped | 快捷键 Shift G | 按以下各种参数分组选取所有可见物体 | Select all visible objects grouped by various prperties |
| Children | 子物体(请参考第 2.4.2 节) | (包括当前活动物体所有子物体的子物体,即孙物体) | |
| Immediate Children | 当前子物体(请参考第 2.4.2 节) | (仅包括当前活动物体的下一级子物体,不包括孙物体) | |
| Parent | 父物体(请参考第 2.4.2 节) | (当前活动物体的上一级父物体) | |
| Siblings | 兄弟物体(请参考第 2.4.2 节) | (与当前活动物体的同一个父物体的同级子物体) | |
| Type | 类型 | (与当前活动物体是同一类型的物体) | |
| Layer | 图层(请参考第 2.2.4 节) | (与当前活动物体同一图层的物体) | |
| Group | 组 | (与当前活动物体至少同一组的物体) | |
| Hook | 挂钩 | (当前活动物体附属的所有动画挂钩) | |
| Pass | 通路 | (与当前活动物体是同一渲染通路的物体,用于节点合成器) | |
| Color | 颜色 | (与当前活动物体是同一颜色的物体) | |
| Properties | 特性 | (与当前活动物体是同一游戏特性的物体) | |
| Select All by Type... | (无快捷键) | 按以下类型选取所有可见物体 | Select all visible objects that are of a type |
| Mesh | 网格物体 | ||
| Curve | 曲线 | ||
| Surface | 曲面 | ||
| Meta | 数学衍生物 | ||
| Font | 字体 | ||
| Amature | 机轴 | ||
| Lattice | 方格 | ||
| Empty | 空物体 | ||
| Camera | 摄像机 | ||
| Lamp | 灯 |