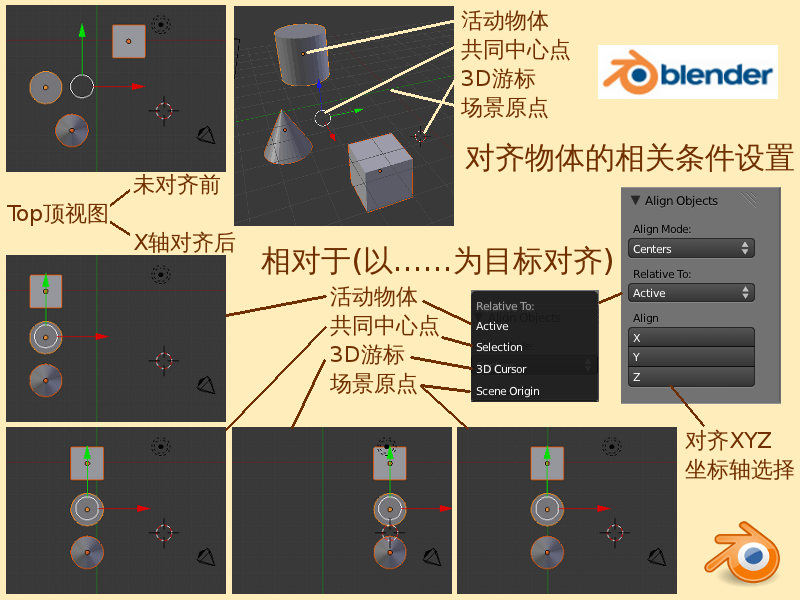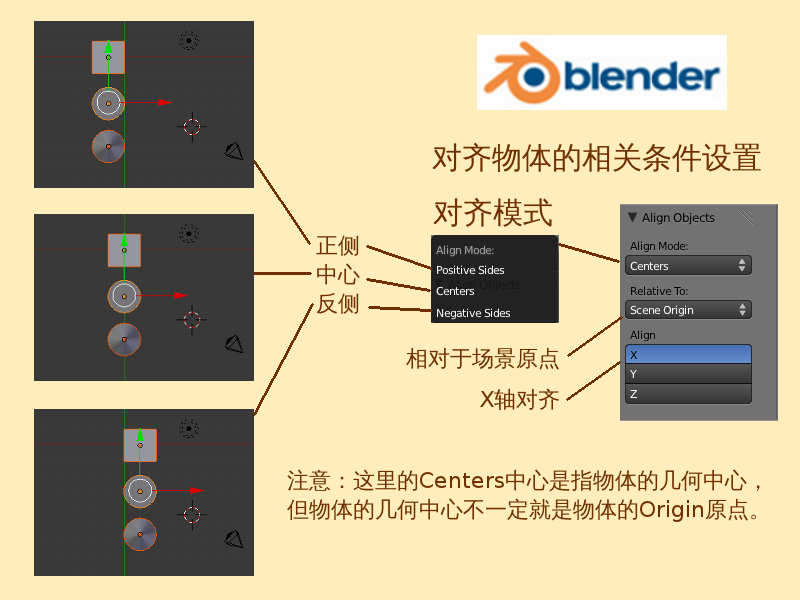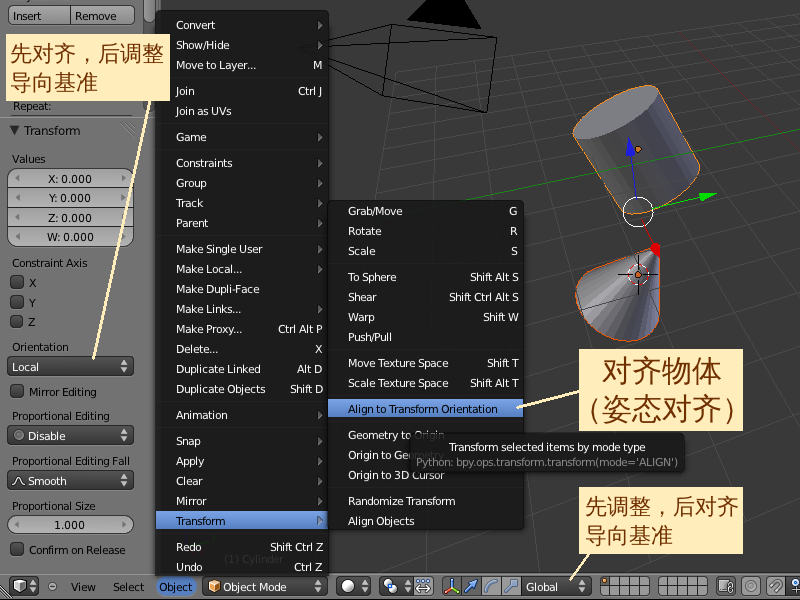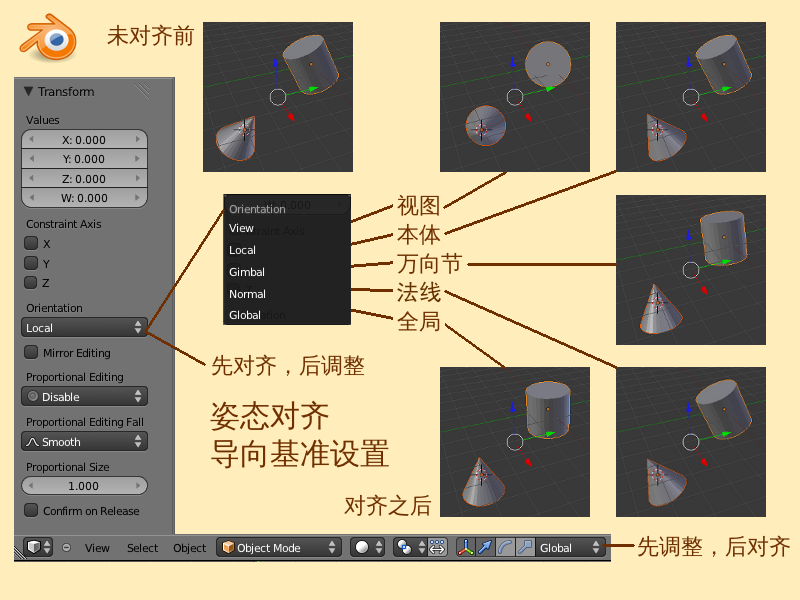Blender2.5x-2.6完全教程 2.3.3:修订间差异
| (未显示同一用户的24个中间版本) | |||
| 第1行: | 第1行: | ||
=第 2.3.3 | =第 2.3.3 节 对齐或混乱 (align)= | ||
'''物体坐标对齐——''' | |||
添加新物体后,常常需要把这个物体摆放在与其他物体相关的精确位置上,这时可以对物体进行Align Objects对齐物体操作。首先选取需要对齐的物体(按着Shift键加选多个),注意最后一个选中的物体就是Active Object活动物体,接着执行菜单命令: | |||
*3D View视图编辑器 ⇒ 下方菜单栏 ⇒ Object 物体 ⇒ Transform 变换 ⇒ Align Objects 对齐物体 | *3D View视图编辑器 ⇒ 下方菜单栏 ⇒ Object 物体 ⇒ Transform 变换 ⇒ Align Objects 对齐物体 | ||
| 第46行: | 第48行: | ||
| 场景原点 (0,0,0) | | 场景原点 (0,0,0) | ||
|- bgcolor=#EECC55 | |- bgcolor=#EECC55 | ||
| | | Align | ||
| (按钮) | | (按钮) | ||
| 对齐 | | 对齐 | ||
| 第63行: | 第65行: | ||
|} | |} | ||
*默认Cube立方体处于被选中状态 ⇒ G 移动 ⇒ 拖动鼠标移动立方体到旁边,鼠标左键点击确定 ⇒ 鼠标View视图内空白处任意点击一下,确立新的3D Cursor游标 ⇒ Shift A 添加 ⇒ Mesh | [[Image:Blender-tutorial_2-3-3_01.png]] | ||
*默认Cube立方体处于被选中状态 ⇒ G 移动 ⇒ 拖动鼠标移动立方体到旁边,鼠标左键点击确定 ⇒ 鼠标View视图内空白处任意点击一下,确立新的3D Cursor游标 ⇒ Shift A 添加 ⇒ Mesh 网格物体 ⇒ Cylinder圆柱体 ⇒ 鼠标View视图内空白处任意点击一下,确立新的3D Cursor游标 ⇒ Shift A 添加 ⇒ Mesh 网格物体 ⇒ Cone圆锥体 ⇒ 按着Shift键鼠标右键点选立方体 ⇒ 最后按着Shift键鼠标右键点选圆柱体 ⇒ 鼠标View视图内空白处任意点击一下,确立新的3D Cursor游标 ⇒ 下方菜单View视图 ⇒ Toggle Quad View四视图(快捷键Ctrl Alt Q),此时已经做好对齐的准备,其中圆柱体是最后被选中的Active Object活动物体 | |||
*继续上例 ⇒ View视图下方菜单栏 ⇒ Object 物体 ⇒ Transform 变换 ⇒ Align Objects 对齐物体 ⇒ 左边的Tool Shelf工具栏下方 ⇒ Align Objects对齐物体栏目 ⇒ 默认Align Mode对齐模式是Centers中心 ⇒ 默认Relative To相对于是Acitve活动物体 ⇒ 反复点击Align对齐项目下的X按钮 ⇒ 从四视图的Top顶视图和Font前视图上看,横向红色的是X轴,圆柱体没有动,立方体和圆锥体都跑去和圆柱体对齐了,三个物体在X轴方向上的相对距离都是0 ⇒ 同样地,点击Align对齐项目下的Y按钮 ⇒ Top顶视图和Right右视图可看到,立方体和圆锥体以圆柱体为基准Y轴对齐 ⇒ XYZ三个按钮都选中 ⇒ 三个物体重合在了一起。 | *继续上例 ⇒ View视图下方菜单栏 ⇒ Object 物体 ⇒ Transform 变换 ⇒ Align Objects 对齐物体 ⇒ 左边的Tool Shelf工具栏下方 ⇒ Align Objects对齐物体栏目 ⇒ 默认Align Mode对齐模式是Centers中心 ⇒ 默认Relative To相对于是Acitve活动物体 ⇒ 反复点击Align对齐项目下的X按钮 ⇒ 从四视图的Top顶视图和Font前视图上看,横向红色的是X轴,圆柱体没有动,立方体和圆锥体都跑去和圆柱体对齐了,三个物体在X轴方向上的相对距离都是0 ⇒ 同样地,点击Align对齐项目下的Y按钮 ⇒ Top顶视图和Right右视图可看到,立方体和圆锥体以圆柱体为基准Y轴对齐 ⇒ XYZ三个按钮都选中 ⇒ 三个物体重合在了一起。 | ||
*继续上例 ⇒ 取消Align对齐项目中XYZ三个按钮的选择 ⇒ Relative To相对于菜单中选择Selection已选物体的共同中心点 ⇒ 任意点击Align对齐项目中XYZ三个按钮 ⇒ 可以看到,三个物体以共同中心点为基准进行对齐操作,'''注意,这并不是在对齐Pivot Point枢轴点''',而只是此时三个物体的Pivot Point枢轴点与他们的共同中心点恰巧一致而已 ⇒ 快捷键 . (点号)放置枢轴点到3D游标上 ⇒ 任意点击Align对齐项目中XYZ三个按钮 ⇒ 三物体依旧以共同中心点为基准进行对齐操作,不受枢轴点位置的影响 ⇒ 快捷键Ctrl , | *继续上例 ⇒ 取消Align对齐项目中XYZ三个按钮的选择 ⇒ Relative To相对于菜单中选择Selection已选物体的共同中心点 ⇒ 任意点击Align对齐项目中XYZ三个按钮 ⇒ 可以看到,三个物体以共同中心点为基准进行对齐操作,'''注意,这并不是在对齐Pivot Point枢轴点''',而只是此时三个物体的Pivot Point枢轴点与他们的共同中心点恰巧一致而已 ⇒ 快捷键 . (点号)放置枢轴点到3D游标上 ⇒ 任意点击Align对齐项目中XYZ三个按钮 ⇒ 三物体依旧以共同中心点为基准进行对齐操作,不受枢轴点位置的影响 ⇒ 快捷键Ctrl , (逗号)放置枢轴点回到共同中心点上(关于枢轴点的操作请参考[[Blender2.5x-2.6完全教程_2.2.3|第 2.2.3 节]]) | ||
*继续上例 ⇒ Relative To相对于菜单中选择3D Cursor游标 ⇒ 任意点击Align对齐项目中XYZ三个按钮 ⇒ 三个物体以3D游标为基准进行对齐操作 ⇒ Relative To相对于菜单中选择Scene Origin场景原点 ⇒ 任意点击Align对齐项目中XYZ三个按钮 ⇒ | *继续上例 ⇒ Relative To相对于菜单中选择3D Cursor游标 ⇒ 任意点击Align对齐项目中XYZ三个按钮 ⇒ 三个物体以3D游标为基准进行对齐操作 ⇒ Relative To相对于菜单中选择Scene Origin场景原点 ⇒ 任意点击Align对齐项目中XYZ三个按钮 ⇒ 三个物体以场景正中央的原点(0,0,0)为基准进行对齐操作 | ||
[[Image:Blender-tutorial_2-3-3_02.png]] | |||
*继续上例 ⇒ 目前Relative To相对于菜单中选择的是Scene Origin场景原点 ⇒ 取消Align对齐项目中YZ三个按钮的选择,只保留X按钮选中 ⇒ 从Top顶视图上看,三个物体的中心都处在绿色的Y轴线上,X方向的相对距离都为0 ⇒ 默认Align Mode对齐模式是Centers中心,'''注意,这个Centers中心是指物体的几何中心,不是物体的Origin原点''' ⇒ 在Align Mode对齐模式菜单中选择Positive Sides正侧 ⇒ 从Top顶视图上可看到,三个物体都稍稍往左移动,三个物体的右侧边缘刚好触碰到绿色的Y轴线 ⇒ 在Align Mode对齐模式菜单中选择Negative Sides反侧 ⇒ 从Top顶视图上可看到,三个物体都往右移动了,三个物体的左侧边缘刚好触碰到绿色的Y轴线 | *继续上例 ⇒ 目前Relative To相对于菜单中选择的是Scene Origin场景原点 ⇒ 取消Align对齐项目中YZ三个按钮的选择,只保留X按钮选中 ⇒ 从Top顶视图上看,三个物体的中心都处在绿色的Y轴线上,X方向的相对距离都为0 ⇒ 默认Align Mode对齐模式是Centers中心,'''注意,这个Centers中心是指物体的几何中心,不是物体的Origin原点''' ⇒ 在Align Mode对齐模式菜单中选择Positive Sides正侧 ⇒ 从Top顶视图上可看到,三个物体都稍稍往左移动,三个物体的右侧边缘刚好触碰到绿色的Y轴线 ⇒ 在Align Mode对齐模式菜单中选择Negative Sides反侧 ⇒ 从Top顶视图上可看到,三个物体都往右移动了,三个物体的左侧边缘刚好触碰到绿色的Y轴线 | ||
相对于物体几何中心的零点,物体的右侧是正值称为Positive Sides正侧,物体的左侧是负值称为Negative Sides反侧,上例设置的对齐条件是:以场景原点为基准,让所有物体的正侧都X轴对齐。因此其结果就是,所有物体右侧边缘在X轴方向上相对于场景原点的距离都为0。'''注意,如果物体旋转过了一些角度,再进行正侧或反侧对齐操作时,会产生一些不可预知的对齐结果。''' | |||
[[Image:Blender-tutorial_2-3-3_03.png]] | |||
'''物体姿态对齐——''' | |||
以制作机器人士兵为例,使用菜单中的Align Object命令对齐的是物体的位移坐标,能让散乱的机构器人士兵集中起来排成一行或排成一列,但是现在机器人士兵们还是显得不够整齐,因为他们有的面朝东,有的面朝西,姿态不一,就像是队伍里正在开小差东张西望的孩子。这时可以使用菜单命令Align to Transform Orientation对齐到变换导向基准,Transform selected items by mode type 以导向基准的模式类似对已选物体进行变换操作。 | |||
*3D View视图编辑器 ⇒ 下方菜单栏 ⇒ Object 物体 ⇒ Transform 变换 ⇒ Align to Transform Orientation对齐到变换导向基准 | |||
默认的导向基准是Global全局坐标,在View视图下方菜单栏“人”字型3D manipulator 操纵杆控制变换按钮的右边,有一个Orientation导向基准菜单按钮,可以在对齐之前点击这个按钮展开菜单切换View视图的其它导向基准。也可以不改变View视图的导向基准,在执行对齐命令之后,在左边的Tool Shelf工具栏下方原本是空白的Operator操作参数栏目变成的Transform变换栏目里,也有Orientation导向基准菜单按钮可以切换为其它导向基准。(关于导向基准的相关信息请参考[[Blender2.5x-2.6完全教程_2.2.3|第 2.2.3 节]]) | |||
[[Image:Blender-tutorial_2-3-3_04.png]] | |||
*Ctrl N 新建工程 ⇒ 默认已选中Cube立方体 ⇒ X 删除 ⇒ 在弹出菜单中选择Delete确认删除 ⇒ Shift A 添加 ⇒ Mesh 网格物体 ⇒ Cylinder圆柱体 ⇒ R 旋转 ⇒ 移动鼠标任意旋转圆柱体一些角度,点击左键确定 ⇒ 鼠标View视图内空白处任意点击一下,确立新的3D Cursor游标 ⇒ Shift A 添加 ⇒ Mesh 网格物体 ⇒ Cone圆锥体 ⇒ R 旋转 ⇒ 移动鼠标任意旋转圆柱体一些角度,点击左键确定 ⇒ 最后按着Shift键鼠标右键点选Cylinder圆柱体,此时已经做好对齐的准备,其中圆柱体是最后被选中的Active Object活动物体 | |||
*继续上例,圆柱体和圆锥体都已经被选中 ⇒ 现在默认的Orientation导向基准是Global全局坐标 ⇒ View视图下方菜单栏 ⇒ Object 物体 ⇒ Transform 变换 ⇒ Align to Transform Orientation对齐到变换导向基准 ⇒ 可以看到,圆柱体和圆锥体一起都转正了,像刚刚新建添加时没有旋转过一样直立向上 | |||
*继续上例 ⇒ Ctrl Z 取消刚才的对齐操作 ⇒ 现在圆柱体和圆锥体都已经是被选中状态,其中圆柱体是最后被选中的Active Object活动物体 ⇒ View视图下方菜单栏Orientation导向基准菜单按钮 ⇒ 在展开的菜单中选择Local本体坐标 ⇒ View视图下方菜单栏 ⇒ Object 物体 ⇒ Transform 变换 ⇒ Align to Transform Orientation对齐到变换导向基准 ⇒ 可以看到,圆锥体转了个角度与圆柱体的方向对齐一致,而圆柱体保持不动,因为它是最后被选中的活动物体,作为Local本体坐标的基准 | |||
*继续上例 ⇒ 左边的Tool Shelf工具栏下方 ⇒ Transform变换栏目 ⇒ Orientation导向基准菜单按钮 ⇒ 在展开的菜单中选择View视图坐标 ⇒ 可以看到,圆柱体和圆锥体都一起转了过来面对着屏幕 ⇒ 同样地,在Orientation导向基准菜单中改选Gimbal万向节坐标或者Normal法线坐标,圆柱体和圆锥体的朝向也会发生相应的变化 | |||
[[Image:Blender-tutorial_2-3-3_05-1.png]] | |||
*继续上例 ⇒ Ctrl Z Ctrl Z 取消刚才二次对齐操作,回到圆柱体和圆锥体朝向不一致的状态 ⇒ '''现在要做一枚火箭,'''要把火箭头(圆锥体)对齐放在火箭身(圆柱体)的顶端,这时有两种方法: | |||
*(1)按着Shift键鼠标右键先点选圆锥体,再点选圆柱体 ⇒ View视图下方菜单栏 ⇒ Object 物体 ⇒ Transform 变换 ⇒ Align Objects 对齐物体 ⇒ 左边的Tool Shelf工具栏下方 ⇒ Align Objects对齐物体栏目 ⇒ 默认Align Mode对齐模式是Centers中心,默认Relative To相对于是Acitve活动物体 ⇒ 点击Align对齐项目下的XYZ三个按钮全部选中,现在圆锥体和圆柱体的位置重合在了一起 | |||
*继续上例(1) ⇒ View视图下方菜单栏Orientation导向基准菜单按钮 ⇒ 在展开的菜单中选择Local本体坐标 ⇒ View视图下方菜单栏 ⇒ Object 物体 ⇒ Transform 变换 ⇒ Align to Transform Orientation对齐到变换导向基准 ⇒ 可以看到,圆锥体转了个角度与圆柱体的方向对齐一致,圆锥体在圆柱体的内部几乎看不见 | |||
*继续上例(1) ⇒ 按着Alt键鼠标右键点击圆柱体和圆锥体 ⇒ 在弹出的菜单中选择Cone圆锥体 ⇒ G 移动 ⇒ ZZ 限定本体Z坐标轴 ⇒ 移动鼠标,可以看到一个圆锥体从圆柱体内钻了出来,方向与圆柱体一致,移动到圆柱体的上方,点击鼠标左键确定 | |||
*(2)鼠标右键点选圆柱体 ⇒ Shift D 复制,(不要移动鼠标)回车确定 ⇒ 右边Properties特性编辑器 ⇒ Object Data物体数据标签页 ⇒ 白色倒三角形物体数据列表按钮 ⇒ 在菜单中选择Cone圆锥体,新复制的圆柱体变成了圆锥体 ⇒ 鼠标放回View视图中 ⇒ G 移动 ⇒ ZZ 限定本体Z坐标轴 ⇒ 移动鼠标,可以看到一个圆锥体从圆柱体内钻了出来,方向与圆柱体一致,移动到圆柱体的上方,点击鼠标左键确定 | |||
由此可见,条条大路通罗马,要达到相同的目标,可以使用不同的方法。即使没有使用任何Align对齐命令也能实现物体的对齐,只不过需要具体情况具体分析,才能选择出最高效最简单的方法。方法(1)使用的是对齐命令,适用于多个物体;方法(2)使用的是物体数据链接,适用于单个物体(关于物体数据的相关信息,请参考[[Blender2.5x-2.6完全教程_2.2.6|第 2.2.6 节]])。此外,利用Scale缩放快速排列物体的方法,和利用Scale缩放让点线面平齐的方法,请参考[[Blender2.5x-2.6完全教程_3.5.6|第 3.5.6 节]]。在User Preferences用户自定义窗口中的add-ons插件标签页里,也有Align Tools对齐工具可以选用,实现一些很方便的对齐操作,请参考[[Blender2.5x-2.6完全教程_1.4.4|第 1.4.4 节]]。 | |||
'''随机混乱摆放物体——''' | |||
有时候需要营造混乱的场面,在场景中乱七八糟地随意摆放多个物体,这时可以使用菜单中的Randomize Transform随机变换命令,Randomize objects loc/rot/scale随机位移/旋转/缩放物体。 | |||
*3D View视图编辑器 ⇒ 下方菜单栏 ⇒ Object 物体 ⇒ Transform 变换 ⇒ Randomize Transform 随机变换 | |||
这时View视图左边的Tool Shelf工具栏下方,原本是空白的Operator操作参数栏目变成了Randomize Transform 随机变换栏目,其中有以下选项可以任意组合成各种需要的随机变换条件: | |||
{| align=center border=0 style="width: 100%;" | |||
|+ '''Randomize Transform 随机变换''' | |||
|- bgcolor=#FFDDAA | |||
| style="width: 20%;" | Random Seed | |||
| style="width: 5%;" | 0 (0~1000) | |||
| style="width: 40%;" | 随机种子(随机发生器的种子值) | |||
| style="width: 35%;" | Seed value for the random generator | |||
|- bgcolor=#FFDDAA | |||
| Transform | |||
| | |||
| 二级变换(应用于二级变换取代常规变换) | |||
| Randomize delta transform values instead of regular transform | |||
|- bgcolor=#EECC55 | |||
| Randomize Location | |||
| √ | |||
| 随机位移 | |||
| Randomize the location values | |||
|- bgcolor=#FFDDAA | |||
| Location | |||
| | |||
| 位移 | |||
| | |||
|- bgcolor=#FFDDAA | |||
| align=right | X | |||
| | |||
| X轴位移限制(物体在各坐标轴上可分布的最大距离) | |||
| Maximun distance the objects can spread over each axis | |||
|- bgcolor=#FFDDAA | |||
| align=right | Y | |||
| | |||
| Y轴位移限制(物体在各坐标轴上可分布的最大距离) | |||
| Maximun distance the objects can spread over each axis | |||
|- bgcolor=#FFDDAA | |||
| align=right | Z | |||
| | |||
| Z轴位移限制(物体在各坐标轴上可分布的最大距离) | |||
| Maximun distance the objects can spread over each axis | |||
|- bgcolor=#EECC55 | |||
| Randomize Rotation | |||
| √ | |||
| 随机旋转 | |||
| Randomize the rotation values | |||
|- bgcolor=#FFDDAA | |||
| Rotation | |||
| | |||
| 旋转 | |||
| | |||
|- bgcolor=#FFDDAA | |||
| align=right | X | |||
| | |||
| X轴旋转限制(在各坐标轴上可旋转的最大角度) | |||
| Maximun rotation over each axis | |||
|- bgcolor=#FFDDAA | |||
| align=right | Y | |||
| | |||
| Y轴旋转限制(在各坐标轴上可旋转的最大角度) | |||
| Maximun rotation over each axis | |||
|- bgcolor=#FFDDAA | |||
| align=right | Z | |||
| | |||
| Z轴旋转限制(在各坐标轴上可旋转的最大角度) | |||
| Maximun rotation over each axis | |||
|- bgcolor=#EECC55 | |||
| Randomize Scale | |||
| √ | |||
| 随机缩放 | |||
| Randomize the scale values | |||
|- bgcolor=#FFDDAA | |||
| Scale Even | |||
| | |||
| 均等缩放(物体整体形态不变,仅有大小变化) | |||
| Use the same scale values for all axis | |||
|- bgcolor=#FFDDAA | |||
| Scale | |||
| | |||
| 缩放 | |||
| | |||
|- bgcolor=#FFDDAA | |||
| align=right | X | |||
| | |||
| X轴缩放限制(物体在各坐标轴上可缩放的最大倍数) | |||
| Maximun scale the objects can spread over each axis | |||
|- bgcolor=#FFDDAA | |||
| align=right | Y | |||
| | |||
| Y轴缩放限制(物体在各坐标轴上可缩放的最大倍数) | |||
| Maximun scale the objects can spread over each axis | |||
|- bgcolor=#FFDDAA | |||
| align=right | Z | |||
| | |||
| Z轴缩放限制(物体在各坐标轴上可缩放的最大倍数) | |||
| Maximun scale the objects can spread over each axis | |||
|} | |||
[[Image:Blender-tutorial_2-3-3_06.png]] | |||
*Ctrl N 新建工程 ⇒ 默认已有Cube立方体 ⇒ 鼠标View视图内空白处任意点击一下,确立新的3D Cursor游标 ⇒ Shift A 添加 ⇒ Mesh 网格物体 ⇒ Cylinder圆柱体 ⇒ 鼠标View视图内空白处任意点击一下,确立新的3D Cursor游标 ⇒ Shift A 添加 ⇒ Mesh 网格物体 ⇒ Cone圆锥体 ⇒ 按着Shift键鼠标右键先点选圆柱体,再点选立方体(点选可以不分先后,在此是为了观察立方体的变换数值方便) | |||
*继续上例 ⇒ View视图下方菜单栏 ⇒ Object 物体 ⇒ Transform 变换 ⇒ Randomize Transform 随机变换 ⇒ 但View视图上没有一点变化,这是因为随机变换默认的参数都为0 ⇒ 左边Tool Shelf工具栏下方 ⇒ Randomize Transform 随机变换栏目 ⇒ Location位移项目下的X值改为3,Y值改为5,Z值改为1 ⇒ Rtation旋转项目下的X值改为30,Y值改为60,Z值改为90 ⇒ 鼠标拖动Randomize Seed随机种子的数值,可以看到,随着数值的变化,三个物体在View视图里四处乱窜,姿态也各异 | |||
*继续上例 ⇒ 右边Properties特性编辑器 ⇒ Object物体标签页 ⇒ Transform变换栏目里显示的是最后被选中的立方体(即当前活动物体)的变换数值 ⇒ 点击展开下面Delta Transform 二级变换栏目,显示全部为0 ⇒ View视图左边Tool Shelf工具栏下方 ⇒ Randomize Transform 随机变换栏目 ⇒ 勾选Transform Delta 二级变换 ⇒ 可以看到,右边Properties特性编辑器里Delta Transform 二级变换栏目显示出了相应数值,而Transform变换栏目里位移和旋转全部都是0(因为Cube立方体原本就在场景的中央原点上) | |||
*继续上例 ⇒ View视图左边Tool Shelf工具栏下方 ⇒ Randomize Transform 随机变换栏目 ⇒ 取消所有项目的勾选,只勾选Randomize Scale随机缩放 ⇒ 下方的Scale缩放项目下的X值改为1,Y值改为3,Z值改为3 ⇒ 鼠标拖动Randomize Seed随机种子的数值,可以看到,随着数值的变化,三个物体都变化为大小不一(大小均在1~3倍之间),且物体常常呈现出长条形或扁平状 ⇒ 勾选Scale Even 均等缩放 ⇒ 鼠标拖动Randomize Seed随机种子的数值,可以看到,随着数值的变化,三个物体依然有的变大有的变小(大小均在1~3倍之间),但三个物体都仍分别保持着自身规则的形状,并没有变成长条形或扁平状。 | |||
===<center>— [[Blender2.5x-2.6完全教程|返回目录]] —</center>=== | ===<center>— [[Blender2.5x-2.6完全教程|返回目录]] —</center>=== | ||
2012年10月8日 (一) 10:49的最新版本
第 2.3.3 节 对齐或混乱 (align)
物体坐标对齐——
添加新物体后,常常需要把这个物体摆放在与其他物体相关的精确位置上,这时可以对物体进行Align Objects对齐物体操作。首先选取需要对齐的物体(按着Shift键加选多个),注意最后一个选中的物体就是Active Object活动物体,接着执行菜单命令:
- 3D View视图编辑器 ⇒ 下方菜单栏 ⇒ Object 物体 ⇒ Transform 变换 ⇒ Align Objects 对齐物体
这时View视图左边的Tool Shelf工具栏下方,原本是空白的Operator操作参数栏目变成了Align Objects对齐物体栏目,其中有三类选项可以任意组合成各种需要的对齐条件:
| Align Mode: | (菜单) | 对齐模式 |
| Positive Sides | 正侧(相对于几何中心的正值一侧) | |
| Centers | √ | 中心(相对于几何中心零值) |
| Negative Sides | 反侧(相对于几何中心的负值一侧) | |
| Relative To: | (菜单) | 相对于(以……为目标对齐) |
| Active | √ | 活动物体 |
| Selection | 已选物体的共同中心点 | |
| 3D Cursor | 3D游标 | |
| Scene Origin | 场景原点 (0,0,0) | |
| Align | (按钮) | 对齐 |
| X | X轴对齐(X轴方向相对距离为0) | |
| Y | Y轴对齐(Y轴方向相对距离为0) | |
| Z | Z轴对齐(Z轴方向相对距离为0) |
- 默认Cube立方体处于被选中状态 ⇒ G 移动 ⇒ 拖动鼠标移动立方体到旁边,鼠标左键点击确定 ⇒ 鼠标View视图内空白处任意点击一下,确立新的3D Cursor游标 ⇒ Shift A 添加 ⇒ Mesh 网格物体 ⇒ Cylinder圆柱体 ⇒ 鼠标View视图内空白处任意点击一下,确立新的3D Cursor游标 ⇒ Shift A 添加 ⇒ Mesh 网格物体 ⇒ Cone圆锥体 ⇒ 按着Shift键鼠标右键点选立方体 ⇒ 最后按着Shift键鼠标右键点选圆柱体 ⇒ 鼠标View视图内空白处任意点击一下,确立新的3D Cursor游标 ⇒ 下方菜单View视图 ⇒ Toggle Quad View四视图(快捷键Ctrl Alt Q),此时已经做好对齐的准备,其中圆柱体是最后被选中的Active Object活动物体
- 继续上例 ⇒ View视图下方菜单栏 ⇒ Object 物体 ⇒ Transform 变换 ⇒ Align Objects 对齐物体 ⇒ 左边的Tool Shelf工具栏下方 ⇒ Align Objects对齐物体栏目 ⇒ 默认Align Mode对齐模式是Centers中心 ⇒ 默认Relative To相对于是Acitve活动物体 ⇒ 反复点击Align对齐项目下的X按钮 ⇒ 从四视图的Top顶视图和Font前视图上看,横向红色的是X轴,圆柱体没有动,立方体和圆锥体都跑去和圆柱体对齐了,三个物体在X轴方向上的相对距离都是0 ⇒ 同样地,点击Align对齐项目下的Y按钮 ⇒ Top顶视图和Right右视图可看到,立方体和圆锥体以圆柱体为基准Y轴对齐 ⇒ XYZ三个按钮都选中 ⇒ 三个物体重合在了一起。
- 继续上例 ⇒ 取消Align对齐项目中XYZ三个按钮的选择 ⇒ Relative To相对于菜单中选择Selection已选物体的共同中心点 ⇒ 任意点击Align对齐项目中XYZ三个按钮 ⇒ 可以看到,三个物体以共同中心点为基准进行对齐操作,注意,这并不是在对齐Pivot Point枢轴点,而只是此时三个物体的Pivot Point枢轴点与他们的共同中心点恰巧一致而已 ⇒ 快捷键 . (点号)放置枢轴点到3D游标上 ⇒ 任意点击Align对齐项目中XYZ三个按钮 ⇒ 三物体依旧以共同中心点为基准进行对齐操作,不受枢轴点位置的影响 ⇒ 快捷键Ctrl , (逗号)放置枢轴点回到共同中心点上(关于枢轴点的操作请参考第 2.2.3 节)
- 继续上例 ⇒ Relative To相对于菜单中选择3D Cursor游标 ⇒ 任意点击Align对齐项目中XYZ三个按钮 ⇒ 三个物体以3D游标为基准进行对齐操作 ⇒ Relative To相对于菜单中选择Scene Origin场景原点 ⇒ 任意点击Align对齐项目中XYZ三个按钮 ⇒ 三个物体以场景正中央的原点(0,0,0)为基准进行对齐操作
- 继续上例 ⇒ 目前Relative To相对于菜单中选择的是Scene Origin场景原点 ⇒ 取消Align对齐项目中YZ三个按钮的选择,只保留X按钮选中 ⇒ 从Top顶视图上看,三个物体的中心都处在绿色的Y轴线上,X方向的相对距离都为0 ⇒ 默认Align Mode对齐模式是Centers中心,注意,这个Centers中心是指物体的几何中心,不是物体的Origin原点 ⇒ 在Align Mode对齐模式菜单中选择Positive Sides正侧 ⇒ 从Top顶视图上可看到,三个物体都稍稍往左移动,三个物体的右侧边缘刚好触碰到绿色的Y轴线 ⇒ 在Align Mode对齐模式菜单中选择Negative Sides反侧 ⇒ 从Top顶视图上可看到,三个物体都往右移动了,三个物体的左侧边缘刚好触碰到绿色的Y轴线
相对于物体几何中心的零点,物体的右侧是正值称为Positive Sides正侧,物体的左侧是负值称为Negative Sides反侧,上例设置的对齐条件是:以场景原点为基准,让所有物体的正侧都X轴对齐。因此其结果就是,所有物体右侧边缘在X轴方向上相对于场景原点的距离都为0。注意,如果物体旋转过了一些角度,再进行正侧或反侧对齐操作时,会产生一些不可预知的对齐结果。
物体姿态对齐——
以制作机器人士兵为例,使用菜单中的Align Object命令对齐的是物体的位移坐标,能让散乱的机构器人士兵集中起来排成一行或排成一列,但是现在机器人士兵们还是显得不够整齐,因为他们有的面朝东,有的面朝西,姿态不一,就像是队伍里正在开小差东张西望的孩子。这时可以使用菜单命令Align to Transform Orientation对齐到变换导向基准,Transform selected items by mode type 以导向基准的模式类似对已选物体进行变换操作。
- 3D View视图编辑器 ⇒ 下方菜单栏 ⇒ Object 物体 ⇒ Transform 变换 ⇒ Align to Transform Orientation对齐到变换导向基准
默认的导向基准是Global全局坐标,在View视图下方菜单栏“人”字型3D manipulator 操纵杆控制变换按钮的右边,有一个Orientation导向基准菜单按钮,可以在对齐之前点击这个按钮展开菜单切换View视图的其它导向基准。也可以不改变View视图的导向基准,在执行对齐命令之后,在左边的Tool Shelf工具栏下方原本是空白的Operator操作参数栏目变成的Transform变换栏目里,也有Orientation导向基准菜单按钮可以切换为其它导向基准。(关于导向基准的相关信息请参考第 2.2.3 节)
- Ctrl N 新建工程 ⇒ 默认已选中Cube立方体 ⇒ X 删除 ⇒ 在弹出菜单中选择Delete确认删除 ⇒ Shift A 添加 ⇒ Mesh 网格物体 ⇒ Cylinder圆柱体 ⇒ R 旋转 ⇒ 移动鼠标任意旋转圆柱体一些角度,点击左键确定 ⇒ 鼠标View视图内空白处任意点击一下,确立新的3D Cursor游标 ⇒ Shift A 添加 ⇒ Mesh 网格物体 ⇒ Cone圆锥体 ⇒ R 旋转 ⇒ 移动鼠标任意旋转圆柱体一些角度,点击左键确定 ⇒ 最后按着Shift键鼠标右键点选Cylinder圆柱体,此时已经做好对齐的准备,其中圆柱体是最后被选中的Active Object活动物体
- 继续上例,圆柱体和圆锥体都已经被选中 ⇒ 现在默认的Orientation导向基准是Global全局坐标 ⇒ View视图下方菜单栏 ⇒ Object 物体 ⇒ Transform 变换 ⇒ Align to Transform Orientation对齐到变换导向基准 ⇒ 可以看到,圆柱体和圆锥体一起都转正了,像刚刚新建添加时没有旋转过一样直立向上
- 继续上例 ⇒ Ctrl Z 取消刚才的对齐操作 ⇒ 现在圆柱体和圆锥体都已经是被选中状态,其中圆柱体是最后被选中的Active Object活动物体 ⇒ View视图下方菜单栏Orientation导向基准菜单按钮 ⇒ 在展开的菜单中选择Local本体坐标 ⇒ View视图下方菜单栏 ⇒ Object 物体 ⇒ Transform 变换 ⇒ Align to Transform Orientation对齐到变换导向基准 ⇒ 可以看到,圆锥体转了个角度与圆柱体的方向对齐一致,而圆柱体保持不动,因为它是最后被选中的活动物体,作为Local本体坐标的基准
- 继续上例 ⇒ 左边的Tool Shelf工具栏下方 ⇒ Transform变换栏目 ⇒ Orientation导向基准菜单按钮 ⇒ 在展开的菜单中选择View视图坐标 ⇒ 可以看到,圆柱体和圆锥体都一起转了过来面对着屏幕 ⇒ 同样地,在Orientation导向基准菜单中改选Gimbal万向节坐标或者Normal法线坐标,圆柱体和圆锥体的朝向也会发生相应的变化
- 继续上例 ⇒ Ctrl Z Ctrl Z 取消刚才二次对齐操作,回到圆柱体和圆锥体朝向不一致的状态 ⇒ 现在要做一枚火箭,要把火箭头(圆锥体)对齐放在火箭身(圆柱体)的顶端,这时有两种方法:
- (1)按着Shift键鼠标右键先点选圆锥体,再点选圆柱体 ⇒ View视图下方菜单栏 ⇒ Object 物体 ⇒ Transform 变换 ⇒ Align Objects 对齐物体 ⇒ 左边的Tool Shelf工具栏下方 ⇒ Align Objects对齐物体栏目 ⇒ 默认Align Mode对齐模式是Centers中心,默认Relative To相对于是Acitve活动物体 ⇒ 点击Align对齐项目下的XYZ三个按钮全部选中,现在圆锥体和圆柱体的位置重合在了一起
- 继续上例(1) ⇒ View视图下方菜单栏Orientation导向基准菜单按钮 ⇒ 在展开的菜单中选择Local本体坐标 ⇒ View视图下方菜单栏 ⇒ Object 物体 ⇒ Transform 变换 ⇒ Align to Transform Orientation对齐到变换导向基准 ⇒ 可以看到,圆锥体转了个角度与圆柱体的方向对齐一致,圆锥体在圆柱体的内部几乎看不见
- 继续上例(1) ⇒ 按着Alt键鼠标右键点击圆柱体和圆锥体 ⇒ 在弹出的菜单中选择Cone圆锥体 ⇒ G 移动 ⇒ ZZ 限定本体Z坐标轴 ⇒ 移动鼠标,可以看到一个圆锥体从圆柱体内钻了出来,方向与圆柱体一致,移动到圆柱体的上方,点击鼠标左键确定
- (2)鼠标右键点选圆柱体 ⇒ Shift D 复制,(不要移动鼠标)回车确定 ⇒ 右边Properties特性编辑器 ⇒ Object Data物体数据标签页 ⇒ 白色倒三角形物体数据列表按钮 ⇒ 在菜单中选择Cone圆锥体,新复制的圆柱体变成了圆锥体 ⇒ 鼠标放回View视图中 ⇒ G 移动 ⇒ ZZ 限定本体Z坐标轴 ⇒ 移动鼠标,可以看到一个圆锥体从圆柱体内钻了出来,方向与圆柱体一致,移动到圆柱体的上方,点击鼠标左键确定
由此可见,条条大路通罗马,要达到相同的目标,可以使用不同的方法。即使没有使用任何Align对齐命令也能实现物体的对齐,只不过需要具体情况具体分析,才能选择出最高效最简单的方法。方法(1)使用的是对齐命令,适用于多个物体;方法(2)使用的是物体数据链接,适用于单个物体(关于物体数据的相关信息,请参考第 2.2.6 节)。此外,利用Scale缩放快速排列物体的方法,和利用Scale缩放让点线面平齐的方法,请参考第 3.5.6 节。在User Preferences用户自定义窗口中的add-ons插件标签页里,也有Align Tools对齐工具可以选用,实现一些很方便的对齐操作,请参考第 1.4.4 节。
随机混乱摆放物体——
有时候需要营造混乱的场面,在场景中乱七八糟地随意摆放多个物体,这时可以使用菜单中的Randomize Transform随机变换命令,Randomize objects loc/rot/scale随机位移/旋转/缩放物体。
- 3D View视图编辑器 ⇒ 下方菜单栏 ⇒ Object 物体 ⇒ Transform 变换 ⇒ Randomize Transform 随机变换
这时View视图左边的Tool Shelf工具栏下方,原本是空白的Operator操作参数栏目变成了Randomize Transform 随机变换栏目,其中有以下选项可以任意组合成各种需要的随机变换条件:
| Random Seed | 0 (0~1000) | 随机种子(随机发生器的种子值) | Seed value for the random generator |
| Transform | 二级变换(应用于二级变换取代常规变换) | Randomize delta transform values instead of regular transform | |
| Randomize Location | √ | 随机位移 | Randomize the location values |
| Location | 位移 | ||
| X | X轴位移限制(物体在各坐标轴上可分布的最大距离) | Maximun distance the objects can spread over each axis | |
| Y | Y轴位移限制(物体在各坐标轴上可分布的最大距离) | Maximun distance the objects can spread over each axis | |
| Z | Z轴位移限制(物体在各坐标轴上可分布的最大距离) | Maximun distance the objects can spread over each axis | |
| Randomize Rotation | √ | 随机旋转 | Randomize the rotation values |
| Rotation | 旋转 | ||
| X | X轴旋转限制(在各坐标轴上可旋转的最大角度) | Maximun rotation over each axis | |
| Y | Y轴旋转限制(在各坐标轴上可旋转的最大角度) | Maximun rotation over each axis | |
| Z | Z轴旋转限制(在各坐标轴上可旋转的最大角度) | Maximun rotation over each axis | |
| Randomize Scale | √ | 随机缩放 | Randomize the scale values |
| Scale Even | 均等缩放(物体整体形态不变,仅有大小变化) | Use the same scale values for all axis | |
| Scale | 缩放 | ||
| X | X轴缩放限制(物体在各坐标轴上可缩放的最大倍数) | Maximun scale the objects can spread over each axis | |
| Y | Y轴缩放限制(物体在各坐标轴上可缩放的最大倍数) | Maximun scale the objects can spread over each axis | |
| Z | Z轴缩放限制(物体在各坐标轴上可缩放的最大倍数) | Maximun scale the objects can spread over each axis |
- Ctrl N 新建工程 ⇒ 默认已有Cube立方体 ⇒ 鼠标View视图内空白处任意点击一下,确立新的3D Cursor游标 ⇒ Shift A 添加 ⇒ Mesh 网格物体 ⇒ Cylinder圆柱体 ⇒ 鼠标View视图内空白处任意点击一下,确立新的3D Cursor游标 ⇒ Shift A 添加 ⇒ Mesh 网格物体 ⇒ Cone圆锥体 ⇒ 按着Shift键鼠标右键先点选圆柱体,再点选立方体(点选可以不分先后,在此是为了观察立方体的变换数值方便)
- 继续上例 ⇒ View视图下方菜单栏 ⇒ Object 物体 ⇒ Transform 变换 ⇒ Randomize Transform 随机变换 ⇒ 但View视图上没有一点变化,这是因为随机变换默认的参数都为0 ⇒ 左边Tool Shelf工具栏下方 ⇒ Randomize Transform 随机变换栏目 ⇒ Location位移项目下的X值改为3,Y值改为5,Z值改为1 ⇒ Rtation旋转项目下的X值改为30,Y值改为60,Z值改为90 ⇒ 鼠标拖动Randomize Seed随机种子的数值,可以看到,随着数值的变化,三个物体在View视图里四处乱窜,姿态也各异
- 继续上例 ⇒ 右边Properties特性编辑器 ⇒ Object物体标签页 ⇒ Transform变换栏目里显示的是最后被选中的立方体(即当前活动物体)的变换数值 ⇒ 点击展开下面Delta Transform 二级变换栏目,显示全部为0 ⇒ View视图左边Tool Shelf工具栏下方 ⇒ Randomize Transform 随机变换栏目 ⇒ 勾选Transform Delta 二级变换 ⇒ 可以看到,右边Properties特性编辑器里Delta Transform 二级变换栏目显示出了相应数值,而Transform变换栏目里位移和旋转全部都是0(因为Cube立方体原本就在场景的中央原点上)
- 继续上例 ⇒ View视图左边Tool Shelf工具栏下方 ⇒ Randomize Transform 随机变换栏目 ⇒ 取消所有项目的勾选,只勾选Randomize Scale随机缩放 ⇒ 下方的Scale缩放项目下的X值改为1,Y值改为3,Z值改为3 ⇒ 鼠标拖动Randomize Seed随机种子的数值,可以看到,随着数值的变化,三个物体都变化为大小不一(大小均在1~3倍之间),且物体常常呈现出长条形或扁平状 ⇒ 勾选Scale Even 均等缩放 ⇒ 鼠标拖动Randomize Seed随机种子的数值,可以看到,随着数值的变化,三个物体依然有的变大有的变小(大小均在1~3倍之间),但三个物体都仍分别保持着自身规则的形状,并没有变成长条形或扁平状。