Qref/Jaunty/Kubuntu:修订间差异
无编辑摘要 |
无编辑摘要 |
||
| 第35行: | 第35行: | ||
1.运行KPackageKit,点击左侧的Settings,Edit Software Sources,输入用户口令并点击“OK”按钮。进入Software Sources对话框。<br>2.单击“Download from”右侧的下拉列表框,选择“Other..”进入Choose a Download Server对话框。拉动左侧滚动条,选中“China”下面任一服务器单击,然后点“OK”。(你可以点击Find Best Server,测试找到速度最快的源)<br> | 1.运行KPackageKit,点击左侧的Settings,Edit Software Sources,输入用户口令并点击“OK”按钮。进入Software Sources对话框。<br>2.单击“Download from”右侧的下拉列表框,选择“Other..”进入Choose a Download Server对话框。拉动左侧滚动条,选中“China”下面任一服务器单击,然后点“OK”。(你可以点击Find Best Server,测试找到速度最快的源)<br> | ||
http://lh5.ggpht.com/_rdpaOIPi3nU/SfJsigQ4rJI/AAAAAAAAAHE/Bq9M1lxz7K0/ksoftwaresources1.png | |||
---- | ---- | ||
2009年4月25日 (六) 10:45的版本
| 速配指南 | 热门设置 | 软件推荐 | 源列表 | 疑难杂症 |
|---|
Kubuntu 9.04 速配指南
本文有待完善,建议对linux不熟悉的新手请勿盲目按照本页内容操作
![]() 本文作用:针对已成功安装 Kubuntu 9.04的用户,快速完成系统初始化配置,让我们用起来更加顺手一些。
本文作用:针对已成功安装 Kubuntu 9.04的用户,快速完成系统初始化配置,让我们用起来更加顺手一些。
![]() 系统需求:需要用户确保操作系统已联入互联网。指南中提到的所有软件包,软件源更新都需要网络的支持。
系统需求:需要用户确保操作系统已联入互联网。指南中提到的所有软件包,软件源更新都需要网络的支持。
![]() 涉及软件: 指南将使用到以下工具配置系统
涉及软件: 指南将使用到以下工具配置系统
- Konsole:以下称终端,单击“K菜单/应用程序/系统/Konsole”即可打开。注意:在终端运行的程序会随着终端关闭而关闭。
- Adept Installer:单击“K菜单/应用程序/Adept Installer”即可打开。
- Apt-get:命令行工具,用于系统更新,软件安装/删除,在终端中使用。
- Sudo:命令行工具,用于即时提升用户权限的命令行工具,在终端中使用。
- Kate:单击“K菜单/应用程序/工具/Kate”即可打开。输入kate命令也可打开。
- Kdesudo:图形化的即时用户权限提升工具,键盘快捷键ALT+F2呼出运行对话框,输入kdesudo即可打开kdesudo工具。
- KPackageKit 图形化的软件包管理器。按ALT+F2,输入kpackagekit运行,K菜单和系统设置里同样可以找到kpackagekit.
![]() 本文适用:Kubuntu 9.04 (i386/amd64),对本文的看法、建议、请求欢迎在讨论页中发表。
本文适用:Kubuntu 9.04 (i386/amd64),对本文的看法、建议、请求欢迎在讨论页中发表。
![]() 为了表述方便,使用命令行表示大部分操作
为了表述方便,使用命令行表示大部分操作
从这里开始
配置软件源
准备
1. 请确保你的系统已联入互联网。如有困难请参考HOW-TO连接到互联网或到论坛寻求帮助。
2. 备份源列表,以便在需要时恢复。
- 在终端中粘贴以下命令,执行
cp /etc/apt/sources.list ~
配置官方源
配置官方软件源
1.运行KPackageKit,点击左侧的Settings,Edit Software Sources,输入用户口令并点击“OK”按钮。进入Software Sources对话框。
2.单击“Download from”右侧的下拉列表框,选择“Other..”进入Choose a Download Server对话框。拉动左侧滚动条,选中“China”下面任一服务器单击,然后点“OK”。(你可以点击Find Best Server,测试找到速度最快的源)

配置第三方源
配置第三方软件源
- 在KPackageKit的Software Sources对话框,切换到Third-Party Software页面,点击add.
- 在输入框中粘贴APT行,我们的源列表中提供了很多APT行。找出一份你需要的源列表,复制并粘贴到输入框中,单击ok保存。
- 全部完成时,点击close,KPackageKit会自动提示更新软件库,点reload更新。

- 命令行的更新软件库如下。
sudo apt-get update
更新
更新系统
打开KPackageKit单击左侧的“Software Updates”按钮,然后单击右侧的“Refresh”按钮,最后单击“Apply all available updates”,等待完成下载与安装。
PS:也可以点击面板上的螺丝图标进行升级
加入 ubuntu-cn 源
- ubuntu官方源因为版权原因,没有加入很多软件,我们如果要用这些软件,需要加入ubuntu-cn源或medibuntu源,ubuntu-cn源下载比较快,所以加入ubuntu-cn源。
- 请参阅上面的方法,将 ubuntu-cn 源加入第三方源。
源:deb http://archive.ubuntu.org.cn/ubuntu-cn/ jaunty main restricted universe multiverse
设置中文环境
- 重要:继续之前请确定本文前面的操作你都完成了,请务必更新系统。
- PS:如果你安装Kubuntu时联网了,那么语言包已经安装好了,不需要重复安装。
- 单击主菜单中的“K菜单/计算机/系统设置”,在打开的系统设置中选择“地区和语言”。
- 单击页面右侧的“Install New Language”,输入口令。一般这个时候kubuntu会提示”The language support is not installed completely",点install,Kubuntu会自动下载安装语言支持和输入法,如果你需要其他语言,可以点remind me the later,然后在新弹出的语言选择器中选择里需要的,单击“Install”。
Kubuntu 这时会下载并安装语言包。安装完毕之后,回到“地区和语言”,单击“添加语言:”,选择“简体中文”,再单击‘国家和地区’旁的‘更改’,选择"Asia, East--China",点确定。完成后,单击“应用”。重新登录后,大部分的程序界面就会变成中文,没有中文的部分表示这部分还没有翻译,如果您愿意,可以前往Launchpad.net帮助翻译.
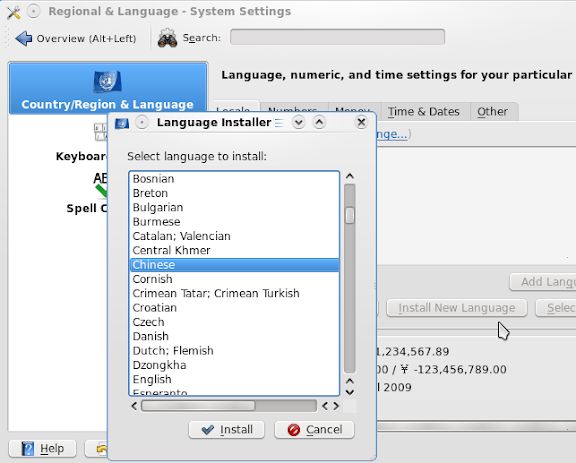
安装输入法
scim安装与配置
执行命令
sudo apt-get install scim im-switch
安装scim
重启X或重启计算机,右击键盘图标,点'SCIM setup',进行配置
Fcitx安装与配置
执行命令
sudo apt-get install fcitx im-switch
安装fcitx
重启X或重启计算机,用gb2312方式打开~/.fcitx/config,进行配置。其中应该把字体改成中文字体,如果出现乱码请把"字体区域=zh_CN.UTF-8"改为"字体区域=zh_CN.GBK"。
安装硬件驱动
|
打开 “K菜单/应用程序/系统/硬件驱动”。Kubuntu 自动开始查找可用驱动程序,请稍等,过一会儿,选中你需要启用的硬件驱动程序(如显卡驱动),Kubuntu将自动为你安装。完装完成后,请按系统提示重启操作系统。 如果您在这一步遇到问题,比如单击“激活”后,没有任何反应,那么可能是软件源出现问题。请尝试更换软件源,或者使用欧洲主服务器作为更新服务器。 |
多媒体应用环境设置
安装 mp3 视频 flash 支持
- 这部分包含了大部分的多媒体编码器、Flash播放器支持.
- 打开amarok音乐播放器,注意右下角系统提示,kubuntu会自动弹出更新对话框,里面更新的组件包括mp3,flash,视频解码器,默认全选,点击install selected安装全部额外的多媒体支持。
若flashplayer菜单有乱码问题的话,请参考热门设置之中文支持
安装额外的多媒体解码包
- 安装完上述软件包后,能够播放大部分的视频和音频文件。但是,如果您想播放RMVB以及加密DVD软件的话,需要安装如下软件。这些软件并没有收入到官方软件库,不过您能从 Medibuntu 或者Ubuntu-cn 两个软件源中下载并安装这些软件。所以,在继续之前,请先确认您已经完成Medibuntu或者Ubuntu-cn源的配置,如果没有完成,请参阅前文。
- 打开一个终端,然后输入如下命令:(好像现在不行)
i386:
sudo apt-get install libdvdcss2 w32codecs
amd64:
sudo apt-get install libdvdcss2 w64codecs
这部分现在可以用ffmpeg来代替,不需要w32codecs
安装多媒体播放器
- Kubuntu默认自带了Dragon Player作为播放器,但是它功能上比较弱小,不够强大。所以我们安装SMPlayer来代替。
- 执行命令
sudo apt-get install smplayer
安装smplayer - 安装完毕后,可以从“K菜单/应用程序/多媒体/SMPlayer”来启动SMplayer。
- 也可以安装vlc这款播放器,在kpackagekit搜索vlc,安装后你应该能在K菜单里找到vlc
设置工具软件
安装Firefox
- Konquerer虽然是一个不错的软件,但是更多时候,某些网站可能会提醒你:你的浏览器不兼容这个网站,这个时候,我们需要用Firefox浏览网页。
- 首先,打开Adept Installer,然后搜索“Firefox”,在搜索结果中,选中“Firefox”软件,勾选“安装软件包”,然后单击右侧的“Preview”,再单击“应用更改”,完成安装。
- 由于错综复杂的依赖关系,安装Firefox后,会自动装上很多无用的软件包。所以再次搜索“Synaptic”,在搜索结果中,选中“Synaptic”软件,勾选“删除软件包”,然后单击右侧的“Preview”,再单击“应用更改”,完成安装。
- 其次,这些清理还是不够的,如果您愿意,可以到终端中输入:(注意:这些操作可能造成系统不稳定,或者崩溃,请谨慎行事。如果您在这一步操作后遇到任何问题,请转至讨论页页面回馈您的问题。)
sudo apt-get autoremove
所有提问都回答Y,这将会移除大部分同Gnome有关的软件包,大约可以释放70MB的空间。但是移除后,Firefox将会变得很难看!不过只需要在“附加工具”里面找一款合适的主题,那么一般就没有什么问题了,不怎么难看了。
PS:如果你使用gtk/gnome程式,建议你不要卸载这些gnome包。
安装下载工具
- Kget是一个多线程(通过插件支持)的下载管理软件,原生支持KDE 4,推荐使用。
- 打开kpackagekit,搜索kget,安装
为星际译王装词典
- 至星际译王 (stardict)网站下载tarbal包安装。
- 如需给 stardict 添加更多的词库或真人发音,请访问星际译王
同样可以用kpackagekit安装,搜索qstardict
准备基本编译工具
- 在终端中输入如下命令:
sudo apt-get install build-essential autoconf automake1.9 cvs subversion
- 编译所需软件时使用的开发库请参考该软件的相关文档。可选设置中提供了几个最基础的开发库。
- 如果需要更多的编译器,就执行:
sudo apt-get install nasm #安装汇编器 sudo apt-get install gcc g++ #安装C,C++编译器
安装解压缩工具的rar 7z支持
- KPackageKit中搜索“unrar、p7zip-rar、p7zip-full、cabextract”,依次+,应用。开启rar,7z,cab格式支持。
或者粘贴下面命令一键安装: sudo apt-get install p7zip-full unrar cabextract
热门设置
大功告成,现在我们的系统已经能很好的工作了。请注销重新进入桌面!
对Kubuntu系统的基本设置,你已经完成。不过这些设置对于你来说远远不够,请参看热门设置条目继续对您的系统进行微调,当然热门设置里的内容不是所有人必须要做的。请针对自己的情况有选择的操作。
可选设置看完了,你一定还想安装自己需要的软件,例如ftp软件、LAMP环境、IDE等,软件推荐条目放置了一份清楚的清单,相信其中有你想要的软件。