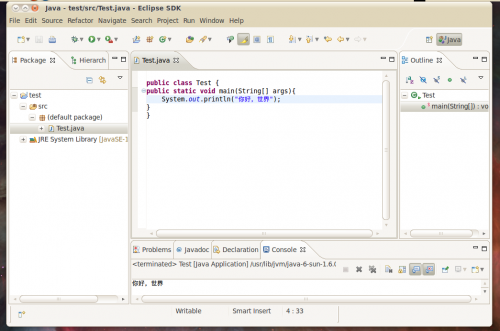|
|
| (未显示3个用户的10个中间版本) |
| 第1行: |
第1行: |
| | + | [http://www.eclipse.org/downloads/ Eclipse IDE] 是一个开源的、快速、功能齐全的Java开发软件。它是符合标准的并且能在任何有Java虚拟机的操作系统上运行。 |
| | + | ==源安装== |
| | + | Ubuntu源有带Eclipse,但版本通常是比官网的版本旧的,额外的插件一律没有,默认只能开发 Java 程序,推荐后续直接从官网上下载 Eclipse 安装,有各类捆绑插件用于不同开发用途的 Eclipse 压缩包。 |
| | + | <pre>sudo apt-get install eclipse</pre> |
| | | | |
| | + | == 官网下载安装 == |
| | + | 为了安装和运行Eclipse,你需要安装Java软件开发工具包(Java SDK)。Ubuntu默认的是Open-JDK,你可能会需要[[Sun-java6]]。 |
| | | | |
| − | === Breezy 版本中的 Eclipse ===
| + | 从[http://www.eclipse.org/downloads/ download page]下载Eclipse,选择一个适合你需要的版本。 |
| | | | |
| − | ==== Eclipse的下载和安装 ====
| + | 打开一个终端,用cd命令进入下载文件所在的文件夹并且给文件加上执行权限。 |
| − | | + | |
| − | 安装 <code><nowiki>eclipse-jdt</nowiki></code> 包。
| + | |
| − | | + | |
| − | 帮助系统目前在Eclipse中还无法使用。
| + | |
| − | | + | |
| − | 如果你无法使用PyDev插件,请尝试安装Sun Java(参见RestrictedFormats)并编辑/etc/eclipse/java_home包含进路径/usr/lib/jvm/java-1.5.0-sun(用于Dapper版)。这样做还能够获得速度的提升
| + | |
| − | | + | |
| − | ==== Java3d ====
| + | |
| − | | + | |
| − | 在Ubuntu系统中,Eclipse支持Java3d,参见 Java3dUbuntu.
| + | |
| − | | + | |
| − | ==== 故障排除 ====
| + | |
| − | ===== 安装插件 (例如 CDT) =====
| + | |
| − | 在Ubuntu下给eclipse安装插件时,使用root身份启动Eclipse,并使用Eclipse的更新管理器安装。
| + | |
| | | | |
| | <pre><nowiki> | | <pre><nowiki> |
| − | gksudo eclipse
| + | cd <你下载文件所在文件夹> |
| − | </nowiki></pre> | + | chmod +x <已下载的安装文件></nowiki></pre> |
| | | | |
| − | ===== 插件不能正常运行 =====
| + | 为了使你的安装对所有用户都有效,用sudo运行安装命令并且根据提示操作。 |
| − | 有些插件在使用常规方式启动Eclipse后不能正常运行,例如[http://www.eclipse.org/birt BIRT]。使用如下方式启动Eclipse也许能够解决这个问题:
| + | |
| | | | |
| | <pre><nowiki> | | <pre><nowiki> |
| − | eclipse -vm $JAVA_HOME/bin/java -ws gtk
| + | sudo ./<已下载的安装文件></nowiki></pre> |
| − | </nowiki></pre> | + | |
| | | | |
| − | === Breezy 版本之前的 Eclipse ===
| + | 为单个用户安装,只需运行安装文件并且根据提示操作。当安装程序询问你时,选择一个安装目录,并且确认这个用户对这个目录有写的权限。 |
| − | ==== 下载Eclipse ====
| + | |
| | | | |
| − | 到[http://www.eclipse.org/downloads/index.php nearest eclipse mirror] 下载 ''eclipse-platform-3.1.2-linux-gtk.zip''。如果你想使用java语言编程,你可以下载 ''eclipse-SDK-3.1.2-linux-gtk.zip'' 代替前者。
| |
| − |
| |
| − | ==== Eclipse的安装 ====
| |
| − |
| |
| − | ===== Java解释器 =====
| |
| − |
| |
| − | Eclipse在使用免费的java解释器时可能会出现不能十分良好的运行,如果遇到这样的问题,你可能需要从Sun下载收费的解释器以保证Eclipse正常运行。请看这里的介绍:[[Java]],但是同时也要考虑不要引起法律争端: RestrictedFormats.
| |
| − |
| |
| − | ===== 全局安装 =====
| |
| − |
| |
| − | 如果你希望这台机器上的所有用户都可以使用,或者这台机器上只有你一个用户,你可以采用这种方式安装。
| |
| − |
| |
| − | ====== Eclipse ======
| |
| − |
| |
| − | * 把eclipse解压到 <code><nowiki>/opt</nowiki></code>:
| |
| | <pre><nowiki> | | <pre><nowiki> |
| − | $ sudo unzip eclipse-SDK-3.1.2-linux-gtk.zip -d /opt
| + | ./<已下载的安装文件></nowiki></pre> |
| − | </nowiki></pre> | + | |
| − | * 把所有者改为root:
| + | |
| − | <pre><nowiki>
| + | |
| − | $ sudo chown -R root:root /opt/eclipse/
| + | |
| − | </nowiki></pre> | + | |
| − | * 使用你喜欢的文本编辑器创建<code><nowiki>/usr/bin/eclipse</nowiki></code> (e例如 <code><nowiki>sudo vi /usr/bin/eclipse</nowiki></code>)并添加如下内容:
| + | |
| − | <pre><nowiki>
| + | |
| − | #!/bin/sh
| + | |
| − | export MOZILLA_FIVE_HOME="/usr/lib/mozilla/"
| + | |
| − | export ECLIPSE_HOME="/opt/eclipse"
| + | |
| − | | + | |
| − | $ECLIPSE_HOME/eclipse $*
| + | |
| − | </nowiki></pre>
| + | |
| − | * 最后,给脚本增加执行权限:
| + | |
| − | <pre><nowiki>
| + | |
| − | $ sudo chmod +x /usr/bin/eclipse
| + | |
| − | </nowiki></pre>
| + | |
| − | | + | |
| − | ====== Gnome 图标 ======
| + | |
| − | | + | |
| − | * 在桌面上新建一个启动器(在桌面上点右键->新建启动器)或者在面板上添加一个启动器(在面板上点右键->添加到面板->自定义启动器)并填入如下内容:
| + | |
| − | ** 名称: <code><nowiki>Eclipse Platform</nowiki></code>
| + | |
| − | ** 命令: <code><nowiki>eclipse</nowiki></code>
| + | |
| − | ** 图标: <code><nowiki>/opt/eclipse/icon.xpm</nowiki></code>
| + | |
| − | | + | |
| − | 如果你想在程序菜单里创建图标:
| + | |
| − | | + | |
| − | * 用文本编辑器在<code><nowiki>/usr/share/applications</nowiki></code>中新建一个名为<code><nowiki>eclipse.desktop</nowiki></code>的启动器(例如 <code><nowiki>sudo vi /usr/share/applications/eclipse.desktop</nowiki></code>)并写入如下内容:
| + | |
| − | <pre><nowiki>
| + | |
| − | [Desktop Entry]
| + | |
| − | Encoding=UTF-8
| + | |
| − | Name=Eclipse Platform
| + | |
| − | Comment=Eclipse IDE
| + | |
| − | Exec=eclipse
| + | |
| − | Icon=/opt/eclipse/icon.xpm
| + | |
| − | Terminal=false
| + | |
| − | Type=Application
| + | |
| − | Categories=GNOME;Application;Development;
| + | |
| − | StartupNotify=true
| + | |
| − | </nowiki></pre>
| + | |
| − | | + | |
| − | ===== 用户安装 =====
| + | |
| − | | + | |
| − | 如果你希望只有当前用户可以使用,或者你在这台机器上没有root权限,可以采用这种方式安装。
| + | |
| − | | + | |
| − | ====== Eclipse ======
| + | |
| − | | + | |
| − | * 在你主目录下新建一个opt目录:
| + | |
| − | <pre><nowiki>
| + | |
| − | $ mkdir ~/opt
| + | |
| − | </nowiki></pre>
| + | |
| − | * 把Eclipse解压到opt目录:
| + | |
| − | <pre><nowiki>
| + | |
| − | $ unzip eclipse-platform-3.1.2-linux-gtk.zip -d ~/opt
| + | |
| − | </nowiki></pre>
| + | |
| − | * 在你的主目录下新建一个bin目录,用来存放启动脚本:
| + | |
| − | <pre><nowiki>
| + | |
| − | $ mkdir ~/bin
| + | |
| − | </nowiki></pre>
| + | |
| − | * 用文本编辑器创建<code><nowiki>~/bin/eclipse</nowiki></code>(e例如 <code><nowiki>vi ~/bin/eclipse</nowiki></code>)并写入如下内容:
| + | |
| − | <pre><nowiki>
| + | |
| − | #!/bin/sh
| + | |
| − | export MOZILLA_FIVE_HOME="/usr/lib/mozilla/"
| + | |
| − | export ECLIPSE_HOME="$HOME/opt/eclipse"
| + | |
| − | | + | |
| − | $ECLIPSE_HOME/eclipse $*
| + | |
| − | </nowiki></pre>
| + | |
| − | *最后给脚本添加执行权限
| + | |
| − | <pre><nowiki>
| + | |
| − | $ chmod +x ~/bin/eclipse
| + | |
| − | </nowiki></pre>
| + | |
| − | | + | |
| − | ====== Gnome 图标 ======
| + | |
| − | | + | |
| − | * 在桌面上新建一个启动器(在桌面上点右键->新建启动器)或者在面板上添加一个启动器(在面板上点右键->添加到面板->自定义启动器)并填入如下内容:
| + | |
| − | ** 名称: <code><nowiki>Eclipse Platform</nowiki></code>
| + | |
| − | ** 命令: <code><nowiki>/home/<your username>/bin/eclipse</nowiki></code>
| + | |
| − | ** 图标: <code><nowiki>/home/<your username>/opt/eclipse/icon.xpm</nowiki></code>
| + | |
| − | | + | |
| − | ==== 故障排除 ====
| + | |
| − | | + | |
| − | 如果使用启动器运行eclipse时出现如下错误:
| + | |
| − | <pre><nowiki>
| + | |
| − | The Eclipse executable launcher was unable to locate its companion startup.jar file (in the same directory as the executable)
| + | |
| − | </nowiki></pre>
| + | |
| − | * 用文本编辑器编辑 <code><nowiki>/usr/bin/eclipse</nowiki></code> (例如 <code><nowiki>sudo gedit /usr/bin/eclipse</nowiki></code>)把内容替换如下:
| + | |
| − | <pre><nowiki>
| + | |
| − | #!/bin/sh
| + | |
| − | | + | |
| − | # Eclipse 启动脚本
| + | |
| − | # JPackage Project <http://www.jpackage.org/>
| + | |
| − | # $Id$
| + | |
| − | | + | |
| − | ECLIPSE_OPTS=""
| + | |
| − | VM_OPTS=""
| + | |
| − | | + | |
| − | # 加载系统偏好。
| + | |
| − | if [ -r /etc/eclipse.conf ] ; then
| + | |
| − | ** /etc/eclipse.conf
| + | |
| − | fi
| + | |
| − | | + | |
| − | # 加载用户偏好。
| + | |
| − | if [ -r $HOME/.eclipserc ] ; then
| + | |
| − | ** $HOME/.eclipserc
| + | |
| − | fi
| + | |
| − | | + | |
| − | # 如果-data不存在则设置数据目录。
| + | |
| − | if ! echo $@ | grep '\-data ' >/dev/null 2>&1 && [ -n "$USER_DIR" ]; then
| + | |
| − | ECLIPSE_OPTS="$ECLIPSE_OPTS -data $USER_DIR"
| + | |
| − | fi
| + | |
| − | | + | |
| − | # 寻找JVM。
| + | |
| − | # if [ ! -x "$JAVACMD" -a -r /usr/share/java-utils/java-functions ]; then
| + | |
| − | # . /usr/share/java-utils/java-functions
| + | |
| − | # set_javacmd
| + | |
| − | # fi
| + | |
| − | | + | |
| − | JAVACMD="/usr/lib/j2re1.5-sun/bin/java"
| + | |
| − | | + | |
| − | # 如果jvm没有给出则设置JVM。
| + | |
| − | if ! echo $@ | grep '\-vm ' >/dev/null 2>&1 && [ -n "$JAVACMD" ]; then
| + | |
| − | ECLIPSE_OPTS="$ECLIPSE_OPTS -vm $JAVACMD"
| + | |
| − | fi
| + | |
| − | | + | |
| − | # 如果 -vmargs 没有给出则设置JVM参数, 这需要做为最后的选项。
| + | |
| − | if ! echo $@ | grep '\-vmargs ' >/dev/null 2>&1 && [ -n "$VM_ARGS" ]; then
| + | |
| − | VM_OPTS="-vmargs $VM_ARGS"
| + | |
| − | fi
| + | |
| − | | + | |
| − | # if [ -w $USER_DIR/.metadata/.config/platform.cfg ]; then
| + | |
| − | # perl -p -i.bak -e 's|^site\.[0-9]*\.list\.[0-9]*=.*\n||g;' $USER_DIR/.metadata/.config/platform.cfg
| + | |
| − | # fi
| + | |
| − | | + | |
| − | /opt/eclipse/eclipse $ECLIPSE_OPTS $@ $VM_OPTS
| + | |
| − | </nowiki></pre>
| + | |
| − | | + | |
| − | * 来源: http://www.karakas-online.de/forum/viewtopic.php?t=2565
| + | |
| | | | |
| − | ----
| |
| − | [[category:CategoryDocumentation]]
| |
| | | | |
| | + | 要运行Eclipse,使用 <eclipse安装目录>/bin/eclipse命令。 |
| | + | {| |
| | + | |[[Image:Eclipse.png|thumb|center|500px|Eclipse主界面]] |
| | + | |} |
| | | | |
| − | ----
| + | ==中文问题== |
| − | 文章来源:http://www.karakas-online.de/forum/viewtopic.php?t=2565 <br>
| + | 见[[Java#中文]] |
| − | 翻译人员:madoldman <br>
| + | [[Category:程序开发]] |
| − | 校对人员: <br>
| + | |
| − | 文章状态:翻译完毕 <br>
| + | |
Ubuntu源有带Eclipse,但版本通常是比官网的版本旧的,额外的插件一律没有,默认只能开发 Java 程序,推荐后续直接从官网上下载 Eclipse 安装,有各类捆绑插件用于不同开发用途的 Eclipse 压缩包。