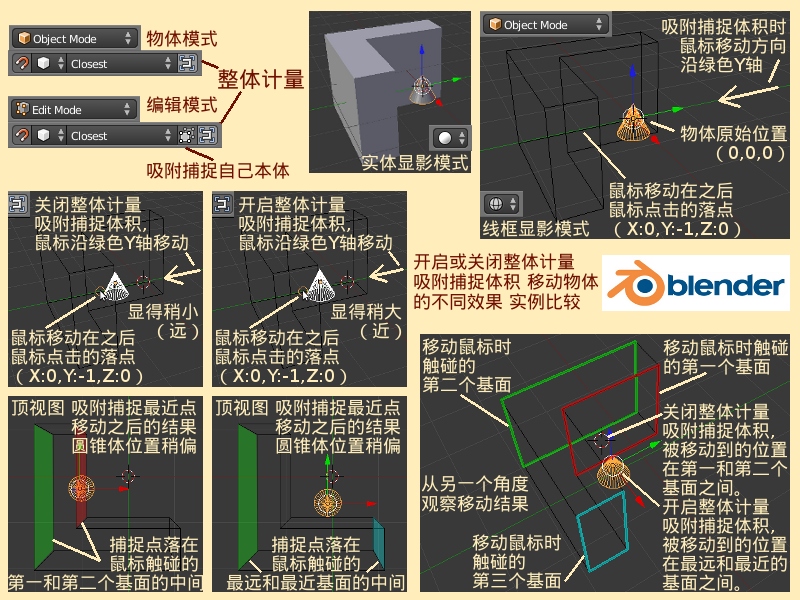“Blender2.5x-2.6完全教程 3.5.5”的版本间的差异
来自Ubuntu中文
(→第 3.5.5 节 表面吸附体积吸附 (snap)) |
(→第 3.5.5 节 表面投射整体计量 (volume)) |
||
| (未显示同一用户的29个中间版本) | |||
| 第1行: | 第1行: | ||
| − | =第 3.5.5 | + | =第 3.5.5 节 表面投射整体计量 (volume)= |
| − | ''' | + | '''表面投射——''' |
| − | 之前在[[Blender2.5x-2.6完全教程_3.1.4|第 3.1.4 节]]曾经介绍到,可以使用快捷键Shift Tab开启Snapping吸附捕捉,接着可以使用快捷键Shift Ctrl | + | 之前在[[Blender2.5x-2.6完全教程_3.1.4|第 3.1.4 节]]曾经介绍到,可以使用快捷键Shift Tab开启Snapping吸附捕捉,接着可以使用快捷键Shift Ctrl Tab弹出Snap Element吸附捕捉元素菜单,当选中了菜单中的Face基面时,在Snap Target吸附捕捉目标菜单的右边: |
| − | *在Object物体模式下,会出现“圆球小棒”形状的Aligning | + | *在Object物体模式下,会出现“圆球小棒”形状的Aligning Rotation对齐旋转按钮和“圆球和基面四顶点”形状的表面投射按钮。 |
| − | * | + | *在Edit编辑模式下,会出现“两基面四顶点”的自我吸附按钮和“圆球和基面四顶点”形状的表面投射按钮。 |
| − | 自我吸附按钮用于Snap on to itself可以吸附捕捉自己本身(默认开启),表面吸附按钮用于Project individual elements on the surface of other | + | 自我吸附按钮用于Snap on to itself可以吸附捕捉自己本身(默认开启),表面吸附按钮用于Project individual elements on the surface of other objects在其它物体的表面放置各个元素(默认关闭)。这个功能很有用,例如:能很方便地把各种花样图形“贴”在凹凸不平的表面上,或者类似“阴模阳模”的相互倒模过程,能很快速地为一个凹凸不平的表面“复制出一个粗略的模型”。'''注意:表面投射是以垂直于当前视图的方向来放置各个元素的。'''所以,如果想得到标准对称的表面投射效果,则需要先把视图调节到与被投射物体表面平行的视角上,可以使用Align View to Selected对齐查看已被选中的物体这个操作方法(请参考[[Blender2.5x-2.6完全教程_1.3.4|第 1.3.4 节]])。 |
| − | + | '''花样粘贴实例''' | |
| − | + | *View视图里默认已有并已选中Cube立方体 ⇒ X 删除,回车确认 ⇒ Shift A 添加 ⇒ Mesh 网格物体 ⇒ Cylinder 圆柱体 ⇒ Shift A 添加 ⇒ Mesh 网格物体 ⇒ Circle 圆圈 ⇒ G X 2 把默认选中的圆圈沿X轴移动2个单位 ⇒ R Y 90 把圆圈沿Y轴旋转90° ⇒ S Shift X 0.5 把圆圈在YZ平面上缩小一半 ⇒ Shift D Y 0.5 复制圆圈并沿Y轴移动0.5个单位 ⇒ Shift D Y -1 复制默认选中的新圆圈并沿Y轴移动-1个单位,现在有3个圆圈并排站立 ⇒ 按着Shift键不放,鼠标右键点击选中这3个圆圈,准备工作已经做好 | |
| − | + | *继续上例 ⇒ Shift Tab 开启吸附捕捉 ⇒ Shift Ctrl Tab 弹出Snap Element吸附捕捉元素菜单 ⇒ 选中Face基面 ⇒ 鼠标点击View视图下方菜单按钮栏中的“圆球和基面四顶点”形状的表面投射按钮,使其变为深色被选中状态 ⇒ 鼠标放回View视图中,3个圆圈已经被选中 ⇒ G 移动,移动鼠标把3个圆圈放到圆柱体上,点击鼠标左键确定 ⇒ 按着鼠标中键旋转视图,可以看到,3个圆圈被“镶嵌”或者是说“插”在了圆柱体上,而且3个圆圈的位置也不平行了,有高有低 ⇒ Ctrl Z 撤销刚才的操作,回到3个圆圈并排站立被选中的状态 ⇒ 鼠标右键点击选中Cylinder圆柱体 ⇒ Shift 数字键盘 3 切换到Cylinder圆柱体的本体右视图 ⇒ A 全不选 ⇒ 按着Shift键不放,鼠标右键点击选中这3个圆圈 ⇒ G 移动,但不要动鼠标,直接回车 ⇒ 按着鼠标中键旋转视图,可以看到,这次3个圆圈的位置是平行的,高度一致,只是中间的圆圈靠前一些,没有被“镶嵌”,而是与圆柱体的表面刚好处在相切的状态,旁边的2个圆圈靠后一些,被“镶嵌”在了圆柱体上。('''由此可见,表面投射功能可以用于“让一个平面移动到与一个球体相切的位置。”''') | |
| − | + | *继续上例 ⇒ Ctrl Z 撤销刚才的操作,回到3个圆圈并排站立被选中的状态,现在View视图是处在任意角度 ⇒ Ctrl J 融合物体(请参考[[Blender2.5x-2.6完全教程_2.3.7|第 2.3.7 节]]),把这3个圆圈3个物体融合为一个“三圈物体” ⇒ Tab 切换到Edit编辑模式,现在表面投射按钮依然是深色被选中状态 ⇒ G 移动,移动鼠标把3个圆圈放到圆柱体上,点击鼠标左键确定,好像什么事情都没发生 ⇒ 按着鼠标中键旋转视图,可以看到,之前移动时3个圆圈处在圆柱体上的顶点被贴在了圆柱体表面上,位置偏斜,而之前移动时3个圆圈不处在圆柱体上的顶点则保留在原地,就像被拉出来一样 ⇒ Ctrl Z 撤销刚才的操作,回到3个圆圈并排站立被选中的状态 ⇒ Tab 切换回Object模式 ⇒ 鼠标右键点击选中Cylinder圆柱体 ⇒ Shift 数字键盘 3 切换到Cylinder圆柱体的本体右视图 ⇒ 鼠标右键点击选中三圈物体 ⇒ Tab 切换到Edit编辑模式 ⇒ G 移动,但不要动鼠标,直接回车确定,好像什么事情都没发生 ⇒ 按着鼠标中键旋转视图,可以看到,中央的圆圈十分规整地贴在了圆柱体上,两旁的圆圈也很对称地有部分顶点贴在圆柱体上,有部分顶点保留在原地。 | |
| − | + | '''倒模实例''' | |
| − | + | ||
| − | + | ||
| − | + | ||
| − | + | *View视图里默认已有并已选中Cube立方体 ⇒ X 删除,回车确认 ⇒ Shift A 添加 ⇒ Mesh 网格物体 ⇒ Monkey 猴脸 ⇒ R X -90 把默认选中的猴脸沿X轴旋转-90° ⇒ Shift A 添加 ⇒ Mesh 网格物体 ⇒ UV Sphere 经纬球 ⇒ G X 3 把默认选中的经纬球沿X轴移动3个单位 ⇒ Shift A 添加 ⇒ Mesh 网格物体 ⇒ Plane 平面 ⇒ G Z 2 把默认选中的平面沿Z轴向上移动2个单位 ⇒ Tab 切换到Edit编辑模式 ⇒ Shift D X 3 复制,并把复制出的新基面沿X轴移动3个单位 ⇒ 现在猴脸和经纬球的上方都各有一个基面 ⇒ A 全选这2个基面 ⇒ W 打开特定菜单 ⇒ 选择Subdivide细分 ⇒ 可以看到2个基面都被一分为2x2了 ⇒ 左侧Tool Shelf工具栏下方的Subdivide细分栏目 ⇒ Number of Cuts 分切数量修改为10,现在2块平面上布满了细分出来的基面和顶点 ⇒ 数字键盘 7 切换顶视图,'''注意:现在View视图的中央是猴脸,经纬球在旁边,这位置的不同会影响到表面投射效果的不同。''' ⇒ Shift Ctrl Tab 弹出Snap Element吸附捕捉元素菜单 ⇒ 选中Face基面 ⇒ 鼠标点击View视图下方菜单按钮栏中的“圆球和基面四顶点”形状的表面投射按钮,使其变为深色被选中状态 ⇒ 鼠标放回View视图中 ⇒ G Z -2 沿Z轴方向让2个平面向下移动,回车确定。看上去好像没什么变化 ⇒ Tab 切换回Object模式 ⇒ G Z 2 沿Z轴向上移动Plane平面2个单位 ⇒ 按着鼠标中键旋转视图,可以看到,之前的Place物体2个平面已经不平了,一个被“压制”成了粗略的猴脸形状,另一个被“压制”成了粗略的经纬球形状,而且由于表面投射时经纬球的位置不在中央,所以“压制”出来的半球也显得有些偏差,不太对称。 | |
| − | + | [[Image:Blender-tutorial_3-5-5_01.png]] | |
| − | + | '''整体计量——''' | |
| + | |||
| + | 之前在[[Blender2.5x-2.6完全教程_3.1.4|第 3.1.4 节]]曾经介绍到,可以使用快捷键Shift Tab开启Snapping吸附捕捉,接着可以使用快捷键Shift Ctrl Tab弹出Snap Element吸附捕捉元素菜单,并且当选中了菜单中的Volume体积时,在Snap Target吸附捕捉目标菜单的右边: | ||
| + | *在Object物体模式下,会出现一个“反C”形状的整体计量按钮。 | ||
| + | *在Edit编辑模式下,会出现“两基面四顶点”的自我吸附按钮和“反C”形状的整体计量按钮。 | ||
| + | 自我吸附按钮用于Snap on to itself可以吸附捕捉自己本身(默认开启)。在吸附体积时,鼠标所在的位置表示垂直于屏幕的Depth深度,所以'''注意:在移动操作时如果开启了自我吸附,那么当鼠标放在被选中物体自己上面时,这个物体就会越走城远(看上去越来越小)。'''整体计量按钮用于Consider objects as whole when finding volume center在计算体积中心点时把所有物体当成一个整体(默认关闭)。 | ||
| + | *当整体计量按钮关闭时,用于指示吸附捕捉的小圆圈处在第一个基面和第二个基面之间的体积内中间。 | ||
| + | *当整体计量按钮开启时,用于指示吸附捕捉的小圆圈处在最近的基面和最远的基面之间的体积内中间。 | ||
| + | |||
| + | '''整体计量开启或关闭时不同效果''' | ||
| + | |||
| + | *View视图里默认已有并已选中Cube立方体 ⇒ Tab 切换到Edit编辑模式 ⇒ 按着Shift键不放,鼠标右键点击选中立方体右边的2个顶点 ⇒ X 删除,在弹出的菜单中选择Vertex顶点,回车确认,现在立方体只剩下2个立着的基面 ⇒ A 全选 ⇒ Ctrl F 打开Face基面子菜单 ⇒ 选择Solidify实体化(请参考[[Blender2.5x-2.6完全教程_3.5.2|第 3.5.2 节]])。 ⇒ 左侧Tool Shelf工具栏下方的Solidify实体化栏目 ⇒ 修改thickness厚度参数为-0.8,现在立方体像是一个倒放着的“L”形 ⇒ Tab 切换回Object物体模式 ⇒ Z 切换为Wireframe线框显影模式(请参考[[Blender2.5x-2.6完全教程_2.2.1|第 2.2.1 节]]) ⇒ Shift A 添加 ⇒ Mesh 网格物体 ⇒ Cone 圆锥体 ⇒ S 0.3 把默认选中的圆锥体缩小到原来的30% ⇒ '''注意:保持View视图的原始角度不变。'''仅滚动鼠标滚轮放大视图,现在准备工作已经做好 | ||
| + | |||
| + | *继续上例 ⇒ Shift Tab 开启吸附捕捉 ⇒ Shift Ctrl Tab 弹出Snap Element吸附捕捉元素菜单 ⇒ 选择Volume体积 ⇒ 另一个Snap Target吸附捕捉目标菜单默认选择的是Closest最近点不变 ⇒ 现在依然是只有圆锥体被选中,'''注意:不要把鼠标放在Cone圆锥体上。''' ⇒ G 移动,'''注意:让鼠标从view视图的最右边沿着Grid Floor框格地面的绿色Y轴向左移动。'''当鼠标移动到“L”型立方体上时,鼠标的尖端出现一个小小的圆圈表示正在吸附捕捉,Cone圆锥体也跳到了小小圆圈的旁边,把鼠标放到大概在(X:0,Y:-1,Z:0)这个框格地面的绿线和灰线交叉点上,点击鼠标左键确定 ⇒ 可以看到,Cone圆锥体被移动到了新位置 ⇒ Shift S 打开Snap吸附捕捉子菜单(请参考[[Blender2.5x-2.6完全教程_2.2.2|第 2.2.2 节]]) ⇒ 在菜单中选择Cursor to Selected吸附捕捉游标移动到已选中物体的中心点上,这是为了在这个位置做一个标记。 | ||
| + | |||
| + | *继续上例 ⇒ Ctrl Z 撤销之前的状态,圆锥体回到原位,但Cursor游标仍在新位置上,游标不受Ctrl Z撤销命令的影响 ⇒ 鼠标点击View视图下方菜单按钮栏中的“反C”形状的整体计量按钮,使其变为深色被选中状态 ⇒ 鼠标放回View视图中,依然是圆锥体被选中 ⇒ G 移动,'''注意:让鼠标从view视图的最右边沿着Grid Floor框格地面的绿色Y轴向左移动。'''同样地又一次把鼠标放到大概在(X:0,Y:-1,Z:0)这个框格地面的绿线和灰线交叉点上,点击鼠标左键确定 ⇒ 可以看到,Cone圆锥体被移动到了新位置,看上去好像与Cursor游标所标显的上一次位置一样 ⇒ 按着鼠标中键旋转视图,可以看到,这一次圆锥体所在的位置与Cursor游标所标示的上一次位置更靠前一些了。因为Snap Target吸附捕捉目标是Closest最近点,所以圆锥体没有被刚好放置在小小的吸附捕捉圆圈的位置(体积的中央)上,而是放在了稍微靠边的位置。 | ||
| + | |||
| + | [[Image:Blender-tutorial_3-5-5_02.png]] | ||
| + | |||
| + | 这就是计算Volume Center体积中心点时,整体计量按钮开启或关闭所造成的不同结果。'''注意:吸附捕捉时,鼠标触碰到的第一个基面也会影响到计算体积中心点的结果。'''因此刚才的2个例子都必须严格要求鼠标移动的路线相同,鼠标最终点击的落点也要相同。鼠标从view视图的最右边沿着Grid Floor框格地面的绿色Y轴向左移动,碰到的第一个基面是“L”形立方体内侧四方形的那个基面,碰到的第二个基面是“L”形立方体外侧长方形的那个基面,所以在整体计量关闭时,圆锥体就被移动到了第一个基面和第二个基面之间的体积内。鼠标从view视图的最右边沿着Grid Floor框格地面的绿色Y轴向左移动,碰到的第三个基面是“L”形立方体的顶端,也就是离计算机屏幕最近的那个基面,因此当整体计量按钮开启时,圆锥体就被移动到了最近的(第三个)基面和最远的(第一个)基面之间的体积内。也就是说,如果保持整体计量按钮的状态不变,移动圆锥体时让鼠标分几次从其它不同角度移动进入“L”型立方体,那么即使是在同一个坐标点击鼠标落点,圆锥体位移所得到的结果也会有所不同。掌握了这个规律,在以后制作Bone骨胳动画模型时会很有用处。 | ||
| − | |||
| − | |||
| − | |||
===<center>— [[Blender2.5x-2.6完全教程|返回目录]] —</center>=== | ===<center>— [[Blender2.5x-2.6完全教程|返回目录]] —</center>=== | ||
2012年8月25日 (六) 12:39的最新版本
第 3.5.5 节 表面投射整体计量 (volume)
表面投射——
之前在第 3.1.4 节曾经介绍到,可以使用快捷键Shift Tab开启Snapping吸附捕捉,接着可以使用快捷键Shift Ctrl Tab弹出Snap Element吸附捕捉元素菜单,当选中了菜单中的Face基面时,在Snap Target吸附捕捉目标菜单的右边:
- 在Object物体模式下,会出现“圆球小棒”形状的Aligning Rotation对齐旋转按钮和“圆球和基面四顶点”形状的表面投射按钮。
- 在Edit编辑模式下,会出现“两基面四顶点”的自我吸附按钮和“圆球和基面四顶点”形状的表面投射按钮。
自我吸附按钮用于Snap on to itself可以吸附捕捉自己本身(默认开启),表面吸附按钮用于Project individual elements on the surface of other objects在其它物体的表面放置各个元素(默认关闭)。这个功能很有用,例如:能很方便地把各种花样图形“贴”在凹凸不平的表面上,或者类似“阴模阳模”的相互倒模过程,能很快速地为一个凹凸不平的表面“复制出一个粗略的模型”。注意:表面投射是以垂直于当前视图的方向来放置各个元素的。所以,如果想得到标准对称的表面投射效果,则需要先把视图调节到与被投射物体表面平行的视角上,可以使用Align View to Selected对齐查看已被选中的物体这个操作方法(请参考第 1.3.4 节)。
花样粘贴实例
- View视图里默认已有并已选中Cube立方体 ⇒ X 删除,回车确认 ⇒ Shift A 添加 ⇒ Mesh 网格物体 ⇒ Cylinder 圆柱体 ⇒ Shift A 添加 ⇒ Mesh 网格物体 ⇒ Circle 圆圈 ⇒ G X 2 把默认选中的圆圈沿X轴移动2个单位 ⇒ R Y 90 把圆圈沿Y轴旋转90° ⇒ S Shift X 0.5 把圆圈在YZ平面上缩小一半 ⇒ Shift D Y 0.5 复制圆圈并沿Y轴移动0.5个单位 ⇒ Shift D Y -1 复制默认选中的新圆圈并沿Y轴移动-1个单位,现在有3个圆圈并排站立 ⇒ 按着Shift键不放,鼠标右键点击选中这3个圆圈,准备工作已经做好
- 继续上例 ⇒ Shift Tab 开启吸附捕捉 ⇒ Shift Ctrl Tab 弹出Snap Element吸附捕捉元素菜单 ⇒ 选中Face基面 ⇒ 鼠标点击View视图下方菜单按钮栏中的“圆球和基面四顶点”形状的表面投射按钮,使其变为深色被选中状态 ⇒ 鼠标放回View视图中,3个圆圈已经被选中 ⇒ G 移动,移动鼠标把3个圆圈放到圆柱体上,点击鼠标左键确定 ⇒ 按着鼠标中键旋转视图,可以看到,3个圆圈被“镶嵌”或者是说“插”在了圆柱体上,而且3个圆圈的位置也不平行了,有高有低 ⇒ Ctrl Z 撤销刚才的操作,回到3个圆圈并排站立被选中的状态 ⇒ 鼠标右键点击选中Cylinder圆柱体 ⇒ Shift 数字键盘 3 切换到Cylinder圆柱体的本体右视图 ⇒ A 全不选 ⇒ 按着Shift键不放,鼠标右键点击选中这3个圆圈 ⇒ G 移动,但不要动鼠标,直接回车 ⇒ 按着鼠标中键旋转视图,可以看到,这次3个圆圈的位置是平行的,高度一致,只是中间的圆圈靠前一些,没有被“镶嵌”,而是与圆柱体的表面刚好处在相切的状态,旁边的2个圆圈靠后一些,被“镶嵌”在了圆柱体上。(由此可见,表面投射功能可以用于“让一个平面移动到与一个球体相切的位置。”)
- 继续上例 ⇒ Ctrl Z 撤销刚才的操作,回到3个圆圈并排站立被选中的状态,现在View视图是处在任意角度 ⇒ Ctrl J 融合物体(请参考第 2.3.7 节),把这3个圆圈3个物体融合为一个“三圈物体” ⇒ Tab 切换到Edit编辑模式,现在表面投射按钮依然是深色被选中状态 ⇒ G 移动,移动鼠标把3个圆圈放到圆柱体上,点击鼠标左键确定,好像什么事情都没发生 ⇒ 按着鼠标中键旋转视图,可以看到,之前移动时3个圆圈处在圆柱体上的顶点被贴在了圆柱体表面上,位置偏斜,而之前移动时3个圆圈不处在圆柱体上的顶点则保留在原地,就像被拉出来一样 ⇒ Ctrl Z 撤销刚才的操作,回到3个圆圈并排站立被选中的状态 ⇒ Tab 切换回Object模式 ⇒ 鼠标右键点击选中Cylinder圆柱体 ⇒ Shift 数字键盘 3 切换到Cylinder圆柱体的本体右视图 ⇒ 鼠标右键点击选中三圈物体 ⇒ Tab 切换到Edit编辑模式 ⇒ G 移动,但不要动鼠标,直接回车确定,好像什么事情都没发生 ⇒ 按着鼠标中键旋转视图,可以看到,中央的圆圈十分规整地贴在了圆柱体上,两旁的圆圈也很对称地有部分顶点贴在圆柱体上,有部分顶点保留在原地。
倒模实例
- View视图里默认已有并已选中Cube立方体 ⇒ X 删除,回车确认 ⇒ Shift A 添加 ⇒ Mesh 网格物体 ⇒ Monkey 猴脸 ⇒ R X -90 把默认选中的猴脸沿X轴旋转-90° ⇒ Shift A 添加 ⇒ Mesh 网格物体 ⇒ UV Sphere 经纬球 ⇒ G X 3 把默认选中的经纬球沿X轴移动3个单位 ⇒ Shift A 添加 ⇒ Mesh 网格物体 ⇒ Plane 平面 ⇒ G Z 2 把默认选中的平面沿Z轴向上移动2个单位 ⇒ Tab 切换到Edit编辑模式 ⇒ Shift D X 3 复制,并把复制出的新基面沿X轴移动3个单位 ⇒ 现在猴脸和经纬球的上方都各有一个基面 ⇒ A 全选这2个基面 ⇒ W 打开特定菜单 ⇒ 选择Subdivide细分 ⇒ 可以看到2个基面都被一分为2x2了 ⇒ 左侧Tool Shelf工具栏下方的Subdivide细分栏目 ⇒ Number of Cuts 分切数量修改为10,现在2块平面上布满了细分出来的基面和顶点 ⇒ 数字键盘 7 切换顶视图,注意:现在View视图的中央是猴脸,经纬球在旁边,这位置的不同会影响到表面投射效果的不同。 ⇒ Shift Ctrl Tab 弹出Snap Element吸附捕捉元素菜单 ⇒ 选中Face基面 ⇒ 鼠标点击View视图下方菜单按钮栏中的“圆球和基面四顶点”形状的表面投射按钮,使其变为深色被选中状态 ⇒ 鼠标放回View视图中 ⇒ G Z -2 沿Z轴方向让2个平面向下移动,回车确定。看上去好像没什么变化 ⇒ Tab 切换回Object模式 ⇒ G Z 2 沿Z轴向上移动Plane平面2个单位 ⇒ 按着鼠标中键旋转视图,可以看到,之前的Place物体2个平面已经不平了,一个被“压制”成了粗略的猴脸形状,另一个被“压制”成了粗略的经纬球形状,而且由于表面投射时经纬球的位置不在中央,所以“压制”出来的半球也显得有些偏差,不太对称。
整体计量——
之前在第 3.1.4 节曾经介绍到,可以使用快捷键Shift Tab开启Snapping吸附捕捉,接着可以使用快捷键Shift Ctrl Tab弹出Snap Element吸附捕捉元素菜单,并且当选中了菜单中的Volume体积时,在Snap Target吸附捕捉目标菜单的右边:
- 在Object物体模式下,会出现一个“反C”形状的整体计量按钮。
- 在Edit编辑模式下,会出现“两基面四顶点”的自我吸附按钮和“反C”形状的整体计量按钮。
自我吸附按钮用于Snap on to itself可以吸附捕捉自己本身(默认开启)。在吸附体积时,鼠标所在的位置表示垂直于屏幕的Depth深度,所以注意:在移动操作时如果开启了自我吸附,那么当鼠标放在被选中物体自己上面时,这个物体就会越走城远(看上去越来越小)。整体计量按钮用于Consider objects as whole when finding volume center在计算体积中心点时把所有物体当成一个整体(默认关闭)。
- 当整体计量按钮关闭时,用于指示吸附捕捉的小圆圈处在第一个基面和第二个基面之间的体积内中间。
- 当整体计量按钮开启时,用于指示吸附捕捉的小圆圈处在最近的基面和最远的基面之间的体积内中间。
整体计量开启或关闭时不同效果
- View视图里默认已有并已选中Cube立方体 ⇒ Tab 切换到Edit编辑模式 ⇒ 按着Shift键不放,鼠标右键点击选中立方体右边的2个顶点 ⇒ X 删除,在弹出的菜单中选择Vertex顶点,回车确认,现在立方体只剩下2个立着的基面 ⇒ A 全选 ⇒ Ctrl F 打开Face基面子菜单 ⇒ 选择Solidify实体化(请参考第 3.5.2 节)。 ⇒ 左侧Tool Shelf工具栏下方的Solidify实体化栏目 ⇒ 修改thickness厚度参数为-0.8,现在立方体像是一个倒放着的“L”形 ⇒ Tab 切换回Object物体模式 ⇒ Z 切换为Wireframe线框显影模式(请参考第 2.2.1 节) ⇒ Shift A 添加 ⇒ Mesh 网格物体 ⇒ Cone 圆锥体 ⇒ S 0.3 把默认选中的圆锥体缩小到原来的30% ⇒ 注意:保持View视图的原始角度不变。仅滚动鼠标滚轮放大视图,现在准备工作已经做好
- 继续上例 ⇒ Shift Tab 开启吸附捕捉 ⇒ Shift Ctrl Tab 弹出Snap Element吸附捕捉元素菜单 ⇒ 选择Volume体积 ⇒ 另一个Snap Target吸附捕捉目标菜单默认选择的是Closest最近点不变 ⇒ 现在依然是只有圆锥体被选中,注意:不要把鼠标放在Cone圆锥体上。 ⇒ G 移动,注意:让鼠标从view视图的最右边沿着Grid Floor框格地面的绿色Y轴向左移动。当鼠标移动到“L”型立方体上时,鼠标的尖端出现一个小小的圆圈表示正在吸附捕捉,Cone圆锥体也跳到了小小圆圈的旁边,把鼠标放到大概在(X:0,Y:-1,Z:0)这个框格地面的绿线和灰线交叉点上,点击鼠标左键确定 ⇒ 可以看到,Cone圆锥体被移动到了新位置 ⇒ Shift S 打开Snap吸附捕捉子菜单(请参考第 2.2.2 节) ⇒ 在菜单中选择Cursor to Selected吸附捕捉游标移动到已选中物体的中心点上,这是为了在这个位置做一个标记。
- 继续上例 ⇒ Ctrl Z 撤销之前的状态,圆锥体回到原位,但Cursor游标仍在新位置上,游标不受Ctrl Z撤销命令的影响 ⇒ 鼠标点击View视图下方菜单按钮栏中的“反C”形状的整体计量按钮,使其变为深色被选中状态 ⇒ 鼠标放回View视图中,依然是圆锥体被选中 ⇒ G 移动,注意:让鼠标从view视图的最右边沿着Grid Floor框格地面的绿色Y轴向左移动。同样地又一次把鼠标放到大概在(X:0,Y:-1,Z:0)这个框格地面的绿线和灰线交叉点上,点击鼠标左键确定 ⇒ 可以看到,Cone圆锥体被移动到了新位置,看上去好像与Cursor游标所标显的上一次位置一样 ⇒ 按着鼠标中键旋转视图,可以看到,这一次圆锥体所在的位置与Cursor游标所标示的上一次位置更靠前一些了。因为Snap Target吸附捕捉目标是Closest最近点,所以圆锥体没有被刚好放置在小小的吸附捕捉圆圈的位置(体积的中央)上,而是放在了稍微靠边的位置。
这就是计算Volume Center体积中心点时,整体计量按钮开启或关闭所造成的不同结果。注意:吸附捕捉时,鼠标触碰到的第一个基面也会影响到计算体积中心点的结果。因此刚才的2个例子都必须严格要求鼠标移动的路线相同,鼠标最终点击的落点也要相同。鼠标从view视图的最右边沿着Grid Floor框格地面的绿色Y轴向左移动,碰到的第一个基面是“L”形立方体内侧四方形的那个基面,碰到的第二个基面是“L”形立方体外侧长方形的那个基面,所以在整体计量关闭时,圆锥体就被移动到了第一个基面和第二个基面之间的体积内。鼠标从view视图的最右边沿着Grid Floor框格地面的绿色Y轴向左移动,碰到的第三个基面是“L”形立方体的顶端,也就是离计算机屏幕最近的那个基面,因此当整体计量按钮开启时,圆锥体就被移动到了最近的(第三个)基面和最远的(第一个)基面之间的体积内。也就是说,如果保持整体计量按钮的状态不变,移动圆锥体时让鼠标分几次从其它不同角度移动进入“L”型立方体,那么即使是在同一个坐标点击鼠标落点,圆锥体位移所得到的结果也会有所不同。掌握了这个规律,在以后制作Bone骨胳动画模型时会很有用处。