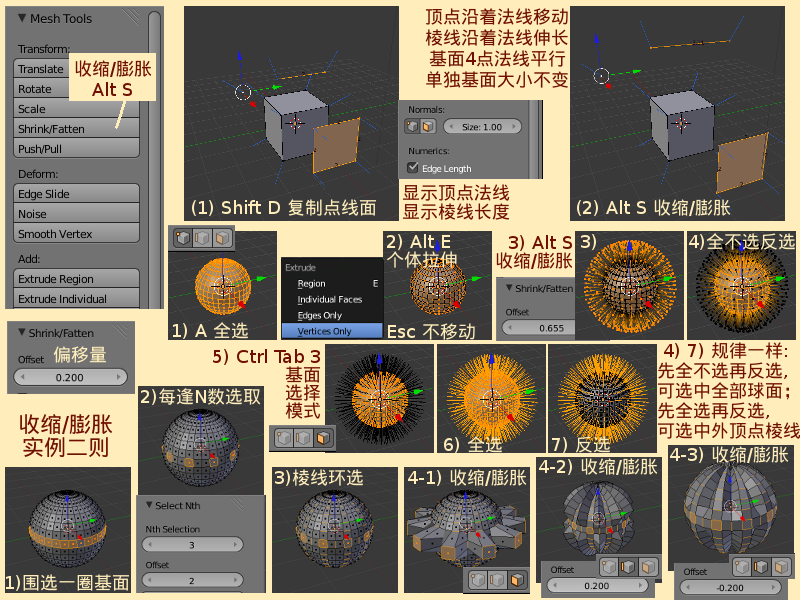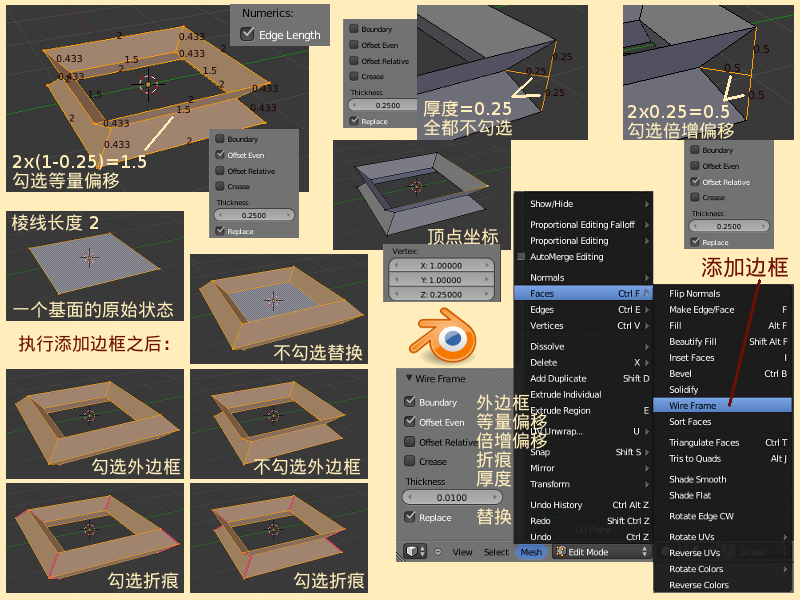Blender2.5x-2.6完全教程 3.5.3
来自Ubuntu中文
第 3.5.3 节 收缩膨胀添加边框 (shrink)
Shrink/Fatten 收缩/膨胀——
Edit编辑模式中,在左侧Tool Shelf工具栏的Mesh网格栏目的Add添加项目下,有一个Shrink/Fatten收缩/膨胀按钮(快捷键 Alt S),其作用是Shrink/Fatten selected vertices along normals沿着法线收缩或膨胀已选中的顶点。注意:由于顶点的位置不同,或者顶点与棱线和基面的关系不同,顶点的法线方向也会有所不同。在执行Solidify实体化命令之后,左侧Tool Shelf工具栏下方会出现一个Shrink/Fatten收缩/膨胀栏目,可以调节其中的offset偏移项目,数值范围-10000~10000,手工输入数值不限。
- View视图里默认已有并已选中Cube立方体 ⇒ Tab 切换到Edit编辑模式 ⇒ N 展开右侧Properties特性栏 ⇒ Mesh Display 网格显示栏目 ⇒ 在Normals法线项目选中(请参考第 3.1.8 节) ⇒ 点击顶点按钮使其变为深色,把右边的Size尺寸修改为1,View视图中可以看到蓝色的顶点法线 ⇒ 鼠标右键点击选择中一个顶点 ⇒ Alt S 收缩/膨胀 ⇒ 上下移动鼠标可以看到,顶点沿着法线的方向移动,立方体的Mesh网格结构也在随着发生变化 ⇒ 按Esc键取消操作,依然只选中了这个顶点 ⇒ Shiff D 复制,移动鼠标把新顶点放到一旁,法线随着顶点位置的不同也在发生变化 ⇒ Alt S 收缩/膨胀 ⇒ 上下移动鼠标可以看到,新顶点也是沿着法线的方向移动。
- 继续上例 ⇒ Ctrl Tab 2 切换为Edge棱线选择模式(请参考第 3.1.2 节) ⇒ 鼠标右键点击选择中一条棱线 ⇒ Alt S 收缩/膨胀 ⇒ 上下移动鼠标可以看到,棱线两端的顶点沿着法线的方向移动,棱线的长短和位置也同时发生变化,立方体的Mesh网格结构也在随着发生变化 ⇒ 按Esc键取消操作,依然只选中了这条棱线 ⇒ Shiff D 复制,移动鼠标把新棱线放到一旁,可以看到随着新棱线的移动,棱线两端顶点的法线方向也有所不同 ⇒ Alt S 收缩/膨胀 ⇒ 上下移动鼠标可以看到,新棱线两端的顶点也是在沿着法线的方向移动,棱线的长短和位置也同时发生变化。
- 继续上例 ⇒ Ctrl Tab 3 切换为Face基面选择模式 ⇒ 鼠标右键点击选择中一个基面 ⇒ Alt S 收缩/膨胀 ⇒ 上下移动鼠标可以看到,基面四个角上的顶点沿着法线的方向移动,基面的大小和位置也同时发生变化,立方体的Mesh网格结构也在随着发生变化 ⇒ 按Esc键取消操作,依然只选中了这个基面 ⇒ Shiff D 复制,移动鼠标把新基面放到一旁,可以看到新基面四个角上的顶点的法线方向是与基面垂直的 ⇒ Alt S 收缩/膨胀 ⇒ 上下移动鼠标可以看到,新棱线两端的顶点也是在沿着法线的方向移动,由于4个顶点的法线方向是与基面垂直的,所以基面的大小没有发生变化,只是基面的位置在沿着顶点法线移动。
Shrink/Fatten收缩/膨胀 应用2例
- View视图里默认已有并已选中Cube立方体 ⇒ X 删除,回车确认 ⇒ Shift A 添加 ⇒ Mesh 网格物体 ⇒ UV Sphere 经纬球 ⇒ Tab 切换到Edit编辑模式 ⇒ Alt E 个体拉伸 ⇒ 在弹出的菜单中选择Vertiecs Only仅顶点,按Esc键取消移动 ⇒ Alt S 收缩/膨胀 ⇒ 向下移动鼠标可以看到, 经纬球上的顶点都拉出了一条条棱线,整个经纬球就像一个刺猬或者仙人球 ⇒ 现在,如果想只选中经纬球的球面,或者只想选中经纬球外面的这些棱线“刺”,应该怎么办呢? ⇒ 先A全不选再Ctrl I 反选,可以选中经纬球的全部球面 ⇒ 先A全选再Ctrl I 反选,可以选中经纬球的球面外部的全部Vertex顶点 ⇒ Ctrl Tab 3 切换为Face基面选择模式 ⇒ 先A全不选再Ctrl I 反选,可以选中经纬球的全部球面 ⇒ 先A全选再Ctrl I 反选,可以选中经纬球的球面外部的全部Edge棱线
- View视图里默认已有并已选中Cube立方体 ⇒ X 删除,回车确认 ⇒ Shift A 添加 ⇒ Mesh 网格物体 ⇒ UV Sphere 经纬球 ⇒ Tab 切换到Edit编辑模式 ⇒ Ctrl Tab 3 切换为Face基面选择模式 ⇒ 按着Alt键,鼠标右键点击一基面Loop围选一圈基面(请参考第 3.2.2 节) ⇒ 点击View视图下方的Select选取菜单 ⇒ 选择Every N Number of Verts 每逢N数选取顶点(请参考第 3.2.6 节) ⇒ 左侧Tool Shelf工具栏下方的Select Nth 逢N选取栏目下 ⇒ 把Nth Selection 逢N选取项目参数修改为 3,修改Offset偏移量项目参数为2,现在基面之间的间隔增大了 ⇒ 点击View视图下方的Select选取菜单 ⇒ 选择Edge Ring棱线环选,可以看到经纬球上多了一段段被选中的棱线 ⇒ 注意:现在仍是处在Face基面选择模式下 ⇒ Alt S 收缩/膨胀 ⇒ 上下移动鼠标可以看到, 经纬球上已选中的基面随着鼠标的移动凸起或凹陷,但已选中的棱线没有变化 ⇒ 按Esc键取消操作,经纬球还原到正常状态 ⇒ Ctrl Tab 2 切换为Edge棱线选择模式 ⇒ Alt S 收缩/膨胀 ⇒ 上下移动鼠标可以看到, 经纬球上已选中的棱线及其基面都发生了收缩或膨胀的变化,点击鼠标左键确定 ⇒ 左侧Tool Shelf工具栏下方的Shrink/Fatten收缩/膨胀栏目下 ⇒ 修改offset偏移项目的数值为0.2或-0.2,可以看到经纬球变化的不同效果。
Wire Frame 添加边框——
这是Blender 2.64版新增的功能。在Edit编辑模式下,View视图下方的Mesh菜单里,Face基面子菜单中,有一个Wire Frame添加边框命令,其作用是inset new faces into selected faces在已选中的基面内插入新的基面。这个Wire Frame添加边框命令提供了许多参数可选项,默认的参数会让一个基面变得看起来像一个“画框”:
| Boundary | 外边框 | √ | Inset face boundaries | 在范围框插入基面 |
| Offset Even | 等量偏移 | √ | Scale the offset to give more even thickness | 按平均厚度缩放偏移量 |
| Offset Relative | 倍增偏移 | 可勾选项 | Scale the offset by surrounding geometry | 按周边几何缩放偏移量 |
| Crease | 折痕 | 可勾选项 | Crease hub edges for improved subsurf | 为进一步细分表面增加主要棱线 |
| thickness | 厚度 | 0 (0~1) | 手工输入数值不限 | |
| Replace | 替换 | √ | Remove original face | 删除原始基面 |
- View视图里默认已有并已选中Cube立方体 ⇒ X 删除,回车确认 ⇒ Shift A 添加 ⇒ Mesh 网格物体 ⇒ Plane 平面 ⇒ Tab 切换到Edit编辑模式 ⇒ Ctrl F 打开Face基面子菜单 ⇒ 选择Wire Frame添加边框 ⇒ 可看到,这个平面似乎被挖空了一块,原本的基面不见了,原本基面的四周多了一圈桔黄色的结构 ⇒ 左侧Tool Shelf工具栏下方的Wire Frame添加边框栏目下 ⇒ 取消Replace替换的勾选,可以看到之前“被挖空”的基面又回来了,重新勾选Replace替换 ⇒ 鼠标点按thickness厚度的参数值并拖动,可以看到,随着数值的增大,原本基面四周的结构也逐渐增大,一个类似“相框”的结构呈现了出来 ⇒ 取消Boundary外边框的勾选,可以看到,“相框”向外凸出的边框不见了,只剩下向内凹进的边框,注意:这个相框的结构是上下对称的。 ⇒ 左侧Tool Shelf工具栏下方的Wire Frame添加边框栏目下 ⇒ 勾选Crease折痕,可以看到“相框”角上的斜线呈红色显示(请参考第 3.1.7 节)
- 继续上例,请留意,原本的Plane平面就是一个四边形Face基面,默认的棱线长度是2 ⇒ N 展开右侧Properties特性栏 ⇒ Mesh Display 网格显示栏目 ⇒ 在Numerics数值计算项目中勾选上Edge Length棱线长度(请参考第 3.1.1 节) ⇒ 左侧Tool Shelf工具栏下方的Wire Frame添加边框栏目下,默认已经勾选了Offset Even等量偏移 ⇒ 现在把thickness厚度的参数修改为0.5 ⇒ 可以看到,“相框”最里面的棱线长度为1,公式:最里面的棱线长度=原基面棱线长度 x (1-等量偏移量),即:2x(1-0.5)=1 ⇒ 如果把thickness厚度的参数修改为0.25,则“相框”最里面的棱线长度为1.5,即:2x(1-0.25)=1.5 ⇒ 不勾选Offset Even等量偏移,则“相框”角上最外侧顶点与最内侧顶点之间的连线的一半长度就是0.25个单位 ⇒ 但由于没有哪一条棱线能刚好垂直表示这个长度,所以需要换个方法来看到这个数据 ⇒ 先按着Shift键鼠标右键点击选中“相框”角上的上下2个顶点,F 创建一条棱线 ⇒ 重新再次选中这条新棱线 W 选择Subdivide细分,棱线中被分成2段 ⇒ 选中新棱线中央的新顶点,按着Shift键鼠标右键点击选中“相框”内角的顶点,F 创建一条棱线 ⇒ 重新选中这条棱线,就可以看到其长度是0.25
- 继续上例 ⇒ 左侧Tool Shelf工具栏下方的Wire Frame添加边框栏目下 ⇒ 取消Offset Even等量偏移的勾选 ⇒ 勾选Offset Relative倍增偏移,则相框在Z轴方向的相对于中心的高度为0.5,公式:相框相对于中心的高度=原基面的棱线原长度x等量偏移量,即:2x0.25=0.5 ⇒ 鼠标右键点击选中相框最外侧角上的一个顶点 ⇒ 右侧Properties特性栏上方的Transform变换栏目中 ⇒ 在Vertex顶点项目里,Z轴的数据刚好就是0.5 ⇒ 如果既不勾选Offset Even等量偏移,也不勾选Offset Relative倍增偏移,那么相框在Z轴方向的相对于中心的高度为0.25,公式:相框相对于中心的高度=等量偏移量,即:0.25=0.25 ⇒ 但由于没有哪一条棱线能刚好垂直表示这个高度,所以需要换个方法来看到这个数据 ⇒ 鼠标右键点击选中相框最外侧角上的一个顶点 ⇒ 右侧Properties特性栏上方的Transform变换栏目中 ⇒ 在Vertex顶点项目里,Z轴的数据刚好就是0.25,由于“相框”是上下对称的结构,所以相框的总高度就是0.25x2=0.5 ⇒ 同时勾选Offset Even等量偏移和Offset Relative倍增偏移时,其计算比较繁琐,在此就不举例说明了。