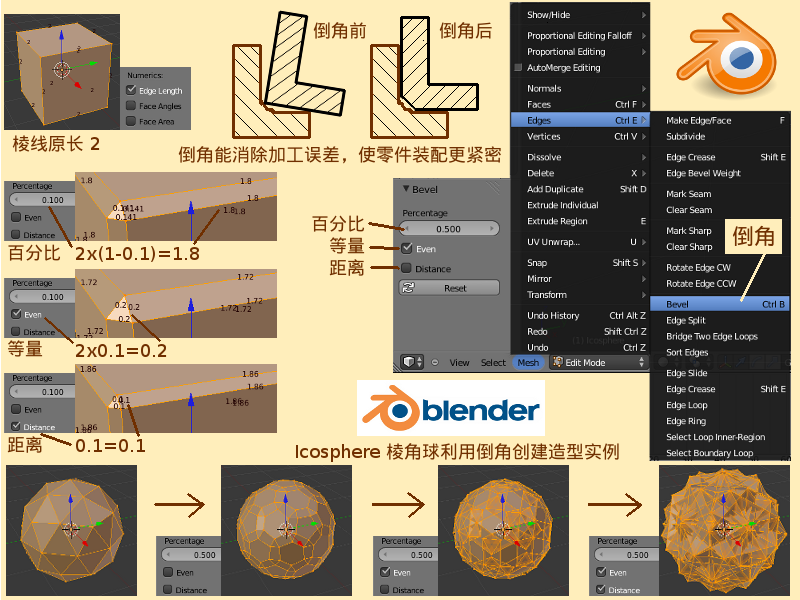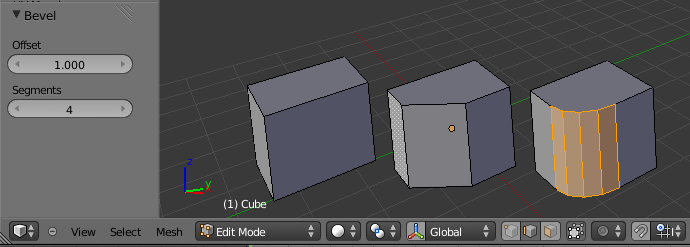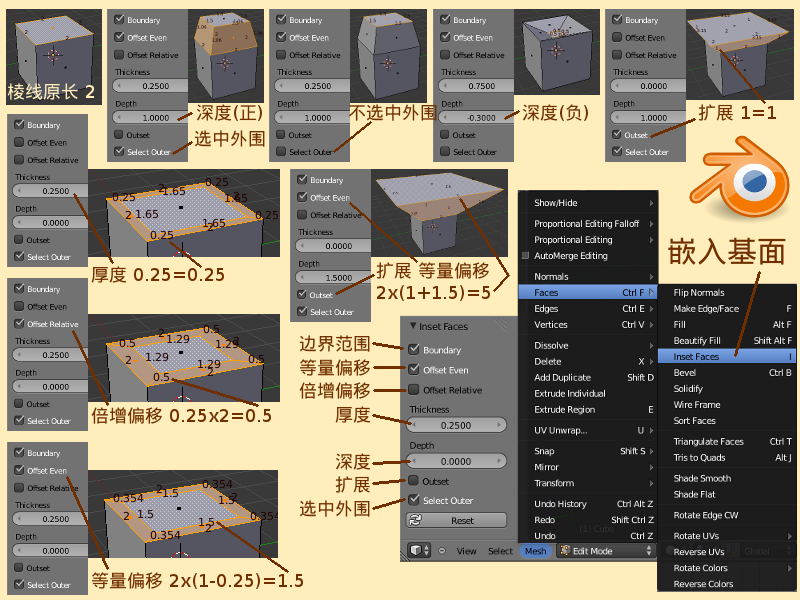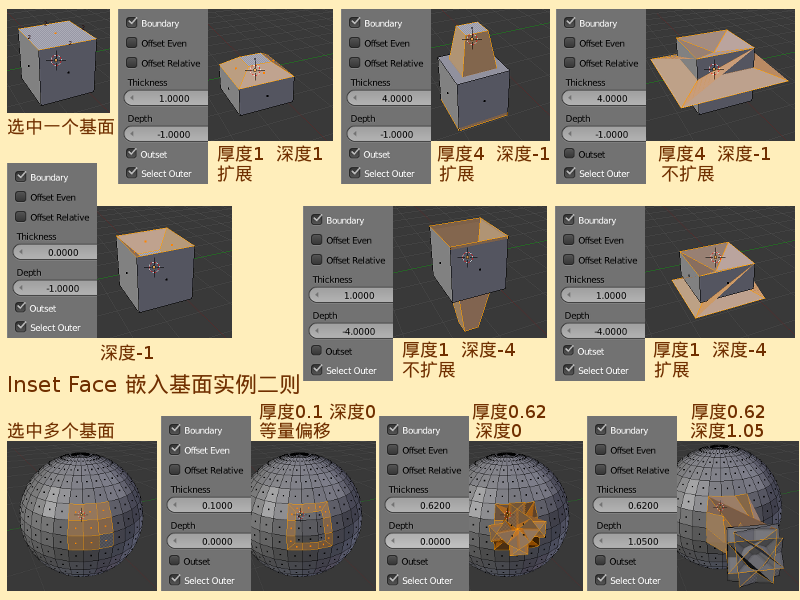“Blender2.5x-2.6完全教程 3.4.4”的版本间的差异
来自Ubuntu中文
(→第 3.4.4 节 嵌入与环切 (inset)) |
小 (→第 3.4.4 节 倒角圆角嵌入基面 (inset)) |
||
| (未显示同一用户的33个中间版本) | |||
| 第1行: | 第1行: | ||
| − | =第 3.4.4 | + | =第 3.4.4 节 倒角圆角嵌入基面 (inset)= |
| − | ''' | + | '''Bevel 倒角——''' |
| − | + | 在Edit编辑模式下,View视图下方的Mesh菜单里,Edge棱线子菜单和Face基面子菜单中,都有一个Bevel倒角基面命令(2.64版以后,快捷键 Ctrl B),其作用是Edge Bevel为已选中的棱线创建倒角。“倒角”是机械工程中经常用到的加工工艺,通常是把零件中的90°棱角加工成45°或者30°、60°等其它需要的角度,这样做常常是为了让零件在装配时能更紧密地结合。例如:2个“L”型的铁块需要叠放装配起来,如果位于上方(放在里面)的那个“L”型铁块外侧没有加工出倒角,而位于下方(放在外面)的那个“L”型铁块的内侧也没有加工成标准的90°时,这2个零件叠放装配时就会出现无法紧密地结合的情况。而如果位于上方(放在里面)的那个“L”型铁块外侧加工有了倒角的话,即使位于下方(放在外面)的那个“L”型铁块的内侧有加工缺陷,2个零件也能顺利地紧密地结合装配,这就大大减少了装配误差,也降低了加工精度要求,从而减少了加工成本。执行Bevel倒角命令之后,在View视图左侧Tool Shelf工具栏下方的Bevel倒角栏目里,可以为这个倒角设定一些参数(2.65版与2.64版的参数有所不同): | |
| − | + | {| align=center border=0 style="width: 100%;" | |
| + | |+ '''2.64版 Bevel 倒角''' | ||
| + | |- bgcolor=#FFDDAA | ||
| + | | style="width: 10%;" | Percentage | ||
| + | | style="width: 10%;" | 百分比 | ||
| + | | style="width: 12%;" | 0.500 (0~1) | ||
| + | | style="width: 35%;" | 手工输入数值不限 | ||
| + | | style="width: 33%;" | 倒角后这个角的两条棱线的长度就是原棱线的百分比长度差值 | ||
| + | |- bgcolor=#FFDDAA | ||
| + | | Even | ||
| + | | 等量 | ||
| + | | 可勾选项 | ||
| + | | Calculate evenly spaced bevel | ||
| + | | 计算等量间距倒角,倒角后这个角的顶点与原顶点之间所连接着的新棱线的长度等于原线的百分比长度 | ||
| + | |- bgcolor=#FFDDAA | ||
| + | | Distance | ||
| + | | 距离 | ||
| + | | 可勾选项 | ||
| + | | Interpret the percent in blender units | ||
| + | | 按Blender单位的百分比计算,该值就是倒角后这个角的顶点与原顶点之间所连接着的新棱线的长度 | ||
| + | |- bgcolor=#FFFFFF | ||
| + | | | ||
| + | | | ||
| + | | | ||
| + | | align=center| '''2.65版 Bevel 倒角''' | ||
| + | | | ||
| + | |- bgcolor=#FFDDAA | ||
| + | | Offset | ||
| + | | 偏移量 | ||
| + | | 0.500 (0~1) | ||
| + | | 手工输入数值不限 | ||
| + | | 倒角后这个角的两条棱线的长度就是原棱线的百分比长度差值 | ||
| + | |- bgcolor=#FFDDAA | ||
| + | | Segments | ||
| + | | 分段 | ||
| + | | 1(1~8) | ||
| + | | 手工输入数值不限 | ||
| + | | Segments for curved edge相当于“细分”倒角为N段,即可得到近似fillet圆角的效果。 | ||
| + | |} | ||
| − | * | + | [[Image:Blender-tutorial_3-4-4_01.png]] |
| + | |||
| + | *View视图里默认已有并已选中Cube立方体 ⇒ Tab 切换到编辑模式 ⇒ 把鼠标放回View视图 ⇒ N 展开右侧的Properties特性栏 ⇒ Properties特性栏下方的Mesh Display网格显示栏目中,勾选Numerics数值计算项目下的Edge Length棱线长度(请参考[[Blender2.5x-2.6完全教程_3.1.1|第 3.1.1 节]]) ⇒ 可以看到,棱线长度是2 ⇒ Ctrl E 打开Edge棱线子菜单 ⇒ B 选择Bevel倒角(2.64版以后,快捷键 Ctrl B 移动鼠标,可以看到倒角的大小随着鼠标的移动而变化,点击鼠标左键确定) ⇒ 左侧Tool Shelf工具栏下方的Bevel倒角栏目 ⇒ 把Percentage百分比的数值修改为0.100 ⇒ 可以看到,倒角后棱线长度是1.8,'''公式:倒角后棱线长度 = 棱线原长度 x (1-百分比数值) ''',即2x(1-0.1)=1.8 | ||
| + | |||
| + | *继续上例 ⇒ 左侧Tool Shelf工具栏下方的Bevel倒角栏目 ⇒ 勾选Even等量 ⇒ 可以看到,倒角后这个角的顶点与原顶点之间所连接着的新棱线的长度是0.2。'''公式:倒角后这个角的顶点与原顶点之间所连接着的新棱线的长度 = 棱线原长度 x 百分比数值''',即2x0.1=0.2 ⇒ 取消Even等量的勾选 ⇒ 勾选Distance距离 ⇒ 可以看到,倒角后这个角的顶点与原顶点之间所连接着的新棱线的长度就是Percentage百分比这个参数的数值0.1。'''公式:倒角后这个角的顶点与原顶点之间所连接着的新棱线的长度 = 百分比数值''' | ||
| + | |||
| + | *继续上例 ⇒ 左侧Tool Shelf工具栏下方的Bevel倒角栏目 ⇒ 点击Reset重置按钮,所有参数恢复到默认 ⇒ 此时Percentage百分比的数值为0.5,物体Cube看上去像个四方绣球 ⇒ 鼠标点按Percentage百分比的数值并拖动,数值变大到1.0时,拖不动了,这时物体Cube变成了一个全部由三角形组成的八面体 ⇒ 依次把Percentage百分比的数值直接输入修改为1.15、2、2.20、2.81,可以看到物体Cube呈现出各种复杂但也很美观的造型。 | ||
| + | |||
| + | 以上的公式仅能应用在所有相关棱线都被选中的理想状态下。'''注意:如果与“这个角的顶点相连接的棱线”相连接的其他棱线没有被选中,那么这会影响到所计算的棱线长度数值。'''这样的情况下,计算会比较繁琐,在此篇幅有限就不一一举例了。 | ||
| + | |||
| + | *继续上例 ⇒ A 全选 ⇒ X 删除,回车确定 ⇒ Shift A 添加 ⇒ Mesh 网格物体 ⇒ Icosphere 棱角球 ⇒ Ctrl E 打开Edge棱线子菜单 ⇒ B 选择Bevel倒角 ⇒ 可以看到,棱角球变成一个较为平滑的、看上去像是由多个双重圆环组成的球体 ⇒ 左侧Tool Shelf工具栏下方的Bevel倒角栏目 ⇒ 再继续勾选Even等量和Distance距离,可以看到棱角球呈现出像一个球状结晶体的复杂造型 ⇒ 由此可见,巧妙地利用Bevel倒角命令可以很方便地创造出一些复杂却规则的物体造型。 | ||
| + | |||
| + | ''' 到了Blender 2.65版以后,Bevel倒角命令简单多了,只需用Offset偏移量参数调整倒角的大小,然后还可以用Segments分段参数“细分倒角”得到圆角效果。''' | ||
| + | |||
| + | [[Image:Blender-tutorial_3-4-4_04.png]] | ||
'''Inset Face 嵌入基面——''' | '''Inset Face 嵌入基面——''' | ||
| + | |||
| + | 在Edit编辑模式下,View视图下方的Mesh菜单里,Face基面子菜单中,有一个Inset Faces嵌入基面命令(2.64版以后,快捷键 I),其作用是Inset new faces into selected faces在已选中的基面的外围边界中嵌入新的基面。这个命令只对Face基面有效。不规则的、不平整的多边形基面也可以使用Inset Face嵌入基面命令,细心调整其中的参数,能得到意想不到的效果。 | ||
{| align=center border=0 style="width: 100%;" | {| align=center border=0 style="width: 100%;" | ||
| 第18行: | 第72行: | ||
| style="width: 15%;" | √ | | style="width: 15%;" | √ | ||
| style="width: 25%;" | Inset face boundaries | | style="width: 25%;" | Inset face boundaries | ||
| − | | style="width: 35%;" | | + | | style="width: 35%;" | 嵌入基面边界范围(2.63版此项目暂时无用) |
|- bgcolor=#FFDDAA | |- bgcolor=#FFDDAA | ||
| Offset Even | | Offset Even | ||
| 等量偏移 | | 等量偏移 | ||
| √ | | √ | ||
| − | | Scale the offset to give more even | + | | Scale the offset to give more even thickness周边几何体按厚度均匀等量缩放 |
| − | | | + | | 内基面的棱线长度就是原基面棱线长度与厚度值的百分比缩放 |
|- bgcolor=#FFDDAA | |- bgcolor=#FFDDAA | ||
| Offset Relative | | Offset Relative | ||
| 倍增偏移 | | 倍增偏移 | ||
| 可勾选项 | | 可勾选项 | ||
| − | | Scale the offset by surrounding | + | | Scale the offset by surrounding geomery周边几何体按厚度值成倍缩放 |
| − | | | + | | 基面与原基面的顶点之间所连接着的斜棱线的长度等于Thickness数值与棱线原长的乘积 |
|- bgcolor=#FFDDAA | |- bgcolor=#FFDDAA | ||
| Thickness | | Thickness | ||
| 第36行: | 第90行: | ||
| 0.0100 (0~1) | | 0.0100 (0~1) | ||
| 手工输入数值不限 | | 手工输入数值不限 | ||
| − | | 当Offset Even和Offset | + | | 当Offset Even和Offset Relative和Outset没有勾选时,该数值等于内基面与原基面的顶点之间所连接着的新棱线的长度 |
|- bgcolor=#FFDDAA | |- bgcolor=#FFDDAA | ||
| Depth | | Depth | ||
| 深度 | | 深度 | ||
| 0.0000 (-10~10) | | 0.0000 (-10~10) | ||
| − | | | + | | 手工输入数值不限,沿着基面法线方向,向内凹陷或向外凸出。 |
| − | | | + | | 当Offset Even和Offset Relative没有勾选且勾选了Outset时,该数值等于内基面与原基面的顶点之间所连接着的新棱线的长度 |
|- bgcolor=#FFDDAA | |- bgcolor=#FFDDAA | ||
| Outset | | Outset | ||
| 第48行: | 第102行: | ||
| 可勾选项 | | 可勾选项 | ||
| Outset rather than inset | | Outset rather than inset | ||
| − | | | + | | 向外扩展而不是向内嵌入,勾选后,内基面与原基面的顶点之间所连接着的新棱线的长度等于Depth数值 |
|- bgcolor=#FFDDAA | |- bgcolor=#FFDDAA | ||
| Select Outer | | Select Outer | ||
| 第54行: | 第108行: | ||
| √ | | √ | ||
| Select the new inset faces | | Select the new inset faces | ||
| − | | | + | | 选中(内基面外围)新增的内嵌基面 |
|} | |} | ||
| − | *View视图里默认已有并已选中Cube立方体 ⇒ | + | [[Image:Blender-tutorial_3-4-4_02.png]] |
| + | |||
| + | 其实,对单个基面的嵌入操作,其效果也类似于单个基面的棱线倒角操作,其数学计算的原理是基本一致的。只不过基面嵌入命令提供了更多的参数选择,因此对物体造型调整的灵活性也更大更方便了。 | ||
| + | |||
| + | *View视图里默认已有并已选中Cube立方体 ⇒ Tab 切换到Edit编辑模式 ⇒ Ctrl Tab 3 切换为基面选取模式(请参考[[Blender2.5x-2.6完全教程_3.1.2|第 3.1.2 节]]) ⇒ 鼠标右键点击立方体顶部的基面 ⇒ Ctrl F 调出Face基面子菜单 ⇒ I 选择其中的Inset Face嵌入基面(2.64版以后,快捷键 I 移动鼠标,可以看到内嵌基面的大小随着鼠标的移动而变化,点击鼠标左键确定) ⇒ 左侧Tool Shelf工具栏下方的Inset Face嵌入基面栏目 ⇒ 先把Offset Even等量偏移的勾选取消掉 ⇒ 把Thickness厚度的数值修改为0.25 ⇒ 把鼠标放回View视图 ⇒ N 展开右侧的Properties特性栏 ⇒ Properties特性栏下方的Mesh Display网格显示栏目中,勾选Numerics数值计算项目下的Edge Length棱线长度 ⇒ 可以看到,内基面与原基面的顶点之间所连接着的那条斜斜的新棱线长度就是0.25,等于Thickness厚度值。 | ||
| + | |||
| + | *继续上例 ⇒ 左侧Tool Shelf工具栏下方的Inset Face嵌入基面栏目 ⇒ 勾选Offset Relative倍增偏移 ⇒ 可以看到,原本内基面与原基面的顶点之间所连接着的那条斜斜的新棱线长度是0.25,现在变成了0.5,'''公式:斜棱线长度 = 原棱线长度 x 厚度''',所以,2x0.25=0.5 ⇒ 取消Offset Relative倍增偏移的勾选 ⇒ 勾选Offset Even等量偏移 ⇒ 可以看到,内基面的棱线长度变成了1.5,'''公式:内基面棱线长度 = 原棱线长度 x (1-厚度)''',所以,2x(1-0.25)=1.5 ⇒ 把Thickness厚度的数值修改为0.75,内基面的棱线长度变成了0.5,即2x(1-0.75)=0.5 | ||
| + | |||
| + | *继续上例 ⇒ 修改Depth深度的数值为1,可以看到,内基面向外凸起了一个单位 ⇒ 取消Select Outer选中外围的勾选 ⇒ 可以看到,现在变成了只选中内基面,也就是原来最早选中的基面,现在被缩小了,其外围的一圈新增的内嵌基面被取消了选中状态 ⇒ 修改Depth深度的数值为-0.3,可以看到,内基面向内凹陷了0.3个单位 | ||
| + | |||
| + | *继续上例 ⇒ 重新勾选Select Outer选中外围 ⇒ 取消Offset Even等量偏移的勾选 ⇒ 把Thickness厚度和Depth深度的数值都修改为0 ⇒ 现在回到了Cube立方体的正常状态 ⇒ 勾选Outset扩展 ⇒ 鼠标点按Depth深度的数值并向右拖动,可以看到,随着Depth深度数值的增大,立方体顶部基面也随着向外抬高和扩大,基面角上的顶点与原基面顶点连接着的新棱线的长度,等于Depth深度的数值 ⇒ 修改Depth深度的数值为1,可以看到,现在顶部基面的棱线长度为3.15 ⇒ 勾选Offset Even等量偏移,可以看到,现在顶部基面的棱线长度为4,'''公式:内基面棱线长度 = 原棱线长度 x (1+深度)''',所以,2x(1+1)=4 ⇒ 把Depth深度的数值修改为1.5,内基面的棱线长度变成了5,即2x(1+1.5)=5 | ||
| + | |||
| + | [[Image:Blender-tutorial_3-4-4_03.png]] | ||
| + | |||
| + | *继续上例 ⇒ 取消Offset Even等量偏移的勾选 ⇒ 修改Depth深度的数值为-1,可以看到,原本向外扩展的基面变成了向内凹陷 ⇒ 鼠标点按Thickness厚度的数值并向右拖动,可以看到,随着Thickness厚度数值的增大,内嵌基面的外围棱线也随着向下移动,拖到到数值为1时,拖不动了 ⇒ 勾选Offset Relative倍增偏移 ⇒ 可以看到,外围棱线也随着向下移动到了立方体的底部,现在物体Cube的造型就像一个立体的梯型 ⇒ 取消Offset Relative倍增偏移的勾选 ⇒ 直接输入修改Thickness厚度的数值为4,可以看到,内嵌基面的外围棱线移动到了更下端的位置,现在物体Cube的造型就像一座玛雅金字塔。 | ||
| + | |||
| + | *继续上例 ⇒ 取消Outset扩展的勾选,物体Cube呈现出复杂但也很美观的造型 ⇒ 把Thickness厚度数值修改为1,把Depth深度数值修改为-4 ⇒ 现在物体Cube的造型就像一座倒放着的玛雅金字塔 ⇒ 勾选Outset扩展 ⇒ 又一次出现了像刚才那样的美观复杂的旋转造型。 | ||
| + | *View视图里默认已有并已选中Cube立方体 ⇒ X 删除,回车确定 ⇒ Shift A 添加 ⇒ Mesh 网格物体 ⇒ UV Sphere 经纬球 ⇒ Tab 切换到Edit编辑模式 ⇒ Ctrl Tab 3 切换为Face基面选取模式 ⇒ 按着Shift键不放,鼠标右键点击选中多个连接在一起的基面 ⇒ Ctrl F 调出Face基面子菜单 ⇒ I 选择其中的Inset Face嵌入基面 ⇒ 左侧Tool Shelf工具栏下方的Inset Face嵌入基面栏目 ⇒ 鼠标点按Thickness厚度的数值并左右拖动,可以看到四周内嵌基面的大小在随着鼠标拖动数值而变化,但中央的基面保持不变 ⇒ 取消Offset Even等量偏移的勾选,任意鼠标拖动Thickness厚度的数值和Depth深度的数值,可以看到物体变幻呈现出各种复杂但有规则的造型。 | ||
===<center>— [[Blender2.5x-2.6完全教程|返回目录]] —</center>=== | ===<center>— [[Blender2.5x-2.6完全教程|返回目录]] —</center>=== | ||
2013年1月28日 (一) 04:29的最新版本
第 3.4.4 节 倒角圆角嵌入基面 (inset)
Bevel 倒角——
在Edit编辑模式下,View视图下方的Mesh菜单里,Edge棱线子菜单和Face基面子菜单中,都有一个Bevel倒角基面命令(2.64版以后,快捷键 Ctrl B),其作用是Edge Bevel为已选中的棱线创建倒角。“倒角”是机械工程中经常用到的加工工艺,通常是把零件中的90°棱角加工成45°或者30°、60°等其它需要的角度,这样做常常是为了让零件在装配时能更紧密地结合。例如:2个“L”型的铁块需要叠放装配起来,如果位于上方(放在里面)的那个“L”型铁块外侧没有加工出倒角,而位于下方(放在外面)的那个“L”型铁块的内侧也没有加工成标准的90°时,这2个零件叠放装配时就会出现无法紧密地结合的情况。而如果位于上方(放在里面)的那个“L”型铁块外侧加工有了倒角的话,即使位于下方(放在外面)的那个“L”型铁块的内侧有加工缺陷,2个零件也能顺利地紧密地结合装配,这就大大减少了装配误差,也降低了加工精度要求,从而减少了加工成本。执行Bevel倒角命令之后,在View视图左侧Tool Shelf工具栏下方的Bevel倒角栏目里,可以为这个倒角设定一些参数(2.65版与2.64版的参数有所不同):
| Percentage | 百分比 | 0.500 (0~1) | 手工输入数值不限 | 倒角后这个角的两条棱线的长度就是原棱线的百分比长度差值 |
| Even | 等量 | 可勾选项 | Calculate evenly spaced bevel | 计算等量间距倒角,倒角后这个角的顶点与原顶点之间所连接着的新棱线的长度等于原线的百分比长度 |
| Distance | 距离 | 可勾选项 | Interpret the percent in blender units | 按Blender单位的百分比计算,该值就是倒角后这个角的顶点与原顶点之间所连接着的新棱线的长度 |
| 2.65版 Bevel 倒角 | ||||
| Offset | 偏移量 | 0.500 (0~1) | 手工输入数值不限 | 倒角后这个角的两条棱线的长度就是原棱线的百分比长度差值 |
| Segments | 分段 | 1(1~8) | 手工输入数值不限 | Segments for curved edge相当于“细分”倒角为N段,即可得到近似fillet圆角的效果。 |
- View视图里默认已有并已选中Cube立方体 ⇒ Tab 切换到编辑模式 ⇒ 把鼠标放回View视图 ⇒ N 展开右侧的Properties特性栏 ⇒ Properties特性栏下方的Mesh Display网格显示栏目中,勾选Numerics数值计算项目下的Edge Length棱线长度(请参考第 3.1.1 节) ⇒ 可以看到,棱线长度是2 ⇒ Ctrl E 打开Edge棱线子菜单 ⇒ B 选择Bevel倒角(2.64版以后,快捷键 Ctrl B 移动鼠标,可以看到倒角的大小随着鼠标的移动而变化,点击鼠标左键确定) ⇒ 左侧Tool Shelf工具栏下方的Bevel倒角栏目 ⇒ 把Percentage百分比的数值修改为0.100 ⇒ 可以看到,倒角后棱线长度是1.8,公式:倒角后棱线长度 = 棱线原长度 x (1-百分比数值) ,即2x(1-0.1)=1.8
- 继续上例 ⇒ 左侧Tool Shelf工具栏下方的Bevel倒角栏目 ⇒ 勾选Even等量 ⇒ 可以看到,倒角后这个角的顶点与原顶点之间所连接着的新棱线的长度是0.2。公式:倒角后这个角的顶点与原顶点之间所连接着的新棱线的长度 = 棱线原长度 x 百分比数值,即2x0.1=0.2 ⇒ 取消Even等量的勾选 ⇒ 勾选Distance距离 ⇒ 可以看到,倒角后这个角的顶点与原顶点之间所连接着的新棱线的长度就是Percentage百分比这个参数的数值0.1。公式:倒角后这个角的顶点与原顶点之间所连接着的新棱线的长度 = 百分比数值
- 继续上例 ⇒ 左侧Tool Shelf工具栏下方的Bevel倒角栏目 ⇒ 点击Reset重置按钮,所有参数恢复到默认 ⇒ 此时Percentage百分比的数值为0.5,物体Cube看上去像个四方绣球 ⇒ 鼠标点按Percentage百分比的数值并拖动,数值变大到1.0时,拖不动了,这时物体Cube变成了一个全部由三角形组成的八面体 ⇒ 依次把Percentage百分比的数值直接输入修改为1.15、2、2.20、2.81,可以看到物体Cube呈现出各种复杂但也很美观的造型。
以上的公式仅能应用在所有相关棱线都被选中的理想状态下。注意:如果与“这个角的顶点相连接的棱线”相连接的其他棱线没有被选中,那么这会影响到所计算的棱线长度数值。这样的情况下,计算会比较繁琐,在此篇幅有限就不一一举例了。
- 继续上例 ⇒ A 全选 ⇒ X 删除,回车确定 ⇒ Shift A 添加 ⇒ Mesh 网格物体 ⇒ Icosphere 棱角球 ⇒ Ctrl E 打开Edge棱线子菜单 ⇒ B 选择Bevel倒角 ⇒ 可以看到,棱角球变成一个较为平滑的、看上去像是由多个双重圆环组成的球体 ⇒ 左侧Tool Shelf工具栏下方的Bevel倒角栏目 ⇒ 再继续勾选Even等量和Distance距离,可以看到棱角球呈现出像一个球状结晶体的复杂造型 ⇒ 由此可见,巧妙地利用Bevel倒角命令可以很方便地创造出一些复杂却规则的物体造型。
到了Blender 2.65版以后,Bevel倒角命令简单多了,只需用Offset偏移量参数调整倒角的大小,然后还可以用Segments分段参数“细分倒角”得到圆角效果。
Inset Face 嵌入基面——
在Edit编辑模式下,View视图下方的Mesh菜单里,Face基面子菜单中,有一个Inset Faces嵌入基面命令(2.64版以后,快捷键 I),其作用是Inset new faces into selected faces在已选中的基面的外围边界中嵌入新的基面。这个命令只对Face基面有效。不规则的、不平整的多边形基面也可以使用Inset Face嵌入基面命令,细心调整其中的参数,能得到意想不到的效果。
| Boundary | 边界范围 | √ | Inset face boundaries | 嵌入基面边界范围(2.63版此项目暂时无用) |
| Offset Even | 等量偏移 | √ | Scale the offset to give more even thickness周边几何体按厚度均匀等量缩放 | 内基面的棱线长度就是原基面棱线长度与厚度值的百分比缩放 |
| Offset Relative | 倍增偏移 | 可勾选项 | Scale the offset by surrounding geomery周边几何体按厚度值成倍缩放 | 基面与原基面的顶点之间所连接着的斜棱线的长度等于Thickness数值与棱线原长的乘积 |
| Thickness | 厚度 | 0.0100 (0~1) | 手工输入数值不限 | 当Offset Even和Offset Relative和Outset没有勾选时,该数值等于内基面与原基面的顶点之间所连接着的新棱线的长度 |
| Depth | 深度 | 0.0000 (-10~10) | 手工输入数值不限,沿着基面法线方向,向内凹陷或向外凸出。 | 当Offset Even和Offset Relative没有勾选且勾选了Outset时,该数值等于内基面与原基面的顶点之间所连接着的新棱线的长度 |
| Outset | 扩展 | 可勾选项 | Outset rather than inset | 向外扩展而不是向内嵌入,勾选后,内基面与原基面的顶点之间所连接着的新棱线的长度等于Depth数值 |
| Select Outer | 选中外围 | √ | Select the new inset faces | 选中(内基面外围)新增的内嵌基面 |
其实,对单个基面的嵌入操作,其效果也类似于单个基面的棱线倒角操作,其数学计算的原理是基本一致的。只不过基面嵌入命令提供了更多的参数选择,因此对物体造型调整的灵活性也更大更方便了。
- View视图里默认已有并已选中Cube立方体 ⇒ Tab 切换到Edit编辑模式 ⇒ Ctrl Tab 3 切换为基面选取模式(请参考第 3.1.2 节) ⇒ 鼠标右键点击立方体顶部的基面 ⇒ Ctrl F 调出Face基面子菜单 ⇒ I 选择其中的Inset Face嵌入基面(2.64版以后,快捷键 I 移动鼠标,可以看到内嵌基面的大小随着鼠标的移动而变化,点击鼠标左键确定) ⇒ 左侧Tool Shelf工具栏下方的Inset Face嵌入基面栏目 ⇒ 先把Offset Even等量偏移的勾选取消掉 ⇒ 把Thickness厚度的数值修改为0.25 ⇒ 把鼠标放回View视图 ⇒ N 展开右侧的Properties特性栏 ⇒ Properties特性栏下方的Mesh Display网格显示栏目中,勾选Numerics数值计算项目下的Edge Length棱线长度 ⇒ 可以看到,内基面与原基面的顶点之间所连接着的那条斜斜的新棱线长度就是0.25,等于Thickness厚度值。
- 继续上例 ⇒ 左侧Tool Shelf工具栏下方的Inset Face嵌入基面栏目 ⇒ 勾选Offset Relative倍增偏移 ⇒ 可以看到,原本内基面与原基面的顶点之间所连接着的那条斜斜的新棱线长度是0.25,现在变成了0.5,公式:斜棱线长度 = 原棱线长度 x 厚度,所以,2x0.25=0.5 ⇒ 取消Offset Relative倍增偏移的勾选 ⇒ 勾选Offset Even等量偏移 ⇒ 可以看到,内基面的棱线长度变成了1.5,公式:内基面棱线长度 = 原棱线长度 x (1-厚度),所以,2x(1-0.25)=1.5 ⇒ 把Thickness厚度的数值修改为0.75,内基面的棱线长度变成了0.5,即2x(1-0.75)=0.5
- 继续上例 ⇒ 修改Depth深度的数值为1,可以看到,内基面向外凸起了一个单位 ⇒ 取消Select Outer选中外围的勾选 ⇒ 可以看到,现在变成了只选中内基面,也就是原来最早选中的基面,现在被缩小了,其外围的一圈新增的内嵌基面被取消了选中状态 ⇒ 修改Depth深度的数值为-0.3,可以看到,内基面向内凹陷了0.3个单位
- 继续上例 ⇒ 重新勾选Select Outer选中外围 ⇒ 取消Offset Even等量偏移的勾选 ⇒ 把Thickness厚度和Depth深度的数值都修改为0 ⇒ 现在回到了Cube立方体的正常状态 ⇒ 勾选Outset扩展 ⇒ 鼠标点按Depth深度的数值并向右拖动,可以看到,随着Depth深度数值的增大,立方体顶部基面也随着向外抬高和扩大,基面角上的顶点与原基面顶点连接着的新棱线的长度,等于Depth深度的数值 ⇒ 修改Depth深度的数值为1,可以看到,现在顶部基面的棱线长度为3.15 ⇒ 勾选Offset Even等量偏移,可以看到,现在顶部基面的棱线长度为4,公式:内基面棱线长度 = 原棱线长度 x (1+深度),所以,2x(1+1)=4 ⇒ 把Depth深度的数值修改为1.5,内基面的棱线长度变成了5,即2x(1+1.5)=5
- 继续上例 ⇒ 取消Offset Even等量偏移的勾选 ⇒ 修改Depth深度的数值为-1,可以看到,原本向外扩展的基面变成了向内凹陷 ⇒ 鼠标点按Thickness厚度的数值并向右拖动,可以看到,随着Thickness厚度数值的增大,内嵌基面的外围棱线也随着向下移动,拖到到数值为1时,拖不动了 ⇒ 勾选Offset Relative倍增偏移 ⇒ 可以看到,外围棱线也随着向下移动到了立方体的底部,现在物体Cube的造型就像一个立体的梯型 ⇒ 取消Offset Relative倍增偏移的勾选 ⇒ 直接输入修改Thickness厚度的数值为4,可以看到,内嵌基面的外围棱线移动到了更下端的位置,现在物体Cube的造型就像一座玛雅金字塔。
- 继续上例 ⇒ 取消Outset扩展的勾选,物体Cube呈现出复杂但也很美观的造型 ⇒ 把Thickness厚度数值修改为1,把Depth深度数值修改为-4 ⇒ 现在物体Cube的造型就像一座倒放着的玛雅金字塔 ⇒ 勾选Outset扩展 ⇒ 又一次出现了像刚才那样的美观复杂的旋转造型。
- View视图里默认已有并已选中Cube立方体 ⇒ X 删除,回车确定 ⇒ Shift A 添加 ⇒ Mesh 网格物体 ⇒ UV Sphere 经纬球 ⇒ Tab 切换到Edit编辑模式 ⇒ Ctrl Tab 3 切换为Face基面选取模式 ⇒ 按着Shift键不放,鼠标右键点击选中多个连接在一起的基面 ⇒ Ctrl F 调出Face基面子菜单 ⇒ I 选择其中的Inset Face嵌入基面 ⇒ 左侧Tool Shelf工具栏下方的Inset Face嵌入基面栏目 ⇒ 鼠标点按Thickness厚度的数值并左右拖动,可以看到四周内嵌基面的大小在随着鼠标拖动数值而变化,但中央的基面保持不变 ⇒ 取消Offset Even等量偏移的勾选,任意鼠标拖动Thickness厚度的数值和Depth深度的数值,可以看到物体变幻呈现出各种复杂但有规则的造型。