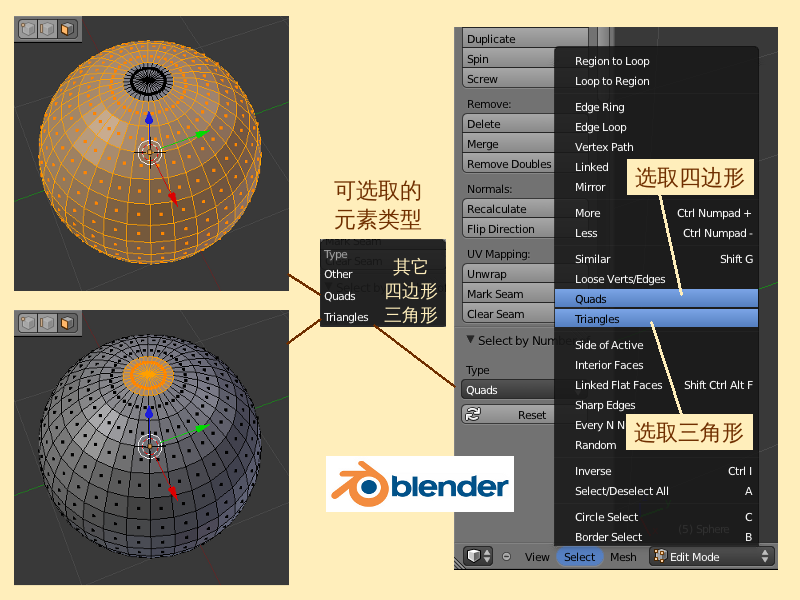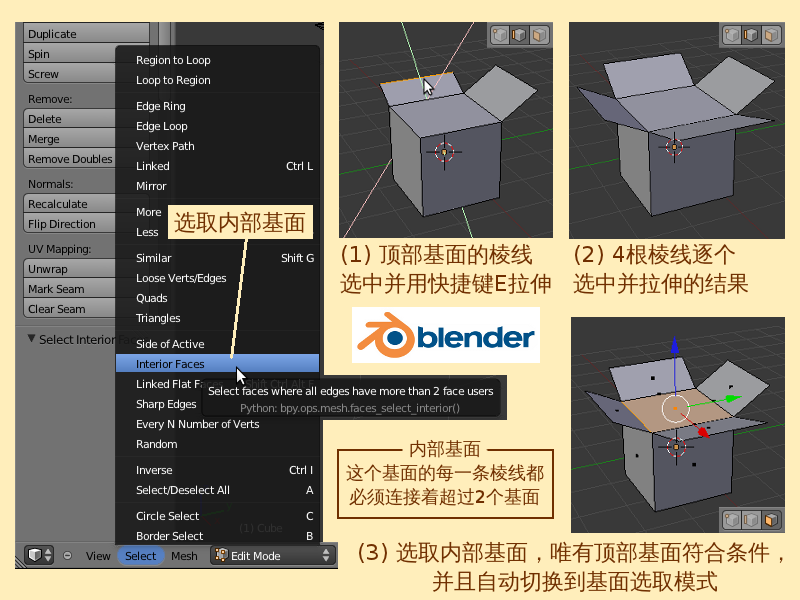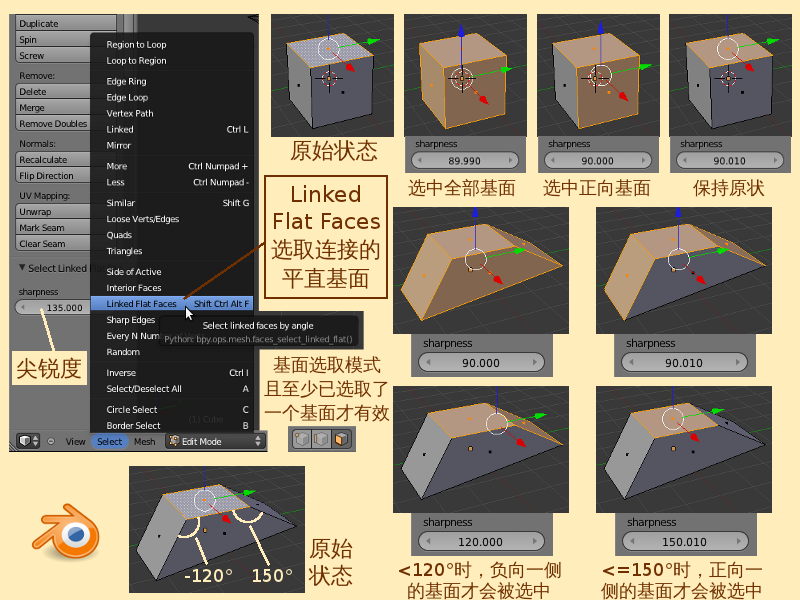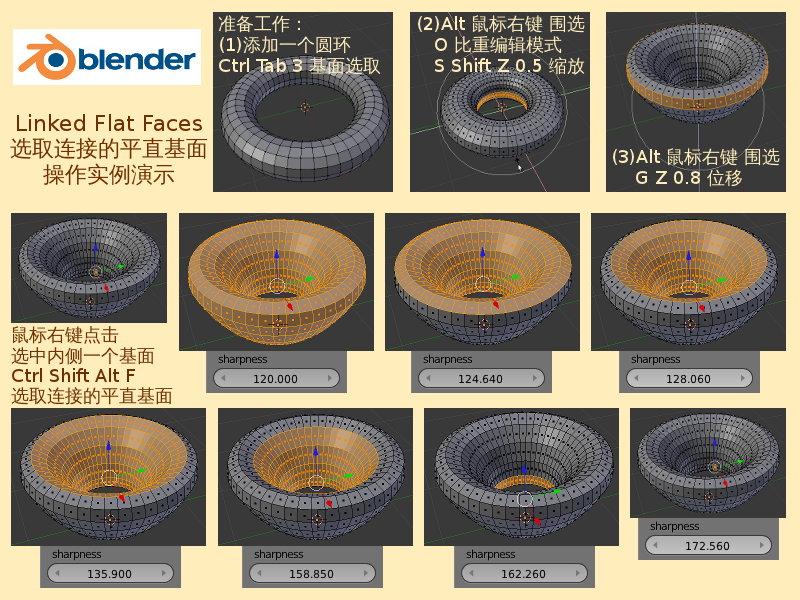“Blender2.5x-2.6完全教程 3.2.5”的版本间的差异
来自Ubuntu中文
(→第 3.2.5 节 特定基面的选取 (special)) |
小 (→第 3.2.5 节 特定基面的选取 (special)) |
||
| (未显示同一用户的20个中间版本) | |||
| 第1行: | 第1行: | ||
=第 3.2.5 节 特定基面的选取 (special)= | =第 3.2.5 节 特定基面的选取 (special)= | ||
| − | '''Quads 选取四边形—— | + | '''Quads 选取四边形—— Triangles 选取三角形——(提示:Blende r2.65版已经取消了此功能)''' |
| − | + | 在旧版的Blender中,一个基面只能有两种构成方式:由三个顶点构成的Triangles三角形;或者由四个顶点构成的Quads四边形。'''注意:Quads四边形Face基面的四个Vertex顶点不一定处在同一个平面上。'''也就是说,Quads四边形Face基面不一定是一个平面,而很有可能看上去像是“被弯折的平面”,实际上也是由两个Triangles三角形拼合而成的(但中间棱线没有显示出来的)结构。在Edit编辑模式的Face基面选取模式下,可以根据基面的类型来选取需要的基面。 | |
*Edit编辑模式 ⇒ View视图下方的菜单按钮栏 ⇒ Select菜单 ⇒ Quads 四边形(或:Triangles 三角形)Select vertices or faces by vertex count 根据顶点的数目选取顶点或基面 ⇒ 左侧Tool Shelf工具栏下方,原本是空白的Operator操作参数栏目变成了Select by Number of Vertices根据顶点的数目选取栏目 ⇒ 其中的Type类型下拉菜单按钮有三项可选: | *Edit编辑模式 ⇒ View视图下方的菜单按钮栏 ⇒ Select菜单 ⇒ Quads 四边形(或:Triangles 三角形)Select vertices or faces by vertex count 根据顶点的数目选取顶点或基面 ⇒ 左侧Tool Shelf工具栏下方,原本是空白的Operator操作参数栏目变成了Select by Number of Vertices根据顶点的数目选取栏目 ⇒ 其中的Type类型下拉菜单按钮有三项可选: | ||
| − | {| align=center border=0 style="width: | + | {| align=center border=0 style="width: 80%;" |
| − | |+ '''Type of elements to | + | |+ '''Type of elements to select 可选取的元素类型''' |
|- bgcolor=#FFDDAA | |- bgcolor=#FFDDAA | ||
| style="width: 15%;" | Other | | style="width: 15%;" | Other | ||
| style="width: 15%;" | 其它 | | style="width: 15%;" | 其它 | ||
| − | | style="width: | + | | style="width: 30%;" | 选取松散的顶点或棱线 |
| − | | style="width: | + | | style="width: 40%;" | 请参考[[Blender2.5x-2.6完全教程_2.3.4|第 2.3.4 节]] |
|- bgcolor=#FFDDAA | |- bgcolor=#FFDDAA | ||
| Quads | | Quads | ||
| 四边形 | | 四边形 | ||
| 选取有四个顶点的四边形基面 | | 选取有四个顶点的四边形基面 | ||
| − | | | + | | Only works in face selection mode |
|- bgcolor=#FFDDAA | |- bgcolor=#FFDDAA | ||
| Triangles | | Triangles | ||
| 三角形 | | 三角形 | ||
| 选取有三个顶点的三角形基面 | | 选取有三个顶点的三角形基面 | ||
| − | | | + | | 仅在基面选取模式有效 |
|} | |} | ||
| − | *View视图里默认已有并已选中Cube立方体 ⇒ X 删除,回车确定 ⇒ Shift A 添加 ⇒ Mesh 网格物体 ⇒ UV Sphere 经纬球 ⇒ Tab 切换到编辑模式 ⇒ 滚动鼠标滚轮放大显示 ⇒ A 全不选 ⇒ 鼠标右键点击选中任意一个Vertex顶点 ⇒ Shift D 复制 ⇒ 移动鼠标把复制出来的新顶点放在一旁,点击鼠标左键确定 ⇒ Ctrl Tab 2 切换为Edge棱线选取模式(请参考[[Blender2.5x-2.6完全教程_3.1.1|第 3.1.1 节]]) ⇒ 鼠标右键点击选中任意一条棱线 ⇒ Shift D 复制 ⇒ 移动鼠标把复制出来的新棱线放在一旁,点击鼠标左键确定 ⇒ | + | [[Image:Blender-tutorial_3-2-5_01.png]] |
| + | |||
| + | *View视图里默认已有并已选中Cube立方体 ⇒ X 删除,回车确定 ⇒ Shift A 添加 ⇒ Mesh 网格物体 ⇒ UV Sphere 经纬球 ⇒ Tab 切换到编辑模式 ⇒ 滚动鼠标滚轮放大显示 ⇒ A 全不选 ⇒ 鼠标右键点击选中任意一个Vertex顶点 ⇒ Shift D 复制 ⇒ 移动鼠标把复制出来的新顶点放在一旁,点击鼠标左键确定 ⇒ Ctrl Tab 2 切换为Edge棱线选取模式(请参考[[Blender2.5x-2.6完全教程_3.1.1|第 3.1.1 节]]) ⇒ 鼠标右键点击选中任意一条棱线 ⇒ Shift D 复制 ⇒ 移动鼠标把复制出来的新棱线放在一旁,点击鼠标左键确定 ⇒ 现在准备工作已经做好。 | ||
*继续上例 ⇒ Ctrl Tab 3 切换为Face基面选取模式 ⇒ View视图下方的菜单按钮栏 ⇒ Select菜单 ⇒ Quads 四边形 ⇒ 可以看到经纬球上的四边形基面都被选中了,只有顶部和底部的三角形基面没有被选中 ⇒ 左侧Tool Shelf工具栏 ⇒ 下方的Select by Number of Vertices根据顶点的数目选取栏目 ⇒ 点击Type类型下拉菜单按钮 ⇒ 选择Triangles三角形 ⇒ 可以看到经纬球顶部和底部的三角形基面都被选中了,周围的四边形基面没有被选中 ⇒ 在Type类型下拉菜单按钮中改选为Other其它 ⇒ 可以看到被新复制出来的那条Edge棱线被选中了 ⇒ Ctrl Tab 1 切换为Vertex顶点选取模式 ⇒ 可以看到被新复制出来的那个Vertex顶点也被加选中了,现在被新复制出来的顶点和棱线都处于被选中状态。 | *继续上例 ⇒ Ctrl Tab 3 切换为Face基面选取模式 ⇒ View视图下方的菜单按钮栏 ⇒ Select菜单 ⇒ Quads 四边形 ⇒ 可以看到经纬球上的四边形基面都被选中了,只有顶部和底部的三角形基面没有被选中 ⇒ 左侧Tool Shelf工具栏 ⇒ 下方的Select by Number of Vertices根据顶点的数目选取栏目 ⇒ 点击Type类型下拉菜单按钮 ⇒ 选择Triangles三角形 ⇒ 可以看到经纬球顶部和底部的三角形基面都被选中了,周围的四边形基面没有被选中 ⇒ 在Type类型下拉菜单按钮中改选为Other其它 ⇒ 可以看到被新复制出来的那条Edge棱线被选中了 ⇒ Ctrl Tab 1 切换为Vertex顶点选取模式 ⇒ 可以看到被新复制出来的那个Vertex顶点也被加选中了,现在被新复制出来的顶点和棱线都处于被选中状态。 | ||
| − | |||
| − | + | '''Interior Faces 选取内部基面——''' | |
| − | + | 所谓的内部基面,其条件是十分的苛刻,这个基面的每一条棱线都必须是连接着超过2个基面(即每一条棱线都必须是连接着至少3个基面),这样的基面才能被称之为“内部基面”。Interior Faces选取内部基面命令就是用于Select faces where all edges have more than 2 face users选择所有棱线都连接着2个基面的基面。这个命令在点线面三个选取模式中都能使用,但是'''执行Interior Faces选取内部基面命令之后,会自动切换到Face基面选取模式。''' | |
| − | + | *View视图里默认已有并已选中Cube立方体 ⇒ Tab 切换到编辑模式 ⇒ A 全不选 ⇒ 现在这个立方体上的任何一条棱线都只连接着2个基面 ⇒ Ctrl Tab 2 切换为Edge棱线选取模式 ⇒ 鼠标右键点击选中顶部的一条棱线 ⇒ E 拉伸,移动鼠标拉出一个新的基面,点击鼠标左键确定 ⇒ 同样的操作方法,把立方体顶部基面的四条棱线都拉出一个新的基面 ⇒ 现在立方体顶部的这个基面上的四条棱线都连接着3个基面 ⇒ View视图下方的菜单按钮栏 ⇒ Select菜单 ⇒ Interior Faces 选取内部基面 ⇒ 可以看到,选中了立方体顶部的基面,因为只有这个基面满足了“内部基面”的条件。 | |
| − | * | + | |
| − | + | [[Image:Blender-tutorial_3-2-5_02.png]] | |
| − | + | ||
| + | '''Linked Flat Faces 选取连接的平直基面——''' | ||
| − | + | 一个复杂的Mesh网格物体中会有许多个基面,物体某一部分的形状就是由这些相互连接着的基面之间的角度来决定的。因此,Linked Flat Faces 连接的平直基面(快捷键Ctrl Shift Alt F) 这个命令的作用就是Select linked faces by angle根据角度来选取连接的基面。Only works in face selection mode '''注意:Linked Flat Faces选取连接的平直基面是加选,只能用在Face基面模式下,且必须至少已经选中了一个基面才能执行此命令。'''如果这个物体有两个分离的Mesh网格部分,则选取的结果只会在与原先被选中基面相连的同一网格部分的基面,不会选取到另一网格部分的基面。执行Linked Flat Faces选取连接的平直基面命令后,左侧Tool Shelf工具栏下方,原本是空白的Operator操作参数栏目变成了Select Linked Flat Faces 选取连接的平直基面栏目,其中的sharpness尖锐度参数框可用于设定先取基面的限定角度条件,也就是说,什么样的基面才算是Flat平直基面,这个相对平直的程度就是由操作者调节sharpness尖锐度这个角度参数来自定义的,数值范围 0~180,'''数值越大,能选取到的基面数量就越少'''。 | |
| − | * | + | *View视图里默认已有并已选中Cube立方体 ⇒ Tab 切换到编辑模式 ⇒ A 全不选 ⇒ Ctrl Tab 3 切换为Face基面选取模式 ⇒ 鼠标右键点击选中Cube立方体顶部的基面 ⇒ Ctrl Shift Alt F 选取连接的平直基面 ⇒ 看上去没有什么变化 ⇒ 左侧Tool Shelf工具栏 ⇒ 下方的Select Linked Flat Faces 选取连接的平直基面栏目 ⇒ 鼠标点击一下 sharpness 尖锐度的参数框,默认是135,修改为 90 ⇒ 在View视图中按着鼠标中键旋转视图查看,可以看到,总共有三个基面被选中了,这三个基面都是处在坐标轴正向的一侧 ⇒ 鼠标点击一下 sharpness 尖锐度的参数框左边的小三角形,参数变为了89.990 ⇒ 可以看到,立方体的6个基面全都被选中了 ⇒ 鼠标点击二下 sharpness 尖锐度的参数框右边的小三角形,参数变为了90.010 ⇒ 可以看到,只剩下原先最早选中的顶部基面自己被选中了。 |
| − | * | + | 由上例可知,根据原先最早选中基面的位置不同: |
| + | *如果有基面与相邻基面之间连接的角度>(大于等于)限定角度,这些基面都会被选中; | ||
| + | *如果有基面与相邻基面之间连接的角度=(等于)限定角度的基面,处在原先被选中基面的自体坐标正向一侧的基面会被选中,负向一侧的基面则不会被选中; | ||
| + | *如果有基面与相邻基面之间连接的角度<(小于)限定角度的基面,这些基面都不会被选中,只保留原先被鼠标选中的基面。 | ||
| − | + | [[Image:Blender-tutorial_3-2-5_03.png]] | |
| − | ''' | + | '''实例:倾斜的坡度——''' |
| − | + | *View视图里默认已有并已选中Cube立方体 ⇒ Tab 切换到编辑模式 ⇒ A 全不选 ⇒ Ctrl Tab 2 切换为Edge棱线选取模式 ⇒ 鼠标右键点击选中左侧上方的一条棱线 ⇒ Shift S 吸咐捕捉,在弹出的菜单中选择 Cursor to Selected 游标移动到已选中物体的共同中心点上(请参考[[Blender2.5x-2.6完全教程_2.2.2|第 2.2.2 节]]) ⇒ 快捷键 . (点号) 设置Pivot Point枢轴点位于Cursor游标上 ⇒ Ctrl Tab 3 切换为Face基面选取模式 ⇒ 鼠标右键点击选中Cube立方体左侧的基面 ⇒ R X -30 把左侧的基面沿X轴旋转-30° ⇒ Alt .(点号) 设置枢轴点位于活动物体 ⇒ 重复之前同样的操作方法,以右上方的棱线为枢轴点,把Cube立方体右侧的基面沿X轴旋转-60° ⇒ 现在Cube立方体就像一个两侧有斜坡的平台,准备工作已经做好。 | |
| + | *继续上例 ⇒ Ctrl Tab 3 切换为Face基面选取模式 ⇒ 鼠标右键点击选中Cube立方体顶部的基面 ⇒ Ctrl Shift Alt F 选取连接的平直基面 ⇒ 左侧Tool Shelf工具栏下方的Select Linked Flat Faces 选取连接的平直基面栏目 ⇒ 修改sharpness尖锐度参数为 90,可以看到全部基面都被选中了 ⇒ 修改sharpness尖锐度参数为 90.010,可以看到只有两个斜面与顶部基面被选中了,而与顶部基面垂直的基面没有被选中 ⇒ 修改sharpness尖锐度参数为 120,可以看到只有右侧的斜面与顶部基面被选中了,左侧的斜面没有被选中 ⇒ 修改sharpness尖锐度参数为 150.010,只剩下原先最早选中的顶部基面自己被选中了,右侧的斜面也没有被选中。 | ||
| − | + | '''实例:弯曲的碗面——''' | |
| − | + | *Tab 切换为Object物体模式 ⇒ Ctrl N 新建工程文件 ⇒ View视图里默认已有并已选中Cube立方体 ⇒ X 删除,回车确定 ⇒ Shift A 添加 ⇒ Mesh 网格物体 ⇒ Torus 圆环 ⇒ Tab 切换到编辑模式 ⇒ 滚动鼠标滚轮放大显示 ⇒ A 全不选 ⇒ Ctrl Tab 3 切换为Face基面选取模式 ⇒ O 开启Proportional Editing比重编辑模式(请参考[[Blender2.5x-2.6完全教程_3.1.3|第 3.1.3 节]]) ⇒ 按着Alt键不放,鼠标右键点击Tours圆环内侧一个基面的纵向棱线,loop围选内侧一圈基面(请参考[[Blender2.5x-2.6完全教程_3.2.2|第 3.2.2 节]]) ⇒ S Shift Z 0.5 限定在XY平面内缩放0.5个单位 ⇒ 按着Alt键不放,鼠标右键点击Tours圆环外侧一个基面的纵向棱线,loop围选外侧一圈基面 ⇒ G Z 0.8 移动这些基面沿Z轴向上0.8个单位 ⇒ 现在Tours圆环就像一个碗,准备工作已经做好。 | |
| − | + | *继续上例 ⇒ 按着鼠标中键旋转视图,调整视图角度以方便观察 ⇒ 鼠标右键点击选中Tours圆环内侧一个基面 ⇒ Ctrl Shift Alt F 选取连接的平直基面 ⇒ 左侧Tool Shelf工具栏下方的Select Linked Flat Faces 选取连接的平直基面栏目 ⇒ 修改sharpness尖锐度参数为 120,可以看到碗内碗外几乎全部基面都被选中了(除了碗底部的一圈) ⇒ 鼠标左键点按并拖动sharpness尖锐度参数,向右拖动鼠标拉大数值,可以看到,随着数值的增大,被选中的基面在一圈圈地减少 ⇒ 具体的情况是:当参数为124.640左右时,碗外侧的基面都被取消了选中状态;当参数为128.060左右时,碗外侧最上沿的一圈基面被取消了选中状态;当参数为135.900左右时,碗内侧最底部的一圈基面被取消了选中状态;当参数为158.850左右时,碗内侧最上沿的一圈基面被取消了选中状态;当参数为162.260左右时,碗内侧的三圈基面被取消了选中状态,现在只剩下一圈被选中的基面了;当参数为172.560左右时,只剩下原先最早选中的基面自己被选中了。 | |
| + | [[Image:Blender-tutorial_3-2-5_04.png]] | ||
===<center>— [[Blender2.5x-2.6完全教程|返回目录]] —</center>=== | ===<center>— [[Blender2.5x-2.6完全教程|返回目录]] —</center>=== | ||
2013年2月6日 (三) 12:50的最新版本
第 3.2.5 节 特定基面的选取 (special)
Quads 选取四边形—— Triangles 选取三角形——(提示:Blende r2.65版已经取消了此功能)
在旧版的Blender中,一个基面只能有两种构成方式:由三个顶点构成的Triangles三角形;或者由四个顶点构成的Quads四边形。注意:Quads四边形Face基面的四个Vertex顶点不一定处在同一个平面上。也就是说,Quads四边形Face基面不一定是一个平面,而很有可能看上去像是“被弯折的平面”,实际上也是由两个Triangles三角形拼合而成的(但中间棱线没有显示出来的)结构。在Edit编辑模式的Face基面选取模式下,可以根据基面的类型来选取需要的基面。
- Edit编辑模式 ⇒ View视图下方的菜单按钮栏 ⇒ Select菜单 ⇒ Quads 四边形(或:Triangles 三角形)Select vertices or faces by vertex count 根据顶点的数目选取顶点或基面 ⇒ 左侧Tool Shelf工具栏下方,原本是空白的Operator操作参数栏目变成了Select by Number of Vertices根据顶点的数目选取栏目 ⇒ 其中的Type类型下拉菜单按钮有三项可选:
| Other | 其它 | 选取松散的顶点或棱线 | 请参考第 2.3.4 节 |
| Quads | 四边形 | 选取有四个顶点的四边形基面 | Only works in face selection mode |
| Triangles | 三角形 | 选取有三个顶点的三角形基面 | 仅在基面选取模式有效 |
- View视图里默认已有并已选中Cube立方体 ⇒ X 删除,回车确定 ⇒ Shift A 添加 ⇒ Mesh 网格物体 ⇒ UV Sphere 经纬球 ⇒ Tab 切换到编辑模式 ⇒ 滚动鼠标滚轮放大显示 ⇒ A 全不选 ⇒ 鼠标右键点击选中任意一个Vertex顶点 ⇒ Shift D 复制 ⇒ 移动鼠标把复制出来的新顶点放在一旁,点击鼠标左键确定 ⇒ Ctrl Tab 2 切换为Edge棱线选取模式(请参考第 3.1.1 节) ⇒ 鼠标右键点击选中任意一条棱线 ⇒ Shift D 复制 ⇒ 移动鼠标把复制出来的新棱线放在一旁,点击鼠标左键确定 ⇒ 现在准备工作已经做好。
- 继续上例 ⇒ Ctrl Tab 3 切换为Face基面选取模式 ⇒ View视图下方的菜单按钮栏 ⇒ Select菜单 ⇒ Quads 四边形 ⇒ 可以看到经纬球上的四边形基面都被选中了,只有顶部和底部的三角形基面没有被选中 ⇒ 左侧Tool Shelf工具栏 ⇒ 下方的Select by Number of Vertices根据顶点的数目选取栏目 ⇒ 点击Type类型下拉菜单按钮 ⇒ 选择Triangles三角形 ⇒ 可以看到经纬球顶部和底部的三角形基面都被选中了,周围的四边形基面没有被选中 ⇒ 在Type类型下拉菜单按钮中改选为Other其它 ⇒ 可以看到被新复制出来的那条Edge棱线被选中了 ⇒ Ctrl Tab 1 切换为Vertex顶点选取模式 ⇒ 可以看到被新复制出来的那个Vertex顶点也被加选中了,现在被新复制出来的顶点和棱线都处于被选中状态。
Interior Faces 选取内部基面——
所谓的内部基面,其条件是十分的苛刻,这个基面的每一条棱线都必须是连接着超过2个基面(即每一条棱线都必须是连接着至少3个基面),这样的基面才能被称之为“内部基面”。Interior Faces选取内部基面命令就是用于Select faces where all edges have more than 2 face users选择所有棱线都连接着2个基面的基面。这个命令在点线面三个选取模式中都能使用,但是执行Interior Faces选取内部基面命令之后,会自动切换到Face基面选取模式。
- View视图里默认已有并已选中Cube立方体 ⇒ Tab 切换到编辑模式 ⇒ A 全不选 ⇒ 现在这个立方体上的任何一条棱线都只连接着2个基面 ⇒ Ctrl Tab 2 切换为Edge棱线选取模式 ⇒ 鼠标右键点击选中顶部的一条棱线 ⇒ E 拉伸,移动鼠标拉出一个新的基面,点击鼠标左键确定 ⇒ 同样的操作方法,把立方体顶部基面的四条棱线都拉出一个新的基面 ⇒ 现在立方体顶部的这个基面上的四条棱线都连接着3个基面 ⇒ View视图下方的菜单按钮栏 ⇒ Select菜单 ⇒ Interior Faces 选取内部基面 ⇒ 可以看到,选中了立方体顶部的基面,因为只有这个基面满足了“内部基面”的条件。
Linked Flat Faces 选取连接的平直基面——
一个复杂的Mesh网格物体中会有许多个基面,物体某一部分的形状就是由这些相互连接着的基面之间的角度来决定的。因此,Linked Flat Faces 连接的平直基面(快捷键Ctrl Shift Alt F) 这个命令的作用就是Select linked faces by angle根据角度来选取连接的基面。Only works in face selection mode 注意:Linked Flat Faces选取连接的平直基面是加选,只能用在Face基面模式下,且必须至少已经选中了一个基面才能执行此命令。如果这个物体有两个分离的Mesh网格部分,则选取的结果只会在与原先被选中基面相连的同一网格部分的基面,不会选取到另一网格部分的基面。执行Linked Flat Faces选取连接的平直基面命令后,左侧Tool Shelf工具栏下方,原本是空白的Operator操作参数栏目变成了Select Linked Flat Faces 选取连接的平直基面栏目,其中的sharpness尖锐度参数框可用于设定先取基面的限定角度条件,也就是说,什么样的基面才算是Flat平直基面,这个相对平直的程度就是由操作者调节sharpness尖锐度这个角度参数来自定义的,数值范围 0~180,数值越大,能选取到的基面数量就越少。
- View视图里默认已有并已选中Cube立方体 ⇒ Tab 切换到编辑模式 ⇒ A 全不选 ⇒ Ctrl Tab 3 切换为Face基面选取模式 ⇒ 鼠标右键点击选中Cube立方体顶部的基面 ⇒ Ctrl Shift Alt F 选取连接的平直基面 ⇒ 看上去没有什么变化 ⇒ 左侧Tool Shelf工具栏 ⇒ 下方的Select Linked Flat Faces 选取连接的平直基面栏目 ⇒ 鼠标点击一下 sharpness 尖锐度的参数框,默认是135,修改为 90 ⇒ 在View视图中按着鼠标中键旋转视图查看,可以看到,总共有三个基面被选中了,这三个基面都是处在坐标轴正向的一侧 ⇒ 鼠标点击一下 sharpness 尖锐度的参数框左边的小三角形,参数变为了89.990 ⇒ 可以看到,立方体的6个基面全都被选中了 ⇒ 鼠标点击二下 sharpness 尖锐度的参数框右边的小三角形,参数变为了90.010 ⇒ 可以看到,只剩下原先最早选中的顶部基面自己被选中了。
由上例可知,根据原先最早选中基面的位置不同:
- 如果有基面与相邻基面之间连接的角度>(大于等于)限定角度,这些基面都会被选中;
- 如果有基面与相邻基面之间连接的角度=(等于)限定角度的基面,处在原先被选中基面的自体坐标正向一侧的基面会被选中,负向一侧的基面则不会被选中;
- 如果有基面与相邻基面之间连接的角度<(小于)限定角度的基面,这些基面都不会被选中,只保留原先被鼠标选中的基面。
实例:倾斜的坡度——
- View视图里默认已有并已选中Cube立方体 ⇒ Tab 切换到编辑模式 ⇒ A 全不选 ⇒ Ctrl Tab 2 切换为Edge棱线选取模式 ⇒ 鼠标右键点击选中左侧上方的一条棱线 ⇒ Shift S 吸咐捕捉,在弹出的菜单中选择 Cursor to Selected 游标移动到已选中物体的共同中心点上(请参考第 2.2.2 节) ⇒ 快捷键 . (点号) 设置Pivot Point枢轴点位于Cursor游标上 ⇒ Ctrl Tab 3 切换为Face基面选取模式 ⇒ 鼠标右键点击选中Cube立方体左侧的基面 ⇒ R X -30 把左侧的基面沿X轴旋转-30° ⇒ Alt .(点号) 设置枢轴点位于活动物体 ⇒ 重复之前同样的操作方法,以右上方的棱线为枢轴点,把Cube立方体右侧的基面沿X轴旋转-60° ⇒ 现在Cube立方体就像一个两侧有斜坡的平台,准备工作已经做好。
- 继续上例 ⇒ Ctrl Tab 3 切换为Face基面选取模式 ⇒ 鼠标右键点击选中Cube立方体顶部的基面 ⇒ Ctrl Shift Alt F 选取连接的平直基面 ⇒ 左侧Tool Shelf工具栏下方的Select Linked Flat Faces 选取连接的平直基面栏目 ⇒ 修改sharpness尖锐度参数为 90,可以看到全部基面都被选中了 ⇒ 修改sharpness尖锐度参数为 90.010,可以看到只有两个斜面与顶部基面被选中了,而与顶部基面垂直的基面没有被选中 ⇒ 修改sharpness尖锐度参数为 120,可以看到只有右侧的斜面与顶部基面被选中了,左侧的斜面没有被选中 ⇒ 修改sharpness尖锐度参数为 150.010,只剩下原先最早选中的顶部基面自己被选中了,右侧的斜面也没有被选中。
实例:弯曲的碗面——
- Tab 切换为Object物体模式 ⇒ Ctrl N 新建工程文件 ⇒ View视图里默认已有并已选中Cube立方体 ⇒ X 删除,回车确定 ⇒ Shift A 添加 ⇒ Mesh 网格物体 ⇒ Torus 圆环 ⇒ Tab 切换到编辑模式 ⇒ 滚动鼠标滚轮放大显示 ⇒ A 全不选 ⇒ Ctrl Tab 3 切换为Face基面选取模式 ⇒ O 开启Proportional Editing比重编辑模式(请参考第 3.1.3 节) ⇒ 按着Alt键不放,鼠标右键点击Tours圆环内侧一个基面的纵向棱线,loop围选内侧一圈基面(请参考第 3.2.2 节) ⇒ S Shift Z 0.5 限定在XY平面内缩放0.5个单位 ⇒ 按着Alt键不放,鼠标右键点击Tours圆环外侧一个基面的纵向棱线,loop围选外侧一圈基面 ⇒ G Z 0.8 移动这些基面沿Z轴向上0.8个单位 ⇒ 现在Tours圆环就像一个碗,准备工作已经做好。
- 继续上例 ⇒ 按着鼠标中键旋转视图,调整视图角度以方便观察 ⇒ 鼠标右键点击选中Tours圆环内侧一个基面 ⇒ Ctrl Shift Alt F 选取连接的平直基面 ⇒ 左侧Tool Shelf工具栏下方的Select Linked Flat Faces 选取连接的平直基面栏目 ⇒ 修改sharpness尖锐度参数为 120,可以看到碗内碗外几乎全部基面都被选中了(除了碗底部的一圈) ⇒ 鼠标左键点按并拖动sharpness尖锐度参数,向右拖动鼠标拉大数值,可以看到,随着数值的增大,被选中的基面在一圈圈地减少 ⇒ 具体的情况是:当参数为124.640左右时,碗外侧的基面都被取消了选中状态;当参数为128.060左右时,碗外侧最上沿的一圈基面被取消了选中状态;当参数为135.900左右时,碗内侧最底部的一圈基面被取消了选中状态;当参数为158.850左右时,碗内侧最上沿的一圈基面被取消了选中状态;当参数为162.260左右时,碗内侧的三圈基面被取消了选中状态,现在只剩下一圈被选中的基面了;当参数为172.560左右时,只剩下原先最早选中的基面自己被选中了。