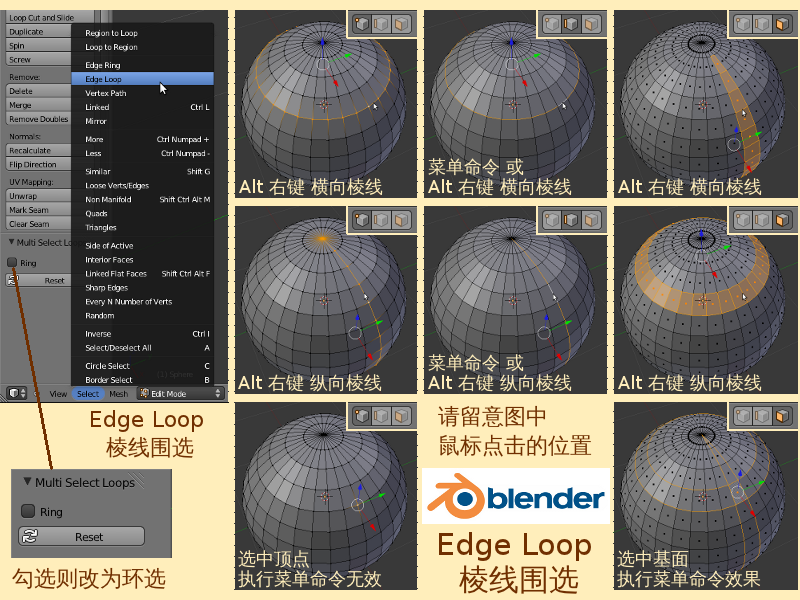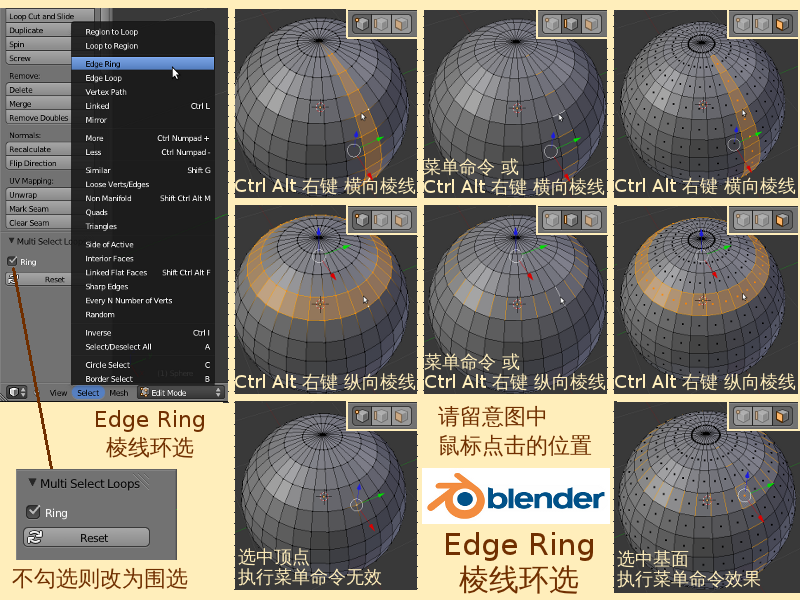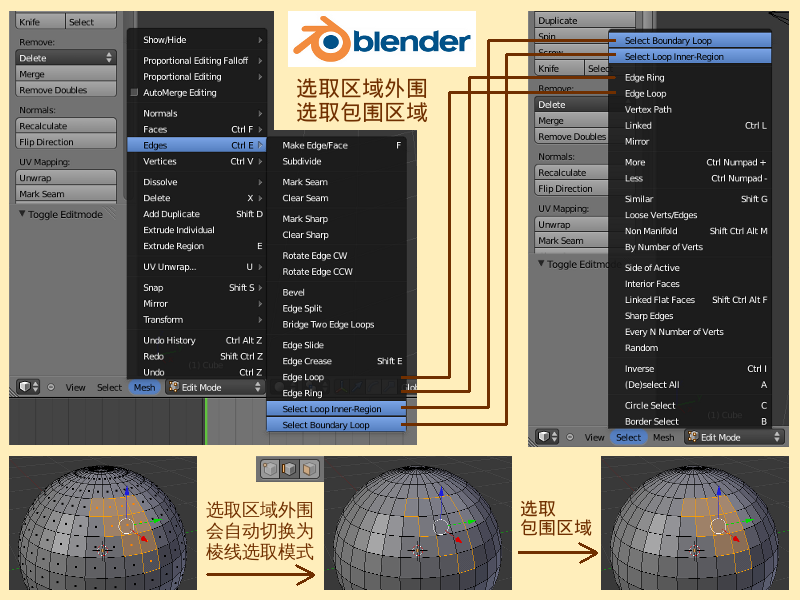“Blender2.5x-2.6完全教程 3.2.2”的版本间的差异
来自Ubuntu中文
(→第 3.2.2 节 选取更多或更少 (more)) |
(→第 3.2.2 节 环选围选以及区域 (ring)) |
||
| (未显示同一用户的43个中间版本) | |||
| 第1行: | 第1行: | ||
| − | =第 3.2.2 | + | =第 3.2.2 节 环选围选以及区域 (ring)= |
| − | + | '''Edge Loop 棱线围选——''' | |
| + | *在Edit编辑模式下 ⇒ 按着Alt键不放,鼠标右键点击顶点、棱线或者基面(提示:Linux系统里的Gnome窗口管理器有可能已经占用了Alt 鼠标右键的功能,可以使用加选的Shift Alt鼠标右键来使用这命令。) | ||
| + | *在Edit编辑模式 ⇒ 鼠标右键选中一条棱线或者一个基面 ⇒ View视图下方Select选取菜单 ⇒ Edge Loop 棱线围选 | ||
| + | 这个命令在点线面三种选取模式下都可以使用。之所以称为Edge Loop棱线围选,一是因为 按着Alt键不放鼠标右键点击选取时,都是以所点击的棱线来决定选取的方向;二是站在选取的结果角度上看,所选取到的元素也不会有孤立的Vertex顶点,至少所选取到的元素至少是一系列的Edge棱线,或者是一系列棱线组成的Face基面,而且它们首尾相连围成一个近似圆弧形的区域,就像小朋友们手拉着手围成一个圆圈。'''注意:在先选中了一个基面时,使用菜单执行Edge Loop棱线围选命令,得到的结果是一系列棱线。'''而如果是按着Alt键不放,使用鼠标点击一个基面来执行Edge Loop棱线围选命令,得到的结果是一系列基面。 | ||
| − | + | *View视图里默认已有并已选中Cube立方体 ⇒ X 删除,回车确定 ⇒ Shift A 添加 ⇒ Mesh 网格物体 ⇒ UV Sphere 经纬球 ⇒ Tab 切换到Edit编辑模式 ⇒ 滚动鼠标滚轮,放大显示 ⇒ A 全不选 ⇒ 现在准备工作已经做好 | |
| − | + | *继续上例 ⇒ Ctrl Tab 2 切换为Edge棱线选取模式 ⇒ 鼠标右键点击选中球体上的任意一条横向棱线 ⇒ 视图下方Select选取菜单 ⇒ Edge Loop 棱线围选 ⇒ 可以看到,经纬球横向纬线上的'''一整圈'''棱线都被选中了 ⇒ 按着Alt键不放鼠标右键点击横向棱线得到效果也一样 ⇒ 鼠标右键点击选中球体上的任意一条纵向棱线 ⇒ 视图下方Select选取菜单 ⇒ Edge Loop 棱线围选 ⇒ 可以看到,经纬球纵向经线上的'''半圈'''棱线都被选中了,选择范围只是从到球体的顶部顶点到到底部顶点 ⇒ 按着Alt键不放鼠标右键点击纵向棱线得到效果也是一样。 | |
| − | * | + | *继续上例 ⇒ Ctrl Tab 1 切换为Vertex顶点选取模式 ⇒ 鼠标右键点击选中球体上的任意一个顶点 ⇒ 视图下方Select选取菜单 ⇒ Edge Loop 棱线围选 ⇒ 没有任何反应 ⇒ 按着Alt键不放 ⇒ 鼠标右键点击所需要选择的顶点所在的横向棱线 ⇒ 可以看到,经纬球横向纬线上的'''一整圈'''顶点都被选中了,这和Edge棱线选取模式的效果是一样的 ⇒ 按着Alt键不放 ⇒ 鼠标右键点击所需要选择的顶点所在的纵向棱线 ⇒ 可以看到,经纬球纵向经线上的'''半圈'''顶点都被选中了,选择范围只是从到球体的顶部顶点到到底部顶点,这和Edge棱线选取模式的效果也是一样的(包括最顶部和最底部顶点)。 |
| − | + | *继续上例 ⇒ Ctrl Tab 3 切换为Face基面选取模式 ⇒ 鼠标右键点击选中球体上的任意一个基面 ⇒ 视图下方Select选取菜单 ⇒ Edge Loop 棱线围选 ⇒ 可以看到,经纬球上沿着被选中的基面的四条棱线延长开来,选中了两圈横向纬线上的棱线和两个半圈的纵向经线上的棱线 ⇒ 按着Alt键不放,鼠标右键点击所需要选择的基面靠近'''纵向'''棱线的地方 ⇒ 可以看到,经纬球上'''横向'''纬线上的一整圈基面都被选中了 ⇒ 按着Alt键不放,鼠标右键点击所需要选择的基面靠近'''横向'''棱线的地方 ⇒ 可以看到,经纬球上'''纵向'''经线上的半圈基面都被选中了,选择范围只是从到球体的顶部顶点到到底部顶点(但不包括最顶部和最底部三角形基面)。 | |
| − | + | 执行这个命令之后,在View视图左边的Tool Shelf工具栏下方,原本是空白的Operator操作参数栏目会变成Multi Select Loops围选多个元素栏目,其中有一个可勾选项目Ring环选,如果勾选了此项,则刚才的围选操作会变为环选操作。 | |
| − | + | [[Image:Blender-tutorial_3-2-2_01.png]] | |
| − | + | '''Edge Ring 棱线环选——''' | |
| − | * | + | *在Edit编辑模式下 ⇒ 按着Ctrl Alt键不放,鼠标右键点击顶点、棱线或者基面 |
| + | *在Edit编辑模式 ⇒ 鼠标右键选中一条棱线或者一个基面 ⇒ View视图下方Select选取菜单 ⇒ Edge Ring 棱线环选 | ||
| + | 这个命令在点线面三种选取模式下都可以使用。之所以称为Edge Ring棱线环选,一是因为 按着Alt键不放鼠标右键点击选取时,都是以所点击的棱线来决定选取的方向;二是站在选取的结果角度上看,所选取到的元素不会有孤立的Vertex顶点,至少所选取到的元素至少是一系列的Edge棱线,或者是一系列棱线组成的Face基面,而且它们彼此并不连接,而是平行并排环绕着一个近似圆弧形的区域,就像一圈栅栏环绕着花园驻立。'''注意:按着Ctrl Alt键不放,使用鼠标点击一个顶点来执行Edge Ring棱线环选命令,得到的结果是一系列基面。'''这结果等同于着Ctrl Alt键不放,使用鼠标点击一个基面来执行Edge Ring棱线环选命令得到的结果。 | ||
| − | + | *继续上例 ⇒ Ctrl Tab 2 切换为Edge棱线选取模式 ⇒ 鼠标右键点击选中球体上的任意一条纵向棱线 ⇒ 视图下方Select选取菜单 ⇒ Edge Ring 棱线环选 ⇒ 可以看到,经纬球沿着横向纬线方向上的一整圈纵向的棱线都被选中了 ⇒ 按着Ctrl Alt键不放鼠标右键点击纵向棱线得到效果也一样 ⇒ 鼠标右键点击选中球体上的任意一条横向棱线 ⇒ 视图下方Select选取菜单 ⇒ Edge Ring 棱线环选 ⇒ 可以看到,经纬球沿着纵向经线方向上的半圈横向的棱线都被选中了,选择范围只是从到球体的顶部顶点到到底部顶点 ⇒ 按着Ctrl Alt键不放鼠标右键点击横向棱线得到效果也是一样(但不包括最顶部和最底部顶点)。 | |
| − | *继续上例 | + | *继续上例 ⇒ Ctrl Tab 3 切换为Face基面选取模式 ⇒ 鼠标右键点击选中球体上的任意一个基面 ⇒ 视图下方Select选取菜单 ⇒ Edge Ring 棱线环选 ⇒ 可以看到,经纬球沿着横向纬线和纵向经线两个方向上,与被选中基面的四条棱线并排的棱线都被选中了 ⇒ 按着Ctrl Alt键不放,鼠标右键点击所需要选择的基面靠近纵向棱线的地方 ⇒ 可以看到,经纬球上横向纬线上的一整圈基面都被选中了,'''这与Edge Loop棱线围选的效果是一样的''' ⇒ 按着Ctrl Alt键不放,鼠标右键点击所需要选择的基面靠近横向棱线的地方 ⇒ 可以看到,经纬球上纵向经线上的半圈基面都被选中了,选择范围只是从到球体的顶部顶点到到底部顶点,这与Edge Loop棱线围选的效果也是一样的(但不包括最顶部和最底部三角形基面)。 |
| − | ''' | + | *继续上例 ⇒ Ctrl Tab 1 切换为Vertex顶点选取模式 ⇒ 鼠标右键点击选中球体上的任意一个顶点 ⇒ 视图下方Select选取菜单 ⇒ Edge Ring 棱线环选 ⇒ 没有任何反应 ⇒ 按着Ctrl Alt键不放 ⇒ 鼠标右键点击所需要选择的顶点所在的纵向棱线 ⇒ 可以看到,经纬球横向纬线方向上的一整圈基面的顶点都被选中了,'''这和Face基面选取模式的效果是一样的''' ⇒ 按着Ctrl Alt键不放 ⇒ 鼠标右键点击所需要选择的顶点所在的横向棱线 ⇒ 可以看到,经纬球纵向经线方向上的半圈基面的顶点都被选中了,选择范围只是从到球体的顶部顶点到到底部顶点,这与Face基面选取模式的效果也是一样的(但不包括最顶部和最底部顶点)。 |
| − | + | [[Image:Blender-tutorial_3-2-2_02.png]] | |
| − | + | Edge Ring棱线环选和Edge Loop棱线围选的作用都是Select a loop of connected edges by connection type根据连接的类型选取一圈棱线,棱线环选和棱线围选结合在一起使用,还能快速地实现一些特殊的选取需要,例如选取UV Sphere经纬球上的所有经线或者所有纬线。'''提示:其实并不限于球体,可以在任何物体上执行环选和围选命令。''' | |
| − | + | {| align=center border=0 style="width: 85%;" | |
| + | |+ '''环选与围选的区别''' | ||
| + | |- bgcolor=#EECC55 | ||
| + | | style="width: 10%;" | 命令 | ||
| + | | style="width: 15%;" | 快捷键 | ||
| + | | style="width: 20%;" | Edge 棱线 | ||
| + | | style="width: 22%;" | Face 基面 | ||
| + | | style="width: 23%;" | Vertex 顶点 | ||
| + | |- bgcolor=#FFDDAA | ||
| + | | Edge Ring 棱线环选 | ||
| + | | Ctrl Alt 鼠标右键 | ||
| + | | 棱线平行并排,像衣服上的拉链,像花园栅栏 | ||
| + | | 鼠标操作选中一系列基面,从菜单执行命令时只选中棱线 | ||
| + | | 鼠标操作效果与基面相同,从菜单执行命令时无效 | ||
| + | |- bgcolor=#FFDDAA | ||
| + | | Edge Loop 棱线围选 | ||
| + | | Alt 鼠标右键 | ||
| + | | 棱线首尾相连,像一列火车,像一条长长的细线 | ||
| + | | 鼠标操作选中一系列基面,从菜单执行命令时只选中棱线 | ||
| + | | 鼠标操作效果与棱线相同,从菜单执行命令时无效 | ||
| + | |} | ||
| − | + | *继续上例 ⇒ A 全不选 ⇒ Ctrl Tab 2 切换为Edge棱线选取模式 ⇒ 鼠标右键点击选中UV Sphere经纬球上的任意一条横向棱线(纬线的其中一段) ⇒ 视图下方Select选取菜单 ⇒ Edge Ring 棱线环选 ⇒ 视图下方Select选取菜单 ⇒ Edge Loop 棱线围选 ⇒ 可以看到,UV Sphere经纬球上的所有纬线都被选中了(不论先环选后围选,或者先围选后环选,都可以选中经纬球上所有的纬线) | |
| + | |||
| + | *继续上例 ⇒ A 全不选 ⇒ 鼠标右键点击选中UV Sphere经纬球上的任意一条纵向棱线(经线的其中一段) ⇒ 视图下方Select选取菜单 ⇒ Edge Ring 棱线环选 ⇒ 视图下方Select选取菜单 ⇒ Edge Loop 棱线围选 ⇒ 可以看到,UV Sphere经纬球上的所有经线都被选中了(注意:必须Ring环选后Loop围选,才可以选中经纬球上所有的纬线;如果先围选后环选,则经纬球顶部和底部会有一部分经线的线段无法被选中。) | ||
| + | |||
| + | *View视图里默认已有并已选中Cube立方体 ⇒ X 删除,回车确定 ⇒ Shift A 添加 ⇒ Mesh 网格物体 ⇒ Monkey 猴脸 ⇒ 滚动鼠标滚轮,放大显示 ⇒ 按着鼠标中键,旋转观察角度显示 ⇒ Tab 切换到Edit编辑模式 ⇒ A 全不选 ⇒ 现在准备工作已经做好 | ||
| + | |||
| + | *继续上例 ⇒ Ctrl Tab 1 切换为Vertex顶点选取模式 ⇒ 按着Alt键不放,鼠标右键点击猴脸左眼眶上的横向棱线 ⇒ 可以看到,Edge Loop棱线围选的效果,是围绕着猴脸左眼眶的一圈棱线 ⇒ 按着Ctrl Alt键不放,鼠标右键点击猴脸左眼眶外的纵向棱线 ⇒ 可以看到,Edge Ring棱线环选的效果,是环绕着整个猴脸的一圈基面的顶点。 | ||
| + | |||
| + | *继续上例 ⇒ Ctrl Tab 2 切换为Edge棱线选取模式 ⇒ 按着Alt键不放,鼠标右键点击猴脸下巴上的纵向棱线 ⇒ 可以看到,Edge Loop棱线围选的效果,是围绕着猴脸下巴首尾相连的一圈棱线 ⇒ 按着Ctrl Alt键不放,鼠标右键点击猴脸下巴的横向棱线 ⇒ 可以看到,Edge Ring棱线环选的效果,是环绕着猴脸下巴的一系列并排的棱线。 | ||
| + | |||
| + | *继续上例 ⇒ Ctrl Tab 3 切换为Face基面选取模式 ⇒ 按着Alt键不放(或按着Ctrl Alt键不放),鼠标右键点击猴脸下巴上一个基面靠近纵向棱线的地方 ⇒ 可以看到,Edge Loop棱线围选的效果,是围绕着猴脸下巴的纵向一圈基面 ⇒ 按着Alt键不放(或按着Ctrl Alt键不放),鼠标右键点击猴脸下巴上一个基面靠近横向棱线的地方 ⇒ 可以看到,Edge Ring棱线环选的效果,是环绕着猴脸下巴的横向一圈基面。 | ||
| + | |||
| + | [[Image:Blender-tutorial_3-2-2_03.png]] | ||
| + | |||
| + | '''Select Boundary Loop 选取区域外围 —— Select Loop Inner-Region 选取包围区域''' | ||
| + | |||
| + | 在Edit编辑模式中,View视图下方Select选取菜单里,有两个命令,它们的作用刚好相反: | ||
| + | *Blender 2.62 及以前的版本:Region to Loop 选取区域外围,作用是Select a region as a loop of connected edges选取该区域外围的一圈首尾相连的棱线。执行这个命令之后,会自动切换到Edge棱线选取模式。 | ||
| + | *Blender 2.62 及以前的版本:Loop to Region 选取包围区域,作用是Select a loop of connected edges as a region选取一圈首尾相连的棱线所包围的区域。如果棱线所包围的不是一个闭合的区域,则该命令有可能出现不可预知的选取效果;如果棱线所包围是一个已经包含有选中基面的区域,则该命令无效,结果是保持原状。 | ||
| + | *Blender 2.63 版本:Select Boundary Loop 选取区域外围,作用是:Select boundary edges around the selected faces 选取已选中基面的外围边界棱线。执行这个命令之后,会自动切换到Edge棱线选取模式。 | ||
| + | *Blender 2.63 版本:Select Loop Inner-Region 选取包围区域,作用是:Select region of faces inside of a selected loop of edges 如果棱线所包围的不是一个闭合的区域,则该命令会全选整个连接着的Mesh网格部分。 | ||
| + | |||
| + | [[Image:Blender-tutorial_3-2-2_04-1.png]] | ||
| + | |||
| + | *View视图里默认已有并已选中Cube立方体 ⇒ X 删除,回车确定 ⇒ Shift A 添加 ⇒ Mesh 网格物体 ⇒ UV Sphere 经纬球 ⇒ Tab 切换到Edit编辑模式 ⇒ 滚动鼠标滚轮,放大显示 ⇒ A 全不选 ⇒ Ctrl Tab 3 切换为Face基面选取模式 ⇒ 按着Shift键不放,鼠标右键点击选中几个相连在一起的基面 ⇒ 现在准备工作已经做好 | ||
| + | |||
| + | *继续上例 ⇒ View视图下方Select选取菜单 ⇒ Select Boundary Loop 选取区域外围 ⇒ 可以看到,刚才所选的几个相连在一起的基面,现在只剩下了最外围的棱线,而且也自动切换为了Edge棱线选取模式 ⇒ View视图下方Select选取菜单 ⇒ Select Loop Inner-Region 选取包围区域 ⇒ 可以看到,棱线所包围的区域几个基面被中了 ⇒ Ctrl Z 撤消刚才的操作,回到只剩下最外围的棱线的状态 ⇒ 按着Shift键不放,点击其中任意几条外围的棱线,取消其被选中状态,现在最外围棱线包围的是一个散乱的不闭合的区域 ⇒ View视图下方Select选取菜单 ⇒ Select Loop Inner-Region 选取包围区域 ⇒ 可以看到,经纬球上与已选棱线链接着的整个Mesh网格部分都被选中了(本例即是选中了整个经纬球)。 | ||
| − | |||
===<center>— [[Blender2.5x-2.6完全教程|返回目录]] —</center>=== | ===<center>— [[Blender2.5x-2.6完全教程|返回目录]] —</center>=== | ||
2012年5月3日 (四) 15:13的最新版本
第 3.2.2 节 环选围选以及区域 (ring)
Edge Loop 棱线围选——
- 在Edit编辑模式下 ⇒ 按着Alt键不放,鼠标右键点击顶点、棱线或者基面(提示:Linux系统里的Gnome窗口管理器有可能已经占用了Alt 鼠标右键的功能,可以使用加选的Shift Alt鼠标右键来使用这命令。)
- 在Edit编辑模式 ⇒ 鼠标右键选中一条棱线或者一个基面 ⇒ View视图下方Select选取菜单 ⇒ Edge Loop 棱线围选
这个命令在点线面三种选取模式下都可以使用。之所以称为Edge Loop棱线围选,一是因为 按着Alt键不放鼠标右键点击选取时,都是以所点击的棱线来决定选取的方向;二是站在选取的结果角度上看,所选取到的元素也不会有孤立的Vertex顶点,至少所选取到的元素至少是一系列的Edge棱线,或者是一系列棱线组成的Face基面,而且它们首尾相连围成一个近似圆弧形的区域,就像小朋友们手拉着手围成一个圆圈。注意:在先选中了一个基面时,使用菜单执行Edge Loop棱线围选命令,得到的结果是一系列棱线。而如果是按着Alt键不放,使用鼠标点击一个基面来执行Edge Loop棱线围选命令,得到的结果是一系列基面。
- View视图里默认已有并已选中Cube立方体 ⇒ X 删除,回车确定 ⇒ Shift A 添加 ⇒ Mesh 网格物体 ⇒ UV Sphere 经纬球 ⇒ Tab 切换到Edit编辑模式 ⇒ 滚动鼠标滚轮,放大显示 ⇒ A 全不选 ⇒ 现在准备工作已经做好
- 继续上例 ⇒ Ctrl Tab 2 切换为Edge棱线选取模式 ⇒ 鼠标右键点击选中球体上的任意一条横向棱线 ⇒ 视图下方Select选取菜单 ⇒ Edge Loop 棱线围选 ⇒ 可以看到,经纬球横向纬线上的一整圈棱线都被选中了 ⇒ 按着Alt键不放鼠标右键点击横向棱线得到效果也一样 ⇒ 鼠标右键点击选中球体上的任意一条纵向棱线 ⇒ 视图下方Select选取菜单 ⇒ Edge Loop 棱线围选 ⇒ 可以看到,经纬球纵向经线上的半圈棱线都被选中了,选择范围只是从到球体的顶部顶点到到底部顶点 ⇒ 按着Alt键不放鼠标右键点击纵向棱线得到效果也是一样。
- 继续上例 ⇒ Ctrl Tab 1 切换为Vertex顶点选取模式 ⇒ 鼠标右键点击选中球体上的任意一个顶点 ⇒ 视图下方Select选取菜单 ⇒ Edge Loop 棱线围选 ⇒ 没有任何反应 ⇒ 按着Alt键不放 ⇒ 鼠标右键点击所需要选择的顶点所在的横向棱线 ⇒ 可以看到,经纬球横向纬线上的一整圈顶点都被选中了,这和Edge棱线选取模式的效果是一样的 ⇒ 按着Alt键不放 ⇒ 鼠标右键点击所需要选择的顶点所在的纵向棱线 ⇒ 可以看到,经纬球纵向经线上的半圈顶点都被选中了,选择范围只是从到球体的顶部顶点到到底部顶点,这和Edge棱线选取模式的效果也是一样的(包括最顶部和最底部顶点)。
- 继续上例 ⇒ Ctrl Tab 3 切换为Face基面选取模式 ⇒ 鼠标右键点击选中球体上的任意一个基面 ⇒ 视图下方Select选取菜单 ⇒ Edge Loop 棱线围选 ⇒ 可以看到,经纬球上沿着被选中的基面的四条棱线延长开来,选中了两圈横向纬线上的棱线和两个半圈的纵向经线上的棱线 ⇒ 按着Alt键不放,鼠标右键点击所需要选择的基面靠近纵向棱线的地方 ⇒ 可以看到,经纬球上横向纬线上的一整圈基面都被选中了 ⇒ 按着Alt键不放,鼠标右键点击所需要选择的基面靠近横向棱线的地方 ⇒ 可以看到,经纬球上纵向经线上的半圈基面都被选中了,选择范围只是从到球体的顶部顶点到到底部顶点(但不包括最顶部和最底部三角形基面)。
执行这个命令之后,在View视图左边的Tool Shelf工具栏下方,原本是空白的Operator操作参数栏目会变成Multi Select Loops围选多个元素栏目,其中有一个可勾选项目Ring环选,如果勾选了此项,则刚才的围选操作会变为环选操作。
Edge Ring 棱线环选——
- 在Edit编辑模式下 ⇒ 按着Ctrl Alt键不放,鼠标右键点击顶点、棱线或者基面
- 在Edit编辑模式 ⇒ 鼠标右键选中一条棱线或者一个基面 ⇒ View视图下方Select选取菜单 ⇒ Edge Ring 棱线环选
这个命令在点线面三种选取模式下都可以使用。之所以称为Edge Ring棱线环选,一是因为 按着Alt键不放鼠标右键点击选取时,都是以所点击的棱线来决定选取的方向;二是站在选取的结果角度上看,所选取到的元素不会有孤立的Vertex顶点,至少所选取到的元素至少是一系列的Edge棱线,或者是一系列棱线组成的Face基面,而且它们彼此并不连接,而是平行并排环绕着一个近似圆弧形的区域,就像一圈栅栏环绕着花园驻立。注意:按着Ctrl Alt键不放,使用鼠标点击一个顶点来执行Edge Ring棱线环选命令,得到的结果是一系列基面。这结果等同于着Ctrl Alt键不放,使用鼠标点击一个基面来执行Edge Ring棱线环选命令得到的结果。
- 继续上例 ⇒ Ctrl Tab 2 切换为Edge棱线选取模式 ⇒ 鼠标右键点击选中球体上的任意一条纵向棱线 ⇒ 视图下方Select选取菜单 ⇒ Edge Ring 棱线环选 ⇒ 可以看到,经纬球沿着横向纬线方向上的一整圈纵向的棱线都被选中了 ⇒ 按着Ctrl Alt键不放鼠标右键点击纵向棱线得到效果也一样 ⇒ 鼠标右键点击选中球体上的任意一条横向棱线 ⇒ 视图下方Select选取菜单 ⇒ Edge Ring 棱线环选 ⇒ 可以看到,经纬球沿着纵向经线方向上的半圈横向的棱线都被选中了,选择范围只是从到球体的顶部顶点到到底部顶点 ⇒ 按着Ctrl Alt键不放鼠标右键点击横向棱线得到效果也是一样(但不包括最顶部和最底部顶点)。
- 继续上例 ⇒ Ctrl Tab 3 切换为Face基面选取模式 ⇒ 鼠标右键点击选中球体上的任意一个基面 ⇒ 视图下方Select选取菜单 ⇒ Edge Ring 棱线环选 ⇒ 可以看到,经纬球沿着横向纬线和纵向经线两个方向上,与被选中基面的四条棱线并排的棱线都被选中了 ⇒ 按着Ctrl Alt键不放,鼠标右键点击所需要选择的基面靠近纵向棱线的地方 ⇒ 可以看到,经纬球上横向纬线上的一整圈基面都被选中了,这与Edge Loop棱线围选的效果是一样的 ⇒ 按着Ctrl Alt键不放,鼠标右键点击所需要选择的基面靠近横向棱线的地方 ⇒ 可以看到,经纬球上纵向经线上的半圈基面都被选中了,选择范围只是从到球体的顶部顶点到到底部顶点,这与Edge Loop棱线围选的效果也是一样的(但不包括最顶部和最底部三角形基面)。
- 继续上例 ⇒ Ctrl Tab 1 切换为Vertex顶点选取模式 ⇒ 鼠标右键点击选中球体上的任意一个顶点 ⇒ 视图下方Select选取菜单 ⇒ Edge Ring 棱线环选 ⇒ 没有任何反应 ⇒ 按着Ctrl Alt键不放 ⇒ 鼠标右键点击所需要选择的顶点所在的纵向棱线 ⇒ 可以看到,经纬球横向纬线方向上的一整圈基面的顶点都被选中了,这和Face基面选取模式的效果是一样的 ⇒ 按着Ctrl Alt键不放 ⇒ 鼠标右键点击所需要选择的顶点所在的横向棱线 ⇒ 可以看到,经纬球纵向经线方向上的半圈基面的顶点都被选中了,选择范围只是从到球体的顶部顶点到到底部顶点,这与Face基面选取模式的效果也是一样的(但不包括最顶部和最底部顶点)。
Edge Ring棱线环选和Edge Loop棱线围选的作用都是Select a loop of connected edges by connection type根据连接的类型选取一圈棱线,棱线环选和棱线围选结合在一起使用,还能快速地实现一些特殊的选取需要,例如选取UV Sphere经纬球上的所有经线或者所有纬线。提示:其实并不限于球体,可以在任何物体上执行环选和围选命令。
| 命令 | 快捷键 | Edge 棱线 | Face 基面 | Vertex 顶点 |
| Edge Ring 棱线环选 | Ctrl Alt 鼠标右键 | 棱线平行并排,像衣服上的拉链,像花园栅栏 | 鼠标操作选中一系列基面,从菜单执行命令时只选中棱线 | 鼠标操作效果与基面相同,从菜单执行命令时无效 |
| Edge Loop 棱线围选 | Alt 鼠标右键 | 棱线首尾相连,像一列火车,像一条长长的细线 | 鼠标操作选中一系列基面,从菜单执行命令时只选中棱线 | 鼠标操作效果与棱线相同,从菜单执行命令时无效 |
- 继续上例 ⇒ A 全不选 ⇒ Ctrl Tab 2 切换为Edge棱线选取模式 ⇒ 鼠标右键点击选中UV Sphere经纬球上的任意一条横向棱线(纬线的其中一段) ⇒ 视图下方Select选取菜单 ⇒ Edge Ring 棱线环选 ⇒ 视图下方Select选取菜单 ⇒ Edge Loop 棱线围选 ⇒ 可以看到,UV Sphere经纬球上的所有纬线都被选中了(不论先环选后围选,或者先围选后环选,都可以选中经纬球上所有的纬线)
- 继续上例 ⇒ A 全不选 ⇒ 鼠标右键点击选中UV Sphere经纬球上的任意一条纵向棱线(经线的其中一段) ⇒ 视图下方Select选取菜单 ⇒ Edge Ring 棱线环选 ⇒ 视图下方Select选取菜单 ⇒ Edge Loop 棱线围选 ⇒ 可以看到,UV Sphere经纬球上的所有经线都被选中了(注意:必须Ring环选后Loop围选,才可以选中经纬球上所有的纬线;如果先围选后环选,则经纬球顶部和底部会有一部分经线的线段无法被选中。)
- View视图里默认已有并已选中Cube立方体 ⇒ X 删除,回车确定 ⇒ Shift A 添加 ⇒ Mesh 网格物体 ⇒ Monkey 猴脸 ⇒ 滚动鼠标滚轮,放大显示 ⇒ 按着鼠标中键,旋转观察角度显示 ⇒ Tab 切换到Edit编辑模式 ⇒ A 全不选 ⇒ 现在准备工作已经做好
- 继续上例 ⇒ Ctrl Tab 1 切换为Vertex顶点选取模式 ⇒ 按着Alt键不放,鼠标右键点击猴脸左眼眶上的横向棱线 ⇒ 可以看到,Edge Loop棱线围选的效果,是围绕着猴脸左眼眶的一圈棱线 ⇒ 按着Ctrl Alt键不放,鼠标右键点击猴脸左眼眶外的纵向棱线 ⇒ 可以看到,Edge Ring棱线环选的效果,是环绕着整个猴脸的一圈基面的顶点。
- 继续上例 ⇒ Ctrl Tab 2 切换为Edge棱线选取模式 ⇒ 按着Alt键不放,鼠标右键点击猴脸下巴上的纵向棱线 ⇒ 可以看到,Edge Loop棱线围选的效果,是围绕着猴脸下巴首尾相连的一圈棱线 ⇒ 按着Ctrl Alt键不放,鼠标右键点击猴脸下巴的横向棱线 ⇒ 可以看到,Edge Ring棱线环选的效果,是环绕着猴脸下巴的一系列并排的棱线。
- 继续上例 ⇒ Ctrl Tab 3 切换为Face基面选取模式 ⇒ 按着Alt键不放(或按着Ctrl Alt键不放),鼠标右键点击猴脸下巴上一个基面靠近纵向棱线的地方 ⇒ 可以看到,Edge Loop棱线围选的效果,是围绕着猴脸下巴的纵向一圈基面 ⇒ 按着Alt键不放(或按着Ctrl Alt键不放),鼠标右键点击猴脸下巴上一个基面靠近横向棱线的地方 ⇒ 可以看到,Edge Ring棱线环选的效果,是环绕着猴脸下巴的横向一圈基面。
Select Boundary Loop 选取区域外围 —— Select Loop Inner-Region 选取包围区域
在Edit编辑模式中,View视图下方Select选取菜单里,有两个命令,它们的作用刚好相反:
- Blender 2.62 及以前的版本:Region to Loop 选取区域外围,作用是Select a region as a loop of connected edges选取该区域外围的一圈首尾相连的棱线。执行这个命令之后,会自动切换到Edge棱线选取模式。
- Blender 2.62 及以前的版本:Loop to Region 选取包围区域,作用是Select a loop of connected edges as a region选取一圈首尾相连的棱线所包围的区域。如果棱线所包围的不是一个闭合的区域,则该命令有可能出现不可预知的选取效果;如果棱线所包围是一个已经包含有选中基面的区域,则该命令无效,结果是保持原状。
- Blender 2.63 版本:Select Boundary Loop 选取区域外围,作用是:Select boundary edges around the selected faces 选取已选中基面的外围边界棱线。执行这个命令之后,会自动切换到Edge棱线选取模式。
- Blender 2.63 版本:Select Loop Inner-Region 选取包围区域,作用是:Select region of faces inside of a selected loop of edges 如果棱线所包围的不是一个闭合的区域,则该命令会全选整个连接着的Mesh网格部分。
- View视图里默认已有并已选中Cube立方体 ⇒ X 删除,回车确定 ⇒ Shift A 添加 ⇒ Mesh 网格物体 ⇒ UV Sphere 经纬球 ⇒ Tab 切换到Edit编辑模式 ⇒ 滚动鼠标滚轮,放大显示 ⇒ A 全不选 ⇒ Ctrl Tab 3 切换为Face基面选取模式 ⇒ 按着Shift键不放,鼠标右键点击选中几个相连在一起的基面 ⇒ 现在准备工作已经做好
- 继续上例 ⇒ View视图下方Select选取菜单 ⇒ Select Boundary Loop 选取区域外围 ⇒ 可以看到,刚才所选的几个相连在一起的基面,现在只剩下了最外围的棱线,而且也自动切换为了Edge棱线选取模式 ⇒ View视图下方Select选取菜单 ⇒ Select Loop Inner-Region 选取包围区域 ⇒ 可以看到,棱线所包围的区域几个基面被中了 ⇒ Ctrl Z 撤消刚才的操作,回到只剩下最外围的棱线的状态 ⇒ 按着Shift键不放,点击其中任意几条外围的棱线,取消其被选中状态,现在最外围棱线包围的是一个散乱的不闭合的区域 ⇒ View视图下方Select选取菜单 ⇒ Select Loop Inner-Region 选取包围区域 ⇒ 可以看到,经纬球上与已选棱线链接着的整个Mesh网格部分都被选中了(本例即是选中了整个经纬球)。