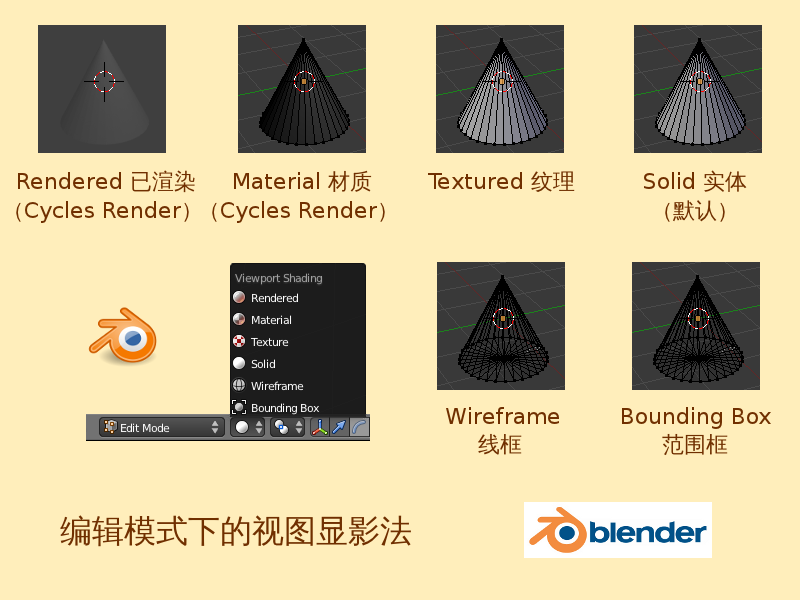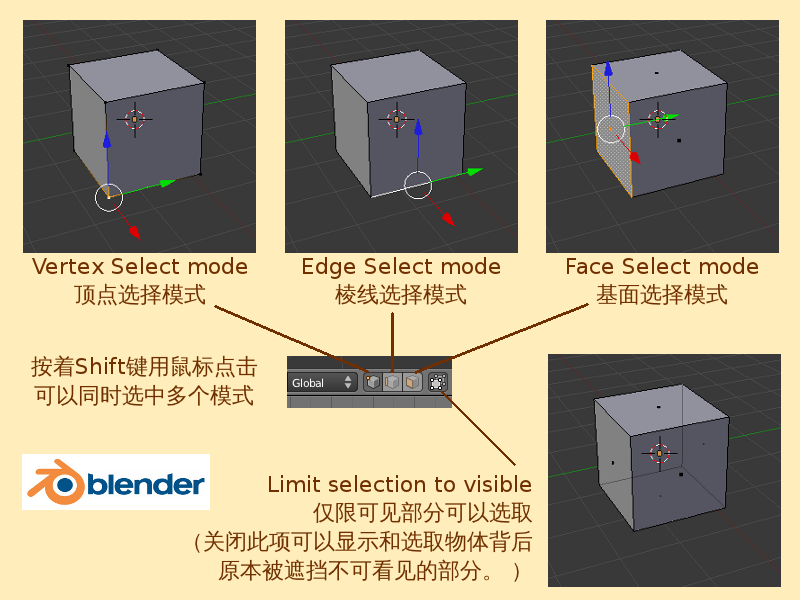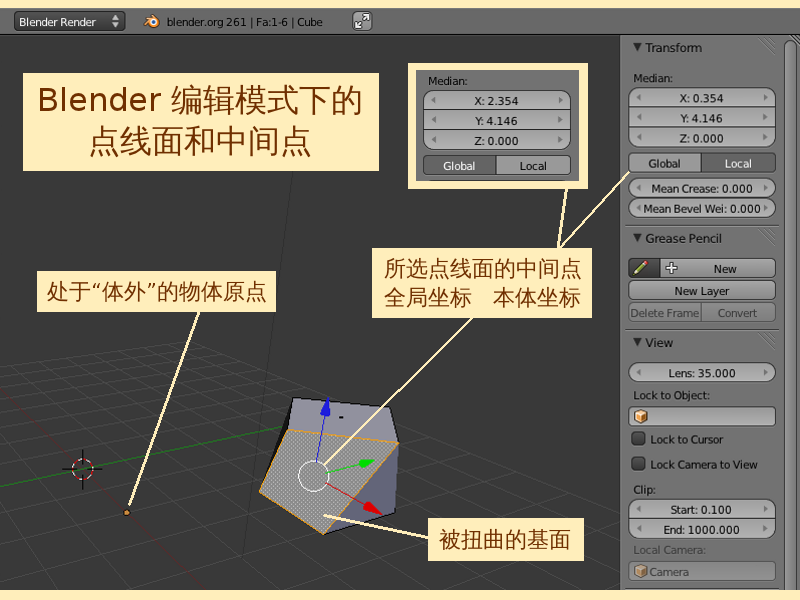Blender2.5x-2.6完全教程 3.1.2
第 3.1.2 节 点线面和中间点 (median)
选中一个物体,按下快捷键 Tab 进入Edit编辑模式之后,默认的,构成这个Object物体的所有Vertex(点)顶点、Edge(线)棱线、Face(面)基面都处于被选中的状态,所以整个物体呈现为桔黄色。按下快捷键A 可以取消全选。可以在3D View视图下方的菜单工具栏里切换Viewport shading视口显影法,这与在Object物体模式下的操作方式一模一样(请参考第 2.2.1 节)。
| Rendered | 已渲染 | Rendered: display render preview | 已渲染:显示渲染预览(选用Cycles Render引擎时) | |
| Material | 材质 | Material:Display the object solid, with GLSL material | 材质:以GLSL材质显示物体实体(选用Cycles Render引擎时) | |
| Textured | 纹理 | 快捷键 Alt Z | Textured: Display the object solid, with a textures | 纹理:以一种纹理显示物体实体 |
| Solid | 实体 | √ | Solid: Display the object solid, lit with default OpenGL lights | 实体:以默认的OpenGL灯光照明显示物体实体 |
| Wireframe | 线框 | 快捷键 Z | Wireframe: Display the object as wire edges | 线框:以棱线框架显示物体 |
| Bounding Box | 范围框 | Bounding Box: Display the object's local bounding box only | 范围框:仅显示物体自身的范围框 |
在Edit编辑模式下对Object物体的结构进行改造,主要是通过对点、线、面这三种元素的操作来进行,因此在3D View视图下方的菜单工具栏里,也就有对应于点、线、面的三种选择模式可供选择:按着Shift键用鼠标点击可以同时选中多个模式。在右边还有一个“限选可见”按钮,可以用来控制是否可以显示和选取物体背后原本被遮挡不可看见的部分。也可以使用快捷键Ctrl Tab弹出切换点线面的三种选择模式的菜单,用鼠标或数字键盘的1、2、3来选择需要的选择模式。
| Vertex Select mode | √ | 顶点选择模式 |
| Edge Select mode | 棱线选择模式 | |
| Face Select mode | 基面选择模式 | |
| Limit selection to visible (clipped with depth buffer) | √ | 仅限可见部分可以选取(深度缓冲裁剪) |
提示:在使用Face Select mode基面选择模式,并且关闭了“限选可见”按钮之后,3D视图中的物体变成了透明状,有多个基面重叠显示,这时如果想选取其中某一个基面,请尽量把鼠标靠近该基面的中心点用右键点击,这样就能准确地选中想要的基面。
注意:切换选择模式时,如果有不足以形成一条棱线或不足以形成一个基面的已选中元素,这些不符合条件的元素将会被取消选中状态。如果按着Ctrl键切换选择模式,则可以把所有与已选元素相关连的棱线或基面都自动加选。
- View视图里默认已有并已选中Cube立方体 ⇒ Tab 切换到Edit编辑模式(默认已全选点线面,且为顶点选择模式) ⇒ A 全不选 ⇒ 鼠标右键点击只选择一个顶点 ⇒ Ctrl Tab 弹出选择模式菜单 ⇒ 选择Edge棱线选择模式 ⇒ 可以看到整个立方体都变成灰色的了,没有任何顶点或棱线被选中,因为仅一个顶点不能构成一条棱线,所以刚才选中的那个顶点也被取消了选中状态。
- 继续上例,现在是全不选状态,且为棱线选择模式 ⇒ 鼠标右键点击只选择一条棱线 ⇒ 按着Ctrl键不放,鼠标点击View视图下方菜单按钮栏里的基面选择模式按钮 ⇒ 可以看到,与刚才选中的那条棱线相关连的二个基面被选中了。
在Edit编辑模式下,把鼠标放在3D View视图里,按下快捷键 N 展开右侧的Properties特性栏,其中最上方的Transform变换栏目内,原本在Object物体模式下是 Loaction位置的这个项目,在Edit模式下变为了Median数学中间点项目。在只选中了一个顶点的时候,Median数学中间点项目会变为Vertex顶点位置项目。当选中了多个点线面元素时,这里显示的数据就是这些元素的数学中间点坐标,在下方可选择以Global全局坐标或Local本体坐标显示。默认的,Transform变换操作的Pivot Point枢轴点就是放置在Median数学中间点中(请参考第 2.2.3 节),因此这时可以在3D View视图上看到,3D Manipulator操纵杆所在的位置就是所选中的多个元素的数学中间点。
| X: 0.000 | X坐标 | |
| Y: 0.000 | Y坐标 | |
| Z: 0.000 | Z坐标 | |
| Global | Display global values 显示全局坐标值 | |
| Local | √ | Display local values 显示本体坐标值 |
在Edit编辑模式下对点线面的各种操作,以及视图的观察操作,都与Object模式下一模一样。注意:全选点线面后,进行移动旋转缩放等变换操作时,物体的Origin原点不会跟随着被移动。因此,决不能在编辑模式下用“移动全部点线面”的方法来替代物体模式中的“移动整个物体”。
- View视图里默认已有并已选中Cube立方体 ⇒ Tab 切换到Edit编辑模式(默认已全选点线面) ⇒ G Y 5 沿Y轴移动5个单位 ⇒ 可以看到,立方体的Orgin原点仍停留在Scene场景中央,处在立方体的“体外” ⇒ Tab 切换回Object物体模式Tab ⇒ G X 2 立方体沿X轴移动2个单位 ⇒ 可以看到,立方体的Orgin原点也跟随着移动了
- 继续上例,已选中Cube立方体 ⇒ Tab 切换到Edit编辑模式(默认已全选点线面) ⇒ A 全不选 ⇒ 按着Alt键鼠标右键点击选中任意两个Vertex顶点 ⇒ N 展开右侧的Properties特性栏 ⇒ Transform变换栏目 ⇒ Median数学中间点项目 ⇒ 点击切换Global全局坐标和Local本体坐标按钮 ⇒ 可以看到,全局坐标与本体坐标的差别就是之前在Object物体模式下沿X移动的2个单位
- 继续上例,仍在编辑模式下 ⇒ 下方3D View视图菜单按钮栏里 ⇒ 点击开启Face Select mode基面选择模式 ⇒ 鼠标右键点击选中Cube立方体顶部的那个Face基面 ⇒ R Z 45 沿Z轴旋转45度 ⇒ 可以看到,Cube立方体的四个侧面被扭曲成了奇怪的形状 ⇒ 鼠标右键点击选中Cube立方体被扭曲的侧面,可以看到,它虽然被扭曲,但仍只算作一个面。
注意:基面不一定是“平面”。基面上的多个顶点不一定都是处在同一个平面上,因此,实际上一个基面有可能是由没有被划分开来的多个三角平面共同组成的。