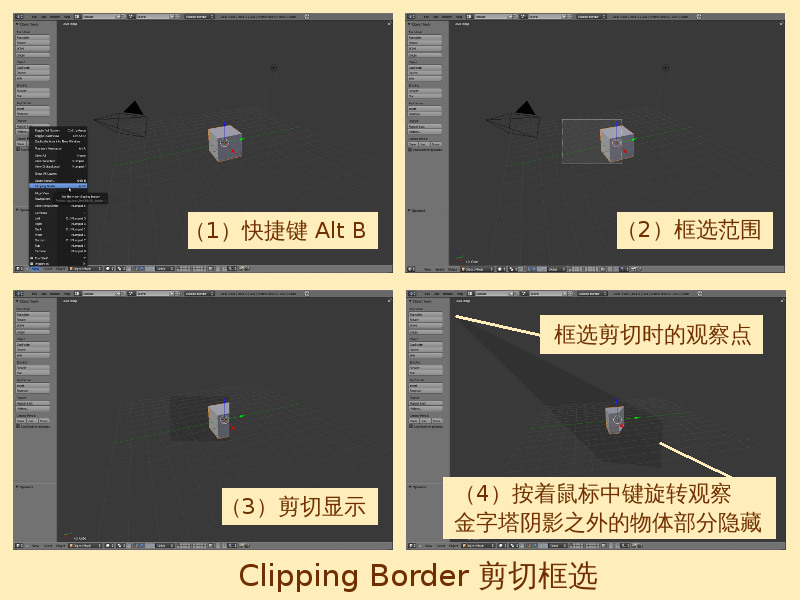“Blender2.5x-2.6完全教程 1.3.5”的版本间的差异
来自Ubuntu中文
(→第 1.3.5 节 局部观察方法 (part)) |
(→第 1.3.5 节 局部观察 (part)) |
||
| (未显示同一用户的3个中间版本) | |||
| 第1行: | 第1行: | ||
| − | =第 1.3.5 | + | =第 1.3.5 节 局部观察 (part)= |
| − | + | 在一个复杂的场景里,从远到近有许多物体,如果只想观察某个距离范围内的物体,可以在Properties特性栏View视图栏目中的Clip剪切项目里,设定3D视图的剪切观察远近距离界线3D View near/far clipping distance,只显示设定的远近距离界线范围之内的场景和物体,界线范围之外的场景和物体将被剪切隐藏不显示。默认的起始界线是 Start: 0.100,终止界线是 End: 5000.000。剪切视图只是设计过程中的一种观察方法,'''剪切视图不会影响物体的形状,也不会影响作品的最终渲染效果。''' | |
| − | *N 展开Properties特性栏 ⇒ View 视图栏目 ⇒ Clip剪切项目 ⇒ 鼠标点按并向右拖动Start起始界线参数至14(随着鼠标的拖动,可以看到视图里Camera摄像机和Grid | + | *N 展开Properties特性栏 ⇒ View 视图栏目 ⇒ Clip剪切项目 ⇒ 鼠标点按并向右拖动Start起始界线参数至14(随着鼠标的拖动,可以看到视图里Camera摄像机和Grid Floor框格地面逐渐被剪切侵蚀消失,立方体也被剪切掉了一个角,剪切面与观察的视角也就是电脑屏幕相平行) ⇒ 鼠标点击End终止界线参数,输入20(视图里框格地面远处的部分也被剪切消失了) ⇒ 把鼠标放在3D View视图里,按着鼠标中键旋转观察视图(立方体被剪切的部分也随着观察角度的变化而变化,剪切面与电脑屏幕保持平行)。 |
| + | [[Image:Blender-tutorial_1-3-5_01.png]] | ||
使用鼠标滚轮放大视图时,是以视图为中心进行放大操作,如果想放大观察视图的某一部分,用鼠标滚轮放大再平移视图就太麻烦了,这时可以使用Zoom Border放大框选功能 Zoom in the view to the nearest object contained in the border 放大查看包含在框选范围内最近的物体。 | 使用鼠标滚轮放大视图时,是以视图为中心进行放大操作,如果想放大观察视图的某一部分,用鼠标滚轮放大再平移视图就太麻烦了,这时可以使用Zoom Border放大框选功能 Zoom in the view to the nearest object contained in the border 放大查看包含在框选范围内最近的物体。 | ||
*3D View视图编辑器的View视图菜单 ⇒ Zoom Border...放大框选(或:快捷键 Shift B ) | *3D View视图编辑器的View视图菜单 ⇒ Zoom Border...放大框选(或:快捷键 Shift B ) | ||
| + | [[Image:Blender-tutorial_1-3-5_02.png]] | ||
| − | + | 还可以进一步限定观察的范围,那就是既框选又剪切的Clipping Border剪切框选,Set the view clipping border只显示框选范围内的场景和物体,超出框选范围的场景和物体将被剪切隐藏不显示。剪切框选只是设计过程中的一种观察方法,'''剪切框选不会影响物体的形状,也不会影响作品的最终渲染效果。''' | |
| − | * | + | *3D View视图编辑器的View视图菜单 ⇒ Clipping Border...剪切框选(或:快捷键 Alt B )(视图中被框选的部分呈现较暗的背景颜色,超出这一范围的物体部分被剪切隐藏了) ⇒ 按着鼠标中键旋转观察视图(框选的部分呈现较暗的背景颜色,这一范围也是三维立体的,像一个阴暗的金字塔,金字塔的顶尖就是之前执行剪切框选命令时的观察点) |
| − | + | [[Image:Blender-tutorial_1-3-5_03.png]] | |
| − | + | ||
| − | + | ||
| − | + | ||
| − | + | ||
| − | + | ||
| − | + | ||
| − | + | ||
===<center>— [[Blender2.5x-2.6完全教程|返回目录]] —</center>=== | ===<center>— [[Blender2.5x-2.6完全教程|返回目录]] —</center>=== | ||
2011年2月12日 (六) 21:51的最新版本
第 1.3.5 节 局部观察 (part)
在一个复杂的场景里,从远到近有许多物体,如果只想观察某个距离范围内的物体,可以在Properties特性栏View视图栏目中的Clip剪切项目里,设定3D视图的剪切观察远近距离界线3D View near/far clipping distance,只显示设定的远近距离界线范围之内的场景和物体,界线范围之外的场景和物体将被剪切隐藏不显示。默认的起始界线是 Start: 0.100,终止界线是 End: 5000.000。剪切视图只是设计过程中的一种观察方法,剪切视图不会影响物体的形状,也不会影响作品的最终渲染效果。
- N 展开Properties特性栏 ⇒ View 视图栏目 ⇒ Clip剪切项目 ⇒ 鼠标点按并向右拖动Start起始界线参数至14(随着鼠标的拖动,可以看到视图里Camera摄像机和Grid Floor框格地面逐渐被剪切侵蚀消失,立方体也被剪切掉了一个角,剪切面与观察的视角也就是电脑屏幕相平行) ⇒ 鼠标点击End终止界线参数,输入20(视图里框格地面远处的部分也被剪切消失了) ⇒ 把鼠标放在3D View视图里,按着鼠标中键旋转观察视图(立方体被剪切的部分也随着观察角度的变化而变化,剪切面与电脑屏幕保持平行)。
使用鼠标滚轮放大视图时,是以视图为中心进行放大操作,如果想放大观察视图的某一部分,用鼠标滚轮放大再平移视图就太麻烦了,这时可以使用Zoom Border放大框选功能 Zoom in the view to the nearest object contained in the border 放大查看包含在框选范围内最近的物体。
- 3D View视图编辑器的View视图菜单 ⇒ Zoom Border...放大框选(或:快捷键 Shift B )
还可以进一步限定观察的范围,那就是既框选又剪切的Clipping Border剪切框选,Set the view clipping border只显示框选范围内的场景和物体,超出框选范围的场景和物体将被剪切隐藏不显示。剪切框选只是设计过程中的一种观察方法,剪切框选不会影响物体的形状,也不会影响作品的最终渲染效果。
- 3D View视图编辑器的View视图菜单 ⇒ Clipping Border...剪切框选(或:快捷键 Alt B )(视图中被框选的部分呈现较暗的背景颜色,超出这一范围的物体部分被剪切隐藏了) ⇒ 按着鼠标中键旋转观察视图(框选的部分呈现较暗的背景颜色,这一范围也是三维立体的,像一个阴暗的金字塔,金字塔的顶尖就是之前执行剪切框选命令时的观察点)