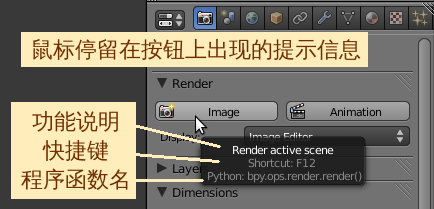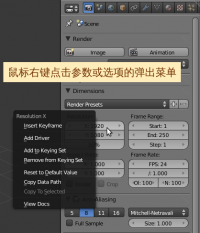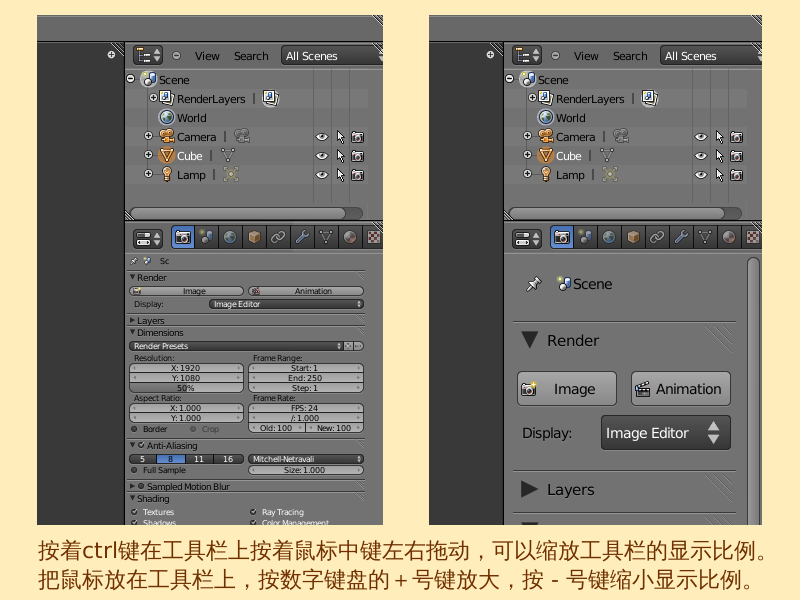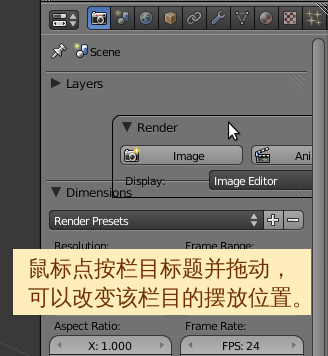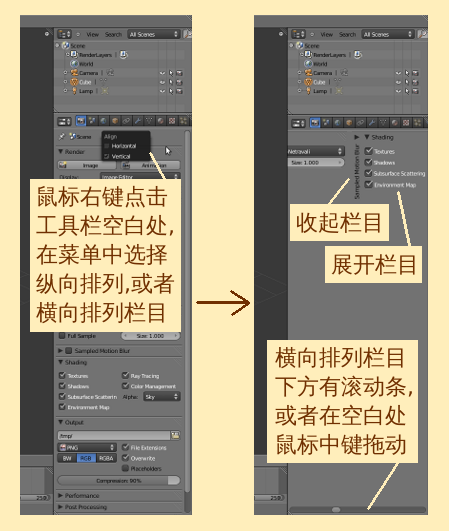Blender2.5x-2.6完全教程 1.2.5
来自Ubuntu中文
第 1.2.5 节 栏目的操作 (shelf)
在编辑器里有各种工具栏或者标签页,其中有横向的分隔线划分出了一个个栏目。每个栏目都有一个栏目名称,用鼠标点击栏目名称左边的黑色三角形,可以展开或收起栏目,或者,把鼠标放在该栏目上,按快捷键A,也可以展开或收起该栏目。在一个栏目里也许会有几个项目,每个项目也都有自己的项目名称,其下有许多可供调整设置的参数、选项、菜单、按钮等。
把鼠标放在按钮上停留一会,鼠标下会出现一个黑色的信息提示框,第一行白色的字说明该按钮的功能作用,下方灰色的字有一行或两行,分别说明该按钮的Shortcut快捷键和该按钮的Python函数名。
在按钮上用鼠标右键点击,会弹出一个菜单,其中的内容有:
| Change Shortcut | 修改快捷键 | 
|
| Remove Shortcut | 删除快捷键 | |
| ———————— | ||
| View Docs | 查看文档 | |
| Submit Description | 提交说明 | |
|
|
修改项目中的参数,有四种方法:
- 鼠标点击参数框左右两边的小灰色三角形,以最小数值单位,精细调节参数值。
- 鼠标左键点按着参数不放并且左右拖动,大范围地调节参数值。
- 按着Alt建不放,鼠标放在参数框上滚动鼠标滚轮,以最小数值单位的10倍,快速调节参数值。
- 鼠标点击一下参数,参数框切换为文本输入状态,可键盘输入精确的参数值。
在参数值或功能选项上用鼠标右键点击,会弹出一个菜单,其中的内容有:
有的工具栏很长,右边会出现滚动条,有六种方法可以上下滚动显示工具栏:
- 鼠标左键点按滚动条并上下拖动;
- 鼠标左键点击滚动条的空白处翻页;
- 把鼠标放在工具栏上,按Page Up键向上Page Down键向下翻页;
- 在工具栏上滚动鼠标滚轮;
- 鼠标中键在工具栏的空白处点按并上下拖动;
位于右上角的Outline大纲编辑器的标题栏,其后面(右边)也有超长部分没能显示出来,可以把鼠标放在上面滚动鼠标滚轮、或用鼠标中键点按并左右拖动,就可以滚动显示横向超长的标题栏后面部分。
如果觉得工具栏上的字体和按钮等太小或太大,按着ctrl键不放,并且在工具栏上按着鼠标中键左右拖动,可以缩放工具栏的显示比例。
可以更改各个栏目的摆放位置,鼠标点按在栏目名称标题与灰色三斜线之间,就可以拖动栏目卡片,移动到您希望起摆放的位置,原位置的其他栏目会自动移开,即可把该栏目摆放在新位置上。栏目只能在自己所处的编辑器内移动摆放的位置,但不能把该栏目摆放到其他编辑器上。
可以改变工具栏中栏目的排列方式,鼠标右键点击工具栏的空白处,在弹出的Align对齐菜单中,默认已勾选的是Vertical垂直纵向排列栏目,可以改为勾选Horizontal水平横向排列栏目。排列横向栏目时。可以使用下方的滚动条来滚动显示各个栏目,也可以在工具栏上按着鼠标中键左右拖动来滚动显示各个栏目。