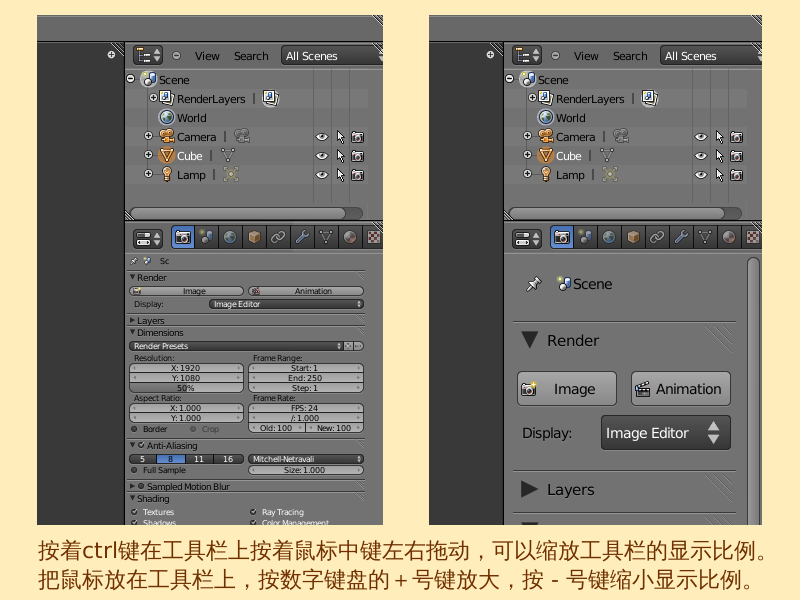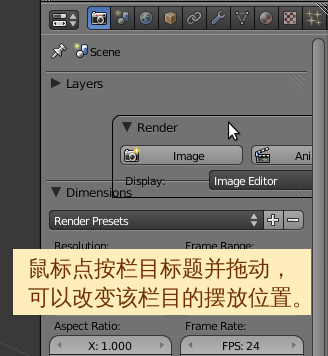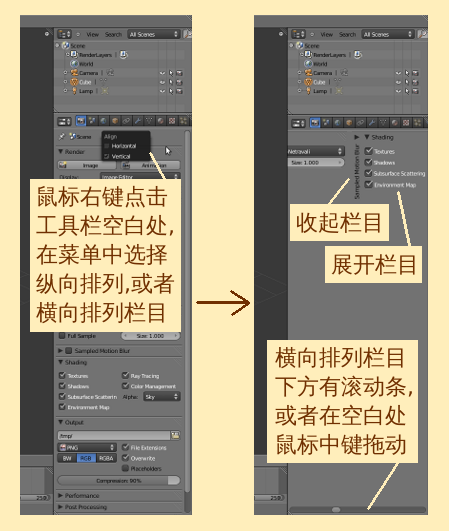“Blender2.5x-2.6完全教程 1.2.5”的版本间的差异
来自Ubuntu中文
(→第 1.2.5 节 栏目的操作 (shelf)) |
小 (→第 1.2.5 节 工具栏布局 (shelf)) |
||
| (未显示同一用户的7个中间版本) | |||
| 第1行: | 第1行: | ||
| − | =第 1.2.5 | + | =第 1.2.5 节 工具栏布局 (shelf)= |
在编辑器里有各种工具栏或者标签页,其中有横向的分隔线划分出了一个个栏目。每个栏目都有一个栏目名称,用鼠标点击栏目名称左边的黑色三角形,可以展开或收起栏目,或者,把鼠标放在该栏目上,按快捷键A,也可以展开或收起该栏目。在一个栏目里也许会有几个项目,每个项目也都有自己的项目名称,其下有许多可供调整设置的参数、选项、菜单、按钮等。 | 在编辑器里有各种工具栏或者标签页,其中有横向的分隔线划分出了一个个栏目。每个栏目都有一个栏目名称,用鼠标点击栏目名称左边的黑色三角形,可以展开或收起栏目,或者,把鼠标放在该栏目上,按快捷键A,也可以展开或收起该栏目。在一个栏目里也许会有几个项目,每个项目也都有自己的项目名称,其下有许多可供调整设置的参数、选项、菜单、按钮等。 | ||
| + | [[Image:Blender-tutorial_1-2-5_01.png|center]] | ||
| − | + | 有的工具栏很长,右边会出现滚动条,有五种方法可以上下滚动显示工具栏: | |
| + | *鼠标左键点按滚动条并上下拖动; | ||
| + | *鼠标左键点击滚动条的空白处翻页; | ||
| + | *把鼠标放在工具栏上,按Page Up键向上Page Down键向下翻页; | ||
| + | *在工具栏上滚动鼠标滚轮; | ||
| + | *鼠标中键在工具栏的空白处点按并上下拖动。 | ||
| + | 位于右上角的Outliner大纲编辑器的标题栏,其后面(右边)也有超长部分没能显示出来,可以把鼠标放在上面滚动鼠标滚轮、或用鼠标中键点按并左右拖动,就可以滚动显示横向超长的标题栏后面部分。 | ||
| − | + | 如果觉得工具栏上的字体和按钮等太小或太大,按着ctrl键不放,并且在工具栏上按着鼠标中键左右拖动,可以缩放工具栏的显示比例。也可以把鼠标放在工具栏上,然后按数字键盘的+号键放大显示比例,按 - 号键缩小显示比例。 | |
| + | [[Image:Blender-tutorial_1-2-5_06.png|center]] | ||
| − | + | 可以更改各个栏目的摆放位置,鼠标点按在栏目名称标题与灰色三斜线之间,就可以拖动栏目卡片,移动到您希望起摆放的位置,原位置的其他栏目会自动移开,即可把该栏目摆放在新位置上。'''栏目只能在自己所处的编辑器内移动摆放的位置,不能把该栏目摆放到其他编辑器上。''' | |
| − | + | [[Image:Blender-tutorial_1-2-5_07.png|center]] | |
| − | + | ||
| − | + | ||
| − | + | ||
| − | + | ||
| − | + | ||
| − | + | ||
| − | + | ||
| − | + | ||
| − | + | ||
| − | + | ||
| − | + | ||
| − | + | ||
| − | + | ||
| − | + | ||
| − | + | ||
| − | + | ||
| − | + | ||
| − | + | 可以改变工具栏中栏目的排列方式,鼠标右键点击工具栏的空白处,在弹出的Align对齐菜单中,默认已勾选的是Vertical垂直纵向排列栏目,可以改为勾选Horizontal水平横向排列栏目。排列横向栏目时。可以使用下方的滚动条来滚动显示各个栏目,也可以在工具栏上按着鼠标中键左右拖动来滚动显示各个栏目。 | |
| − | + | [[Image:Blender-tutorial_1-2-5_05-1.png|center]] | |
| − | + | ||
| − | + | ||
| − | + | ||
| − | + | ||
| − | + | ||
| − | + | ||
| − | + | ||
| − | + | ||
| − | + | ||
| − | + | ||
| − | + | ||
| − | + | ||
| − | + | ||
| − | + | ||
| − | + | ||
| − | + | ||
| − | + | ||
| − | + | ||
| − | + | ||
| − | + | ||
| − | + | ||
| − | + | ||
| − | + | ||
| − | + | ||
| − | + | ||
| − | + | ||
| − | + | ||
| − | + | ||
| − | + | ||
| − | + | ||
| − | + | ||
| − | + | ||
| − | + | ||
| − | + | ||
| − | + | ||
| − | + | ||
| − | + | ||
| − | + | ||
| − | + | ||
| − | + | ||
| − | + | ||
| − | + | ||
| − | + | ||
| − | + | ||
===<center>— [[Blender2.5x-2.6完全教程|返回目录]] —</center>=== | ===<center>— [[Blender2.5x-2.6完全教程|返回目录]] —</center>=== | ||
2011年7月25日 (一) 02:18的最新版本
第 1.2.5 节 工具栏布局 (shelf)
在编辑器里有各种工具栏或者标签页,其中有横向的分隔线划分出了一个个栏目。每个栏目都有一个栏目名称,用鼠标点击栏目名称左边的黑色三角形,可以展开或收起栏目,或者,把鼠标放在该栏目上,按快捷键A,也可以展开或收起该栏目。在一个栏目里也许会有几个项目,每个项目也都有自己的项目名称,其下有许多可供调整设置的参数、选项、菜单、按钮等。
有的工具栏很长,右边会出现滚动条,有五种方法可以上下滚动显示工具栏:
- 鼠标左键点按滚动条并上下拖动;
- 鼠标左键点击滚动条的空白处翻页;
- 把鼠标放在工具栏上,按Page Up键向上Page Down键向下翻页;
- 在工具栏上滚动鼠标滚轮;
- 鼠标中键在工具栏的空白处点按并上下拖动。
位于右上角的Outliner大纲编辑器的标题栏,其后面(右边)也有超长部分没能显示出来,可以把鼠标放在上面滚动鼠标滚轮、或用鼠标中键点按并左右拖动,就可以滚动显示横向超长的标题栏后面部分。
如果觉得工具栏上的字体和按钮等太小或太大,按着ctrl键不放,并且在工具栏上按着鼠标中键左右拖动,可以缩放工具栏的显示比例。也可以把鼠标放在工具栏上,然后按数字键盘的+号键放大显示比例,按 - 号键缩小显示比例。
可以更改各个栏目的摆放位置,鼠标点按在栏目名称标题与灰色三斜线之间,就可以拖动栏目卡片,移动到您希望起摆放的位置,原位置的其他栏目会自动移开,即可把该栏目摆放在新位置上。栏目只能在自己所处的编辑器内移动摆放的位置,不能把该栏目摆放到其他编辑器上。
可以改变工具栏中栏目的排列方式,鼠标右键点击工具栏的空白处,在弹出的Align对齐菜单中,默认已勾选的是Vertical垂直纵向排列栏目,可以改为勾选Horizontal水平横向排列栏目。排列横向栏目时。可以使用下方的滚动条来滚动显示各个栏目,也可以在工具栏上按着鼠标中键左右拖动来滚动显示各个栏目。