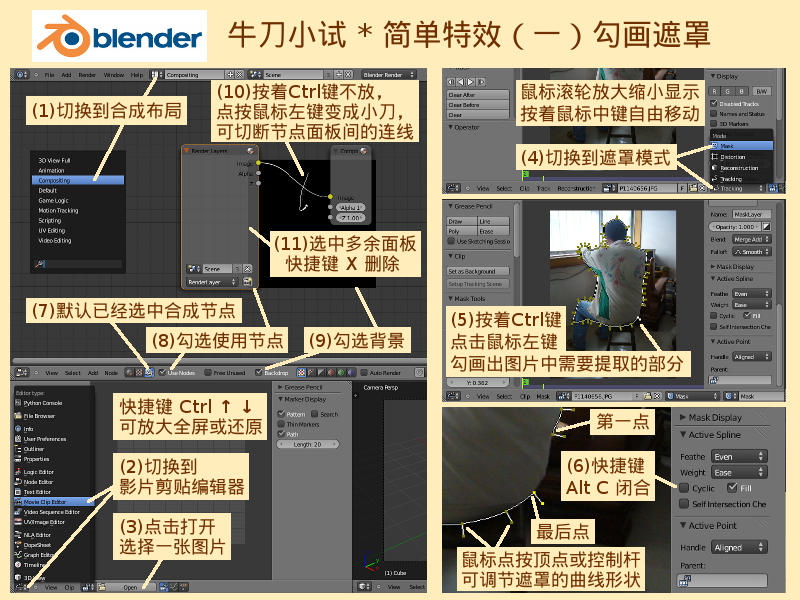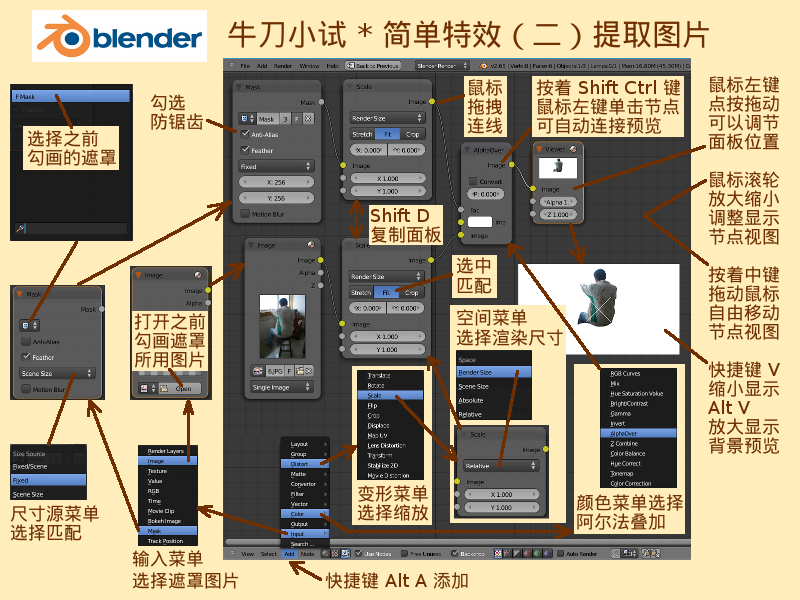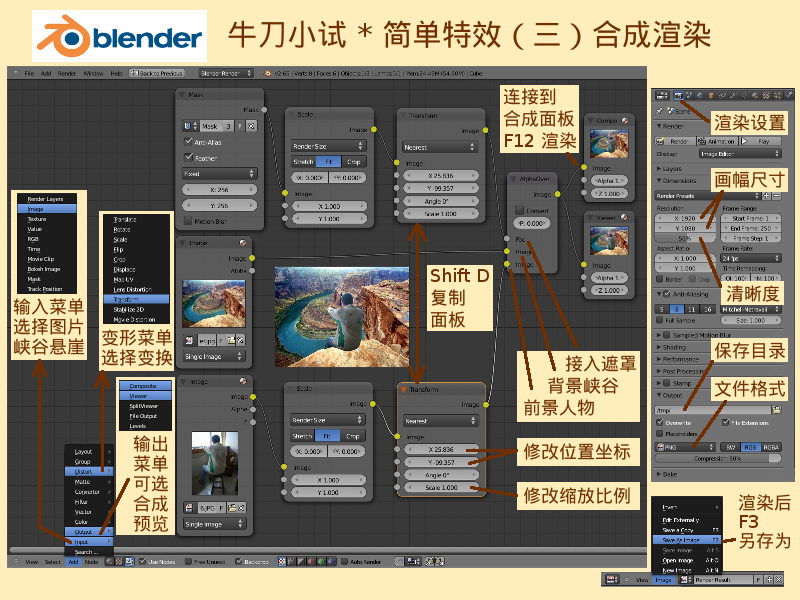Blender2.5x-2.6完全教程 1.1.7
来自Ubuntu中文
第 1.1.7 节 牛刀小试简单特效 (try-VFX)
下载安装和启动Blender的方法请参考第 1.2.1 节。
- 启动Blender后,现在切换布局 ⇒ 在上方标题栏中“Defalut默认”字样的左边,有一个“白色方框”标志的按钮,鼠标左键点击它 ⇒ 在弹出的菜单中选择Compositing合成,可以看到Blender切换到了合成布局 ⇒ 在整个合成布局的左下角,有一个图标按钮,鼠标左键点击它 ⇒ 在弹出的菜单中选择Movie Clip Editor切换到影片剪贴编辑器(“场记板”图标),可以看到左下角的这个区域切换到了影片剪贴编辑器界面 ⇒ 把鼠标放在左下角的影片剪贴编辑器里 ⇒ 按着键盘的 Ctrl 键不放,按下键盘的 ↑ 向上键(或者 ↓ 向下键)可以把影片剪贴编辑器全屏显示 ⇒ 在影片剪贴编辑器下方的菜单按钮栏中,点击“Open打开”按钮 ⇒ 在弹出的文件浏览窗口中,选择一幅图片,点击右上角的Open Clip打开剪贴 ⇒ 选中图片出现在了影片剪贴编辑器中央,把鼠标放在剪贴视图中 ⇒ 可以滚动鼠标的滚轮放大或缩小显示,按着鼠标中键不放移动鼠标可以自由移动整个剪贴视图 ⇒ 在本例中,我选用的是一张坐在凳子上的人的背影照片,下一步,要把照片中的人提取出来 ⇒ 在影片剪贴编辑器下方的菜单按钮栏中,点击默认是“Tracking追踪”的按钮(“拐弯箭头”图标) ⇒ 在弹出的Mode模式菜单中选择Mask遮罩,切换到遮罩模式。
- 继续上例,勾勒图片中需要的部分 ⇒ 在影片剪贴编辑器下方的菜单按钮栏中,点击“+ New新建”按钮 ⇒ 按着键盘的 Ctrl 键不放,鼠标左键在图片中点击一下,出现了一个带控制杆的的顶点 ⇒ 继续按着Ctrl键点击,勾画出一个圈,把需要从图片中提取的部分圈在内 ⇒ 到了最后一步,放开Ctrl键和鼠标,按下快捷键 Alt C (或者在右侧特性栏中Acive Spline活动样条线栏目里,点击勾选Cyclic循环)即可把最后一个顶点与之前的第一点连接起来,形成一个封闭的形状 ⇒ 如果是按顺时针方向勾画的,则各个顶点的控制杆都在圈内;如果是按逆时针方向勾画的,则各个顶点的控制杆都在圈外;在内在外都可以,没关系 ⇒ 用鼠标(左键或右键都可以)点击并按着各个顶点移动,或者用鼠标点击并按着顶点上的操纵杆旋转伸缩,可以精细调节位置或调节曲线的形状 ⇒ 在需要添加顶点的地方,按着键盘的 Ctrl 键不放点击鼠标左键即可 ⇒ 在需要删除多余顶点的地方,鼠标右键点击选中这个顶点,按X键回车确认即可删除 ⇒ 如果错误操作,可以按下 Ctrl Z 键撤销上一步操作 ⇒ 按着键盘的 Ctrl 键不放,按下键盘的 ↑ 向上键(或者 ↓ 向下键),把影片剪贴编辑器缩回右下角,回到了Compositing合成布局。
- 继续上例,添加遮罩节点 ⇒ 合成布局的上方区域是Node Editor节点编辑器 ⇒ 在节点编辑器下方的菜单按钮栏中,默认已经选中合成节点(“图片叠加标志”的按钮) ⇒ 在节点编辑器下方的菜单按钮栏中,鼠标左键点击勾选Use Nodes使用节点 ⇒ 节点编辑器中央出现了2块面板,两面板之间还连着一条线 ⇒ 把鼠标放在节点视图里,按着键盘的 Ctrl 键不放,按下鼠标左键不放,鼠标变成一把“小刀”的形状,移动小刀划过两面板之间的连线,把这条线切断 ⇒ 鼠标左键或右键点击选中左边的那起Render Layers渲染图层面板 ⇒ 按下键盘 X 键删除,现在仅留下Composite合成面板备用 ⇒ 在节点编辑器下方的菜单按钮栏中,鼠标左键点击 Add 添加 ⇒ 在弹出的Add添加菜单中选择 Input 导入 ⇒ 在Input导入子菜单中选择Mask遮罩,现在也许您看不到刚才添加的Mask遮罩面板在哪里 ⇒ 把鼠标放在节点视图里,滚动鼠标滚轮,可以缩小节点面板的显示 ⇒ 也可以在节点视图里,按下鼠标中键(滚轮)不放,拖动鼠标移动节点视图,这样就能看到Mask遮罩面板了 ⇒ 用鼠标左键或右键点击并按着Mask遮罩面板,可以拖动到适当的地方 ⇒ 鼠标左键点击Mask遮罩面板上的“面具”按钮,在弹出的菜单中选择“F Mask”也就是我们刚才做的遮罩 ⇒ 但现在在节点视图里还没经看到有什么画面效果。
- 继续上例,处理遮罩节点 ⇒ 在节点编辑器下方的菜单按钮栏中,鼠标左键点击勾选Backdrop背景 ⇒ 节点编辑器视图中央出现了一块黑幕 ⇒ 按着键盘上的 Shift 键和 Ctrl 键不放,鼠标左键点击Mask遮罩面板右上角一个小圆点旁的Mask遮罩这个名称 ⇒ 这时节点视图里自动添加了一个Viewer预览面板,且有一条线连接着Mask遮罩面板 ⇒ 同时节点视图中的背景也出现了一个黑白图像,其白色的形状就是刚才我们做的Mask遮罩的形状 ⇒ 把鼠标放在节点视图里,按下键盘的 V 键可以缩小显示背景,按下 Alt V 键可以放大显示背景 ⇒ 鼠标左键点击Mask遮罩面板里的默认是Scene Size场景尺寸的菜单按钮 ⇒ 在弹出的Size Source尺寸源菜单中选择Fixed匹配,可以看到原本超出画面的Mask遮罩形状现在全部都处在画面中了 ⇒ 鼠标左键点击勾选上Mask遮罩面板里的Anit-Alias防锯齿,可以看到Mask遮罩的白色剪影变得平滑多了 ⇒ 鼠标放在节点视图里,按下键盘的 Shift A 键,弹出Add添加菜单 ⇒ 在Add添加菜单的Distort变形子菜单里选择Scale缩放,出现Scale缩放面板 ⇒ 鼠标左键点击并按着Mask遮罩面板右上角的Mask遮罩小圆点,移动鼠标拉出一条线,接入Scale缩放面板左边的Image图像小圆点 ⇒ 点击Scale缩放面板中默认是Relative相对的菜单按钮,在弹出的Space空间菜单中选择Render Size渲染尺寸,并点击选中下面的Fit匹配按钮。
- 继续上例,提取图片 ⇒ 鼠标放在节点视图里,按下键盘的 Shift A 键,弹出Add添加菜单 ⇒ 在弹出的Add添加菜单中选择 Input 导入 ⇒ 在Input导入子菜单中选择Image图像,出现一个Image图像面板 ⇒ 鼠标左键点击Image图像面板里的Open按钮,在文件浏览窗口里,选择之前曾被用来勾画遮罩的那张图片(本例即是那张坐在凳子上的人的背影照片) ⇒ 鼠标左键点击选中Scale缩放面板,按键盘的 Shift D 键复制 ⇒ 用鼠标左键点击并按着把复制出来的新Scale缩放面板拖到Image图像面板旁 ⇒ 鼠标左键点击并按着Image图像面板右上角的Image图像小圆点,移动鼠标拉出一条线,接入Scale缩放面板左边的Image图像小圆点 ⇒ 鼠标放在节点视图里,按下键盘的 Shift A 键,弹出Add添加菜单 ⇒ 在弹出的Add添加菜单中的在Color颜色子菜单里选择AlphaOver阿尔法叠加,出现一个AlphaOver阿尔法叠加面板 ⇒ 用鼠标从在之前连接着Mask遮罩的第一个Scale缩放面板上右上角的Image图像节点中,拉出一条线,接入AlphaOver阿尔法叠加面板左边的Fac因子参数节点 ⇒ 用鼠标从在连接着坐在凳子上的人的Image图像的第二个Scale缩放面板上右上角的Image图像节点中,拉出一条线,接入AlphaOver阿尔法叠加面板左边最下方的第二个Image图像节点(不要接错到中央第一个Image图像节点) ⇒ 按着键盘上的 Shift 键和 Ctrl 键不放,鼠标左键点击AlphaOver阿尔法叠加面板右上角的Image图像节点 ⇒ 可以看到,之前我们用Mask遮罩勾画出来的部分(即坐在凳子上的人)已经成功被提取出来了,遮罩外图像的其余部分变成了一片白色。
- 继续上例,合成图片 ⇒ 鼠标放在节点视图里,按下键盘的 Shift A 键,弹出Add添加菜单 ⇒ 在弹出的Add添加菜单中选择 Input 导入 ⇒ 在Input导入子菜单中选择Image图像,出现一个Image图像面板 ⇒ 鼠标左键点击Image图像面板里的Open按钮,在文件浏览窗口里,选择一张您需要的图片(本例选用的是一张“大峡谷悬崖边缘”的图片) ⇒ 鼠标左键点击并按着大峡谷Image图像面板右上角的Image图像小圆点,移动鼠标拉出一条线,接入AlphaOver阿尔法叠加面板左边中央第一个Image图像小圆点 ⇒ 可以看到,原本白色的背景成功替换成了大峡谷的画面,但是人物坐着的位置不正确 ⇒ 鼠标放在节点视图里,按下键盘的 Shift A 键,弹出Add添加菜单 ⇒ 在Add添加菜单的Distort变形子菜单里选择Transform变换,出现Transform变换面板 ⇒ 用鼠标点击并按着把Transform变换面板拖动,移到之前连接着Mask遮罩的第一个Scale缩放面板的后面的那条连线上,当连线变成桔黄色时,放开鼠标即可自动连接了两头的Image图像节点 ⇒ 在Transform变换面板中的X和Y参数,可以直接用鼠标点按并拖动,即可调节移动遮罩的位置,同样地修改Scale缩放参数可以把遮罩放大缩小到合适的比例 ⇒ 修改好大小和位置后, 鼠标左键点击选中Transform变换面板,按键盘的 Shift D 键复制 ⇒ 用鼠标左键点击并按着把复制出来的新Transform变换面板拖动,移到连接着坐在凳子上的人Image图像面板的Scale缩放面板的后面,同样地连接两头的Image图像节点 ⇒ 现在可以看到,坐在凳子上的人,变成了坐在大峡谷悬崖边上的人。
- 继续上例,输出图片 ⇒ 在输出图片前,要做的就是精细的调整了,可以在整个合成布局的左下角,在影片剪贴编辑器再次调整Mask遮罩的控制点,把应该被岩石挡着的人物腿部勾画掉不出现 ⇒ 如果希望做得更精细一些,还可以羽化遮罩的边缘、添加人物在岩石上的影子、调节色彩、添加3D虚拟场景或物体等,在此篇幅有限,暂时忽略 ⇒ 一切都做好后,用鼠标点击并按着最后最后的那个面板上的Image图像输出节点,拉出一条线,接入之前留下的Composite合成面板左边的Image图像节点中(也可以在Add添加菜单的Output输出子菜单里新增一个Composite合成面板) ⇒ 在整个合成布局的的右边,有个特性编辑器,默认已经是选中了“照相机”图标的Render渲染特性标签页 ⇒ 在Dimensions尺寸栏目下,按您需要输出的图片大小修改Resolution分辨率的X和Y值,下方默认的50%清晰度可以修改为100% ⇒ 最后,把鼠标放在节点视图中,按下键盘的 F12 键即可渲染最终的成品 ⇒ 渲染完成后,节点编辑器自动切换为Image Editor图像编辑器 ⇒ 点击Image Editor图像编辑器下方菜单按钮栏的Image图像菜单,选择Save As Image另存为图片(或者把鼠标放在图像编辑器中,按下快捷键F3),即可保存最终的成品图,默认是PNG格式 ⇒ 把鼠标放在图像编辑器中,按下 F11 可切换回节点编辑器。
提示:视频特效的制作方法,原理上也是一样的,只不过需要多加一些诸如遮罩变形动画、绿幕抠像、运动追踪等特效,令其在运动镜头中也能天衣无缝地结合起来。