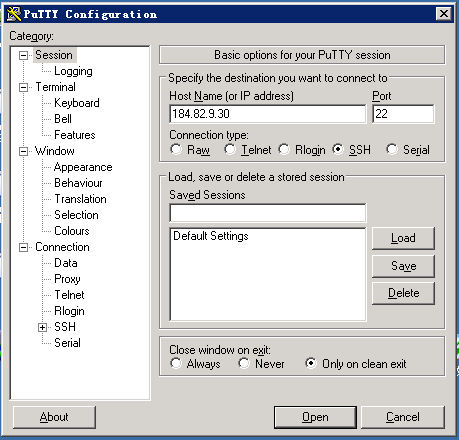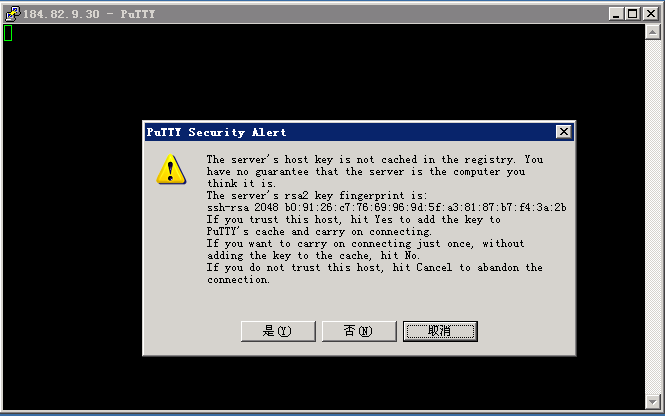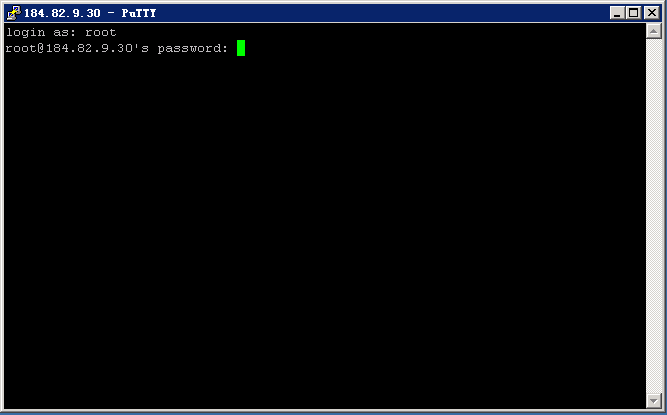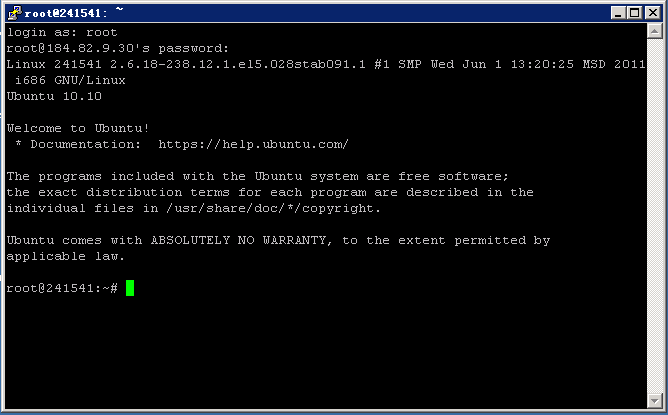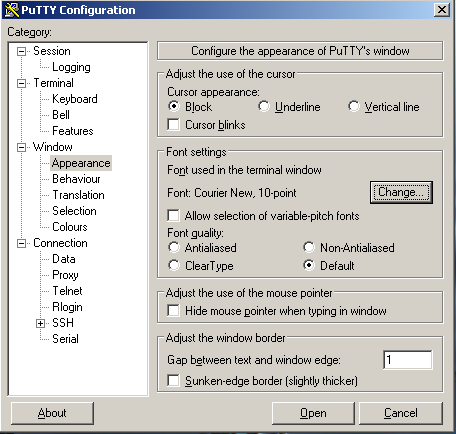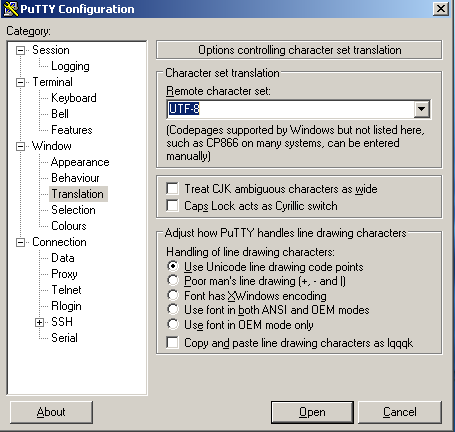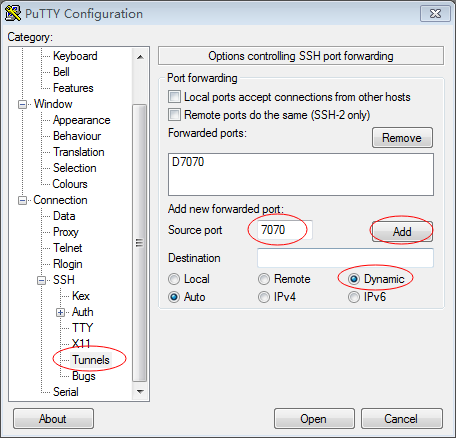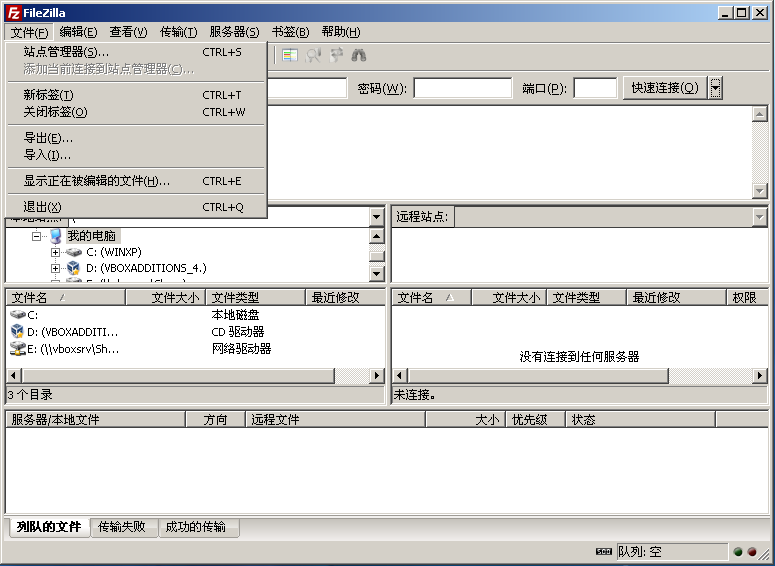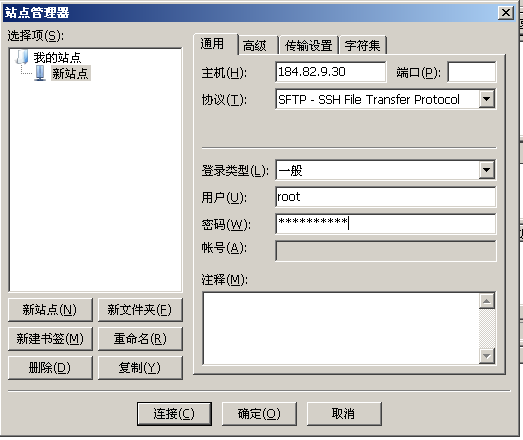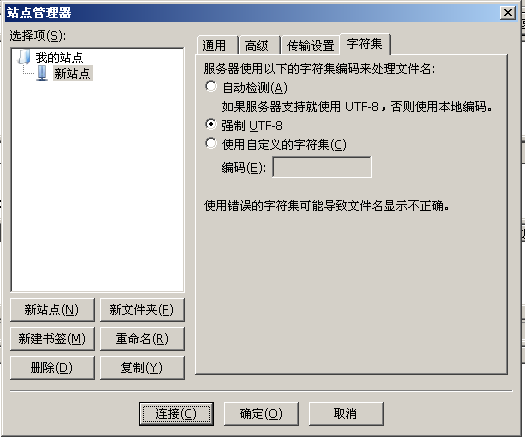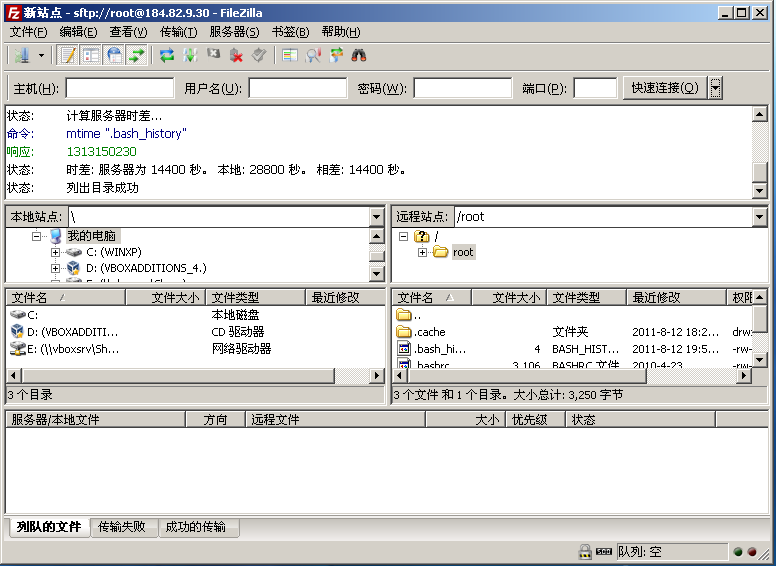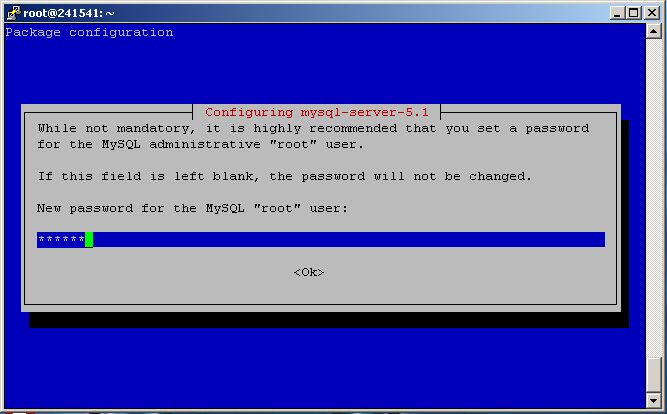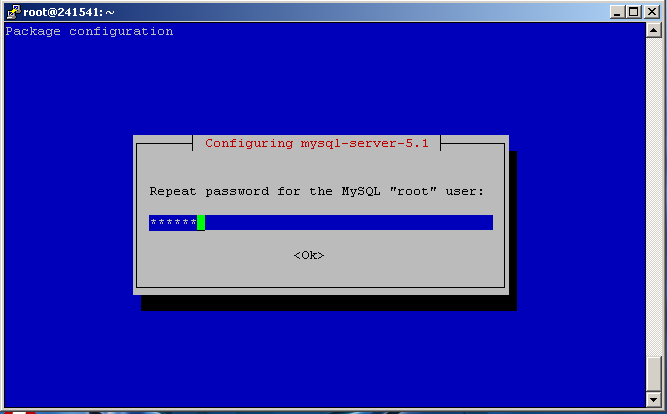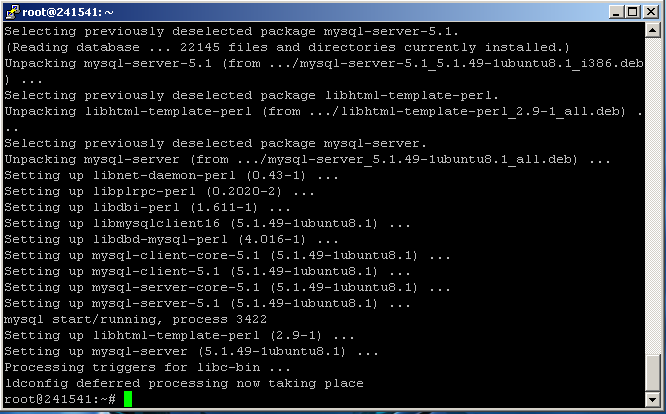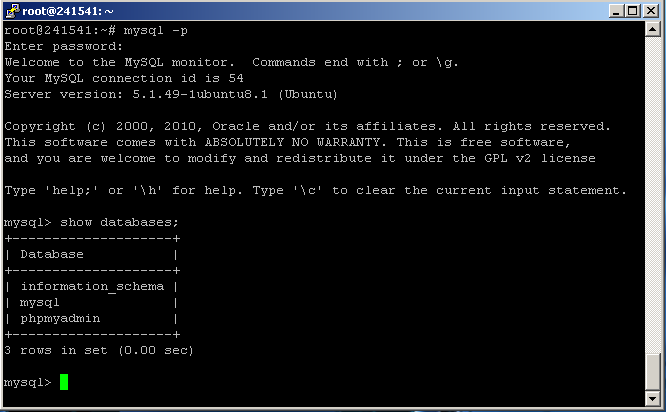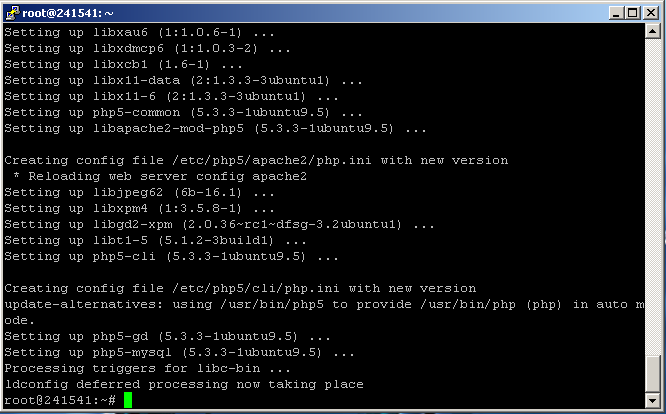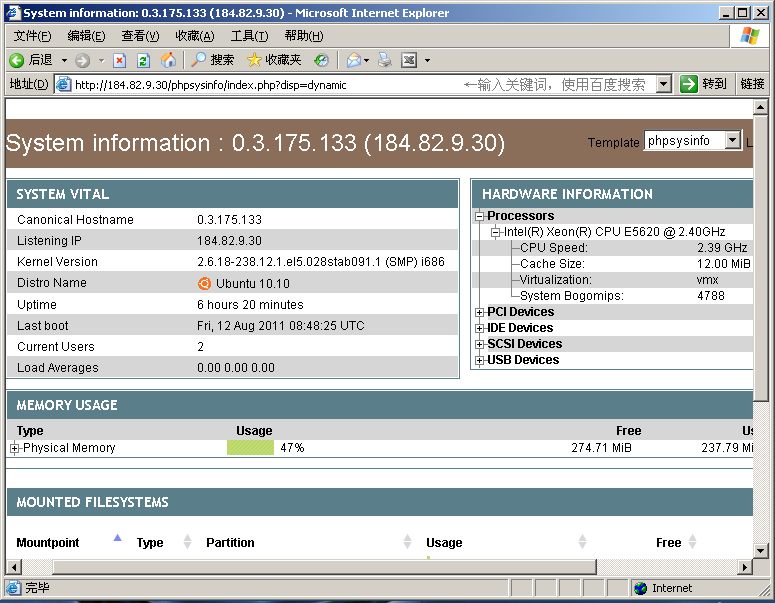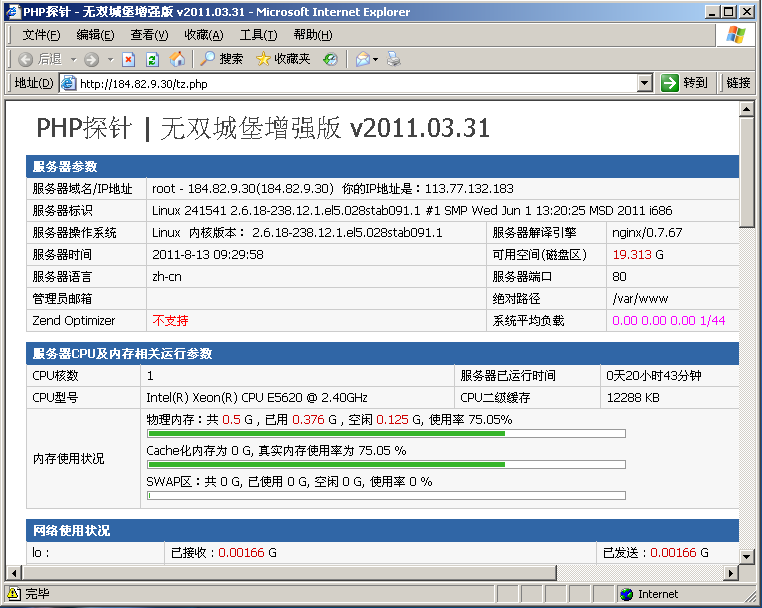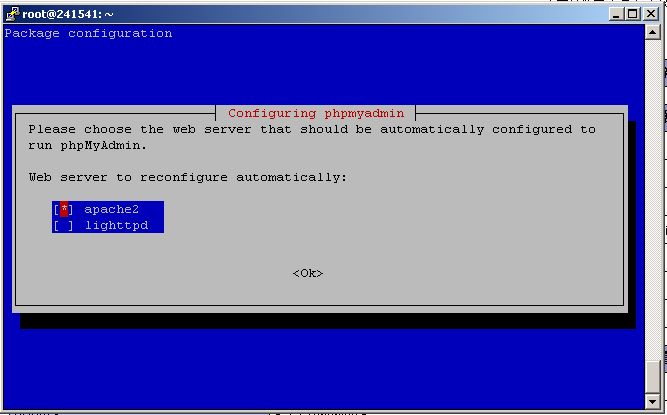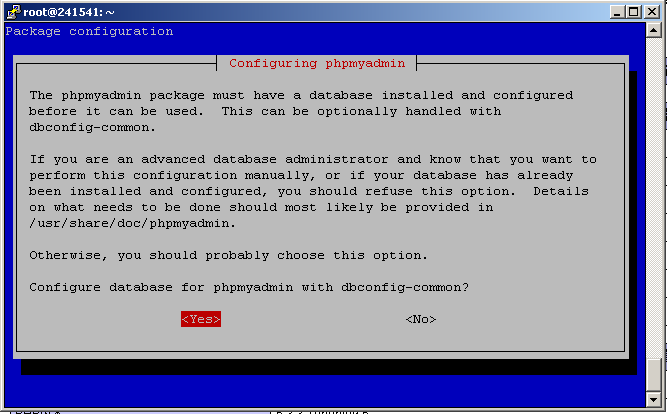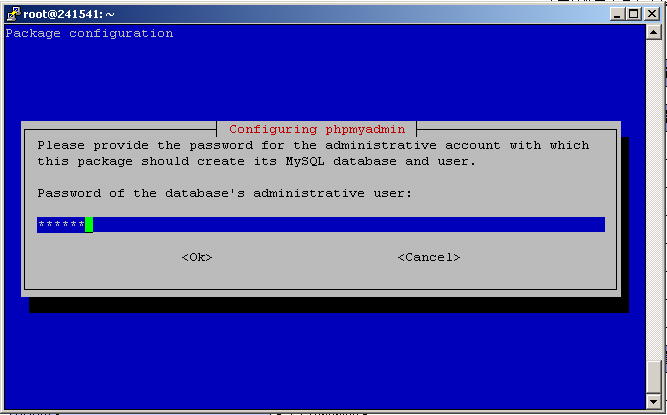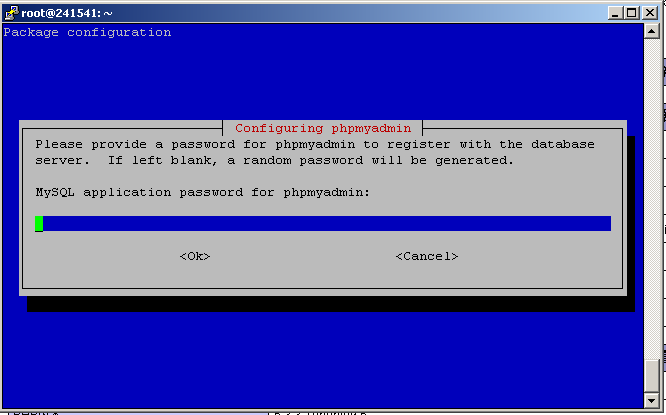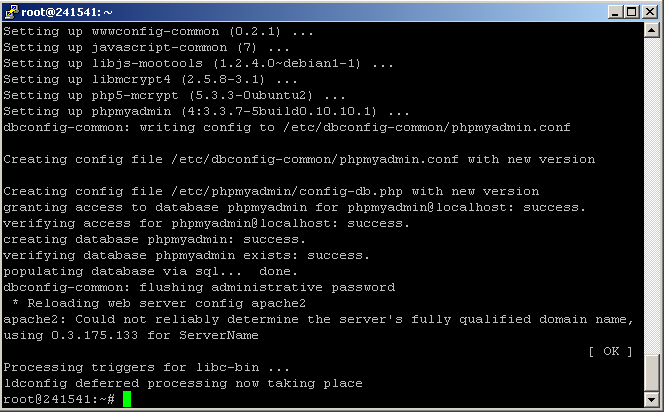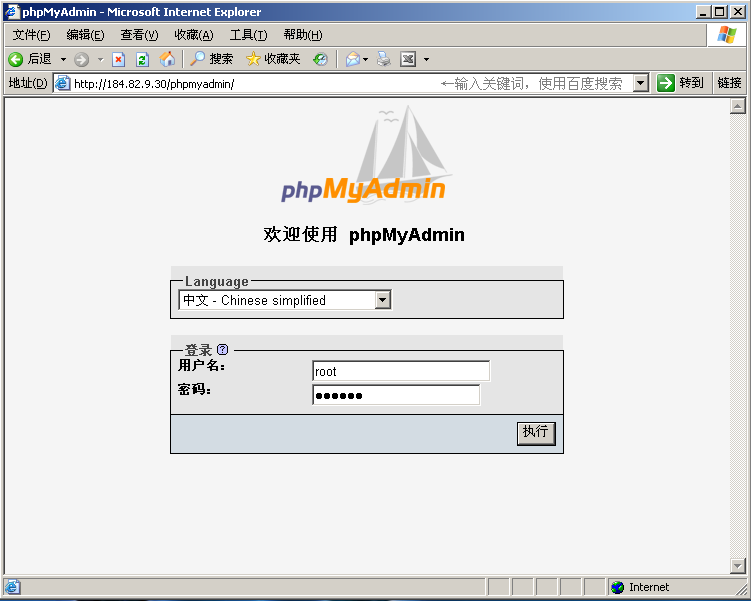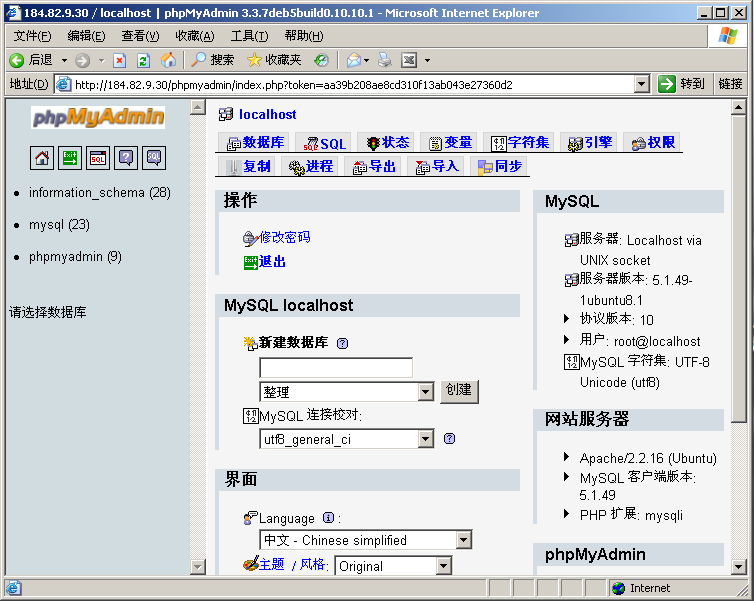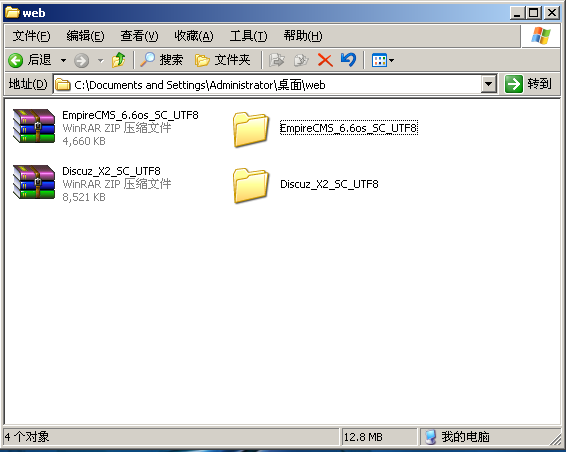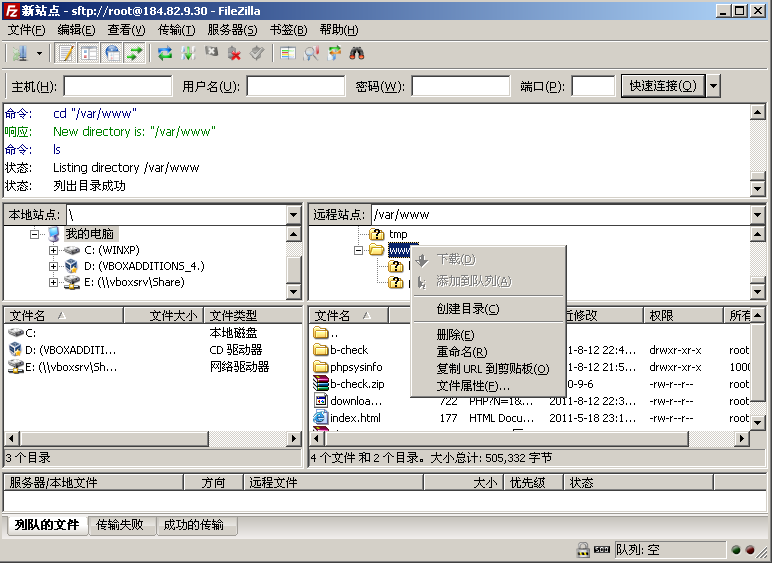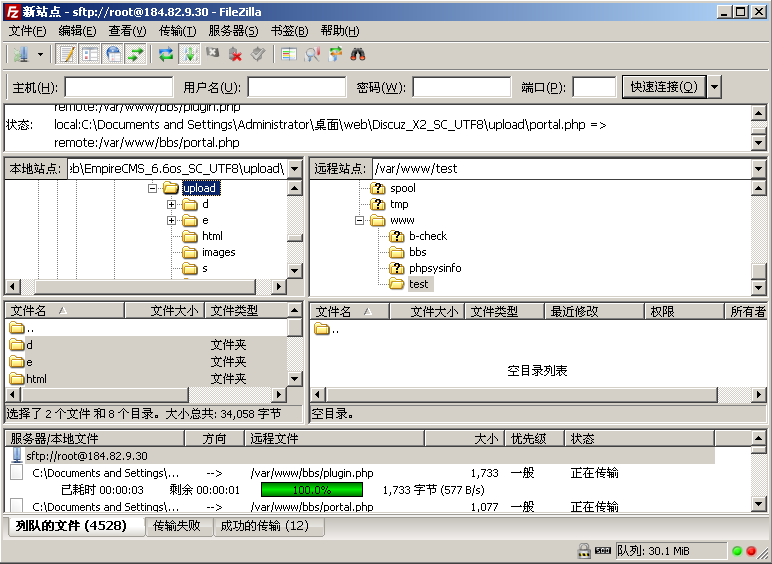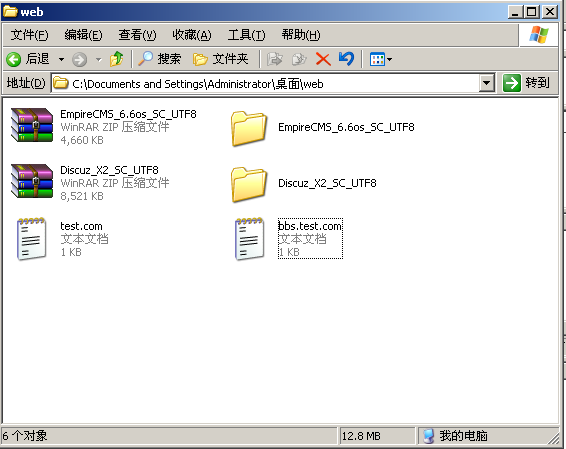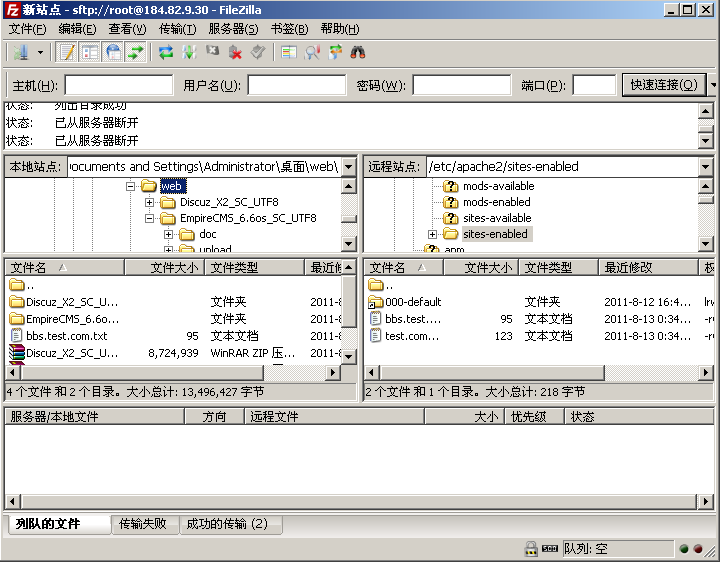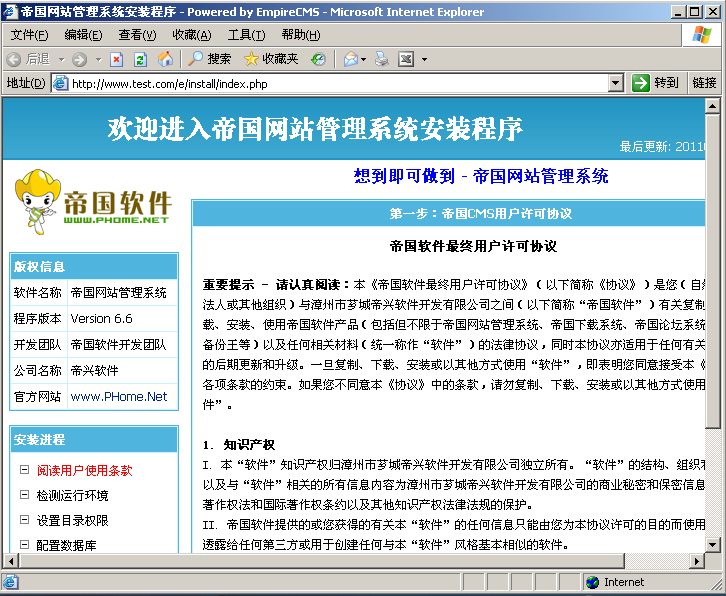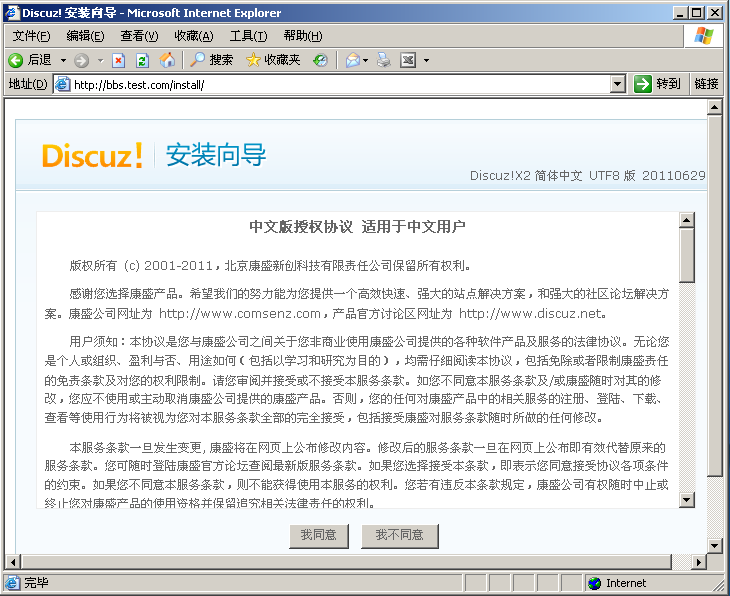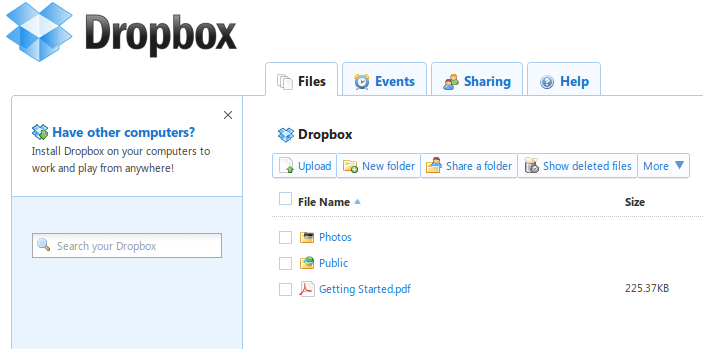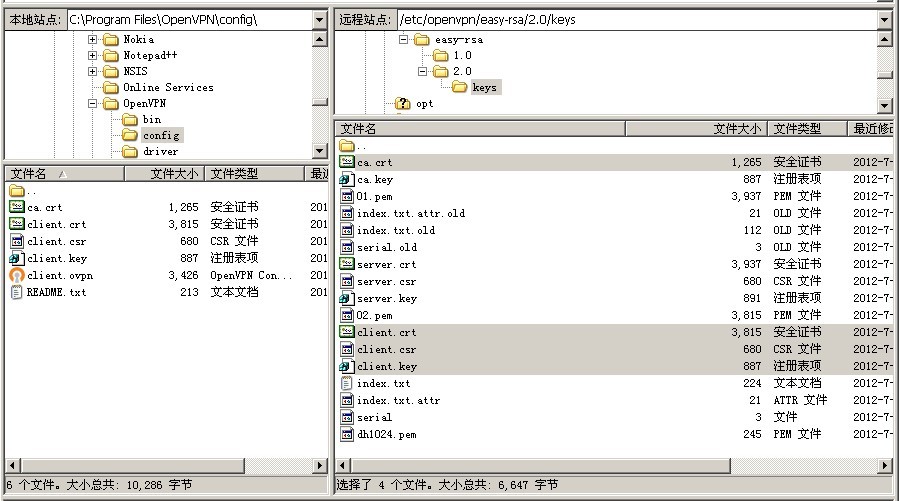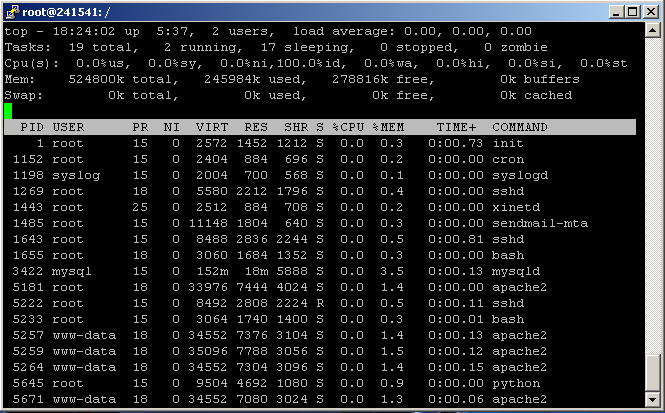Vps
Linux VPS Ubuntu 系统配置指南
拿到的帐号
VPS 开通后,你将收到如下的帐号:
VPS IP Address: 184.82.9.30 SSH Root Password: pass001
面板地址在 http://vps.ubuntu.org.cn/vm/ 需要使用你的开通时留下的邮箱注册。
以下的指南都是针对 ubuntu 的,请 centos 或其它 Linux 用户到面板 reload 到ubuntu 14.04 然后继续。
![]() 注意:如果你安装 ubuntu 14.04 可能会无法登录,提示访问拒绝,这并不是密码输入错误了,而是因为 sshd 的默认配置里面禁止了 root 帐号登录,所以你需要使用面板的 临时通道 上去,逐行执行如下命令开启 root 登录权限:
注意:如果你安装 ubuntu 14.04 可能会无法登录,提示访问拒绝,这并不是密码输入错误了,而是因为 sshd 的默认配置里面禁止了 root 帐号登录,所以你需要使用面板的 临时通道 上去,逐行执行如下命令开启 root 登录权限:
sed -i "s/PermitRootLogin.*$/PermitRootLogin yes/" /etc/ssh/sshd_config service ssh restart
顺便提一句,如果你是老手,不用开启 root 登录,可以直接创建一个普通帐号,加入到 sudo 组,使用sudo 来执行命令,这样更安全。
如何远程访问
Linux VPS支持ssh远程访问,因此需要使用putty工具来访问。
1 下载putty
下载地址: http://the.earth.li/~sgtatham/putty/latest/x86/putty.exe
2 运行putty
这个程序不需要安装,下载后直接运行,后在Host地址输入VPS的IP如下:
3 登录vps
点击上图中的 Open 按钮,第一次登录会出现确认密钥的提示,如下图,请点击 “是” 按钮。
4 如下图输入登录用户名 root 回车,继续输入密码。
![]() 注意输入密码是不会显示 “*” 的,同时密码是区分大小写的。
注意输入密码是不会显示 “*” 的,同时密码是区分大小写的。
有个技巧,直接去复制密码后,鼠标点击 putty 的输入密码窗口,直接按下鼠标右键,然后回车即可登录。 在putty的窗口按下鼠标右键表示粘贴。
5 如果显示下图则表示登录成功了。
6 设置 putty 支持 vps 的中文文件名或中文文件内容显示,此步骤非必需,可以忽略:
在主窗口,点击左上角的图标,在弹出菜单中选择 Change Settings... 菜单,出现设置窗口。
设置显示字体,左边窗口点击 Window -> Appearance ,右边点击 Font settings -> Change 如下图:
字体选择 新宋体 字符集选择 CHINESE_GB2312 ,字体大小随你喜好设置。设置完毕后点确定
设置终端字符,左边窗口点 Window -> Translation ,右边选择 Remote character set 的下拉框选择 UTF-8 ,如下图:
设置Socket5代理,左边窗口点 Connection -> SSH -> Tunnels,右边如下图选择 Dynamic ,Source port 输入 7070,然后点 Add 按钮,就启用了本机代理。
如何上传和下载文件
VPS 直接支持ssh协议,因此不需要采用 ftp 方式上传,可以直接使用支持 sftp 协议的客户端上传文件,这里使用 FileZilla。
1 下载FileZilla
官网下载地址: http://filezilla-project.org/download.php?type=client
2 下载完毕后安装 FileZilla
3 添加站点
运行FileZilla,点击菜单 文件 -> 站点管理器
点击后如下图:
再点击面板的 "新站点" 按钮,在右边的输入地方,输入:
主机:VPS的IP,本例输入 184.82.9.30 协议:选择 SFTP 登录类型:选一般 用户:输入root 密码:输入ssh的登录密码,注意密码区分大小写。
如下图:
输入完毕后,再切换到字符集,选择 "强制 UTF-8" ,如下图:
输入完毕后直接点击 “连接” 按钮即可,连接完毕后如下图所示,你就可以直接上传和下载文件了。
下一次打开 FileZilla 时,直接到站点管理器,点击连接即可。
更新软件源 (不可跳过)
以下命令均需要使用 putty 登录到服务器远程执行命令操作,你可以直接复制下面的命令,然后点击 putty 窗口按鼠标右键,粘贴命令。
本步骤不可跳过,需要先执行,后面才可以继续,建议每次安装新软件时,都执行一遍本步骤。
输入如下命令更新软件源:
apt-get update
下面的提示不同的Linux的版本存在不同的差异,但有如下类似的提示时,表示更新成功: <source lang=bash> root@241541:~# apt-get update Get:1 http://archive.ubuntu.com maverick Release.gpg [198B] Ign http://archive.ubuntu.com/ubuntu/ maverick/main Translation-en Ign http://archive.ubuntu.com/ubuntu/ maverick/restricted Translation-en Ign http://archive.ubuntu.com/ubuntu/ maverick/universe Translation-en Get:2 http://archive.ubuntu.com maverick-updates Release.gpg [198B] Ign http://archive.ubuntu.com/ubuntu/ maverick-updates/main Translation-en Ign http://archive.ubuntu.com/ubuntu/ maverick-updates/restricted Translation-en Ign http://archive.ubuntu.com/ubuntu/ maverick-updates/universe Translation-en Get:3 http://archive.ubuntu.com maverick-security Release.gpg [198B] Ign http://archive.ubuntu.com/ubuntu/ maverick-security/main Translation-en Ign http://archive.ubuntu.com/ubuntu/ maverick-security/restricted Translation-en Ign http://archive.ubuntu.com/ubuntu/ maverick-security/universe Translation-en Get:4 http://archive.ubuntu.com maverick Release [39.8kB] Get:5 http://archive.ubuntu.com maverick-updates Release [31.4kB] Get:6 http://archive.ubuntu.com maverick-security Release [31.4kB] Get:7 http://archive.ubuntu.com maverick/main i386 Packages [1492kB] Get:8 http://archive.ubuntu.com maverick/restricted i386 Packages [5992B] Get:9 http://archive.ubuntu.com maverick/universe i386 Packages [5791kB] Get:10 http://archive.ubuntu.com maverick-updates/main i386 Packages [380kB] Get:11 http://archive.ubuntu.com maverick-updates/restricted i386 Packages [1797B] Get:12 http://archive.ubuntu.com maverick-updates/universe i386 Packages [157kB] Get:13 http://archive.ubuntu.com maverick-security/main i386 Packages [157kB] Get:14 http://archive.ubuntu.com maverick-security/restricted i386 Packages [14B] Get:15 http://archive.ubuntu.com maverick-security/universe i386 Packages [77.9kB] Fetched 8166kB in 4s (1724kB/s) Reading package lists... Done </source>
如果看到如下的提示
<source lang=bash>
W: GPG 错误:http://security.ubuntu.com trusty-security Release: 由于没有公钥,无法验证下列签名: NO_PUBKEY 40976EAF437D05B5 NO_PUBKEY 3B4FE6ACC0B21F32
W: GPG 错误:http://archive.canonical.com trusty Release: 由于没有公钥,无法验证下列签名: NO_PUBKEY 40976EAF437D05B5 NO_PUBKEY 3B4FE6ACC0B21F32
W: GPG 错误:http://archive.ubuntu.com trusty Release: 由于没有公钥,无法验证下列签名: NO_PUBKEY 40976EAF437D05B5 NO_PUBKEY 3B4FE6ACC0B21F32
W: GPG 错误:http://archive.ubuntu.com trusty-updates Release: 由于没有公钥,无法验证下列签名: NO_PUBKEY 40976EAF437D05B5 NO_PUBKEY 3B4FE6ACC0B21F32
</source>
请执行以下代码,导入秘钥,重新执行更新软件源:
apt-key adv --recv-keys --keyserver keyserver.ubuntu.com 40976EAF437D05B5 apt-key adv --recv-keys --keyserver keyserver.ubuntu.com 3B4FE6ACC0B21F32 apt-get update
如果VPS有启用IPv6,有可能长时间执行这个没有反应,请输入 Ctrl + C 中断上面的命令。先执行如下命令,使IPV4优先:
全部关闭 IPv6:
echo "precedence ::ffff:0:0/96 100" >> /etc/gai.conf
仅仅针对 apt-get 关闭IPv6,仅 Ubuntu 14.04 以上版本有效:
echo "Acquire::ForceIPv4 true;" > /etc/apt/apt.conf.d/99force-ipv4
执行完毕上面的命令后,重新运行 apt-get update 来更新软件源即可。
安装常用软件 (不可跳过)
VPS里面缺乏一些常用工具软件,一次安装好:
输入如下命令安装解压缩、下载和数据同步以及系统日志软件:
apt-get install unzip zip wget rsync
如果提示如下命令,表示之前已经安装好:
<source lang=bash> root@241541:~# apt-get install unzip zip wget rsync Reading package lists... Done Building dependency tree Reading state information... Done unzip is already the newest version. wget is already the newest version. rsync is already the newest version. 0 upgraded, 0 newly installed, 0 to remove and 26 not upgraded. </source>
如果之前没有安装会提示如下命令,表示已经安装好 <source lang=bash> root@241541:~# apt-get install unzip zip wget rsync Reading package lists... Done Building dependency tree Reading state information... Done The following NEW packages will be installed:
rsync unzip wget zip
0 upgraded, 4 newly installed, 0 to remove and 26 not upgraded. Need to get 319kB/1125kB of archives. After this operation, 2314kB of additional disk space will be used. Get:1 http://archive.ubuntu.com/ubuntu/ maverick/main zip i386 3.0-3 [319kB] Fetched 319kB in 0s (417kB/s) Selecting previously deselected package wget. (Reading database ... 22549 files and directories currently installed.) Unpacking wget (from .../wget_1.12-1.1ubuntu3_i386.deb) ... Selecting previously deselected package rsync. Unpacking rsync (from .../rsync_3.0.7-2ubuntu1.1_i386.deb) ... Selecting previously deselected package unzip. Unpacking unzip (from .../archives/unzip_6.0-4_i386.deb) ... Selecting previously deselected package zip. Unpacking zip (from .../archives/zip_3.0-3_i386.deb) ... Setting up wget (1.12-1.1ubuntu3) ... Setting up rsync (3.0.7-2ubuntu1.1) ... Setting up unzip (6.0-4) ... Setting up zip (3.0-3) ... </source>
使用 Apache 搭建站点
Apache 是最常见的 Web 服务器,功能强大。如果希望使用轻量级的 Nginx ,可以跳过此部分,直接转到指南的 nginx 部分来安装。
安装 Apache2 Web 服务
VPS 默认有安装Apache2,但如果你删除了,就需要重新安装;如果没有删除,执行下面的命令会退出来,不会对系统产生任何影响。
输入如下命令安装
apt-get install apache2
正常情况下会给出如下提示,说明Apache2默认已经安装好了: <source lang=bash> root@241541:~# apt-get install apache2 Reading package lists... Done Building dependency tree... Done apache2 is already the newest version. 0 upgraded, 0 newly installed, 0 to remove and 0 not upgraded. </source>
开启 Apache2 的伪静态
如果希望开启Apache2 伪静态 rewrite 支持,输入如下命令安装
a2enmod rewrite
正常情况下会给出如下提示,说明已经安装成功: <source lang=bash> root@241541:~# a2enmod rewrite Module rewrite installed; run /etc/init.d/apache2 force-reload to enable. </source>
提示需要重新加载Apache2的配置,由于下一步是安装mysql,所以暂时不用重启。
或出现如下提示,表示已经开启了 rewrite <source lang=bash> root@241541:~# a2enmod rewrite Mudule rewrite already enabled </source>
安装 mysql 数据库服务
MySQL 是 Linux 下最常用的开源数据库。
输入如下命令安装mysql
apt-get install mysql-server
如果输入正确,会提示如下信息, <source lang=bash> root@241541:~# apt-get install mysql-server Reading package lists... Done Building dependency tree... Done The following extra packages will be installed:
libdbd-mysql-perl libdbi-perl libhtml-template-perl libmysqlclient16 libnet-daemon-perl libplrpc-perl mysql-client-5.1 mysql-client-core-5.1 mysql-common mysql-server-5.1 mysql-server-core-5.1
Suggested packages:
libipc-sharedcache-perl libterm-readkey-perl tinyca
The following NEW packages will be installed:
libdbd-mysql-perl libdbi-perl libhtml-template-perl libmysqlclient16 libnet-daemon-perl libplrpc-perl mysql-client-5.1 mysql-client-core-5.1 mysql-common mysql-server mysql-server-5.1 mysql-server-core-5.1
0 upgraded, 12 newly installed, 0 to remove and 26 not upgraded. Need to get 22.9MB of archives. After this operation, 54.4MB of additional disk space will be used. Do you want to continue [Y/n]? </source>
输入 Y 回车,继续安装 会提示输入 mysql 的 root 用户密码,你可以输入密码后回车,也可以不输入任何密码直接回车。 (不输入密码不会影响到Mysql的安全性,因为Mysql仅仅用于本地监听,但不输入密码会导致后续phpmyadmin无法运行)
需要重新输入一遍密码,如下图所示:
最后提示如下界面,表示mysql安装成功。
mysql 数据库管理
对于mysql数据库维护可以使用下面指南中安装的 phpmyadmin 进行维护,或直接在 putty 中输入 mysql -p 进行管理如图所示:
在 mysql> 的提示符下输入 quit 回车,将退出 mysql 命令,返回到正常操作提示符。
mysql 数据库优化
如果你的VPS的内存只有512M,请按如下步骤进行优化,如果是1G或以上可以忽略本步骤。执行本步骤可以将Mysql的占用内存由150M降到100M。
输入如下命令配置 Mysql
cp /etc/mysql/my.cnf /etc/mysql/my.cnf.`date +%s`
find /usr/share/doc/mysql* -name my-small.cnf -exec cp {} /etc/mysql/my.cnf \;
sed -i 's/\[mysqld\]/&\nuser = mysql\n/' /etc/mysql/my.cnf
执行结果如下所示: <source lang=bash> root@241541:~# cp /etc/mysql/my.cnf /etc/mysql/my.cnf.`date +%s` root@241541:~# find /usr/share/doc/mysql* -name my-small.cnf -exec cp {} /etc/mysql/my.cnf \; root@241541:~# sed -i 's/\[mysqld\]/&\nuser = mysql\n/' /etc/mysql/my.cnf </source>
重启下 Mysql服务:
service mysql restart
执行结果如下所示: <source lang=bash> root@241541:~# service mysql restart Rather than invoking init scripts through /etc/init.d, use the service(8) utility, e.g. service mysql restart
Since the script you are attempting to invoke has been converted to an Upstart job, you may also use the restart(8) utility, e.g. restart mysql mysql start/running, process 9886 </source>
安装php环境
执行如下命令安装apache2的php5扩展和php的mysql扩展
apt-get install libapache2-mod-php5 php5-gd php5-mysql php5-curl php5-mcrypt php5-common php-apc
如下提示: <source lang=bash> root@241541:~# apt-get install libapache2-mod-php5 php5-gd php5-mysql php5-mcrypt php5-common php-apc Reading package lists... Done Building dependency tree Reading state information... Done The following extra packages will be installed:
libgd2-xpm libjpeg62 libt1-5 libx11-6 libx11-data libxau6 libxcb1 libxdmcp6 libxpm4 php5-cli php5-common php-apc
Suggested packages:
php-pear libgd-tools
The following NEW packages will be installed:
libapache2-mod-php5 libgd2-xpm libjpeg62 libt1-5 libx11-6 libx11-data libxau6 libxcb1 libxdmcp6 libxpm4 php5-cli php5-common php5-gd php5-mysql php5-mcrypt
0 upgraded, 15 newly installed, 0 to remove and 26 not upgraded. Need to get 8128kB of archives. After this operation, 22.7MB of additional disk space will be used. Do you want to continue [Y/n]? </source>
输入 Y,回车继续,以下表示安装完成。
重新启动apache2, 输入如下命令:
service apache2 restart
提示如下,表示启动成功: <source lang=bash> root@241541:~# service apache2 restart
- Restarting web server apache2 apache2: Could not reliably determine the server's fully qualified domain name, using 0.3.175.133 for ServerName
[ OK ]
</source>
测试站点
以上命令已经完整安装好一台Web服务器所具有的环境,以下来搭建一个最简单的站点。
web 的根目录位于 /var/www/html 你可以将自己的程序直接放到此目录。
安装 phpsysinfo
使用putty登录到服务器,依次执行如下命令安装phpsysinfo:
<source lang=bash> cd /var/www/html wget http://sourceforge.net/projects/phpsysinfo/files/phpsysinfo/3.0.13/phpsysinfo-3.0.13.tar.gz/download -O phpsysinfo-3.0.13.tar.gz tar xzvf phpsysinfo-3.0.13.tar.gz cd phpsysinfo mv config.php.new config.php </source>
执行完毕后,在浏览器的地址输入: http://184.82.9.30/phpsysinfo/ 查看,显示如下:
安装 php 探针
使用putty登录到服务器,依次执行如下命令安装: <source lang=bash> cd /var/www/html wget http://www.yahei.net/tz/tz.zip unzip tz.zip </source> 运行结果如下所示: <source lang=bash> root@241541:~# cd /var/www/html root@241541:/var/www/html# wget http://www.yahei.net/tz/tz.zip --2011-08-13 09:18:40-- http://www.yahei.net/tz/tz.zip Resolving www.yahei.net... 110.34.192.14 Connecting to www.yahei.net|110.34.192.14|:80... connected. HTTP request sent, awaiting response... 200 OK Length: 16087 (16K) [application/zip] Saving to: `tz.zip'
100%[======================================>] 16,087 --.-K/s in 0.07s
2011-08-13 09:18:41 (152 KB/s) - `tz.zip' saved [16,087/16,087]
root@241541:/var/www/html# unzip tz.zip Archive: tz.zip
inflating: tz.php
</source>
执行完毕后,在浏览器的地址输入: http://184.82.9.30/tz.php 查看,显示如下:
安装 phpmyadmin
安装phpmyadmin,需要mysql事先配置好root的密码。
使用putty登录到服务器,执行下面安装
apt-get install phpmyadmin
提示如下: <source lang=bash> root@241541:~# apt-get install phpmyadmin Reading package lists... Done Building dependency tree Reading state information... Done The following extra packages will be installed:
dbconfig-common javascript-common libjs-mootools libmcrypt4 php5-mcrypt wwwconfig-common
Suggested packages:
libmcrypt-dev mcrypt postgresql-client apache apache-ssl
The following NEW packages will be installed:
dbconfig-common javascript-common libjs-mootools libmcrypt4 php5-mcrypt phpmyadmin wwwconfig-common
0 upgraded, 7 newly installed, 0 to remove and 26 not upgraded. Need to get 5184kB of archives. After this operation, 21.3MB of additional disk space will be used. Do you want to continue [Y/n]? </source> 输入 Y, 回车继续。
选择完毕后,回车继续,提示如下图,是否需要创建phpmyadmin数据库,
直接回车继续,提示输入mysql的管理员密码,输入后如下所示:
回车继续后,如下图,提示输入phpmyadmin连接数据的密码,直接回车由系统随机产生一个即可。
完成安装提示如下:
现在访问如下地址测试: http://184.82.9.30/phpmyadmin/
如果打开提示 404 错误,即 Not Found ,在putty里面执行如下命令:
ln -s /usr/share/phpmyadmin /var/www/html/
然后再访问,如下:
输入mysql的root帐号和mysql的密码,点击 执行 进行登录,进行正常访问如下:
配置虚拟站点
假设前提: 你有一个域名 test.com ,你希望搭建两个站点,第一个站点是 www.test.com 和 test.com 为主页,同时希望提供 bbs.test.com 为论坛。
注意,下面的文档对多个不同的域名也是适用的。
配置域名
去域名商提供的面板将 test.com 域名的 A 记录修改为 VPS 的 IP.
上传程序
约定两个站点的目录如下,为了方便备份,站点的目录最好集中存放在 /var/www/html 目录。
www.test.com(test.com) 对应目录: /var/www/html/test bbs.test.com 对应目录: /var/www/html/bbs
假设主站点安装帝国的CMS程序,论坛采用DZ的论坛,程序需要下载UTF-8的版本。
使用前面提到的上传方法,利用 FileZilla 连接服务器,创建这两个目录。
如果找不到如上图的目录,请点击 / 即可看到了。
创建目录后,分别上传程序,如下:
多域名配置
这里推荐编辑器直接使用记事本,不要使用其他的高级编辑器。
注意下面的 DocumentRoot /var/www/html/test/ 中的 /var/www/html/test/ 应该修改为你上传站点的文件目录。
编辑www.test.com的站点配置文件test.com.txt ,其中站点 http://www.test.com 和 http://test.com 的网站目录为 /var/www/html/test/
<VirtualHost *:80>
ServerName www.test.com
ServerAlias test.com
DocumentRoot /var/www/html/test/
</VirtualHost>
编辑bbs.test.com的站点配置文件 bbs.test.com.txt , 其中站点 bbs.test.com 的网站目录为 /var/www/html/bbs/
<VirtualHost *:80>
ServerName bbs.test.com
DocumentRoot /var/www/html/bbs/
</VirtualHost>
如图所示:
将这两个文件上传到 /etc/apache2/sites-enabled/ 目录
如图所示:
Apache2 伪静态
有两种方法做伪静态,一种是用 .htaccess 文件。 例如将上面的 bbs.test.com 的站点配置文件编辑为如下:
<VirtualHost *:80>
ServerName bbs.test.com
DocumentRoot /var/www/html/bbs/
<Directory /var/www/html/bbs/>
AllowOverride AuthConfig
</Directory>
</VirtualHost>
重新上传,重启 apache2 后, 然后将准备好的 .htaccess 文件放到对应的 /var/www/html/bbs/ 网站根目录即可。
另外一种是直接加入到配置文件,如下:
<VirtualHost *:80>
ServerName bbs.test.com
DocumentRoot /var/www/html/bbs/
#伪静态代码段开始
<Directory /var/www/html/bbs/>
...............................
</Directory>
#伪静态代码段结束
</VirtualHost>
下面是常用的一些伪静态配置,复制出来,保存为 .htaccess 文件,或 插入到站点的配置文件最后一行 <Directory> 和 </Directory> 之间。
Discuz!X 在 Apche2 下的伪静态配置如下:
RewriteEngine On
RewriteRule ^forum-(\w+)-([0-9]+)\.html$ forum.php?mod=forumdisplay&fid=$1&page=$2
RewriteRule ^thread-([0-9]+)-([0-9]+)-([0-9]+)\.html$ forum.php?mod=viewthread&tid=$1&extra=page\%3D$3&page=$2
RewriteRule ^topic-(.+)\.html$ portal.php?mod=topic&topic=$1
RewriteRule ^article-([0-9]+)\.html$ portal.php?mod=article&articleid=$1
RewriteRule ^group-([0-9]+)-([0-9]+)\.html$ forum.php?mod=group&fid=$1&page=$2
RewriteRule ^space-(username|uid)-(.+)\.html$ home.php?mod=space&$1=$2
RewriteRule ^([a-z]+)-(.+)\.html$ $1.php?rewrite=$2
将这一段代码加入到上面的站点配置文件中,如下:
<VirtualHost *:80>
ServerName bbs.test.com
DocumentRoot /var/www/html/bbs/
<Directory /var/www/html/bbs/>
RewriteEngine On
RewriteRule ^forum-(\w+)-([0-9]+)\.html$ forum.php?mod=forumdisplay&fid=$1&page=$2
RewriteRule ^thread-([0-9]+)-([0-9]+)-([0-9]+)\.html$ forum.php?mod=viewthread&tid=$1&extra=page\%3D$3&page=$2
RewriteRule ^topic-(.+)\.html$ portal.php?mod=topic&topic=$1
RewriteRule ^article-([0-9]+)\.html$ portal.php?mod=article&articleid=$1
RewriteRule ^group-([0-9]+)-([0-9]+)\.html$ forum.php?mod=group&fid=$1&page=$2
RewriteRule ^space-(username|uid)-(.+)\.html$ home.php?mod=space&$1=$2
RewriteRule ^([a-z]+)-(.+)\.html$ $1.php?rewrite=$2
</Directory>
</VirtualHost>
WordPress 在 Apache2 下的伪静态配置如下:
<Directory />
RewriteEngine On
RewriteRule ^index\.php$ - [L]
RewriteCond %{REQUEST_FILENAME} !-f
RewriteCond %{REQUEST_FILENAME} !-d
RewriteRule . /index.php [L]
</Directory>
ECShop 在 Apache2 下的伪静态配置如下:
<Directory />
RewriteEngine On
RewriteRule ^(.*)/index.html$ $1/index\.php [I]
RewriteRule ^(.*)/category$ $1/index\.php [I]
RewriteRule ^(.*)/feed-c([0-9]+).xml$ $1/feed\.php\?cat=$2 [I]
RewriteRule ^(.*)/feed-b([0-9]+).xml$ $1/feed\.php\?brand=$2 [I]
RewriteRule ^(.*)/feed-type([^-]+)\.xml$ $1/feed\.php\?type=$2 [I]
RewriteRule ^(.*)/feed.xml$ $1/feed\.php [I]
RewriteRule ^(.*)/category-([0-9]+)-b([0-9]+)-min([0-9]+)-max([0-9]+)-attr([^-]*)-([0-9]+)-(.+)-([a-zA-Z]+)(.*)\.html$ $1/category\.php\?id=$2&brand=$3&price_min=$4&price_max=$5&filter_attr=$6&page=$7&sort=$8&order=$9 [I]
RewriteRule ^(.*)/category-([0-9]+)-b([0-9]+)-min([0-9]+)-max([0-9]+)-attr([^-]*)\.html$ $1/category\.php\?id=$2&brand=$3&price_min=$4&price_max=$5&filter_attr=$6 [I]
RewriteRule ^(.*)/category-([0-9]+)-b([0-9]+)-([0-9]+)-(.+)-([a-zA-Z]+)(.*)\.html$ $1/category\.php\?id=$2&brand=$3&page=$4&sort=$5&order=$6 [I]
RewriteRule ^(.*)/category-([0-9]+)-b([0-9]+)-([0-9]+)(.*)\.html$ $1/category\.php\?id=$2&brand=$3&page=$4 [I]
RewriteRule ^(.*)/category-([0-9]+)-b([0-9]+)(.*)\.html$ $1/category\.php\?id=$2&brand=$3 [I]
RewriteRule ^(.*)/category-([0-9]+)(.*)\.html$ $1/category\.php\?id=$2 [I]
RewriteRule ^(.*)/category-([0-9]+)-b([0-9]+)\.html(.*)$ $1/category\.php\?$4&id=$2&brand=$3
RewriteRule ^(.*)/goods-([0-9]+)(.*)\.html$ $1/goods\.php\?id=$2 [I]
RewriteRule ^(.*)/article_cat-([0-9]+)-([0-9]+)-(.+)-([a-zA-Z]+)(.*)\.html$ $1/article_cat\.php\?id=$2&page=$3&sort=$4&order=$5 [I]
RewriteRule ^(.*)/article_cat-([0-9]+)-([0-9]+)(.*)\.html$ $1/article_cat\.php\?id=$2&page=$3 [I]
RewriteRule ^(.*)/article_cat-([0-9]+)(.*)\.html$ $1/article_cat\.php\?id=$2 [I]
RewriteRule ^(.*)/article-([0-9]+)(.*)\.html$ $1/article\.php\?id=$2 [I]
RewriteRule ^(.*)/brand-([0-9]+)-c([0-9]+)-([0-9]+)-(.+)-([a-zA-Z]+)\.html $1/brand\.php\?id=$2&cat=$3&page=$4&sort=$5&order=$6 [I]
RewriteRule ^(.*)/brand-([0-9]+)-c([0-9]+)-([0-9]+)(.*)\.html $1/brand\.php\?id=$2&cat=$3&page=$4 [I]
RewriteRule ^(.*)/brand-([0-9]+)-c([0-9]+)\.html(.*)$ $1/brand\.php\?$4&id=$2&cat=$3 [I]
RewriteRule ^(.*)/brand-([0-9]+)-c([0-9]+)(.*)\.html $1/brand\.php\?id=$2&cat=$3 [I]
RewriteRule ^(.*)/brand-([0-9]+)(.*)\.html $1/brand\.php\?id=$2 [I]
RewriteRule ^(.*)/tag-(.*)\.html $1/search\.php\?keywords=$2 [I]
RewriteRule ^(.*)/snatch-([0-9]+)\.html$ $1/snatch\.php\?id=$2 [I]
RewriteRule ^(.*)/group_buy-([0-9]+)\.html$ $1/group_buy\.php\?act=view&id=$2 [I]
RewriteRule ^(.*)/auction-([0-9]+)\.html$ $1/auction\.php\?act=view&id=$2 [I]
RewriteRule ^(.*)/exchange-id([0-9]+)(.*)\.html$ $1/exchange\.php\?id=$2&act=view [I]
RewriteRule ^(.*)/exchange-([0-9]+)-min([0-9]+)-max([0-9]+)-([0-9]+)-(.+)-([a-zA-Z]+)(.*)\.html$ $1/exchange\.php\?cat_id=$2&integral_min=$3&integral_max=$4&page=$5&sort=$6&order=$7 [I]
RewriteRule ^(.*)/exchange-([0-9]+)-([0-9]+)-(.+)-([a-zA-Z]+)(.*)\.html$ $1/exchange\.php\?cat_id=$2&page=$3&sort=$4&order=$5 [I]
RewriteRule ^(.*)/exchange-([0-9]+)-([0-9]+)(.*)\.html$ $1/exchange\.php\?cat_id=$2&page=$3 [I]
RewriteRule ^(.*)/exchange-([0-9]+)(.*)\.html$ $1/exchange\.php\?cat_id=$2 [I]
</Directory>
修改上传文件权限
由于上传的文件的所有者为 root ,Apache 无法正常写入,所以需要设置上传文件的宿主为 www-data。
使用putty登录vps执行如下命令,设置 /var/www下的所有文件的宿主都是 www-data,这样apache2就可以正常读写:
chown -R www-data:www-data /var/www service apache2 restart
执行结果如下所示: <source lang=bash> root@241541:~# chown -R www-data:www-data /var/www root@241541:~# service apache2 restart
* Restarting web server apache2 apache2: Could not reliably determine the server's fully qualified domain name, using 0.3.175.133 for ServerName ... waiting apache2: Could not reliably determine the server's fully qualified domain name, using 0.3.175.133 for ServerName
</source> [ OK ]
安装配置
主站点程序访问 http://www.test.com 如下图所示,进一步安装:
论坛程序访问 http://bbs.test.com 如下图所示,进一步安装:
以上就是完成多域名的配置。
Apache2 301 跳转
如果希望将 test.com 跳转到 www.test.com ,如下配置 test.com.txt 上传到 /etc/apache2/sites-enabled/ 目录即可。 <source lang=bash> <VirtualHost *:80>
ServerName test.com
RewriteCond %{HTTP_HOST} ^test\.com [NC]
RewriteRule ^(.*)$ http://www.test.com/$1 [L,R=301]
</VirtualHost> </source> 当然你也可以去 test.com 的域名那里设置 301 跳转。
Apache2 优化
请一定要执行本步骤,不要认为小站,访问的人数少,有时候蜘蛛会按照超过20个以上的并发抓取数据,直接爆掉vps。表现为:可以ping,但网站打不开、数据库连不上或无法ssh。
为了防止Vps被大的访问量爆掉,需要限制并发数,这里#1 VPS 调整为10, #2可以将下面的10修改为20,#3为30,以此类推。
也可以根据指南最后的压力测试来确定最大并发数,确定后,将下面的命令中的 10 改为你确定的并发数即可,其它数值如 5 不要修改。
请复制命令后到putty直接按鼠标右键粘贴执行:
<source lang=bash> sed -i -e "s/^blank:*StartServersblank:*.*/StartServers 5/" /etc/apache2/apache2.conf sed -i -e "s/^blank:*MinSpareServersblank:*.*/MinSpareServers 5/" /etc/apache2/apache2.conf sed -i -e "s/^blank:*MaxSpareServersblank:*.*/MaxSpareServers 10/" /etc/apache2/apache2.conf sed -i -e "s/^blank:*ServerLimitblank:*.*/ServerLimit 10/" /etc/apache2/apache2.conf sed -i -e "s/^blank:*MaxClientsblank:*.*/MaxClients 10/" /etc/apache2/apache2.conf sed -i -e "s/^blank:*MinSpareThreadsblank:*.*/MinSpareThreads 5/" /etc/apache2/apache2.conf sed -i -e "s/^blank:*MaxSpareThreadsblank:*.*/MaxSpareThreads 10/" /etc/apache2/apache2.conf </source> 执行完毕后后,再执行以下命令,重启下apache2。
service apache2 restart
执行结果如下所示: <source lang=bash> root@241541:~# sed -i -e "s/^blank:*StartServersblank:*.*/StartServers 5/" /etc/apache2/apache2.conf root@241541:~# sed -i -e "s/^blank:*MinSpareServersblank:*.*/MinSpareServers 5/" /etc/apache2/apache2.conf root@241541:~# sed -i -e "s/^blank:*MaxSpareServersblank:*.*/MaxSpareServers 10/" /etc/apache2/apache2.conf root@241541:~# sed -i -e "s/^blank:*ServerLimitblank:*.*/ServerLimit 10/" /etc/apache2/apache2.conf root@241541:~# sed -i -e "s/^blank:*MaxClientsblank:*.*/MaxClients 10/" /etc/apache2/apache2.conf root@241541:~# sed -i -e "s/^blank:*MinSpareThreadsblank:*.*/MinSpareThreads 5/" /etc/apache2/apache2.conf root@241541:~# sed -i -e "s/^blank:*MaxSpareThreadsblank:*.*/MaxSpareThreads 10/" /etc/apache2/apache2.conf root@241541:~# service apache2 restart
* Restarting web server apache2 apache2: Could not reliably determine the server's fully qualified domain name, using 0.4.54.225 for ServerName
... waiting apache2: Could not reliably determine the server's fully qualified domain name, using 0.4.54.225 for ServerName
[ OK ]
</source>
查看 Apache2 日志
Apache2的日志放在 /var/log/apache2/ 目录下,可以直接使用filezilla去下载下来看。
使用 Nginx 搭建站点
为什要使用 nginx?因为 apache 太耗内存了,使用 nginx 可以节约内存。
采用 nginx + php-fpm + mysql 搭建。
删除 apache2
使用putty登录vps,执行如下命令:
输入如下命令关闭 apache2
service apache2 stop
如果输入正确,会提示如下信息,表示apache2已经停止
root@241541:~# service apache2 stop * Stopping web server apache2 apache2: Could not reliably determine the server's fully qualified domain name, using 0.3.175.133 for ServerName ... waiting [ OK ]
输入如下命令删除 apache2
apt-get remove apache2 apache2.2-common
出现类似如下提示时,输入 Y 并回车。
0 upgraded, 1 newly installed, 7 to remove and 26 not upgraded. Need to get 5837kB of archives. After this operation, 14.5MB disk space will be freed. Do you want to continue [Y/n]?
最后会出现如下提示,表示已经删除 apache2
Removing libapache2-mod-php5 ... Module php5 disabled. Run '/etc/init.d/apache2 restart' to activate new configuration! Removing apache2-mpm-prefork ... * Stopping web server apache2 apache2: Could not reliably determine the server's fully qualified domain name, using 0.3.175.133 for ServerName ... waiting [ OK ] Removing apache2.2-common ... Removing apache2-utils ... Removing apache2.2-bin ...
安装 php5-fpm php5-cgi
安装 php5-fpm 执行如下命令:
apt-get install php5-cgi php5-fpm php5-gd php5-mysql php5-curl php5-mcrypt php5-common php-apc
出现下面的提示表示安装成功 <source lang=bash> root@241541:~# apt-get install php5-cgi php5-fpm php5-gd php5-mysql php5-mcrypt php5-common php-apc Reading package lists... Done Building dependency tree Reading state information... Done php5-cgi is already the newest version. php5-cgi set to manually installed. Suggested packages:
php-pear
The following NEW packages will be installed:
libevent-1.4-2 php5-fpm
0 upgraded, 2 newly installed, 0 to remove and 26 not upgraded. Need to get 3002kB of archives. After this operation, 7967kB of additional disk space will be used. Get:1 http://archive.ubuntu.com/ubuntu/ maverick/main libevent-1.4-2 i386 1.4.13-stable-1 [56.2kB] Get:2 http://archive.ubuntu.com/ubuntu/ maverick-updates/universe php5-fpm i386 5.3.3-1ubuntu9.5 [2946kB] Fetched 3002kB in 1s (2181kB/s) Selecting previously deselected package libevent-1.4-2. (Reading database ... 21902 files and directories currently installed.) Unpacking libevent-1.4-2 (from .../libevent-1.4-2_1.4.13-stable-1_i386.deb) ... Selecting previously deselected package php5-fpm. Unpacking php5-fpm (from .../php5-fpm_5.3.3-1ubuntu9.5_i386.deb) ... Setting up libevent-1.4-2 (1.4.13-stable-1) ... Setting up php5-fpm (5.3.3-1ubuntu9.5) ... update-rc.d: warning: php5-fpm stop runlevel arguments (0 1 6) do not match LSB Default-Stop values (none)
* Starting PHP5 FPM... Aug 13 06:25:50.352643 [WARNING] [pool www] pm.start_servers is not set. It's been set to 20.
[ OK ]
Creating config file /etc/php5/fpm/php.ini with new version Processing triggers for libc-bin ... ldconfig deferred processing now taking place </source> 安装完毕后,我们调整下 php5-fpm 使其采用 127.0.0.1:9000 进行监听,执行如下命令:
sed -i -e 's/listen =.*$/listen = 127.0.0.1:9000/' `grep -R -l listen /etc/php5/fpm`
完毕后,重启下 php5-fpm,执行如下命令重启
service php5-fpm restart
出现如下提示,表示重启成功
root@241541:~# service php5-fpm restart php5-fpm stop/waiting php5-fpm start/running, process 6899
安装 mysql
安装 nginx
使用putty登录vps,执行如下命令:
apt-get install nginx
出现如下提示,表示已经安装完毕:
<source lang=bash> root@241541:~# apt-get install nginx Reading package lists... Done Building dependency tree Reading state information... Done Suggested packages:
ufw
The following NEW packages will be installed:
nginx
0 upgraded, 1 newly installed, 0 to remove and 26 not upgraded. Need to get 341kB of archives. After this operation, 827kB of additional disk space will be used. Get:1 http://archive.ubuntu.com/ubuntu/ maverick/universe nginx i386 0.7.67-3ubuntu1 [341kB] Fetched 341kB in 0s (437kB/s) Selecting previously deselected package nginx. (Reading database ... 21918 files and directories currently installed.) Unpacking nginx (from .../nginx_0.7.67-3ubuntu1_i386.deb) ... Setting up nginx (0.7.67-3ubuntu1) ... </source>
再执行下面的命令启动nginx服务:
service nginx start
结果如下所示,表示nginx顺利启动:
root@241541:~# service nginx start Starting nginx: nginx.
测试站点
由于nginx默认的站点不支持php,所以需要修改默认站点。
编辑文件名为 default.txt ,注意下面的 server_name 修改为你的vps的ip地址,可以写一个IP,也可以都写上,IP和IP之间有空格。
配置文件中的 root 就是站点的目录了,可以更改为你的站点的路径。
server {
listen 80;
server_name 184.82.9.30 184.82.9.31;
index index.html index.htm index.php;
root /var/www/;
location ~ \.php$ {
include /etc/nginx/fastcgi_params;
fastcgi_param SCRIPT_FILENAME $document_root$fastcgi_script_name;
fastcgi_pass 127.0.0.1:9000;
}
}
将 default.txt 文件使用 filezilla 上传到 /etc/nginx/sites-enabled 目录下
使用 putty 登录vps,输入如下命令重启 nginx 服务
service nginx restart
重启结果如下所示:
root@241541:~# service nginx restart Restarting nginx: nginx.
安装phpsysinfo
按照前面apache2讲述的安装
安装 php 探针
安装 phpmyadmin
照前面 Apache2 安装 phpmyadmin, 注意第二步不要再按空格选择 apache2 , 直接回车下一步。
如果已经之前已经安装过 phpmyadmin ,不需要删除,继续使用。
安装完毕 phpmyadmin 后, 继续在 putty 里面执行如下命令即可:
cd /var/www ln -s /usr/share/phpmyadmin .
执行情况如下所示:
root@241541:~# cd /var/www root@241541:/var/www# ln -s /usr/share/phpmyadmin . root@241541:/var/www#
然后就可以在浏览器里面访问 phpmyadmin 了。 访问地址: http://184.82.9.30/phpmyadmin/
配置虚拟站点
以上运行环境均已经安装完毕,下面讲如何配置 nginx 的多域名。
假设前提: 你有一个域名 test.com ,你希望搭建两个站点,第一个站点是 www.test.com 和 test.com 为主页,同时希望提供 bbs.test.com 为论坛。
下面的文档对多个不同的域名也是适用的。
配置域名
参考上面 apache2 的配置域名部分。
上传程序
参考上面 apache2 的上传程序部分。
多域名配置
这里推荐编辑器直接使用记事本,不要使用其他的高级编辑器。
编辑www.test.com的站点配置文件 test.com.txt
server {
listen 80;
server_name www.test.com test.com;
index index.html index.htm index.php;
root /var/www/test/;
location ~ \.php$ {
include /etc/nginx/fastcgi_params;
fastcgi_param SCRIPT_FILENAME $document_root$fastcgi_script_name;
fastcgi_pass 127.0.0.1:9000;
}
}
编辑bbs.test.com的站点配置文件 bbs.test.com.txt
server {
listen 80;
server_name bbs.test.com;
index index.html index.htm index.php;
root /var/www/bbs/;
location ~ \.php$ {
include /etc/nginx/fastcgi_params;
fastcgi_param SCRIPT_FILENAME $document_root$fastcgi_script_name;
fastcgi_pass 127.0.0.1:9000;
}
}
将这两个文件使用 filezilla 上传到 /etc/nginx/sites-enabled/ 目录
Nginx 伪静态
下面是常用的一些伪静态配置,复制出来,插入到站点的配置文件最后一个 } 号之前,如下:
server {
listen 80;
server_name bbs.test.com;
index index.html index.htm index.php;
root /var/www/bbs/;
location ~ \.php$ {
include /etc/nginx/fastcgi_params;
fastcgi_param SCRIPT_FILENAME $document_root$fastcgi_script_name;
fastcgi_pass 127.0.0.1:9000;
}
#伪静态代码段开始
location / {
...............................
}
#伪静态代码段结束
}
Discuz!X 在 Nginx 下的伪静态配置如下:
location / {
rewrite ^([^\.]*)/topic-(.+)\.html$ $1/portal.php?mod=topic&topic=$2 last;
rewrite ^([^\.]*)/article-([0-9]+)-([0-9]+)\.html$ $1/portal.php?mod=view&aid=$2&page=$3 last;
rewrite ^([^\.]*)/forum-(\w+)-([0-9]+)\.html$ $1/forum.php?mod=forumdisplay&fid=$2&page=$3 last;
rewrite ^([^\.]*)/thread-([0-9]+)-([0-9]+)-([0-9]+)\.html$ $1/forum.php?mod=viewthread&tid=$2&extra=page%3D$4&page=$3 last;
rewrite ^([^\.]*)/group-([0-9]+)-([0-9]+)\.html$ $1/forum.php?mod=group&fid=$2&page=$3 last;
rewrite ^([^\.]*)/space-(username|uid)-(.+)\.html$ $1/home.php?mod=space&$2=$3 last;
rewrite ^([^\.]*)/blog-([0-9]+)-([0-9]+)\.html$ $1/home.php?mod=space&uid=$2&do=blog&id=$3 last;
rewrite ^([^\.]*)/(fid|tid)-([0-9]+)\.html$ $1/index.php?action=$2&value=$3 last;
}
将这一段代码加入到上面的站点配置文件中,例如:
server {
listen 80;
server_name bbs.test.com;
index index.html index.htm index.php;
root /var/www/bbs/;
location ~ \.php$ {
include /etc/nginx/fastcgi_params;
fastcgi_param SCRIPT_FILENAME $document_root$fastcgi_script_name;
fastcgi_pass 127.0.0.1:9000;
}
location / {
rewrite ^([^\.]*)/topic-(.+)\.html$ $1/portal.php?mod=topic&topic=$2 last;
rewrite ^([^\.]*)/article-([0-9]+)-([0-9]+)\.html$ $1/portal.php?mod=view&aid=$2&page=$3 last;
rewrite ^([^\.]*)/forum-(\w+)-([0-9]+)\.html$ $1/forum.php?mod=forumdisplay&fid=$2&page=$3 last;
rewrite ^([^\.]*)/thread-([0-9]+)-([0-9]+)-([0-9]+)\.html$ $1/forum.php?mod=viewthread&tid=$2&extra=page%3D$4&page=$3 last;
rewrite ^([^\.]*)/group-([0-9]+)-([0-9]+)\.html$ $1/forum.php?mod=group&fid=$2&page=$3 last;
rewrite ^([^\.]*)/space-(username|uid)-(.+)\.html$ $1/home.php?mod=space&$2=$3 last;
rewrite ^([^\.]*)/blog-([0-9]+)-([0-9]+)\.html$ $1/home.php?mod=space&uid=$2&do=blog&id=$3 last;
rewrite ^([^\.]*)/(fid|tid)-([0-9]+)\.html$ $1/index.php?action=$2&value=$3 last;
}
}
WordPress 在 Nginx 下的伪静态配置如下:
location / {
if (-f $request_filename/index.html){
rewrite (.*) $1/index.html break;
}
if (-f $request_filename/index.php){
rewrite (.*) $1/index.php;
}
if (!-f $request_filename){
rewrite (.*) /index.php;
}
}
ECShop 在 Nginx 下的伪静态配置如下:
location / {
if (!-e $request_filename) {
rewrite "^/index\.html" /index.php last;
rewrite "^/category$" /index.php last;
rewrite "^/feed-c([0-9]+)\.xml$" /feed.php?cat=$1 last;
rewrite "^/feed-b([0-9]+)\.xml$" /feed.php?brand=$1 last;
rewrite "^/feed\.xml$" /feed.php last;
rewrite "^/category-([0-9]+)-b([0-9]+)-min([0-9]+)-max([0-9]+)-attr([^-]*)-([0-9]+)-(.+)-([a-zA-Z]+)(.*)\.html$" /category.php?id=$1&brand=$2&price_min=$3&price_max=$4&filter_attr=$5&page=$6&sort=$7&order=$8 last;
rewrite "^/category-([0-9]+)-b([0-9]+)-min([0-9]+)-max([0-9]+)-attr([^-]*)(.*)\.html$" /category.php?id=$1&brand=$2&price_min=$3&price_max=$4&filter_attr=$5 last;
rewrite "^/category-([0-9]+)-b([0-9]+)-([0-9]+)-(.+)-([a-zA-Z]+)(.*)\.html$" /category.php?id=$1&brand=$2&page=$3&sort=$4&order=$5 last;
rewrite "^/category-([0-9]+)-b([0-9]+)-([0-9]+)(.*)\.html$" /category.php?id=$1&brand=$2&page=$3 last;
rewrite "^/category-([0-9]+)-b([0-9]+)(.*)\.html$" /category.php?id=$1&brand=$2 last;
rewrite "^/category-([0-9]+)(.*)\.html$" /category.php?id=$1 last;
rewrite "^/goods-([0-9]+)(.*)\.html" /goods.php?id=$1 last;
rewrite "^/article_cat-([0-9]+)-([0-9]+)-(.+)-([a-zA-Z]+)(.*)\.html$" /article_cat.php?id=$1&page=$2&sort=$3&order=$4 last;
rewrite "^/article_cat-([0-9]+)-([0-9]+)(.*)\.html$" /article_cat.php?id=$1&page=$2 last;
rewrite "^/article_cat-([0-9]+)(.*)\.html$" /article_cat.php?id=$1 last;
rewrite "^/article-([0-9]+)(.*)\.html$" /article.php?id=$1 last;
rewrite "^/brand-([0-9]+)-c([0-9]+)-([0-9]+)-(.+)-([a-zA-Z]+)\.html" /brand.php?id=$1&cat=$2&page=$3&sort=$4&order=$5 last;
rewrite "^/brand-([0-9]+)-c([0-9]+)-([0-9]+)(.*)\.html" /brand.php?id=$1&cat=$2&page=$3 last;
rewrite "^/brand-([0-9]+)-c([0-9]+)(.*)\.html" /brand.php?id=$1&cat=$2 last;
rewrite "^/brand-([0-9]+)(.*)\.html" /brand.php?id=$1 last;
rewrite "^/tag-(.*)\.html" /search.php?keywords=$1 last;
rewrite "^/snatch-([0-9]+)\.html$" /snatch.php?id=$1 last;
rewrite "^/group_buy-([0-9]+)\.html$" /group_buy.php?act=view&id=$1 last;
rewrite "^/auction-([0-9]+)\.html$" /auction.php?act=view&id=$1 last;
rewrite "^/exchange-id([0-9]+)(.*)\.html$" /exchange.php?id=$1&act=view last;
rewrite "^/exchange-([0-9]+)-min([0-9]+)-max([0-9]+)-([0-9]+)-(.+)-([a-zA-Z]+)(.*)\.html$" /exchange.php?cat_id=$1&integral_min=$2&integral_max=$3&page=$4&sort=$5&order=$6 last;
rewrite "^/exchange-([0-9]+)-([0-9]+)-(.+)-([a-zA-Z]+)(.*)\.html$" /exchange.php?cat_id=$1&page=$2&sort=$3&order=$4 last;
rewrite "^/exchange-([0-9]+)-([0-9]+)(.*)\.html$" /exchange.php?cat_id=$1&page=$2 last;
rewrite "^/exchange-([0-9]+)(.*)\.html$" /exchange.php?cat_id=$1 last;
}
}
修改上传文件权限
由于上传的文件的所有者为 root ,Nginx 无法正常写入,所以需要设置上传文件的宿主为 www-data。
使用putty登录vps执行如下命令,设置 /var/www下的所有文件的宿主都是 www-data,这样nginx就可以正常读写:
chown -R www-data:www-data /var/www service nginx restart
执行结果如下所示:
root@241541:~# chown -R www-data:www-data /var/www root@195669:~# service nginx restart Restarting nginx: nginx.
安装配置
见 apache2 的安装配置部分
nginx 301 跳转
如果希望将 test.com 跳转到 www.test.com ,如下配置 test.com.txt 上传到 /etc/nginx/sites-enabled/ 目录即可。 <source lang=bash> server { listen 80; server_name test.com; rewrite ^/(.*) http://www.test.com/$1 permanent; } </source> 当然你也可以去 test.com 的域名那里设置 301 跳转。
nginx 优化
请一定要执行本步骤,不要认为小站,访问的人数少,有时候蜘蛛会按照超过20个以上的并发抓取数据,直接爆掉vps。表现为:可以ping,但网站打不开、数据库连不上或无法ssh。
为了防止Vps被大的访问量爆掉,需要限制并发数,这里#1 VPS 调整为10, #2可以将下面的10修改为20,#3为30,以此类推。
也可以根据指南最后的压力测试来确定最大并发数,确定后,将下面的命令中的 10 改为你确定的并发数即可,其它数值如 5 不要修改。
因为命令中包括了 ` 号,所以请复制命令后到putty直接按鼠标右键粘贴执行:
sed -i -e 's/pm.max_children =.*$/pm.max_children = 10/' `grep -R -l pm.max_children /etc/php5/fpm` sed -i -e 's/pm.start_servers =.*$/pm.start_servers = 5/' `grep -R -l pm.max_children /etc/php5/fpm` sed -i -e 's/pm.max_spare_servers =.*$/pm.max_spare_servers = 10/' `grep -R -l pm.max_children /etc/php5/fpm`
执行完毕后,重启下 php-fpm 服务:
service php5-fpm restart
nginx 限制同一IP的并发数和连接流量
在终端执行下面语句开启nginx并发支持:
echo "limit_conn_zone \$binary_remote_addr zone=one:10m;" > /etc/nginx/conf.d/limitconn.conf
然后打开虚拟站点配置文件,如编辑上面例子中的 bbs.test.com 站点配置文件 bbs.test.com.txt,
在 server_name bbs.test.com; 这一行下面插入如下:
limit_conn one 20; limit_rate 200k;
上面的20,标示同一IP的最大并发数为20。200k为连接的最大速度为200k。
注意,这里控制的流量是针对单一连接的,并不是同一IP的最大速度,其最大速度为200k*20=4000k。
最终修改后的结果如下所示:
server {
listen 80;
server_name bbs.test.com;
limit_conn one 20;
limit_rate 200k;
index index.html index.htm index.php;
root /var/www/bbs/;
location ~ \.php$ {
include /etc/nginx/fastcgi_params;
fastcgi_param SCRIPT_FILENAME $document_root$fastcgi_script_name;
fastcgi_pass 127.0.0.1:9000;
}
}
将上面的配置文件重新使用 filezilla 上传到 /etc/nginx/sites-enabled/ 目录,覆盖后,执行以下命令重启 nginx 使配置生效:
service nginx restart
查看 nginx 日志
Nginx的日志放在 /var/log/nginx/ 目录下,可以使用 filezilla 下载下来查看。
配置CDN或反向代理
我们需要将 www.test.com 或 test.com 的访问反向代理到 192.168.1.1 地址上。
1 执行如下命令来建立缓存目录和临时目录,这里默认为最大20g的缓存空间,可以根据你的实际情况增加或减小,修改地方为 max_size=20g;
mkdir /var/www/cache mkdir /var/www/temp chown -R www-data:www-data /var/www echo "proxy_cache_path /var/www/cache levels=1:2 keys_zone=cache_one:100m inactive=7d max_size=20g;" > /etc/nginx/conf.d/cdn.conf echo "proxy_temp_path /var/www/temp;" >> /etc/nginx/conf.d/cdn.conf
2 编辑 www.test.com 站点的反向代理配置文件 test.com.txt 如下: <source lang=bash> server { listen 80; server_name www.test.com test.com;
location / {
proxy_set_header Host $host;
proxy_set_header X-Real-IP $remote_addr;
proxy_set_header X-Forwarded-For $proxy_add_x_forwarded_for;
proxy_pass_header Server;
proxy_pass http://192.168.1.1;
}
location ~ .*\.(gif|png|jpg|jpeg|swf|zip|gz|tar|bz2|rar|doc|txt|ico|cur)$ {
proxy_cache cache_one;
proxy_cache_valid 30d;
proxy_cache_key $host$uri$is_args$args;
proxy_set_header Host $host;
proxy_pass http://192.168.1.1;
}
location ~ .*\.(css|js)?$ {
proxy_cache cache_one;
proxy_cache_valid 1h;
proxy_cache_key $host$uri$is_args$args;
proxy_set_header Host $host;
proxy_pass http://192.168.1.1;
}
} </source>
上面的配置中 "gif|png|jpg|jpeg|swf|zip|gz|tar|bz2|rar|doc|txt|ico|cur" 的后缀缓存设置的为30天,css|js 后缀的为1小时,你可以根据实际需求调整 proxy_cache_valid 30d; 行最后的 30d 为其它的值,如缓存1天为: proxy_cache_valid 1d;
如果不需要缓存,直接设置为如下: <source lang=bash> server { listen 80; server_name www.test.com test.com;
location / {
proxy_set_header Host $host;
proxy_set_header X-Real-IP $remote_addr;
proxy_set_header X-Forwarded-For $proxy_add_x_forwarded_for;
proxy_pass_header Server;
proxy_pass http://192.168.1.1;
}
} </source>
3 将这个文件使用 filezilla 上传到 /etc/nginx/sites-enabled/ 目录
4 执行下面的重启 nginx 命令,使配置生效。
service nginx restart
5 然后就可以去域名管理那里将 www.test.com test.com 的IP设置为VPS的IP即可。
反向代理 Google
由于谷歌需要 https 才可以访问,所以反向代理谷歌需要占用服务器的 https 443 端口。
1 产生 https 证书
apt-get install openssl cd /etc/nginx/ openssl genrsa -out google.key 1024 openssl req -new -key google.key -out google.csr openssl x509 -req -days 3650 -in google.csr -signkey google.key -out google.crt
2 建立配置文件 google.test.com.txt 这里用 google.test.com 来反向代理 google.com 如下: <source lang=bash>server {
listen 80;
server_name google.test.com;
rewrite ^(.*) https://google.test.com$1 permanent;
}
server {
listen 443;
server_name google.test.com;
ssl on;
ssl_certificate /etc/nginx/google.crt;
ssl_certificate_key /etc/nginx/google.key;
location / {
proxy_redirect https://www.google.com.hk/ /;
proxy_cookie_domain google.com.hk google.test.com;
proxy_set_header Host www.google.com.hk;
proxy_pass https://www.google.com.hk;
}
}</source>
3 将这个文件使用 filezilla 上传到 /etc/nginx/sites-enabled/ 目录
4 执行下面的重启 nginx 命令,使配置生效。
service nginx restart
5 然后就可以去域名管理那里将 google.test.com 的IP设置为VPS的IP即可。
6 完成,可以通过访问 https://google.test.com 来访问google了。
安装邮件服务器
注意:官方对架设邮件服务器非常限制,担心对外发垃圾邮件,一旦被举报,就直接封VPS,所以下面的配置中,我们将邮件通过 Gmail 的账号转发出去。
在 Putty 使用如下命令,安装 postfix,替换下面命令中的第一行 mydomain.com 为 你VPS上绑定的域名,如果有多个域名,选择其中一个即可。
hostname mydomain.com apt-get -y install postfix mailutils libsasl2-2 ca-certificates libsasl2-modules
在弹出的对话框中,如果你的邮件服务器仅仅为你本地的程序使用,可以直接选择 Local only ,否则请选择其它选项。
安装完成后,请运行如下命令限制 postfix 为 10 个并发:
postconf -e default_process_limit=10
将邮件服务器采用gmail账号做邮件中转,首先你需要先有一个gmail的账号: [email protected] PASSWORD ,为了避免出现Gmail的图形验证登陆,你可以开启Gmail的账号的二次验证,然后创建一个应用密码,这样你可以采用应用密码来配置。
postconf -e relayhost=smtp.gmail.com:587 postconf -e smtp_sasl_auth_enable=yes postconf -e smtp_sasl_password_maps=hash:/etc/postfix/sasl_passwd postconf -e smtp_sasl_security_options=noanonymous postconf -e smtp_tls_CAfile=/etc/ssl/certs/ca-certificates.crt postconf -e smtp_use_tls=yes
下面的脚本中的 USERNAME 和 PASSWORD 单词请改为你正确的用户名和密码,
echo "smtp.gmail.com:587 [email protected]:PASSWORD" > /etc/postfix/sasl_passwd chmod 400 /etc/postfix/sasl_passwd postmap /etc/postfix/sasl_passwd service postfix restart
完成了本地邮件服务器的搭建。
测试下:
echo "Test mail" | mail -s "Test" [email protected]
查看邮件投递日志:
tail /var/log/mail.log
这样你的程序就可以直接使用本地的SMTP服务对外发邮件了。
搭建临时的FTP服务
前面已经提到了可以直接使用 Sftp 来访问 Vps,如果需要临时的搭建Ftp,则按下面的指南进行。
下载 pyftpdlib 库
在 Putty 使用如下命令,下载 pyftpdlib 库并解压缩。 <source lang=bash> cd /root wget https://pypi.python.org/packages/a8/f8/0f6db156898616dbcbd7bf865660295c81479071ab0fcd1898fe1b3a4fc4/pyftpdlib-1.5.1.tar.gz tar xzvf pyftpdlib-1.5.1.tar.gz </source> 解压缩完毕后,我们可以临时开启ftp了:
开启匿名ftp服务
开启匿名ftp服务,主目录为 /var/www ;默认是21端口;-d 是设置主目录。
cd /root/pyftpdlib-1.5.1/ python -m pyftpdlib -d /var/www
运行该命令后,客户端就可以使用 anonymous 帐号登录,下载了。
按 Ctrl+C 结束 Ftp 服务器。
开启允许写入ftp服务
添加 -w 参数即可允许写入,不可以长时间开,小心被其它人删除数据。
cd /root/pyftpdlib-1.5.1/ python -m pyftpdlib.ftpserver -w -d /var/www
运行该命令后,客户端就可以使用匿名帐号登录,下载和上传了。
登录ftp的账号
IP: VPS服务器的IP 用户名: anonymous 密码:随便输入一个邮箱即可。
关闭ftp服务
直接关闭终端就会退出ftp服务,如果不想关闭可以同时按下 ctrl+c 退出ftp服务。
VPS 自我监控
监控内存和负载
为了防止VPS的内存超过,或系统负载过重,建议采用如下监控脚本:
规则:当剩余内存小于1M或当前负载大于3时,系统重启。
在 Putty 里面执行下面的语句,创建 /usr/bin/vpscheck.sh 脚本,
cat << "EOF" > /usr/bin/vpscheck.sh
#!/bin/bash
free_mem=$(grep MemFree /proc/meminfo | awk '{print $2}')
echo 'Free Memory:'$free_mem
if [ $free_mem -lt 1000 ];then
shutdown -r now
fi
load=$(awk '$1 > 3 {print $1}' /proc/loadavg)
echo "Load:"$load
if [ -n "$load" ];then
shutdown -r now
fi
EOF
再配置定时器,让上面的脚本可以每5分钟运行一次检查,继续在putty里面执行如下命令:
chmod +x /usr/bin/vpscheck.sh echo "*/5 * * * * root /usr/bin/vpscheck.sh" > /etc/cron.d/vpscheck service cron restart
完成性能监控。
监控网站并发数
为了防止网站无法访问,做如下检测:
规则:当访问的并发数超过100,系统重启。
在 Putty 里面执行下面的语句,创建 /usr/bin/wwwcheck.sh 脚本,
cat << "EOF" > /usr/bin/wwwcheck.sh #!/bin/bash count=`netstat -na|grep :80|wc -l` echo 'Count:'$count if [ $count -gt 100 ];then shutdown -r now fi EOF
再配置定时器,让上面的脚本可以每5分钟运行一次检查,继续在putty里面执行如下命令:
chmod +x /usr/bin/wwwcheck.sh echo "*/5 * * * * root /usr/bin/wwwcheck.sh" > /etc/cron.d/wwwcheck service cron restart
完成网站并发监控。
安全相关事项
防止扫描
vps的root密码不要设置的太简单,这样很容易被攻破,你可以安装如下软件来降低vps被攻破的机会。
输入如下命令:
apt-get install fail2ban
提示如下表示安装完成: <source lang=bash> root@241541:/# ~# apt-get install fail2ban Reading package lists... Done Building dependency tree Reading state information... Done The following extra packages will be installed:
python-pyinotify
Suggested packages:
python-gamin python-pyinotify-doc
The following NEW packages will be installed:
fail2ban python-pyinotify
0 upgraded, 2 newly installed, 0 to remove and 62 not upgraded. Need to get 154 kB of archives. After this operation, 763 kB of additional disk space will be used. Do you want to continue? [Y/n] y Get:1 http://archive.ubuntu.com/ubuntu/ trusty/universe fail2ban all 0.8.11-1 [129 kB] Get:2 http://archive.ubuntu.com/ubuntu/ trusty/main python-pyinotify all 0.9.4-1build1 [24.5 kB] Fetched 154 kB in 0s (213 kB/s) Selecting previously unselected package fail2ban. (Reading database ... 28959 files and directories currently installed.) Preparing to unpack .../fail2ban_0.8.11-1_all.deb ... Unpacking fail2ban (0.8.11-1) ... Selecting previously unselected package python-pyinotify. Preparing to unpack .../python-pyinotify_0.9.4-1build1_all.deb ... Unpacking python-pyinotify (0.9.4-1build1) ... Processing triggers for man-db (2.6.7.1-1ubuntu1) ... fopen: Permission denied Setting up fail2ban (0.8.11-1) ...
* Starting authentication failure monitor fail2ban [ OK ]
Setting up python-pyinotify (0.9.4-1build1) ... </source> 这样如果用户5次密码输入错误,将会自动将其IP加到黑名单,禁止登录10分钟,10分钟后才可以再登录。
防止php木马
![]() 通过设置限制php的 eval 函数来防止木马,可能会导致某些程序无法正常运行,目前在 Ubuntu 14.04 版本上测试通过。
通过设置限制php的 eval 函数来防止木马,可能会导致某些程序无法正常运行,目前在 Ubuntu 14.04 版本上测试通过。
编辑 /etc/php5/conf.d/suhosin.ini 文件,如果找不到这个文件,执行如下命令安装 php5-suhosin 模块
sudo apt-get install php5-suhosin
打开此文件后,找到行:
;suhosin.executor.eval.blacklist =
修改为:
suhosin.executor.eval.blacklist = include,include_once,require,require_once,curl_init,fpassthru,file,base64_encode,base64_decode,mail,exec,system,proc_open,leak,syslog,pfsockopen,shell_exec,ini_restore,symlink,stream_socket_server,proc_nice,popen,proc_get_status,dl, pcntl_exec, pcntl_fork, pcntl_signal,pcntl_waitpid, pcntl_wexitstatus, pcntl_wifexited, pcntl_wifsignaled,pcntl_wifstopped, pcntl_wstopsig, pcntl_wtermsig, socket_accept,socket_bind, socket_connect, socket_create, socket_create_listen,socket_create_pair,link,register_shutdown_function,register_tick_function
然后重启下 apache2 或 php5-fpm 即可
木马基本检查和手工清除
一般采用如下命令去检查有危险文件:
cd /var/www/ grep -R base64_decode *|more
如果看到类似这样的东西,就可以肯定中木马了:
eval(base64_decode("一大串无意义字母
或
eval(base64_decode($_POST["
或
eval(gzuncompress(base64_decode
最佳方案,重装系统,重新配置过。
也可以尝试使用下面的命令手工清除
find /var/www/ -name '*.php' -exec sed -i -r "s/eval.{0,10}\(.{0,10}base64_decode.*?\);//g" {} \;
find /var/www/ -name '*.php' -exec sed -i -r "s/eval.{0,10}\(.{0,10}gzuncompress.{0,10}\(.{0,10}base64_decode.*?\);//g" {} \;
find /var/www/ -name '*.php' -exec sed -i -r "s/eval.{0,10}\(.{0,10}stripslashes.*?\);//g" {} \;
然后继续检查有没有群发邮件的木马:
grep -R -E 'POST.*pfsockopen.*EHLO' /var/www/
发现后,如果确定是木马,采用如下命令批量删除木马文件:
grep -R -l -E 'POST.*pfsockopen.*EHLO' /var/www/ | xargs rm -f
查查 eval 和 fwrite 函数
grep -R -E 'REQUEST.*eval.*fwrite' /var/www/
发现后,如果确认是木马,采用如下命令批量删除木马文件:
grep -R -l -E 'REQUEST.*eval.*fwrite' /var/www/ | xargs rm -f
最后重点检查 包含 eval 函数的 php 文件
find . -name "*.php" -exec grep -l eval {} \;
如果发现有无意义的单词,多半也是中木马了,不过这种需要手工删除相关被感染代码。
根据访问日志批量封IP
有时候,我们可以去检查 HTTP 的访问日志发现异常,然后根据这些异常来封 IP。
首先检查异常, 关键词:xmlrpc.php ,下面的命令可以根据你的需求来调整关键词,其中 access.log 为你的 HTTP 的访问日志文件,可以根据实际情况修改。
执行下面的命令,可以显示所有的 IP 地址,来进行查看:
cat access.log | grep "xmlrpc.php" | awk '{print $1}' | sort | uniq
确认无误后,执行下面的命令进行封禁:
cat access.log | grep "xmlrpc.php" | awk '{print $1}' | sort | uniq | xargs -n1 -I {} iptables -A INPUT -p tcp --dport 80 -s {}/32 -j DROP
执行完毕后,可以使用如下命令查看封禁结果:
iptables -L
注意,上面只是临时封禁,如果重启VPS,将会清空规则。
关闭邮件服务
由于国外对发垃圾邮件的处罚很重,会导致 VPS 被终止,所以为了防止误发邮件或被木马、黑客利用,如果你不需要发送邮件,则关闭邮件服务:
1 删除邮件服务 执行如下命令删除服务器的邮件程序:
apt-get remove postfix* sendmail* procmail*
2 防火墙屏蔽邮件转发 执行如下命令屏蔽邮件端口转发:
iptables -I FORWARD -p tcp --dport 25 -j DROP sed -i '$i\iptables -I FORWARD -p tcp --dport 25 -j DROP' /etc/rc.local
备份站点
将 vps 成功安装好软件后,面临的第二大的事情是如何备份现有的东西?
你需要备份 3 个方面的内容: 1 站点配置文件 2 站点文件 3 数据库, 分别讲解如下:
备份站点配置文件
看前面的设置,一般情况,我们需要备份Apache或Nginx,如果你修改了Mysql的配置,则需要备份Mysql的配置。
注意在使用 tar 备份时,推荐使用 “tar czf 备份文件名 需要备份的路径” 来备份,你也可以使用 “tar czvf ..." 来显示备份详细的进度;但当备份文件很多时,显示中间的备份过程会很花时间和带宽,所以并不建议使用。
备份完毕后,就可以直接使用 filezilla 到 /root 目录去下载你备份的文件了。
备份Apache配置文件
执行如下命令备份Apache的配置到 /root 下 :
cd tar czf apache2.tar.gz /etc/apache2
备份的文件名叫 apache2.tar.gz ,执行结果如下:
root@241541:~# cd root@241541:~# tar czf apache2.tar.gz /etc/apache2 tar: Removing leading `/' from member names
检查下备份的文件大小,输入
ls -l apache2.tar.gz
结果显示如下,表示备份成功
root@241541:~# ls -l apache2.tar.gz -rw-r--r-- 1 root root 31021 Aug 13 18:32 apache2.tar.gz
备份Nginx配置文件
执行如下命令备份Nginx的配置到 /root 下 :
cd tar czf nginx.tar.gz /etc/nginx
备份的文件名叫 nginx.tar.gz ,执行结果如下:
root@241541:~# cd root@241541:~# tar czf nginx.tar.gz /etc/nginx tar: Removing leading `/' from member names
检查下
root@241541:~# ls -l nginx.tar.gz -rw-r--r-- 1 root root 5179 Aug 13 18:21 nginx.tar.gz
备份Mysql配置文件
执行如下命令备份Mysql的配置到 /root 下 :
cd tar czf mysql.tar.gz /etc/mysql
备份的文件名叫 mysql.tar.gz ,执行结果如下:
root@241541:~# cd root@241541:~# tar czf mysql.tar.gz /etc/mysql tar: Removing leading `/' from member names
检查下
root@241541:~# ls -l mysql.tar.gz -rw-r--r-- 1 root root 2639 Aug 13 18:25 mysql.tar.gz
备份站点文件
执行如下命令备份 /var/www 的配置到 /root 下 :
cd tar czf www.tar.gz /var/www
备份的文件名叫 www.tar.gz ,执行结果如下:
root@241541:~# cd root@241541:~# tar czf www.tar.gz /var/www tar: Removing leading `/' from member names
检查如下
root@241541:~# ls -l www.tar.gz -rw-r--r-- 1 root root 12042534 Aug 13 18:43 www.tar.gz
备份数据库
由于数据库本身包含了帐号和权限信息,所以我们完整备份整个数据库。
执行以下命令备份数据库到 /root 目录
cd mysqldump -p --all-databases |gzip > mysql.sql.gz
会提示输入密码,输入mysql的密码后回车完成备份,如下所示。
root@241541:~# mysqldump -p --all-databases |gzip > mysql.sql.gz Enter password:
备份的文件名为 mysql.sql.gz ,检查一下备份的时间和大小
root@241541:~# ls -l mysql.sql.gz -rw-r--r-- 1 root root 133351 Aug 13 19:01 mysql.sql.gz
恢复站点
当 vps 出现故障后如何恢复?
首先你需要重新去reload系统到原来的系统,然后再按照前面的指南,安装好和之前一样的运行环境。
然后将你备份的所有文件使用 filezilla 上传到 vps 的 /root 目录下。
最后需要恢复 3 个方面的内容: 1 站点配置文件 2 站点文件 3 数据库, 分别讲解如下:
恢复站点配置文件
恢复Apache配置文件
假设 apache 的备份文件名为 apache2.tar.gz ,使用 putty 登录 vps ,执行如下命令恢复:
cd tar xzf apache2.tar.gz cp -a etc/apache2 /etc/apache2
执行结果如下,不会有任何回应:
root@241541:~# cd root@241541:~# tar xzf apache2.tar.gz root@241541:~# cp -a etc/apache2 /etc/
使用如下命令重启 Apache2 :
service apache2 restart
恢复Nginx配置文件
假设 nginx 的备份文件名为 nginx.tar.gz ,使用 putty 登录 vps ,执行如下命令恢复:
cd tar xzf nginx.tar.gz cp -a etc/nginx /etc/nginx
执行结果如下,不会有任何回应:
root@241541:~# cd root@241541:~# tar xzf nginx.tar.gz root@241541:~# cp -a etc/nginx /etc/
使用如下命令重启 nginx :
service nginx restart
恢复Mysql配置文件
假设 mysql 的备份文件名为 mysql.tar.gz ,使用 putty 登录 vps ,执行如下命令恢复:
cd tar xzf mysql.tar.gz cp -a etc/mysql /etc/
执行结果如下,不会有任何回应:
root@241541:~# cd root@241541:~# tar xzf mysql.tar.gz root@241541:~# cp -a etc/mysql /etc/mysql
恢复站点文件
由于站点占用的空间比较大,所有我们不复制过去,解压缩后直接移动过去。
假设站点的备份文件名为 www.tar.gz ,使用 putty 登录 vps ,执行如下命令恢复:
cd tar xzf www.tar.gz rm -fr /var/www/* mv var/www/* /var/www/
执行结果如下,不会有任何回应:
root@241541:~# cd root@241541:~# tar xzf www.tar.gz root@241541:~# rm -fr /var/www/* root@241541:~# mv var/www/* /var/www/
恢复数据库
假设 mysql 的备份文件名为 mysql.sql.gz ,使用 putty 登录 vps ,执行如下命令恢复:
cd gunzip < mysql.sql.gz | mysql -p
会提示输入当前新安装的mysql密码,输入密码后回车继续。
执行结果如下:
root@241541:~# cd root@241541:~# gunzip < mysql.sql.gz | mysql -p Enter password:
使用 Dropbox 每天自动备份
注册 Dropbox
Dropbox 是一个美国的在线网盘,默认提供了2G的空间,同时可以通过邀请其他朋友使用的手段增加容量。
为什么使用这个,主要是 VPS 到 Dropbox 备份可以到 1M 的真实传输速度,加上可以加容量,所以是非常理想的备份方式。
点击 注册 Dropbox 并登录到 Dropbox 网页。
BTW:淘宝上也有人提供扩容到20G的服务,风险自行承担。
Dropbox 将申请150M内存,实际消耗17M内存,所以请注意控制内存。
安装 Dropbox 客户端
打开 putty 执行如下命令安装,如果是32位的系统,采用如下命令。执行完毕后,请不要再执行下面给64位系统执行的命令: <source lang=bash>cd ~ && wget -O - https://www.dropbox.com/download?plat=lnx.x86 | tar xzf -</source> 64位系统的采用如下命令, <source lang=bash> cd ~ && wget -O - "https://www.dropbox.com/download?plat=lnx.x86_64" | tar xzf -</source> 执行结果如下所示:
<source lang=bash> root@241541:~# cd ~ && wget -O - https://www.dropbox.com/download?plat=lnx.x86 | tar xzf - --2012-02-22 06:44:40-- https://www.dropbox.com/download?plat=lnx.x86 Resolving www.dropbox.com... 199.47.217.171, 199.47.216.170, 199.47.216.171, ... Connecting to www.dropbox.com|199.47.217.171|:80... connected. HTTP request sent, awaiting response... 302 FOUND Location: https://dl-web.dropbox.com/u/17/dropbox-lnx.x86-1.2.52.tar.gz [following] --2012-02-22 06:44:40-- https://dl-web.dropbox.com/u/17/dropbox-lnx.x86-1.2.52.tar.gz Resolving dl-web.dropbox.com... 107.20.132.92, 107.20.138.135, 107.20.170.126, ... Connecting to dl-web.dropbox.com|107.20.132.92|:80... connected. HTTP request sent, awaiting response... 200 OK Length: 15794278 (15M) [application/x-tar] Saving to: `STDOUT'
100%[======================================>] 15,794,278 893K/s in 15s
2012-02-22 06:44:57 (1.01 MB/s) - written to stdout [15794278/15794278] </source>
看到类似信息,表示安装完成。
设置帐号
执行如下命令开始设置帐号
~/.dropbox-dist/dropboxd
当看到 <source lang=bash>Please visit https://www.dropbox.com/cli_link?host_id=xxx&cl=en_US to link this machine. </source> 的提示时,复制里面https的链接地址使用浏览器打开,会出现Dropbox的密码框,输入你刚刚注册的密码,等到 putty 里面出现
Client successfully linked, Welcome xxx!
的提示即可完成设置。完成后,使用 Ctrl+C 键中断运行。
完整如下所示:
<source lang=bash> root@241541:~# ~/.dropbox-dist/dropboxd This client is not linked to any account... Please visit https://www.dropbox.com/cli_link?host_id=db0a5acabdf1fba62f360ffb8ebe910e&cl=en_US to link this machine. This client is not linked to any account... Please visit https://www.dropbox.com/cli_link?host_id=db0a5acabdf1fba62f360ffb8ebe910e&cl=en_US to link this machine. This client is not linked to any account... Please visit https://www.dropbox.com/cli_link?host_id=db0a5acabdf1fba62f360ffb8ebe910e&cl=en_US to link this machine. This client is not linked to any account... Please visit https://www.dropbox.com/cli_link?host_id=db0a5acabdf1fba62f360ffb8ebe910e&cl=en_US to link this machine. Client successfully linked, Welcome guest! </source>
开始使用
完成以上设置后,会在当然的目录下出现 Dropbox 目录,这个目录就是同步目录,当在这个目录下放置的任何文件都会同步到 Dropbox 网盘上。
root@241541:~# ls Dropbox root@241541:~# cd Dropbox/ root@241541:~/Dropbox# ls Getting Started.pdf Photos Public
第一次测试: 在Dropbox目录下创建一个内容为 Hello 的 a.txt 文件。
root@241541:~/Dropbox# echo "Hello" > a.txt
运行同步程序
root@241541:~/Dropbox# ~/.dropbox-dist/dropboxd
打开Dropbox网页的 Files ,就会看到你的文件了。 输入 Ctrl+C 中断同步,下面开始讲如何配置自动运行同步。
自动运行 Dropbox
512M内存的VPS请不要自动启动服务,需要时,手工运行即可,启动后会太占内存。
直接复制下面的命令到Putty并执行,以下为创建 dropbox 的自动启动文件,命令内容如下:
<source lang=bash> cat << "EOF" > /etc/init.d/dropbox
- !/bin/bash
- dropbox service
DAEMON=.dropbox-dist/dropboxd
start() {
echo "Starting dropbox..."
if [ -x /root/$DAEMON ]; then
HOME="/root" start-stop-daemon -b -o -c root -S -u root -x /root/$DAEMON
fi
}
stop() {
echo "Stopping dropbox..."
if [ -x /root/$DAEMON ]; then
start-stop-daemon -o -c root -K -u root -x /root/$DAEMON
fi
}
status() {
dbpid=`pgrep -u root dropboxd`
if [ -z $dbpid ]; then
echo "dropboxd not running."
else
echo "dropboxd running (pid $dbpid)"
fi
}
case "$1" in
start)
start
;;
stop)
stop
;;
restart|reload|force-reload)
stop
start
;;
status)
status
;;
*)
echo "Usage: /etc/init.d/dropbox {start|stop|reload|force-reload|restart|status}"
exit 1
esac
exit 0 EOF </source>
然后继续执行如下命令,设置自动启动 dropbox 同步服务:
chmod +x /etc/init.d/dropbox update-rc.d dropbox defaults /etc/init.d/dropbox start
执行命令的结果如下所示: <source lang=bash> root@241541:~/Dropbox# sed -i "s/\r//" /etc/init.d/dropbox root@241541:~/Dropbox# chmod +x /etc/init.d/dropbox root@241541:~/Dropbox# update-rc.d dropbox defaults perl: warning: Setting locale failed. perl: warning: Please check that your locale settings: LANGUAGE = (unset), LC_ALL = (unset), LANG = "zh_CN.UTF-8"
are supported and installed on your system.
perl: warning: Falling back to the standard locale ("C"). update-rc.d: warning: /etc/init.d/dropbox missing LSB information update-rc.d: see <http://wiki.debian.org/LSBInitScripts>
Adding system startup for /etc/init.d/dropbox ... /etc/rc0.d/K20dropbox -> ../init.d/dropbox /etc/rc1.d/K20dropbox -> ../init.d/dropbox /etc/rc6.d/K20dropbox -> ../init.d/dropbox /etc/rc2.d/S20dropbox -> ../init.d/dropbox /etc/rc3.d/S20dropbox -> ../init.d/dropbox /etc/rc4.d/S20dropbox -> ../init.d/dropbox /etc/rc5.d/S20dropbox -> ../init.d/dropbox
root@241541:~/Dropbox# /etc/init.d/dropbox start Starting dropbox... </source> 现在你的VPS已经可以自动同步 /root/Dropbox 目录下的所有文件了。
自动每天备份数据库和站点
输入如下命令,创建自动备份脚本,注意脚本中的“数据库密码”需要换成你自己的Mysql数据库密码:
echo '#!/bin/bash' > /etc/cron.daily/dropboxbackup echo 'tar czf /root/Dropbox/www.tar.gz /var/www' >>/etc/cron.daily/dropboxbackup echo 'mysqldump -p数据库密码 --all-databases |gzip > /root/Dropbox/mysql.sql.gz' >>/etc/cron.daily/dropboxbackup chmod +x /etc/cron.daily/dropboxbackup service cron restart
执行结果如下
root@241541:~# echo '#!/bin/bash' > /etc/cron.daily/dropboxbackup root@241541:~# echo 'tar czf /root/Dropbox/www.tar.gz /var/www' >>/etc/cron.daily/dropboxbackup root@241541:~# echo 'mysqldump -p123456 --all-databases |gzip > /root/Dropbox/mysql.sql.gz' >>/etc/cron.daily/dropboxbackup root@241541:~# chmod +x /etc/cron.daily/dropboxbackup root@241541:~# service cron restart Rather than invoking init scripts through /etc/init.d, use the service(8) utility, e.g. service cron restart Since the script you are attempting to invoke has been converted to an Upstart job, you may also use the restart(8) utility, e.g. restart cron cron start/running, process 3094
看到上面的提示,表示自动备份设置完成,然后你可以手工执行下 /etc/cron.daily/dropboxbackup 看看效果。
使用 BitTorrent Sync 备份系统
说明
这个是 BitTorrent 公司写的一个非开源备份系统,具体请自行 Google,这里直接讲如何安装和使用。
使用这个好处有两点,第一:占用内存非常少,不到20M;第二:不限空间,可以直接备份到你的本地电脑。
安装
在 Putty 里面,依次执行如下命令安装,安装过程中在提示输入[Y]或[ENTER]的地方,直接回车即可:
apt-get install python-software-properties add-apt-repository ppa:tuxpoldo/btsync apt-get update apt-get install btsync
当出现 “The password for accessing the web interface:” 提示输入密码时,输入你的管理密码;其余默认,直接回车即可。
安装完毕后,btsync 的配置文件在 /etc/btsync/debconf-default.conf ,你可以去修改这个文件,配置新的密码。
修改密码后,需要重启 btsync 服务:
service btsync restart
使用
打开浏览器访问 http://VPSIP:8888 ,在本例中如下: http://184.82.9.30:8888
登录默认账号: admin ,密码是你前面输入的。
好了,然后 点击 Add Folder 按钮选择需要备份的目录(推荐备份 /var 目录),并产生一个随机安全 Secret 号。
客户端安装
访问 http://labs.bittorrent.com/experiments/sync.html ,点击红色的 Download 按钮,再点击 Windows 按钮,下载并安装
打开程序,输入前面得到的随机安全 Secret 号,选择一个下载的目录,你会看到,备份开始了。
大功告成。
安装 Zend Guard Loader
一般情况我们推荐直接安装 Zend Guard Loader 来代替 Zend Optimizer,因为 Zend Optimizer 已经过时,并且不被支持。
<source lang=bash> cd ~ wget http://phpcj.googlecode.com/files/ZendGuardLoader.so mkdir -p /usr/local/zend/ cp ZendGuardLoader.so /usr/local/zend/ZendGuardLoader.so echo "zend_extension=/usr/local/zend/ZendGuardLoader.so" > /etc/php5/conf.d/zend.ini echo "zend_loader.enable=1" >> /etc/php5/conf.d/zend.ini </source>
然后重启下php即可。
关于Zend Optimizer
如果已经安装了上面的 Zend Guard Loader,请忽略执行本段。
关于Zend,我们推荐安装上面的 Zend Guard Loader ,Zend Optimizer 已经被官方放弃,如果一定需要,请看本段。
由于Zend Optimizer 不支持 php 5.3.x ,如果必须要使用,则需要降级:
注意不要去尝试安装 ZendServer-CE 的 optimizerplus 或 Zend Guard Loader,因为,php 5.3.x 上的解密都不支持 php5.2.x 上的加密,除非你手头上的加密程序可以重新针对 php 5.3.x 重新加密,所以必须降级 php 的版本为 5.2.x 。
并且仅仅支持 Apache , 不支持 Nginx (问题是降级后不再支持 php5-fpm,当然有能力者,可以采用 spawn-fcgi 来代替)。
如果是Nginx用户,请还原到 Apache 环境,并且参考上面步骤事先安装好Apache和php,并测试php正常运行。
php 降级
依次逐行输入如下命令: <source lang=bash> apt-get install aptitude lsb-release php_installed=`dpkg -l | grep php| awk '{print $2}' |tr "\n" " "` aptitude purge $php_installed echo -e "Package: php5\nPin: release a=karmic\nPin-Priority: 991\n" > /etc/apt/preferences.d/php apt-cache search php5-|grep php5-|awk '{print "Package:", $1,"\nPin: release a=karmic\nPin-Priority: 991\n"}' >> /etc/apt/preferences.d/php apt-cache search -n libapache2-mod-php5 |awk '{print "Package:", $1,"\nPin: release a=karmic\nPin-Priority: 991\n"}' >> /etc/apt/preferences.d/php echo -e "Package: php-pear\nPin: release a=karmic\nPin-Priority: 991\n" >> /etc/apt/preferences.d/php egrep '(main restricted|universe|multiverse)' /etc/apt/sources.list|grep -v "#"| sed s/`lsb_release -s -c`/karmic/g | sed s/'http:\/\/.*\/'/'http:\/\/old-releases.ubuntu.com\/'/g > /etc/apt/sources.list.d/karmic.list apt-get update apt-get install $php_installed aptitude hold `dpkg -l | grep php5| awk '{print $2}' |tr "\n" " "` </source>
如果碰到如下:
Do you want to continue? [Y/n/?]
请出入 y 回车继续
php 高级安装技巧
如果需要支持nginx或采用fastcgi来运行php,在执行完毕上面的步骤后,参考如下命令安装(注意,Apache环境不需要执行):
采用fastcgi,即用于spawn-fcgi:
aptitude install -t karmic php5-cli php5-cgi
返回到Apache:
apt-get install -t karmic libapache2-mod-php5
安装 Zend Optimizer
<source lang=bash> cd ~ wget http://downloads.zend.com/optimizer/3.3.3/ZendOptimizer-3.3.3-linux-glibc23-i386.tar.gz tar zxvf ZendOptimizer-3.3.3-linux-glibc23-i386.tar.gz mkdir -p /usr/local/zend/ cp ZendOptimizer-3.3.3-linux-glibc23-i386/data/5_2_x_comp/ZendOptimizer.so /usr/local/zend/ echo "zend_extension=/usr/local/zend/ZendOptimizer.so" > /etc/php5/conf.d/zend.ini </source>
安装成功验证
运行:
php -v
返回如下提示:
root@241541:~# php -v
PHP 5.2.10-2ubuntu6 with Suhosin-Patch 0.9.7 (cli) (built: Oct 23 2009 16:30:10)
Copyright (c) 1997-2009 The PHP Group
Zend Engine v2.2.0, Copyright (c) 1998-2009 Zend Technologies
with Zend Optimizer v3.3.3, Copyright (c) 1998-2007, by Zend Technologies
显示成功安装 Zend Optimizer。
重启 Web 服务
如果是 apache :
service apache2 restart
如果是Nginx:
service php5-fpm restart
VPN 和代理
安装 OpenVPN
OpenVPN 支持所有类型的VPS,需要系统支持 Tun/Tap 设备。
开启 Tun/Tap 支持
XEN VPS 无需开启 Tun/Tap,直接支持,跳过这一步。
在 putty 里面运行如下命令,检查是否开启了tun设备:
ls /dev/net/
如果出现如下提示,表示已经开启,否则需要开启 tun 支持。
root@241541:/etc/openvpn# ls /dev/net/ tun
如果没有发现上面的提示,则需要按下面的办法处理。
请先登录 管理面板,打开 VPS 后,点击【设置】,然后再点击【激活TUN/TAP】
然后重复上述测试,如果仍然无法找到 tun 设备,尝试手工创建,命令如下:
mkdir /dev/net mknod /dev/net/tun c 10 200
安装 openvpn
在 putty 里面运行如下命令安装 openvpn,再提示输入 (Y/n) 时,输入 Y 回车继续:
apt-get install openvpn easy-rsa
执行结果如下: <source lang=bash> root@241541:~# apt-get install openvpn easy-rsa Reading package lists... Done Building dependency tree Reading state information... Done The following extra packages will be installed:
liblzo2-2 libpkcs11-helper1
Suggested packages:
resolvconf
The following NEW packages will be installed:
liblzo2-2 libpkcs11-helper1 openvpn easy-rsa libccid opensc pcscd
0 upgraded, 6 newly installed, 0 to remove and 197 not upgraded. Need to get 478 kB of archives. After this operation, 1346 kB of additional disk space will be used. Do you want to continue? [Y/n] Y Get:1 http://archive.ubuntu.com/ubuntu/ trusty-updates/main liblzo2-2 amd64 2.06-1.2ubuntu1.1 [46.1 kB] Get:2 http://archive.ubuntu.com/ubuntu/ trusty/main libpkcs11-helper1 amd64 1.11-1 [42.2 kB] Get:3 http://archive.ubuntu.com/ubuntu/ trusty-updates/main openvpn amd64 2.3.2-7ubuntu3.1 [390 kB] Get:1 http://archive.ubuntu.com/ubuntu/ trusty/universe libccid amd64 1.4.15-1 [80.0 kB] Get:2 http://archive.ubuntu.com/ubuntu/ trusty/universe pcscd amd64 1.8.10-1ubuntu1 [54.4 kB] Get:3 http://archive.ubuntu.com/ubuntu/ trusty-updates/universe opensc amd64 0.13.0-3ubuntu4.1 [794 kB] Get:4 http://archive.ubuntu.com/ubuntu/ trusty/universe easy-rsa all 2.2.2-1 [17.1 kB] Fetched 478 kB in 3s (127 kB/s) perl: warning: Setting locale failed. perl: warning: Please check that your locale settings: LANGUAGE = (unset), LC_ALL = (unset), LANG = "zh_CN.UTF-8"
are supported and installed on your system.
perl: warning: Falling back to the standard locale ("C"). locale: Cannot set LC_CTYPE to default locale: No such file or directory locale: Cannot set LC_MESSAGES to default locale: No such file or directory locale: Cannot set LC_ALL to default locale: No such file or directory Preconfiguring packages ... Selecting previously unselected package liblzo2-2:amd64. (Reading database ... 34021 files and directories currently installed.) Preparing to unpack .../liblzo2-2_2.06-1.2ubuntu1.1_amd64.deb ... Unpacking liblzo2-2:amd64 (2.06-1.2ubuntu1.1) ... Selecting previously unselected package libpkcs11-helper1:amd64. Preparing to unpack .../libpkcs11-helper1_1.11-1_amd64.deb ... Unpacking libpkcs11-helper1:amd64 (1.11-1) ... Selecting previously unselected package openvpn. Preparing to unpack .../libccid_1.4.15-1_amd64.deb ... Unpacking libccid (1.4.15-1) ... Selecting previously unselected package pcscd. Preparing to unpack .../pcscd_1.8.10-1ubuntu1_amd64.deb ... Unpacking pcscd (1.8.10-1ubuntu1) ... Selecting previously unselected package opensc. Preparing to unpack .../opensc_0.13.0-3ubuntu4.1_amd64.deb ... Unpacking opensc (0.13.0-3ubuntu4.1) ... Selecting previously unselected package openvpn. Preparing to unpack .../openvpn_2.3.2-7ubuntu3.1_amd64.deb ... Unpacking openvpn (2.3.2-7ubuntu3.1) ... Selecting previously unselected package easy-rsa. Preparing to unpack .../easy-rsa_2.2.2-1_all.deb ... Unpacking easy-rsa (2.2.2-1) ... Processing triggers for man-db (2.6.7.1-1) ... locale: Cannot set LC_CTYPE to default locale: No such file or directory locale: Cannot set LC_MESSAGES to default locale: No such file or directory locale: Cannot set LC_ALL to default locale: No such file or directory Setting up liblzo2-2:amd64 (2.06-1.2ubuntu1.1) ... Setting up libpkcs11-helper1:amd64 (1.11-1) ... Setting up libccid (1.4.15-1) ... Setting up pcscd (1.8.10-1ubuntu1) ... Setting up opensc (0.13.0-3ubuntu4.1) .. Setting up openvpn (2.3.2-7ubuntu3.1) ... locale: Cannot set LC_CTYPE to default locale: No such file or directory locale: Cannot set LC_MESSAGES to default locale: No such file or directory locale: Cannot set LC_ALL to default locale: No such file or directory
* Restarting virtual private network daemon(s)... * No VPN is running.
Setting up easy-rsa (2.2.2-1) ... Processing triggers for libc-bin (2.19-0ubuntu6) ... </source>
配置 openvpn
在 Putty 执行依次逐行如下命令,遇到(y/n)的提示输入 y 回车,否则直接回车继续:
gunzip -c /usr/share/doc/openvpn/examples/sample-config-files/server.conf.gz > /etc/openvpn/server.conf cp -r /usr/share/easy-rsa/ /etc/openvpn/ cd /etc/openvpn/easy-rsa/ cp openssl-1.0.0.cnf openssl.cnf source vars ./clean-all ./build-ca ./build-key-server server ./build-key client ./build-dh
执行上面的命令过程如下所示:
<source lang=bash> root@241541:/etc/openvpn# gunzip -c /usr/share/doc/openvpn/examples/sample-config-files/server.conf.gz > /etc/openvpn/server.conf root@241541:/etc/openvpn# cp -r /usr/share/easy-rsa/ /etc/openvpn/ root@241541:/etc/openvpn# cd /etc/openvpn/easy-rsa/ root@241541:/etc/openvpn/easy-rsa# source vars NOTE: If you run ./clean-all, I will be doing a rm -rf on /etc/openvpn/easy-rsa/2.0/keys root@241541:/etc/openvpn/easy-rsa# ./clean-all root@241541:/etc/openvpn/easy-rsa# ./build-ca Generating a 1024 bit RSA private key .++++++ ........++++++ writing new private key to 'ca.key'
You are about to be asked to enter information that will be incorporated into your certificate request. What you are about to enter is what is called a Distinguished Name or a DN. There are quite a few fields but you can leave some blank For some fields there will be a default value, If you enter '.', the field will be left blank.
Country Name (2 letter code) [US]: State or Province Name (full name) [CA]: Locality Name (eg, city) [SanFrancisco]: Organization Name (eg, company) [Fort-Funston]: Organizational Unit Name (eg, section) []: Common Name (eg, your name or your server's hostname) [Fort-Funston CA]: Name []: Email Address [[email protected]]: root@241541:/etc/openvpn/easy-rsa# ./build-key-server server Generating a 1024 bit RSA private key ......++++++ ............++++++ writing new private key to 'server.key'
You are about to be asked to enter information that will be incorporated into your certificate request. What you are about to enter is what is called a Distinguished Name or a DN. There are quite a few fields but you can leave some blank For some fields there will be a default value, If you enter '.', the field will be left blank.
Country Name (2 letter code) [US]: State or Province Name (full name) [CA]: Locality Name (eg, city) [SanFrancisco]: Organization Name (eg, company) [Fort-Funston]: Organizational Unit Name (eg, section) []: Common Name (eg, your name or your server's hostname) [server]: Name []: Email Address [[email protected]]:
Please enter the following 'extra' attributes to be sent with your certificate request A challenge password []: An optional company name []: Using configuration from /etc/openvpn/easy-rsa/openssl.cnf Check that the request matches the signature Signature ok The Subject's Distinguished Name is as follows countryName :PRINTABLE:'US' stateOrProvinceName :PRINTABLE:'CA' localityName :PRINTABLE:'SanFrancisco' organizationName :PRINTABLE:'Fort-Funston' commonName :PRINTABLE:'server' emailAddress :IA5STRING:'[email protected]' Certificate is to be certified until Jul 28 09:21:30 2022 GMT (3650 days) Sign the certificate? [y/n]:y
1 out of 1 certificate requests certified, commit? [y/n]y
Write out database with 1 new entries
Data Base Updated
root@241541:/etc/openvpn/easy-rsa# ./build-key client Generating a 1024 bit RSA private key ..............++++++ .......................++++++ writing new private key to 'client.key'
You are about to be asked to enter information that will be incorporated into your certificate request. What you are about to enter is what is called a Distinguished Name or a DN. There are quite a few fields but you can leave some blank For some fields there will be a default value, If you enter '.', the field will be left blank.
Country Name (2 letter code) [US]: State or Province Name (full name) [CA]: Locality Name (eg, city) [SanFrancisco]: Organization Name (eg, company) [Fort-Funston]: Organizational Unit Name (eg, section) []: Common Name (eg, your name or your server's hostname) [client]: Name []: Email Address [[email protected]]:
Please enter the following 'extra' attributes to be sent with your certificate request A challenge password []: An optional company name []: Using configuration from /etc/openvpn/easy-rsa/openssl.cnf Check that the request matches the signature Signature ok The Subject's Distinguished Name is as follows countryName :PRINTABLE:'US' stateOrProvinceName :PRINTABLE:'CA' localityName :PRINTABLE:'SanFrancisco' organizationName :PRINTABLE:'Fort-Funston' commonName :PRINTABLE:'client' emailAddress :IA5STRING:'[email protected]' Certificate is to be certified until Jul 28 09:22:53 2022 GMT (3650 days) Sign the certificate? [y/n]:y
1 out of 1 certificate requests certified, commit? [y/n]y
Write out database with 1 new entries
Data Base Updated
root@241541:/etc/openvpn/easy-rsa# ./build-dh
Generating DH parameters, 2048 bit long safe prime, generator 2
This is going to take a long time
...............+..........................................................................+.............+.....................+.....................................+....................................
............................................................................+.........................................................+......................................................................
..................................................+...........................................................................................................................................................
...........................+...................................................+.......................................................................................................................+....
..........................................+.......................................+..........................................................................................................................
...........................................................+............................................................................................+....................................................
.+.............+......................+.............................................................+..+.....................+....................................................................+....
...........................+..+..+.....+...+...............++*++*++*
</source>
将刚才创建的文件复制到配置目录,继续执行如下命令:
cd /etc/openvpn cp /etc/openvpn/easy-rsa/keys/ca.crt . cp /etc/openvpn/easy-rsa/keys/server.crt . cp /etc/openvpn/easy-rsa/keys/server.key . cp /etc/openvpn/easy-rsa/keys/dh*.pem .
执行结果如下:
root@241541:/etc/openvpn/easy-rsa# cd /etc/openvpn root@241541:/etc/openvpn# cp /etc/openvpn/easy-rsa/keys/ca.crt . root@241541:/etc/openvpn# cp /etc/openvpn/easy-rsa/keys/server.crt . root@241541:/etc/openvpn# cp /etc/openvpn/easy-rsa/keys/server.key . root@241541:/etc/openvpn# cp /etc/openvpn/easy-rsa/keys/dh*.pem .
为了更方便的使用openvpn,这里我们需要修改openvpn的协议和端口,我们将通讯协议改为 tcp,端口改为 https 的端口号 443。
继续在 putty 里面执行如下命令:
sed -i 's/port.*/port 443/' /etc/openvpn/server.conf sed -i 's/;proto tcp.*/proto tcp/' /etc/openvpn/server.conf sed -i 's/.*proto udp.*/;proto udp/' /etc/openvpn/server.conf sed -i 's/;push "dhcp-option DNS 208.67.222.222"/push "dhcp-option DNS 208.67.222.222"/' /etc/openvpn/server.conf sed -i 's/;push "dhcp-option DNS 208.67.220.220"/push "dhcp-option DNS 208.67.222.220"/' /etc/openvpn/server.conf sed -i 's/keepalive 10 120/keepalive 1000 12000/' /etc/openvpn/server.conf sed -i 's/;push "redirect-gateway.*/push "redirect-gateway def1 bypass-dhcp"/' /etc/openvpn/server.conf sed -i 's/;duplicate-cn.*/duplicate-cn/' /etc/openvpn/server.conf
执行结果如下所示:
root@241541:/etc/openvpn# sed -i 's/port.*/port 443/' /etc/openvpn/server.conf root@241541:/etc/openvpn# sed -i 's/;proto tcp.*/proto tcp/' /etc/openvpn/server.conf root@241541:/etc/openvpn# sed -i 's/.*proto udp.*/;proto udp/' /etc/openvpn/server.conf root@241541:/etc/openvpn# sed -i 's/;push "dhcp-option DNS 208.67.222.222"/push "dhcp-option DNS 208.67.222.222"/' /etc/openvpn/server.conf root@241541:/etc/openvpn# sed -i 's/;push "dhcp-option DNS 208.67.220.220"/push "dhcp-option DNS 208.67.222.220"/' /etc/openvpn/server.conf root@241541:/etc/openvpn# sed -i 's/keepalive 10 120/keepalive 1000 12000/' /etc/openvpn/server.conf root@241541:/etc/openvpn# sed -i 's/;push "redirect-gateway.*/push "redirect-gateway def1 bypass-dhcp"/' /etc/openvpn/server.conf
配置完成,执行如下命令重启 openvpn :
service openvpn restart
执行结果如下:
root@241541:/etc/openvpn# service openvpn restart * Stopping virtual private network daemon(s)... * No VPN is running. * Starting virtual private network daemon(s)... * Autostarting VPN 'server'
配置 防火墙
在Putty里面执行如下命令:
打开 IP 转发:
echo 'net.ipv4.ip_forward=1' >> /etc/sysctl.conf sysctl -p
执行如下命令配置防火墙:
iptables -t nat -A POSTROUTING -s 10.8.0.0/24 -j MASQUERADE iptables-save > /etc/iptables-rules echo '#!/bin/sh' > /etc/network/if-up.d/iptablesload echo 'iptables-restore < /etc/iptables-rules' >> /etc/network/if-up.d/iptablesload echo 'exit 0' >> /etc/network/if-up.d/iptablesload chmod +x /etc/network/if-up.d/iptablesload
大功告成,可以使用 OPEN VPN 了。
配置客户端
1 安装 openvpn 客户端
请点击 openvpn 2.1.3 下载并安装。
2 复制配置文件
将安装目录的 sample-config 目录下面的 client.ovpn 复制到 安装目录下的 config 目录
如将 C:\Program Files\OpenVPN\sample-config\client.ovpn 复制到 C:\Program Files\OpenVPN\config 目录
3 修改 client.ovpn 配置文件
不要直接使用windows的记事本修改,请使用例如 Notepad++ 或 UltraEdit 等编辑器编辑
修改传输协议,注意请使用半角编辑,即关闭输入法进行编辑。
找到
;proto tcp
的行,删除前面的 ; 号,修改为
proto tcp
找到
proto udp
行,在前面加上 ; 号,修改为
;proto udp
修改,需要连接的远程地址和端口:
找到
remote my-server-1 1194
行,修改为:
remote 你的VPS的IP 443
例如,(不可以照抄,需要将 184.82.9.30 改为你自己的VPS的地址):
remote 184.82.9.30 443
4 下载客户端证书文件
使用 filezilla 连接到服务器,到 /etc/openvpn/easy-rsa/2.0/keys 目录,将服务器的 ca.crt client.crt client.csr client.key 下载到 本地 openvpn 安装目录下的 config 目录,如下图所示:
5 运行菜单里面的 OpenVPN GUI,出现在系统右下角,点击红色网络图标,右键 选择 connect 点击,图标变为绿色,即连接上。
安装 PPTP VPN
PPTPServer VPN 需要VPS支持 PPP 设备。
开启 PPP 支持
XEN VPS 无需开启,直接支持,跳过这一步。
在 putty 里面运行如下命令,检查是否开启了tun设备:
ls /dev/ppp
如果出现如下提示,表示已经开启,否则需要开启 ppp 支持。
root@241541:/etc/openvpn# ls /dev/ppp /dev/ppp
如果没有发现上面的提示,则需要按下面的办法处理。
如果是OPENVZ 的VPS,请先登录 管理面板,打开 VPS 后,点击【设置】,然后再点击【激活PPP】
然后重复上述测试,如果还是无法找到 ppp 设备,尝试重启下 VPS 。
安装 pptpd 服务
执行如下命令安装,遇到提示输入 Y/n 时,输入 Y 回车即可:
apt-get install pptpd
执行结果如下: <source lang=bash>root@289085:~# apt-get install pptpd Reading package lists... Done Building dependency tree Reading state information... Done The following extra packages will be installed:
bcrelay libpcap0.8 ppp
The following NEW packages will be installed:
bcrelay libpcap0.8 ppp pptpd
0 upgraded, 4 newly installed, 0 to remove and 1 not upgraded. Need to get 542 kB of archives. After this operation, 1,872 kB of additional disk space will be used. Do you want to continue [Y/n]? Get:1 http://archive.ubuntu.com/ubuntu/ oneiric/main libpcap0.8 i386 1.1.1-8 [117 kB] Get:2 http://archive.ubuntu.com/ubuntu/ oneiric/main ppp i386 2.4.5-5ubuntu1 [334 kB] Get:3 http://archive.ubuntu.com/ubuntu/ oneiric/main bcrelay i386 1.3.4-5ubuntu1 [10.7 kB] Get:4 http://archive.ubuntu.com/ubuntu/ oneiric/main pptpd i386 1.3.4-5ubuntu1 [80.4 kB] Fetched 542 kB in 2s (242 kB/s) Selecting previously deselected package libpcap0.8. (Reading database ... 24582 files and directories currently installed.) Unpacking libpcap0.8 (from .../libpcap0.8_1.1.1-8_i386.deb) ... Selecting previously deselected package ppp. Unpacking ppp (from .../ppp_2.4.5-5ubuntu1_i386.deb) ...
Removing any system startup links for /etc/init.d/ppp ...
Selecting previously deselected package bcrelay. Unpacking bcrelay (from .../bcrelay_1.3.4-5ubuntu1_i386.deb) ... Selecting previously deselected package pptpd. Unpacking pptpd (from .../pptpd_1.3.4-5ubuntu1_i386.deb) ... Processing triggers for man-db ... Processing triggers for ureadahead ... Setting up libpcap0.8 (1.1.1-8) ... Setting up ppp (2.4.5-5ubuntu1) ... Setting up bcrelay (1.3.4-5ubuntu1) ... Setting up pptpd (1.3.4-5ubuntu1) ... Starting PPTP Daemon: pptpd. Processing triggers for libc-bin ... ldconfig deferred processing now taking place </source>
配置 pptpd
为了避免和本地网络冲突,我们创建VPN的IP范围为 10.0.0.2-10.0.0.200
执行如下命令:
sed -i "s/#debug/debug/" /etc/pptpd.conf echo 'localip 10.0.0.1' >> /etc/pptpd.conf echo 'remoteip 10.0.0.2-200' >> /etc/pptpd.conf echo 'ms-dns 8.8.8.8' >> /etc/ppp/pptpd-options echo 'ms-dns 8.8.4.4' >> /etc/ppp/pptpd-options echo 'nopcomp' >> /etc/ppp/pptpd-options echo 'noaccomp' >> /etc/ppp/pptpd-options
继续增加 pptp 用户帐号:
格式为 [UserName] pptpd [Password] * ,我们增加一个 guest 密码 为 123456 的用户如下:
echo 'guest * 123456 *' >> /etc/ppp/chap-secrets
重启下pptpd:
service pptpd restart
注意:如果需要在 iphone 上使用,请在 iphone 的 PPTP 设置页将 "加密级别" 设置为 "最高" ,否则将无法连接上。
配置防火墙
打开 IP 转发:
echo 'net.ipv4.ip_forward=1' >> /etc/sysctl.conf sysctl -p
配置防火墙:
iptables -t nat -A POSTROUTING -s 10.0.0.0/8 -j MASQUERADE iptables-save > /etc/iptables-rules echo '#!/bin/sh' > /etc/network/if-up.d/iptablesload echo 'iptables-restore < /etc/iptables-rules' >> /etc/network/if-up.d/iptablesload echo 'exit 0' >> /etc/network/if-up.d/iptablesload chmod +x /etc/network/if-up.d/iptablesload
重启下pptpd:
service pptpd restart
大功告成,可以使用 PPTP VPN 了。
检查日志
使用如下命令检查拨号日志:
tail -f /var/log/syslog
安装 L2TP VPN
L2TPServer 需要 VPS 支持 PPP 设备
XEN 完全支持 L2TP + IPSec ,OpenVZ 支持 L2TP 但不支持 ipsec 加密。如果希望流量加密,需要更换为 XEN 的VPS。
由于 OpenVZ 无法开启内核级的 IPSec ,所以默认 OSX/IOS 无法使用,可以创建或修改 /etc/ppp/options 文件,并添加 下面的内容:
plugin L2TP.ppp l2tpnoipsec
注:IOS需要越狱后才可以修改或创建此文件。推荐安装下一个章节中的独立 IPSec VPN 服务,这样就Apple 用户就不需要越狱,直接支持。
OpenVZ 的 Vps 安装 L2TP 前,请先参考上一节先确认 VPS 是否已经开启了 PPP 的支持。
安装 xl2tpd
执行如下命令安装 xl2tpd ,遇到提示输入 Y/n 时,输入 Y 回车即可:
apt-get install xl2tpd ppp
配置 xl2tpd
执行完毕后,继续执行如下命令配置 xl2tpd , 为了避免和本地网络冲突,我们创建VPN的IP范围为 10.0.0.2-10.0.0.200:
<source lang=bash> cat << "EOF" > /etc/xl2tpd/xl2tpd.conf [global] ipsec saref = no
[lns default] ip range = 10.0.0.2-10.0.0.200 local ip = 10.0.0.1 refuse chap = yes refuse pap = yes require authentication = yes ppp debug = yes pppoptfile = /etc/ppp/xl2tpd-options length bit = yes EOF</source>
继续执行下面的命令配置拨号属性: <source lang=bash> cat << "EOF" > /etc/ppp/xl2tpd-options require-mppe require-mschap-v2 asyncmap 0 auth crtscts lock hide-password modem name l2tpd proxyarp lcp-echo-interval 30 lcp-echo-failure 4 ms-dns 8.8.8.8 ms-dns 8.8.4.4 EOF</source>
继续增加 l2tpd 用户帐号:
格式为 [UserName] l2tpd [Password] * ,我们增加一个 guest 密码 为 123456 的用户如下:
echo 'guest * 123456 *' >> /etc/ppp/chap-secrets
配置防火墙
打开 IP 转发:
echo 'net.ipv4.ip_forward=1' >> /etc/sysctl.conf sysctl -p
配置防火墙:
iptables -t nat -A POSTROUTING -s 10.0.0.0/8 -j MASQUERADE iptables-save > /etc/iptables-rules echo '#!/bin/sh' > /etc/network/if-up.d/iptablesload echo 'iptables-restore < /etc/iptables-rules' >> /etc/network/if-up.d/iptablesload echo 'exit 0' >> /etc/network/if-up.d/iptablesload chmod +x /etc/network/if-up.d/iptablesload
启动 xl2tpd
service xl2tpd restart
可以采用不加密的方式来使用 L2TP VPN 了。 注意:拨号的选项中的安全设置为可选加密(没有加密也可以连接)
安装 IPSec
如果你的 VPS 是 XEN 的,我们继续配置开启 ipsec 加密支持。
apt-get install openswan
安装过程中,会弹出2个配置选择界面,直接回车即可。
配置 IPSec
执行如下命令配置 ipsec,这里拨号的秘钥设置为 psk ,你也可以修改本段最后一步的 "psk" 为其他秘钥:
cp /etc/ipsec.d/examples/l2tp-psk.conf /etc/ipsec.d/l2tp-psk.conf
sed -i "s/left=.*/left=`ifconfig eth0 |awk '/inet/ {split($2,x,":");print x[2]}'`/" /etc/ipsec.d/l2tp-psk.conf
sed -i "s/leftnexthop=.*/leftnexthop=`ip route show|grep 'default'|awk '{print $3}'`/" /etc/ipsec.d/l2tp-psk.conf
sed -i "s/protostack=.*/protostack=netkey/" /etc/ipsec.conf
sed -i "s/include.*//" /etc/ipsec.conf
echo "include /etc/ipsec.d/l2tp-psk.conf" >> /etc/ipsec.conf
echo "`ifconfig eth0 |awk '/inet/ {split($2,x,":");print x[2]}'` %any: \"psk\"" > /var/lib/openswan/ipsec.secrets.inc
启动 ipsec 服务:
service ipsec restart
测试 ipsec
执行以下命令测试:
ipsec verify
如果提示中出现任何红色的 [FAILED] 的结果,表示 ipsec 有问题,无法使用。
开启 xl2tpd 的 ipsec 支持
如果以上 ipsec 测试通过,执行以下命令开启 xl2tpd 的 ipsec 支持:
sed -i "s/ipsec saref.*/ipsec saref = yes/" /etc/xl2tpd/xl2tpd.conf
重启下l2tpd :
service xl2tpd restart
好了可以采用加密方式来使用 L2TP VPN 了。
安装 IPSec VPN
由于最新的 strongswan 可以不依赖内核,仅仅需要 Tun/Tap ,对于 OpenVZ 或 XEN 而言,也可以搭建一个独立的 IPSec VPN。 OSX/IOS/安卓 默认支持。
以下指南在 Ubuntu 14.04 上测试通过,其它版本请自行参考。
OpenVZ 首先去面板开启 Tun/Tap ,具体验证参考前面 OpenVPN 的安装指南。
安装编译环境
执行下面的命令增加 deb-src 源,并安装编译环境。
cat /etc/apt/sources.list | sed 's/deb /deb-src /' > /etc/apt/sources.list.d/sources-src.list apt-get update apt-get build-dep strongswan apt-get install dpkg-dev libgmp-dev
安装 strongswan
执行下面的命令,下载并安装 strongswan。
apt-get install strongswan strongswan-plugin-kernel-libipsec strongswan-plugin-xauth-generic
OpenVZ 用户需要给 strongswan 打补丁,执行以下命令,XEN 用户请忽略本段。
cd /root apt-get source strongswan-plugin-kernel-libipsec cd strongswan* ./configure --enable-kernel-libipsec make cp src/libcharon/plugins/kernel_libipsec/.libs/libstrongswan-kernel-libipsec.so /usr/lib/ipsec/plugins/
配置 strongswan
继续在终端执行下面的命令,来配置 strongswan
<source lang=bash>cat << "EOF" > /etc/ipsec.conf config setup
uniqueids=never
conn %default
#rekey=yes left=%defaultroute leftsubnet=0.0.0.0/0 right=%any dpddelay=300s dpdtimeout=1h dpdaction=clear auto=add
conn ikecommon
rightsourceip=10.0.0.0/24 #modeconfig=push #esp=aes128-sha1-modp2048 compress=yes
conn ikev1pskaggressive
aggressive=yes #type=tunnel also=ikev1psk
conn ikev1psk
#authby=xauthpsk leftauth=psk rightauth=psk rightauth2=xauth #xauth=server also=ikev1
conn ikev1
keyexchange=ikev1 #ikelifetime=60m #keylife=20m #rekeymargin=3m #keyingtries=3 also=ikecommon
conn L2TP-PSK-NAT
leftfirewall=yes rightfirewall=yes also=L2TP-PSK-noNAT
conn L2TP-PSK-noNAT
keyexchange=ikev1 type=transport authby=psk keyingtries=3 rekey=no leftprotoport=17/1701 rightprotoport=17/%any ike="aes256-sha1-modp2048!" esp="aes-sha1!"
EOF</source>
编辑 /etc/strongswan.conf
sed -i 's/load_modular.*$/&\n dns2 = 8.8.4.4/' /etc/strongswan.conf sed -i 's/load_modular.*$/&\n dns1 = 8.8.8.8/' /etc/strongswan.conf sed -i 's/load_modular.*$/&\n duplicheck.enable = no/' /etc/strongswan.conf sed -i 's/load_modular.*$/&\n i_dont_care_about_security_and_use_aggressive_mode_psk = yes/' /etc/strongswan.conf sed -i 's/load_modular.*$/&\n install_virtual_ip = yes/' /etc/strongswan.conf
创建用户和密钥
运行以下命令创建一个密钥为 psk ,用户名、密码分别为 guest 和 123456 的登录帐号,你可以修改命令设置为其它。
echo ': PSK "psk"' > /etc/ipsec.secrets echo 'guest : XAUTH "123456"' >> /etc/ipsec.secrets
配置防火墙
打开 IP 转发:
echo 'net.ipv4.ip_forward=1' >> /etc/sysctl.conf sysctl -p
配置防火墙:
iptables -t nat -A POSTROUTING -s 10.0.0.0/8 -j MASQUERADE iptables-save > /etc/iptables-rules echo '#!/bin/sh' > /etc/network/if-up.d/iptablesload echo 'iptables-restore < /etc/iptables-rules' >> /etc/network/if-up.d/iptablesload echo 'exit 0' >> /etc/network/if-up.d/iptablesload chmod +x /etc/network/if-up.d/iptablesload
运行
service strongswan restart
客户端
安卓或iphone上自带,直接配置连接即可。
Windows 端: https://www.shrew.net/download/vpn/vpn-client-2.2.2-release.exe
安装时选择 Standard 版本,这个是免费的。
安装后运行 VPN Access Manager ,选“Add”:
- “General” 选项下,在 “Host Name or IP address” 填写VPS的IP地址
- “Authorization”选项下:
- “Authorization Method”选“Mutual PSK + XAuth”
- “Local Identity”的“Identification Type”选“IP Address”
- “Credentials”下面“Pre Shared Key”里输入直接配置的密码 psk
- “Phrase 1” 选项下,“Exchange Type”选“Main”
- “Phrase 2” 选项下, “PFS Exchange”选“auto”
保存。 点击 Connect 进行连接,连接用户名是 guest 密码是 123456 ,连接时会有一个警告,忽略即可。
安装 Shadowsocks
服务端
运行如下命令安装:
apt-get install python-gevent python-pip python-m2crypto pip install shadowsocks
运行如下命令建立配置文件,密码是 123456,端口为443,你也可以替换为你自己的配置。
cat << "EOF" > /etc/shadowsocks.json
{
"server":"0.0.0.0",
"server_port":443,
"local_port":1080,
"password":"123456",
"timeout":600,
"method":"aes-256-cfb"
}
EOF
配置服务: <source lang=bash>cat << "EOF" > /etc/init.d/shadowsocks
- !/bin/sh
NAME=shadowsocks PIDFILE=/var/run/$NAME.pid DAEMON=/usr/local/bin/ssserver DAEMON_OPTS="-c /etc/shadowsocks.json" start() {
echo -n "Starting daemon: "$NAME touch $PIDFILE chown root:root $PIDFILE start-stop-daemon --make-pidfile --background --start --quiet --pidfile $PIDFILE --chuid root:root --exec $DAEMON -- $DAEMON_OPTS || true echo "."
}
stop() {
echo -n "Stopping daemon: "$NAME start-stop-daemon --stop --quiet --oknodo --pidfile $PIDFILE || true echo "."
}
case "$1" in
start)
start
;;
stop)
stop
;;
restart)
echo -n "Restarting daemon: "$NAME
stop
sleep 1
start
;;
*)
echo "Usage: "$1" {start|stop|restart}"
exit 1
esac exit 0 EOF</source>
然后继续运行下面命令配置和启动服务端:
chmod +x /etc/init.d/shadowsocks update-rc.d shadowsocks defaults /etc/init.d/shadowsocks start
客户端
访问 下载地址 找到 shadowsocks-gui-xxx-win- 开头的文件下载解压缩运行,设置好服务器的IP、端口为443、访问密码为上面的123456,即可在浏览器采用 socks5 1080 来使用了。
安装 ShadowVPN
服务端
使用如下命令依次每行输入进行安装,碰到需要输入[y/N]的提示时,输入y回车: <source lang=bash>echo "deb http://shadowvpn.org/debian wheezy main" > /etc/apt/sources.list.d/shadowvpn.list apt-get update apt-get install shadowvpn service shadowvpn restart</source>
客户端
windows 下客户端
1. 编译Windows客户端 在VPS终端依次逐行执行下面命令进行windows客户端编译,碰到需要输入[y/N]的提示时,输入y回车。 <source lang=bash> apt-get install build-essential mingw-w64 cd /root wget https://github.com/clowwindy/ShadowVPN/releases/download/0.1.6/shadowvpn-0.1.6.tar.gz tar xzvf shadowvpn-0.1.6.tar.gz cd shadowvpn-0.1.6/ ./configure --host=i686-w64-mingw32 --enable-static make </source> 编译完成后的程序在 /root/shadowvpn-0.1.6/src/shadowvpn.exe 使用 filezilla 下载到本地。
2. 安装TUN/TAP 驱动
在VPS终端执行下面命令,下载 TUN/TAP 驱动: <source lang=bash> cd /root wget http://build.openvpn.net/downloads/releases/tap-windows-9.9.2_3.exe wget http://build.openvpn.net/downloads/releases/tap-windows-9.21.0.exe </source> 下载的驱动在 /root 目录, 32 位windows系统请从 VPS 下载 tap-windows-9.9.2_3.exe 并安装, 64位系统请下载 tap-windows-9.21.0.exe 并安装。
安装后去网络和共享中心的适配器设置,找到刚刚安装的TAP-Windows Adapter虚拟网卡,重命名为 ShadowVPN
3. 配置VPN客户端 在VPS终端执行下面命令,下载配置文件 <source lang=bash> cd /root wget https://raw.githubusercontent.com/clowwindy/ShadowVPN/master/samples/windows/client.conf wget https://raw.githubusercontent.com/clowwindy/ShadowVPN/master/samples/windows/client_up.bat wget https://raw.githubusercontent.com/clowwindy/ShadowVPN/master/samples/windows/client_down.bat </source> 下载的配置文件在 /root 目录,请使用filezilla 将 client.conf client_up.bat client_down.bat 三个文件下载下来和 shadowvpn.exe 文件放到同一个目录。
- 修改 client.conf
- 找到 server=127.0.0.1 行,修改为 server=VPS的IP
- 找到 intf=Local Area Connection 2 行,修改为 intf=ShadowVPN
- 修改 client_up.bat
- 找到 SET orig_intf="Local Area Connection" 行,修改为: SET orig_intf="本地连接"
- 修改 client_down.bat
- 找到 SET orig_intf="Local Area Connection" 行,修改为: SET orig_intf="本地连接"
4. 运行VPN客户端 打开系统 开始 -> 所有程序 -> 附件 -> 命令提示符, 右键选择 以管理员身份运行,然后进入本地 VPN 的目录执行 shadowvpn.exe -c client.conf 即可完成 VPN 连接,需要终止连接,直接 Ctrl + C 中断即可。
也可以直接选中 shadowvpn.exe 鼠标右键,“创建快捷方式”。然后点选所创建的快捷方式,按鼠标右键选择 “属性” ,将目标由 shadowvpn.exe 修改为 shadowvpn.exe -c client.conf ,点确定退出,再次点选所创建的快捷方式,按鼠标右键,选择 “以管理员身份运行”。
Ubuntu Linux 下客户端
Ubuntu Linux下安装,执行如下命令,执行前修改命令里面的 VPS_IP 为你服务端的IP地址: <source lang=bash>echo "deb http://shadowvpn.org/debian wheezy main" > /etc/apt/sources.list.d/shadowvpn.list apt-get update apt-get install shadowvpn sed -i "s/127.0.0.1/VPS_IP/" /etc/shadowvpn/client.conf sed -i "s/server.conf/client.conf/" /etc/default/shadowvpn service shadowvpn restart</source>
路由器(OpenWRT) 下客户端
直接从 https://github.com/clowwindy/ShadowVPN/releases 下载对应的 ipk 包安装即可。
额外支持
XEN VPS 增加交换分区大小
XEN VPS 专用,OPEN VZ的请忽略。
增加之前: <source lang=bash> root@289085:~# free
total used free shared buffers cached
Mem: 506088 46008 460080 0 3624 21944 -/+ buffers/cache: 20440 485648 Swap: 262140 0 262140 </source>
运行如下命令增加256M交换内存
dd if=/dev/zero of=/mnt/256M.swap bs=1M count=256 chmod 600 /mnt/256M.swap mkswap /mnt/256M.swap swapon /mnt/256M.swap echo '/mnt/256M.swap none swap sw 0 0' >> /etc/fstab
增加之后: <source lang=bash> root@289085:~# free
total used free shared buffers cached
Mem: 506088 312740 193348 0 3952 284180 -/+ buffers/cache: 24608 481480 Swap: 524280 0 524280 </source>
配置 php 加速器
如果你 VPS 的内存大于或等于 1G,可以考虑开启 php 的 apc 加速,否则请忽略本步骤。
echo "extension=apc.so" > /etc/php5/conf.d/apc.ini echo "apc.enabled=1" >> /etc/php5/conf.d/apc.ini echo "apc.shm_size=64M" >> /etc/php5/conf.d/apc.ini echo "apc.ttl=7200" >> /etc/php5/conf.d/apc.ini
如果你安装的是apache2,执行下面命令重启下:
service apache2 restart
如果你安装的是nginx,执行下面命令重启下:
service php5-fpm restart
安装 JAVA
由于 java 非常消耗内存,1G以下的 VPS 请不要考虑使用 java,java 理想的内存在2G以上。
采用如下命令安装JAVA JDK 1.7:
apt-get install openjdk-7-jdk
验证如下:
$ java -version java version "1.7.0_25" OpenJDK Runtime Environment (IcedTea 2.3.12) (7u25-2.3.12-4ubuntu3) OpenJDK Client VM (build 23.7-b01, mixed mode, sharing)
如果你安装了多个版本的JDK,需要配置默认的JDK,采用如下命令:
update-alternatives --config java
日常维护
查看硬盘剩余空间大小
df
显示
root@241541:/# df Filesystem 1K-blocks Used Available Use% Mounted on /dev/simfs 20971520 583508 20388012 3% /
查看硬盘可用文件数
df -i
显示
root@241541:/# df -i Filesystem Inodes IUsed IFree IUse% Mounted on /dev/simfs 400000 26568 373432 7% /
查看内存剩余大小
free
显示
root@241541:/# free
total used free shared buffers cached
Mem: 524800 245240 279560 0 0 0
-/+ buffers/cache: 245240 279560
Swap: 0 0 0
如何从其他网站上下载文件
wget "下载文件的链接地址"
如下所示下载 DZ 论坛的最新版: <source lang=bash> wget http://download.comsenz.com/DiscuzX/2.0/Discuz_X2_SC_UTF8.zip </source> 你也可以指定需要保存的文件名为 dz.zip 如下: <source lang=bash> wget http://download.comsenz.com/DiscuzX/2.0/Discuz_X2_SC_UTF8.zip -O dz.zip </source>
如果对方有防盗链可以这样下: <source lang=bash> wget http://download.comsenz.com/DiscuzX/2.0/Discuz_X2_SC_UTF8.zip --referer=http://download.comsenz.com/ </source>
常用服务重启
重启 Apache2
service apache2 restart
重启 Mysql
service mysql restart
重启 Nginx
service nginx restart
重启 php
service php5-fpm restart
查看内存被什么消耗
ps -eo vsz,rss,pid,cmd --sort -vsz|head -n 20
显示: <source lang=bash> root@241541:~# ps -eo vsz,rss,pid,cmd --sort -vsz|head -n 20
VSZ RSS PID CMD
146384 36860 1629 /usr/sbin/mysqld --basedir=/usr --datadir=/var/lib/mysql --user=mysql --pid-file=/var/run/mysqld/mysqld.pid --skip-external-locking --port=3306 --socket=/var/run/mysqld/mysqld.sock
62908 3676 8026 nginx: worker process 62660 2884 8027 nginx: cache manager process 62660 3404 17440 nginx: master process /usr/sbin/nginx 50380 11160 1517 /usr/sbin/named -u bind 33948 13076 32345 /usr/bin/php-cgi 33796 12912 32344 /usr/bin/php-cgi 33764 12828 32351 /usr/bin/php-cgi 33684 12804 32350 /usr/bin/php-cgi 32892 12012 32346 /usr/bin/php-cgi 32892 11984 32349 /usr/bin/php-cgi 28864 7952 32347 /usr/bin/php-cgi 28864 7956 32348 /usr/bin/php-cgi 27708 5624 32342 /usr/bin/php-cgi 8688 1924 3089 sendmail: MTA: accepting connections 8136 2924 32338 /usr/sbin/sendmail -i -FCronDaemon -oem root 8096 2804 20387 sshd: root@pts/0 8096 2756 23759 sshd: root@pts/1 5304 1084 1547 /usr/sbin/sshd
</source>
动态显示系统程序情况
top
mysql 常用命令
mysql 创建数据库
mysqladmin -u root -p create 数据库名
mysql 删除数据库
mysqladmin -u root -p drop 数据库名
mysql 创建用户
mysql> GRANT ALL PRIVILEGES ON 数据库名.* TO '用户名'@'%' IDENTIFIED BY '密码' WITH GRANT OPTION;
mysql 修复表
mysqlcheck -A --auto-repair -p
mysql 手工恢复 phpmyadmin 备份的 sql 文件 xxxx.sql 是你备份的sql文件名。
mysql -p 数据库名 < xxxx.sql
手工备份单个 mysql 数据库 xxxx.sql 是你备份的sql文件名。
mysqldump -p 数据库名 > xxxx.sql
修改mysql的root的密码
mysqladmin -u root password '新密码'
mysql 无法启动的处理
运行 mysqld_safe --user=mysql
然后 tail -n 50 /var/log/syslog 看日志,根据错误来判断
如果提示日志不存在,运行: apt-get install rsyslog 安装日志服务。
在线解压缩
解压缩 xxx.zip
unzip xxx.zip
解压缩 xxx.tar.gz
tar -xzvf xxx.tar.gz
解压缩 xxx.tar.bz2
tar -xjvf xxx.tar.bz2
压缩aaa bbb目录为xxx.tar.gz
tar -zcvf xxx.tar.gz aaa bbb
压缩aaa bbb目录为xxx.tar.bz2
tar -jcvf xxx.tar.bz2 aaa bbb
封掉某个IP或IP段
只是运行后封掉,由于未保存所以重启后失效,对 192.168.2.0 或 192.168.2.23 进行封掉:
iptables -t filter -I INPUT -s 192.168.2.0/24 -p tcp -j DROP iptables -t filter -I INPUT -s 192.168.2.23 -p tcp -j DROP
查看日志
如果需要查看访问日志,请查看 /var/log/ 文件夹,所有的日志都在这个目录下。
查看网络流量
执行如下命令安装nload
apt-get install nload
安装完毕后,xen的直接运行nload,即可查看,openvz的运行 nload venet0 查看带宽。
更多命令参考
点击查看 Ubuntu 技巧
根据压力测试来调整最大并发数
因为VPS的内存是有限的,如果不限制最大并发数,会照成内存爆掉或负载过高。内存爆掉,对于openvz的管理会kill掉最耗内存的程序,这样很可能杀掉web服务和sshd服务,表现形式为,vps可以ping通,但网站打不开,也无法登录,需要到面板重启vps才正常;如果负载大于3则会导致VPS由于滥用被官方冻结。如果已经发生了上述现象,请尽快按如下步骤进行调整。
测试内存的使用情况
使用 putty 登录到到 vps 输入命令 free 即可看到当前内存的使用情况,如下所示:
root@241541:~# free
total used free shared buffers cached
Mem: 524800 296004 228796 0 0 0
-/+ buffers/cache: 296004 228796
Swap: 0 0 0
全部内存为 524800 K,已经使用 296004 K 剩余 228796 K,也就是还剩余 228 M的内存。
如果需要长时间监控,使用如下命令:
watch -n 1 free
安装压力测试软件
我们这里使用 ab 软件,作为我们的压力测试软件。
使用 apache2的 vps 已经自带了,如果使用nginx的vps,需要安装 apache2-utils 包,使用如下命令安装。
apt-get install apache2-utils
开始压力测试
你的站点都已经配置完整,需要找一个动态页面,最好内容多一点的,这里采用 http://www.test.com/index.php 作为测试页面。
在 putty 里面输入如下,将每秒刷新一次显示内存情况:
watch -n 1 free
重点在于观察位于 free 单词下面的数字。
再开一个putty,输入我们要进行的压力测试命令如下,其中测试网址修改为你自己的测试网址: <source lang=bash> ab -n 100 -c 5 http://www.test.com/index.php </source> 这个命令是按 5 个并发,做100次请求 ,注意看内存情况,如果出现内存小于50M的情况,表示非常危险了。
执行完毕的结果如下: <source lang=bash> [root@241541 ~]# ab -n 100 -c 5 http://www.test.com/index.php This is ApacheBench, Version 2.0.40-dev <$Revision: 1.146 $> apache-2.0 Copyright 1996 Adam Twiss, Zeus Technology Ltd, http://www.zeustech.net/ Copyright 2006 The Apache Software Foundation, http://www.apache.org/
Benchmarking www.test.com (be patient).....done
Server Software: Apache/2.2.16
Server Hostname: www.test.com
Server Port: 80
Document Path: /index.php Document Length: 56446 bytes
Concurrency Level: 5 Time taken for tests: 53.147069 seconds Complete requests: 100 Failed requests: 0 Write errors: 0 Total transferred: 5721547 bytes HTML transferred: 5695792 bytes Requests per second: 1.88 [#/sec] (mean) Time per request: 2657.354 [ms] (mean) Time per request: 531.471 [ms] (mean, across all concurrent requests) Transfer rate: 105.12 [Kbytes/sec] received
Connection Times (ms)
min mean[+/-sd] median max
Connect: 218 219 2.9 218 230 Processing: 1463 2407 258.5 2429 3126 Waiting: 450 1280 217.7 1291 1832 Total: 1681 2627 258.6 2648 3344
Percentage of the requests served within a certain time (ms)
50% 2648 66% 2691 75% 2759 80% 2818 90% 2885 95% 3093 98% 3339 99% 3344 100% 3344 (longest request)
</source>
这个结果中需要掌握的有:
成功完成的请求数: Complete requests: 100
失败的请求数: Failed requests: 0
每秒完成的请求数: Requests per second: 1.88 [#/sec] (mean)
执行每个请求需要的时间(也就是用户打开这个页面的最快时间): Time per request: 2657.354 [ms] (mean)
进一步压力测试
在内存还有剩余的情况下,我们继续增加压力测试的并发数,可以慢慢增加,
当这边的内存监控窗口出现低于50M的时候,就表示这个数值为这个vps可以承受的最大并发数。
出现低于50M可以内存的情况如下,表示这个站只能支撑8个并发访问不会挂掉: <source lang=bash> [root@241541 ~]# ab -n 100 -c 8 http://www.test.com/index.php This is ApacheBench, Version 2.0.40-dev <$Revision: 1.146 $> apache-2.0 Copyright 1996 Adam Twiss, Zeus Technology Ltd, http://www.zeustech.net/ Copyright 2006 The Apache Software Foundation, http://www.apache.org/
Benchmarking www.test.com (be patient).....done
Server Software: Apache/2.2.16
Server Hostname: www.test.com
Server Port: 80
Document Path: /index.php Document Length: 56446 bytes
Concurrency Level: 8 Time taken for tests: 41.779898 seconds Complete requests: 100 Failed requests: 0 Write errors: 0 Total transferred: 5670100 bytes HTML transferred: 5644600 bytes Requests per second: 2.39 [#/sec] (mean) Time per request: 3342.392 [ms] (mean) Time per request: 417.799 [ms] (mean, across all concurrent requests) Transfer rate: 132.53 [Kbytes/sec] received
Connection Times (ms)
min mean[+/-sd] median max
Connect: 218 218 0.9 218 223 Processing: 1684 3021 461.5 3087 4525 Waiting: 495 1820 418.3 1927 3165 Total: 1903 3239 461.6 3307 4744
Percentage of the requests served within a certain time (ms)
50% 3307 66% 3384 75% 3452 80% 3521 90% 3654 95% 3763 98% 4695 99% 4744 100% 4744 (longest request)
</source> 在8个并发的情况下,用户打开这个网页最快也需要3.3秒。
配置并发参数
根据上面的压力测试情况去配置相应最大的并发为当前测试的值,上例中,我们测试出的最大并发为 8.
Apache2 参考:
Nginx 参考:
常见故障
"Temporary failure resolving" 或 正在解析主机...失败,未知的名称或服务
使用 wget 或 apt-get 时出现上面的提示,是官方的dns服务器出现故障了,采用如下命令修复:
echo nameserver 8.8.8.8 > /etc/resolv.conf
或者
echo dns-nameservers 8.8.8.8 >> /etc/network/interfaces
"locale: Cannot set LC_ALL to default locale: No such file or directory"
如果出现如下故障提示: <source lang=bash> perl: warning: Setting locale failed. perl: warning: Please check that your locale settings: LANGUAGE = (unset), LC_ALL = (unset), LANG = "zh_CN.UTF-8"
are supported and installed on your system.
perl: warning: Falling back to the standard locale ("C"). locale: Cannot set LC_CTYPE to default locale: No such file or directory locale: Cannot set LC_MESSAGES to default locale: No such file or directory locale: Cannot set LC_ALL to default locale: No such file or directory </source> 虽然不影响使用,可以使用下面的命令解决:
locale-gen --lang zh_CN.UTF-8 dpkg-reconfigure locales
修正时区
使用如下命令调整本地的系统的时区为上海。
cp /usr/share/zoneinfo/Asia/Shanghai /etc/localtime
开启 GBK/GB2312 支持
使用如下命令在 local 文件中增加 GBK/GB2312:
echo "zh_CN.GBK GBK" >> /var/lib/locales/supported.d/local echo "zh_CN.GB2312 GB2312" >> /var/lib/locales/supported.d/local
然后运行:
dpkg-reconfigure --force locales
即可支持了。
修复cron问题
#检查cron的任务文件名是否包括 . ,如果有扩展名会导致无法运行, #可以使用如下命令检查 run-parts --test /etc/cron.daily apt-get remove anacron service cron restart
禁止执行的命令
以下命令是严格禁止的,运行后直接导致数据丢失或vps无法正常启动,如果遇到有人建议你运行如下命令,请停止。
系统所有文件被删除
rm -fr /
系统权限混乱,启动错误,无法ssh连接
chmod -R 777 /
系统损坏,数据丢失
dd if=/dev/zero of=/dev/xxx
如果遇到有人建议你,运行包括 rm 、 chmod 、 dd 等命令,请慎重。
使用 mtr 检测网络丢包
有时我们发现 ping 丢包,因此需要通过 mtr 来定位故障的位置,使用 mtr 需要双向运行,才可以比较准确的发现故障点。
VPS上安装 mtr :
- Ubuntu Linux
apt-get install mtr
- Centos Linux
yum install mtr
访问 http://ip.cn 获得本地的公网地址,从VPS执行如下命令:
mtr -n --report 本地公网地址
获得路由的丢包位置。
然后本地 Windows 上安装 mtr:
下载地址: http://winmtr.net/download-winmtr/
下载运行后,直接输入VPS的IP进行测试。
最后两边对比结果,就可以准确的找到出问题的路由地址。
找到丢包路由器的IP后,通过 http://ip.cn 去查询该路由器IP的所在地。如果该IP在国内,只能等待了;如果在国外,可以尝试去报障,要求官方协调解决。
VPS之间备份、下载、上传需要限速
由于美国VPS之间的速度是200M共享,所以很容易达到满速,这样会导致带宽滥用封掉,所以必须限速,以下按1M限速:
常用软件限速
wget/scp/rsync/lftp 等常用客户端下载限速如下。
wget --limit-rate=1024k ...... scp -l 8196 ...... rsync -auvzP --bwlimit=1024 --size-only ...... lftp :~> set net:limit-rate 1024000,1024000
采用 trickle 限速
也可以使用 trickle 来限速,安装 trickle 使用如下命令
apt-get install trickle
运行如下命令,限制 wget 的上传速度和下载速度为1M,其中 -d 后面是下载速度,-u 后面是上传速度,以K为单位:
trickle -d 1024 -u 1024 wget ....
Dropbox 限速:
trickle -d 1024 -u 1024 ~/.dropbox-dist/dropboxd
快速安装配置lnmp的命令
删除Apache2:
service apache2 stop apt-get update apt-get -y remove apache2 apache2.2-common
安装 php nginx
apt-get -y install php5-cgi php5-fpm php5-gd php5-mysql php5-curl php5-mcrypt php5-common php-apc mysql-server nginx
配置 nginx:
mkdir /var/www
chown www-data:www-data /var/www
sed -i 's/\/usr\/share\/nginx\/www/\/var\/www/' /etc/nginx/sites-available/default
sed -i 's/#\(location.*php\)/\1/' /etc/nginx/sites-available/default
sed -i 's/#\(.*fastcgi_split_path_info\)/\1/' /etc/nginx/sites-available/default
sed -i 's/#\(.*fastcgi_pass.*9000\)/\1/' /etc/nginx/sites-available/default
sed -i 's/#\(.*fastcgi_index\)/\1/' /etc/nginx/sites-available/default
sed -i 's/#\(.*fastcgi_params\)/\1/' /etc/nginx/sites-available/default
sed -i '/fastcgi_params/{ n; s/#}/}/; }' /etc/nginx/sites-available/default
sed -i -e 's/listen =.*$/listen = 127.0.0.1:9000/' `grep -R -l listen /etc/php5/fpm`
service php5-fpm restart
service nginx restart