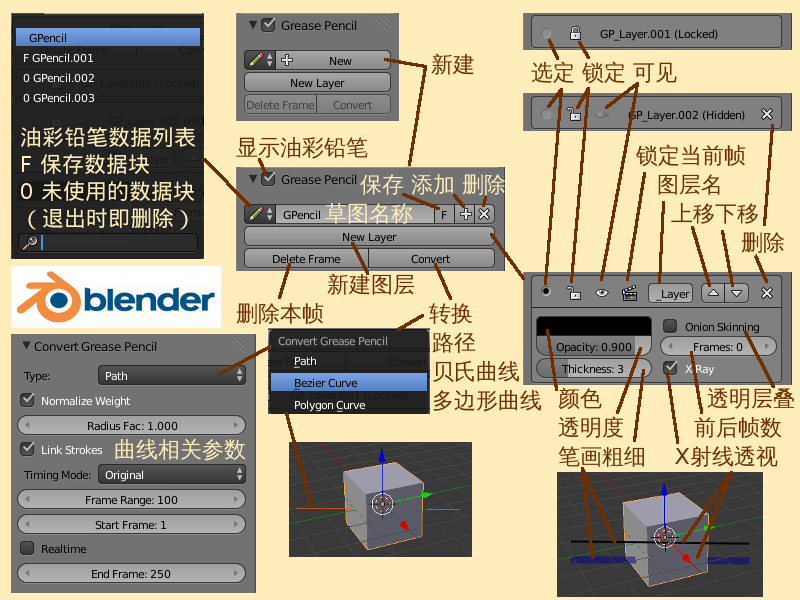Blender2.5x-2.6完全教程 4.1.5
来自Ubuntu中文
第 4.1.5 节 油彩铅笔图层设置 (gp_layer)
在右侧Properties特性栏的Grease Pencil油彩铅笔栏目中,点击“+ New”新建按钮,就可以新建一个Grease Pencil Data油彩铅笔数据块,可以把每一个油彩铅笔数据块看作是一本“草图画册”。然后再点击“New Layer”新建图层按钮,就可以在这个油彩铅笔数据块中新建一个油彩铅笔图层,可以把每个油彩铅笔图层看作是“一张透明纸”,每一个图层都规定了只能在这张透明纸上用某一种颜色、某一号大小的油彩铅笔来绘制图案。这样,多个图层叠放,就能得到一幅色彩斑斓、有粗有细的画面。而更有趣的是,这个画面还可以做成一部动画片!
- 可以创建多个Grease Pencil Data油彩铅笔数据块,但在View视图中只能调用其中一个作为当前使用的Sketchbook草图;
- 每个Grease Pencil Data油彩铅笔数据块可以有多个GP_Layer油彩铅笔涂层,这些图层可以分别设置是否显示;
- 每个图层可以在每一帧视频上绘制不同的图案形成动画,可以同时显示前后数帧,或者始终单独显示某一帧;
- 油彩铅笔所绘制的图案可以转换为路径、曲线或折线,即可以把草图转换为可用于3D模型的可编辑线条。
| 单选框 | √ | 显示油彩铅笔 | show grease pencil for this view | 为当前视图显示油彩铅笔 |
| 铅笔 | (下拉菜单) | 油彩铅笔数据列表 | Browse Grease Pencil Data to be linked | 浏览需要链接的油彩铅笔数据块(没有用户使用的数据块前方显示为0,在退出Blender时将自动被删除,没有用户使用但仍保存的数据块前方显示为F) |
| GPencil | (文本框) | 草图的名称 | Freehand annotation sketchbook | 手绘注释草图 |
| 数字 | (按钮) | 显示的是使用此数据块的用户数 | Display number of users of this data (click to make a single-user copy ) | (点击可以复制成为单用户) |
| F | (按钮) | 保存数据块 | Save this datablock even if it has no user | 保存当前数据块,即使以后没有任何用户链接使用依然保留 |
| + | (按钮) | 添加 | Add new Grease Pencil datablock | 添加新的油彩铅笔数据块 |
| X | (按钮) | 清除 | Unlink active Grease Pencil datablock | 取消活动油彩铅笔数据块的链接(退出Blender前仍可在数据列表菜单中找回并调用,退出Blender后才是的删除) |
| New Layer | (按钮) | 新建图层 | Add new Grease Pencil layer for the active Grease Pencil datablock | 为活动的油彩铅笔数据块添加新的油彩铅笔图层 |
| Delete Frame | (按钮) | 删除帧 | Delete the active frame for the active Grease Pencil datablock | 删除当前油彩铅笔活动涂层数据块上的当前活动帧(如果当前帧是所画的第一帧则删除全部帧) |
| Convert | (按钮) | 转换 | Convert the active Grease Pencil layer to a new object | 把活动的油彩铅笔图层转换为一个新的物体(图层数据依然保留) |
| Path | (菜单) | 路径 | Convert Grease Pencil | 转换油彩铅笔的菜单可选项 |
| Bezier Curve | (菜单) | 贝氏曲线 | Convert Grease Pencil | 转换油彩铅笔的菜单可选项 |
| Polygon Curve | (菜单) | 多边形曲线 | Convert Grease Pencil | 转换油彩铅笔的菜单可选项 |
| 单选框 | √ | 选定图层 | Set the active layer | 设置为活动图层 |
| 锁头 | 开启/闭合 | 开启/锁定图层 | Protect layer from further editing and/or frame changes | 防止图层被进一步的编辑或动画帧改动 |
| 眼睛 | 开启/闭合 | 可见/不可见 | Set layer Visibility | 设置图层可见性 |
| 场记板 | 场记板/照相机 | 锁定当前帧 | Lock current frame displayed by layer | 锁定本图层的当前帧显示 |
| GP_Layer | (文本框) | 图层名 | Layer name | 图层名称 |
| X | (按钮) | 删除 | Delete layer | 删除图层(没有警告提示,直接删除!) |
| 颜色块 | (选色板) | 笔画颜色 | Color for all strokes in this layer | 本图层中所有笔画的颜色 |
| Opacity | 0.900 (0.3~1) | 透明度 | Layer Opacity | 图层透明度 |
| Onion Skinning | (可勾选) | 透明层叠(传统动画描图纸叠放形式,每张纸像洋葱皮一样薄) | Ghost frames on either side of frame | 在当前帧的两侧显示前后帧的影子(您可以在同一时间看到其他几帧的稍暗版本,距离越远,影子越暗) |
| Frames | 0 (0~120) | 可显示的前后帧数量 | Maximum number of frames on either side of the active frame to show (0 = show the 'first' available sketch on either side) | 在当前活动帧两侧可显示的前后帧草图最大数量(设为0则只显示当前帧两侧“第一帧”可见的草图) |
| Thickness | 3 (1~10) | 笔画粗细 | Thickness of strokes (in pixels) | 笔画的粗细大小(以像素计算) |
| X Ray | √ | X射线透视 | Make the layer draw in front of objects | 让所绘制的图层显示在物体的前面 |
实例——手绘线稿动画
- 我们即将在同一个场景里做2幅动画,一幅是黑色的数字变化动画,另一幅是绿色的箭头旋转动画 ⇒ 默认3D View视图里已经有一个Cube立方体 ⇒ N 展开右侧Properties特性栏 ⇒ 点击“New Layer”新建按钮 ⇒ 得到了第一个图层GP_Layer ⇒ 再点击一资“New Layer”新建按钮 ⇒ 得到了第二个图层GP_Layer.001 ⇒ 点击第二个图层GP_Layer.001里的黑色方块 ⇒ 在弹出的选色板中选择一个明亮的绿色(请参考第 4.1.1 节) ⇒ 也可以自行调整你需要的Thickness笔画粗细和Opacity透明度。
- 继续上例 ⇒ 鼠标左键点击第一个黑色图层GP_Layer左上角的单选圈内框,使其处于选中状态 ⇒ 在下方的Timeline时间线上,绿色当前帧指示线现在处在第1帧的位置 ⇒ 按着键盘的 D 键不放,在3D View视图中你觉得合适的位置,用鼠标写下一个“1”字 ⇒ 在下方的Timeline时间线上,点击Current Frame当前帧数字框向右小三角形,把当前帧定位在第2帧的位置 ⇒ 按着键盘的 D 键不放,在3D View视图中你觉得合适的位置,用鼠标写下一个“2”字 ⇒ 这时可以看到,刚才写的“1”不见了,没关系 ⇒ 继续按刚才的步骤重复操作,当前帧前进一格,就写下一个数字,本例子以写到数字“5”为止。
- 继续上例 ⇒ 写好5个数字之后,实际上就已经完成了5帧动画 ⇒ 在下方的Timeline时间线上,用鼠标点击并拖动绿色当前帧指示线,就可以看到每一帧显示一个数字的动画效果 ⇒ 让绿色当前帧指示线停在第3帧,现在黑色的数字显示着3 ⇒ ⇒ 鼠标左键点击第一个黑色图层GP_Layer上方的“场记板”按钮,使其变为“照相机”形状 ⇒ 现在再次用鼠标点击并拖动下方的Timeline时间线上的绿色当前帧指示线,可以看到,不论时间线走到哪里,3D View视图始终只显示黑色的数字3 ⇒ 鼠标左键点击第一个黑色图层GP_Layer上方的“照相机”按钮,使其重新变回“场记板”形状 ⇒ 点击P下方的Timeline时间线上的Play Animation播放动画按钮,也可以看到动画效果,在同样的位置按下暂停按钮停止播放(播放和暂时的快捷键都是 Alt A)。
- 继续上例,现在画箭头旋转动画 ⇒ 鼠标左键点击第一个绿色图层GP_Layer.001左上角的单选圈内框,使其处于选中状态 ⇒ 在下方的Timeline时间线上,绿色当前帧指示线现在处在第1帧的位置 ⇒ 按着键盘的 Ctrl D 键不放,在3D View视图中你觉得合适的位置,用鼠标右键点击第一个绿色的点 ⇒ 现在可以放开 Ctrl D 键了,用鼠标左键连续点击画出一串连续的线段,画出一个绿色的箭头,画完后,按键盘的Esc键或Enter键确认 ⇒ 同样的方法,在第2帧画旋转偏移了一点点的绿色箭头,本例一共5帧画5个绿色的箭头。
⇒