Blender2.5x-2.6完全教程 1.2.2
来自Ubuntu中文
第 1.2.2 节 调节区域大小 (area)
启动Blender后,可以看到整个界面看起来相当复杂,这里包括有5个区域,每个区域都有它自己的菜单栏和其他专有内容。其中位于最上方的细长条区域(如下图1号)比较特别,它只有标题栏,没有其他内容。把鼠标放在两个区域之间的边界处,鼠标会变成一个“左右双箭头”的模样,这时按着鼠标左键拉动可以调节这两个区域的宽度或高度,放开鼠标即确定。

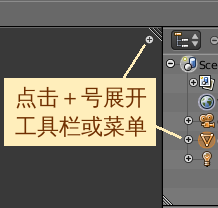
在中间最大的区域(如上图2号)右上角有一个白色+号标志(如右图所示),把鼠标放在它上面鼠标会变成一个“左右双箭头”的模样,这时用鼠标点击它可以展开右侧的Properties特性栏。把鼠标放在Properties特性栏的左边框上,鼠标也会变成一个“左右双箭头”的模样,这时按着鼠标左键拉动可以调节该工具栏的宽度,放开鼠标即确定。如果调节该工具栏的宽度时,往右一直拉到边缘,则Properties特性栏会被隐藏起来,只剩下右上角白色+号标志。左侧的Tool Shelf工具栏也可以用同样的方法调节宽度。
也可以使用快捷键来隐藏、显示、左右两侧的这两个工具栏,或调整工具栏的位置。
- 把鼠标放在中间最大的区域里 ⇒ N 显示Properties特性栏 ⇒ 把鼠标放在Properties特性栏上 ⇒ F5 左右切换Properties特性栏的位置 ⇒ N 隐藏Properties特性栏
- 把鼠标放在中间最大的区域里 ⇒ T 显示Tool Shelf工具栏 ⇒ 把鼠标放在Tool Shelf工具栏上 ⇒ F5 左右切换Tool Shelf工具栏的位置 ⇒ T 隐藏Tool Shelf工具栏
- 把鼠标放在中间最大的区域下方的菜单栏上 ⇒ F5 上下切换菜单栏的位置

您可以同时启用多个Blender进程,还可以同时处理同一个Blender工程文件的不同拷贝,因此您可以随时都能方便、快速地实验和比较同一个Blender工程文件在不同情况下的处理效果。
- 任何时候 ⇒ Ctrl Alt W 复制整个Blender窗口
- 点击中间最大的区域下方View菜单 ⇒ Duplicate Area into New Window 复制本区域到新窗口
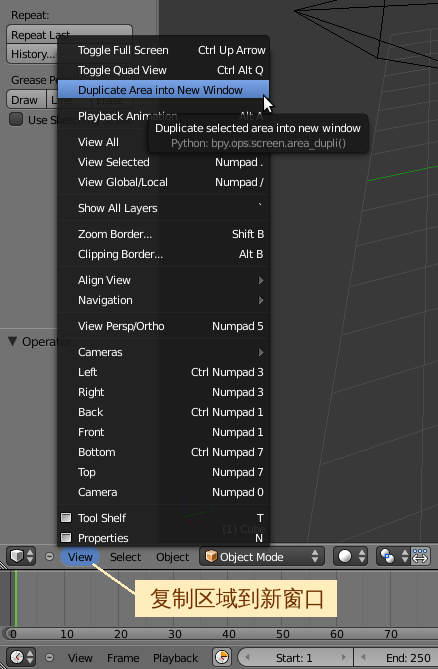
注意:在使用某个快捷键之前,一定要把鼠标放在希望产生效果的活动区域上。因为只有鼠标当前所在的区域才是活动区域,按下的快捷键只能针对活动区域中的目标对像产生效果。