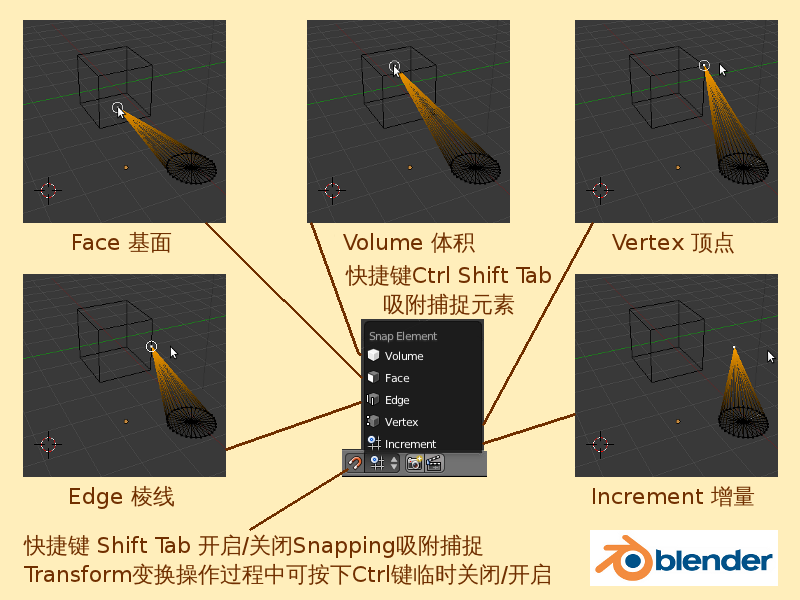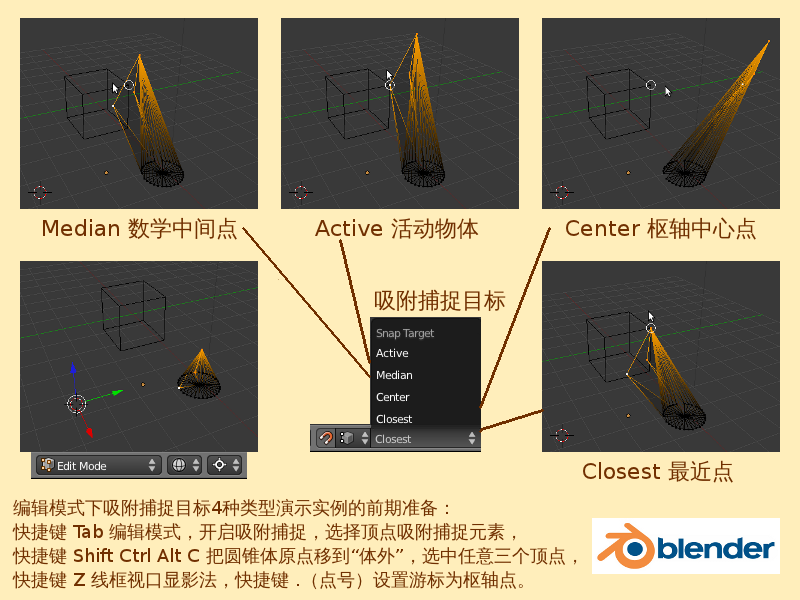Blender2.5x-2.6完全教程 3.1.4
第 3.1.4 节 吸附捕捉 (snapping)
常常需要以一个Mesh网格物体或元素为参考来对另一个物体进行Move移动、Rotate旋转、Scale缩放等Transform变换操作。这时,Snapping吸附捕捉就能快速方便地实现这样的操作。(另:吸附捕捉3D Cursor游标的方法请参考第2.2.2节。)在3D View视图下方的菜单按钮栏里,有一个“U”型磁铁按钮,可以用来切换是否开启Snapping吸附捕捉(快捷键 Shift Tab)。如果点击打开了“U”型磁铁按钮,那么就可以Snap during transform在执行移动、旋转、缩放等变换操作时,将自动启用吸附捕捉功能,可以随时按下Ctrl键临时关闭吸附捕捉功能。同样地,如果关闭了“U”型磁铁按钮,那么在执行变换操作时,也可以随时按下Ctrl键临时启用吸附捕捉功能。
在“U”型磁铁按钮的右边,有一个带上下三角形符号的菜单按钮,这是Snap Element吸附捕捉元素菜单,可以从中选择Type of element to snap to吸附捕捉元素的类型。也可以使用快捷键Shift Ctrl Tab弹出吸附捕捉元素菜单。开启了吸附捕捉功能之后,在执行变换操作时,当鼠标靠近3D View视图中指定的吸附捕捉元素时,在该元素上会出现一个小小的白色圆圈,表示已经吸附捕捉到位。如果选择了Increment框格增量,则没有小白色圆圈显示。
| Volume | 体积 | Snap to volume | 吸附捕捉体积(可选吸附捕捉目标菜单) | |
| Face | 基面 | Snap to faces | 吸附捕捉基面(可选吸附捕捉目标菜单) | |
| Edge | 棱线 | Snap to edges | 吸附捕捉棱线(可选吸附捕捉目标菜单) | |
| Vertex | 顶点 | Snap to vertices | 吸附捕捉顶点(可选吸附捕捉目标菜单) | |
| Increment | √ | 增量 | Snap to increments of grid | 吸附捕捉框格增量 |
使用Increment增量吸附捕捉时,要注意,在3D View视图中的Grid框格也是充满整个三维空间的,所以Increment增量吸附捕捉的Grid框格点并不只限于默认显示的Grid Floor框格地面,而有可能在捕捉“空中”,虽然在Perspective透视图或Orthographic正文视图中看上去似乎脱离了Grid Floor框格地面,实际上它是吸附捕捉到了三维空间中的Grid框格点上。
使用Snap to volume吸附捕捉体积时,要注意,捕捉所得到的位置仍然是处于物体的表面上,而不是处于物体的“体内”。以立方体为例,就像一个房间,执行Snap to volume吸附捕捉体积时,小小的白色圆圈实际上是在立方体这房间的六个墙壁面上游走,而不是在“房间内部”游走。又例如,在一个球体上执行Snap to volume吸附捕捉体积时,小小的白色圆圈不会跑出球体外面,但也不会处于球体的里面,而总是位于球体的表面。这看上去似乎与Snap to faces吸附捕捉基面没有什么不同,但在Bone骨胳动画的应用中,Snap to volume吸附捕捉体积就能发挥出很大的作用。
如果在Snap Element吸附捕捉元素菜单里选择了点、线、面或者体积,这时右边又会多出一个带上下三角形符号的菜单按钮,这是Snap Target吸附捕捉目标菜单,可以从中选择Which part to snap onto the target以物体的哪一部分为基准,吸附捕捉到目标。
| Active | 活动物体 | Active: Snap active to onto target | 以活动物体原点为基准,吸附捕捉到目标 | |
| Median | 数学中间点 | Median: Snap median to onto target | 以物体数学中间点为基准,吸附捕捉到目标 | |
| Center | 枢轴中心点 | Center: Snap center to onto target | 以物体枢轴点为基准,吸附捕捉到目标 | |
| Closest | √ | 最近点 | Closest: Snap closest point to onto target | 以物体范围框最近点为基准,吸附捕捉到目标 |
- View视图里默认已有并已选中Cube立方体 ⇒ N 展开右侧Properties特性栏 ⇒ 修改3D Cursor游标的坐标为 X:1,Y:3,Z:-3 ⇒ Shift A 添加 ⇒ Mesh 网格物体 ⇒ Cone 圆锥体 ⇒ 修改右侧Properties特性栏3D Cursor游标的坐标为 X:1,Y:0,Z:-3 ⇒ Shift Ctrl Alt C 设置Origins原点 ⇒ Origin to 3D Cursor 原点移动到3D游标所在位置 (请参考第2.2.2节) ⇒ 修改3D Cursor游标的坐标为 X:1,Y:-3,Z:-3 ⇒ .(点号) 设置Pivot Point枢轴点为3D Cursor游标(请参考第2.2.3节) ⇒ Z 设置Viewport shading视口显影法为Wireframe线框(请参考第2.2.1节) ⇒ 现在准备工作已经做好
- 继续上例 ⇒ Tab 切换到Edit编辑模式 ⇒ 点击View视图下方菜单按钮栏的“U”型磁铁Snap吸附捕捉按钮 ⇒ 逐个修改Snap Element吸附捕捉元素菜单和Snap Target吸附捕捉目标菜单里的选项 ⇒ 按着Shift键鼠标右键点击选择一个或多个Vertex顶点 ⇒ 执行G R S等变换命令,移动鼠标就可以看到snap吸附捕捉的效果
如果是在物体模式下,Snap Target吸附捕捉目标菜单的右边还有一个“圆球小棒”的按钮,这是Aligning Rotation对齐旋转按钮,可以实现Align rotation with the snapping target按吸附捕捉目标的旋转对齐。这个旋转对齐操作的本质是:把该物体的Z轴与吸附捕捉目标的Normal法线平行对齐。点击开启这个按钮后,吸附捕捉时,当鼠标靠近3D View视图中指定的吸附捕捉元素时,在该元素上会出现一个带白色短线的小白色圆圈,其中的白色短线表示的就是Normal法线的方向。吸附捕捉并对齐旋转之后,切换Orientation导向基准为Local本体(请参考第2.2.3节),可以看到,物体的蓝色Z轴方向是与之前吸附捕捉元素时显示的法线是一致的。
如果是在物体模式下,选中了多个物体,Snap Target吸附捕捉目标当使用Median数学中间点为基准时,是以各个物体的Origins原点坐标来计算数学中间点的,如果只有一个物体,则数学中间点就是该物体的原点。当使用Closest最近点为基准时,等于实现的效果是:距离目标元素最近的被操控元素最短轴向距离置零。在Object物体模式中,切换3D View视图为四视图,视口显影方式使用Bounding Box范围框就可以看到这个效果,被操控的元素不一定会与目标元素的点线面重合,但它的范围框必定有一条边与目标元素的最短轴向距离为零。