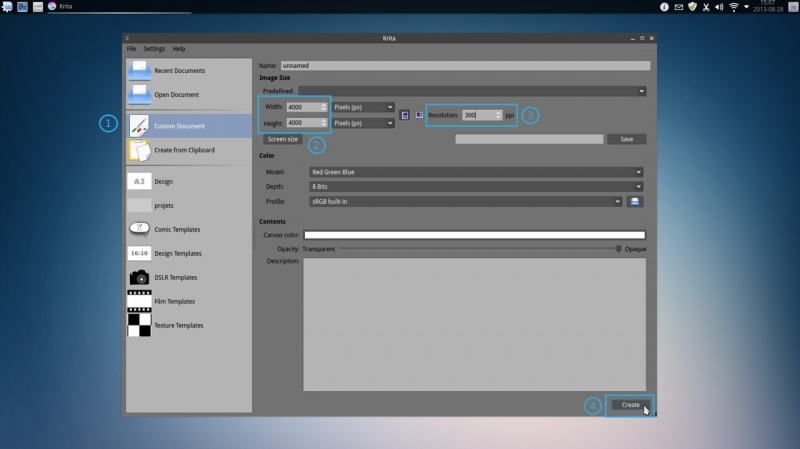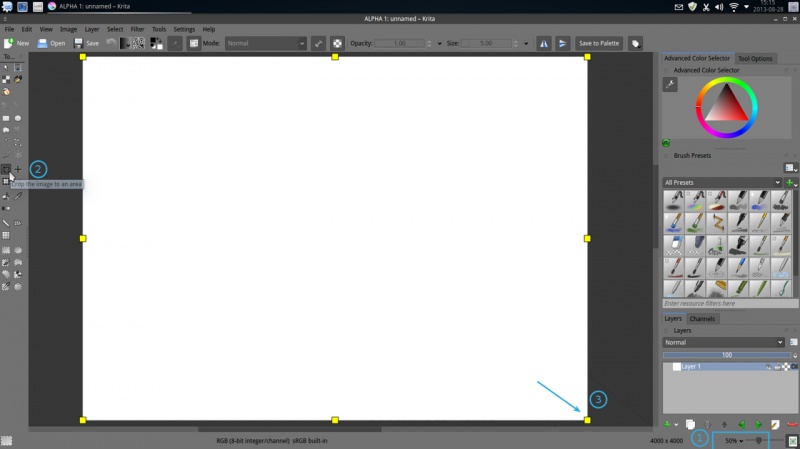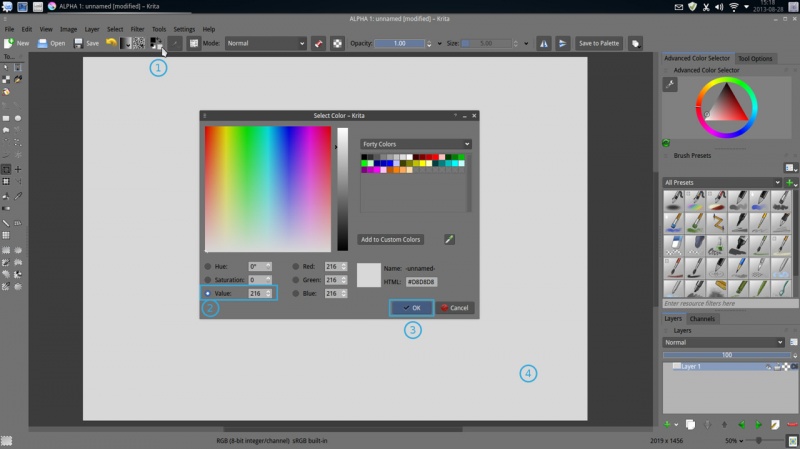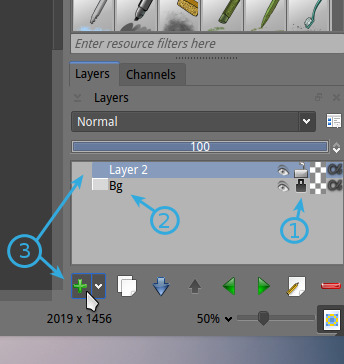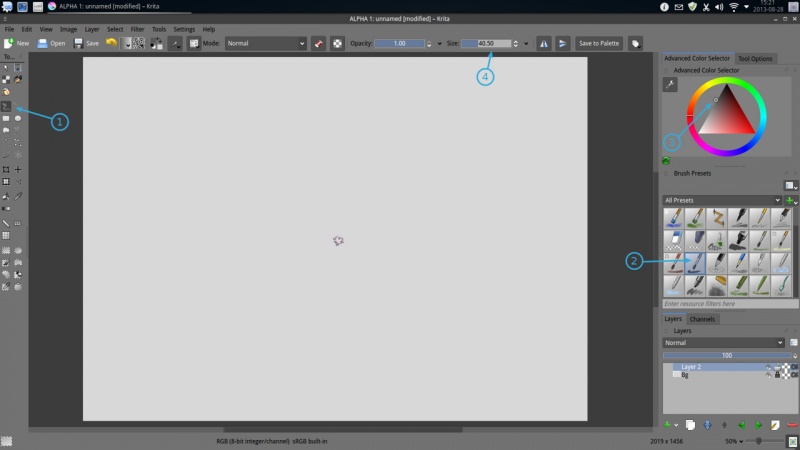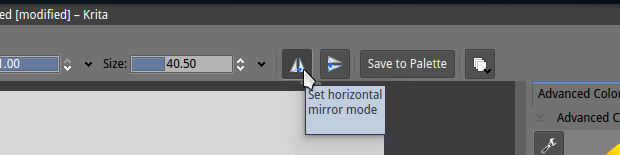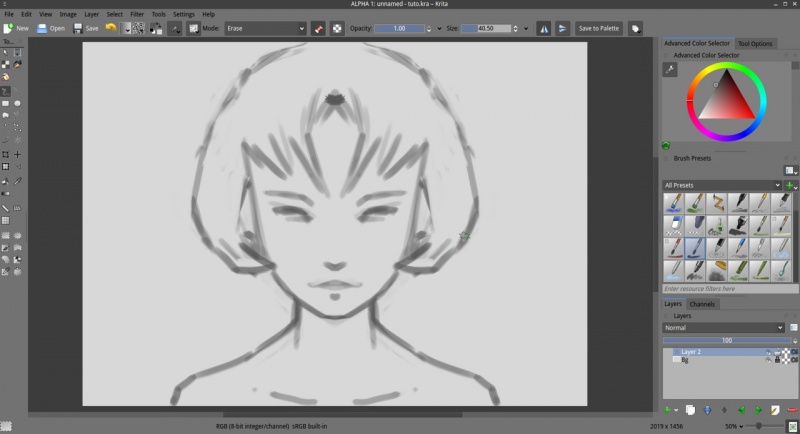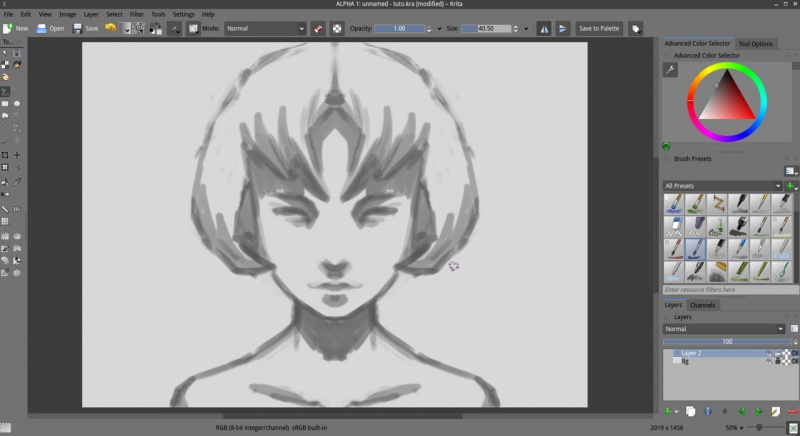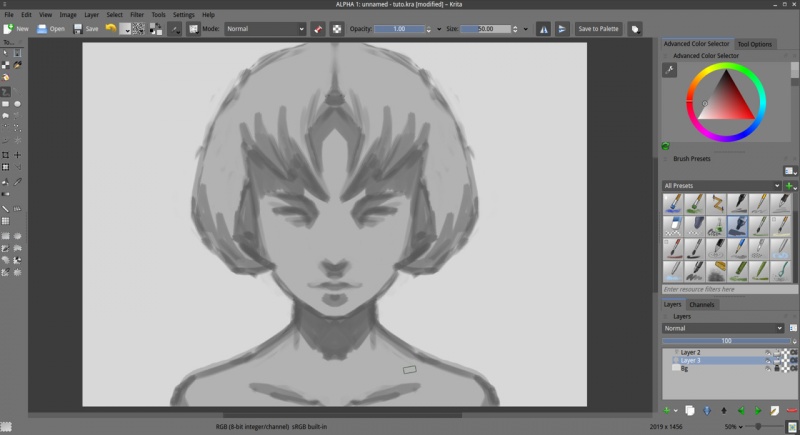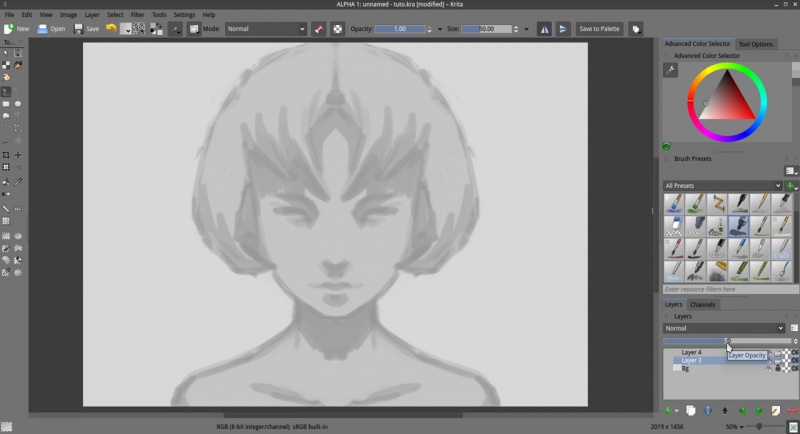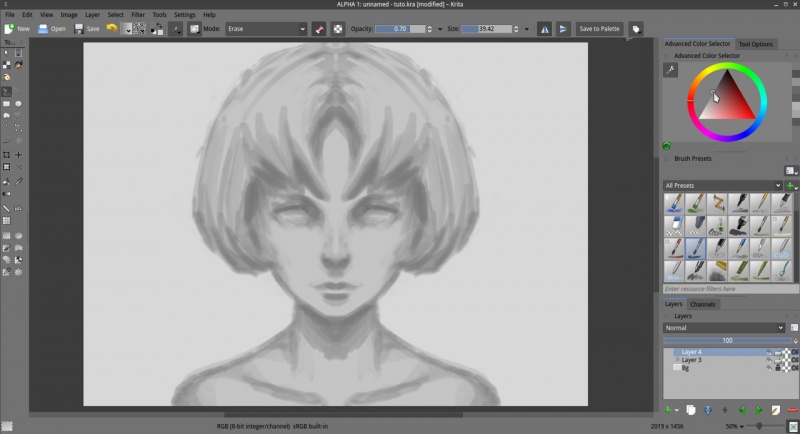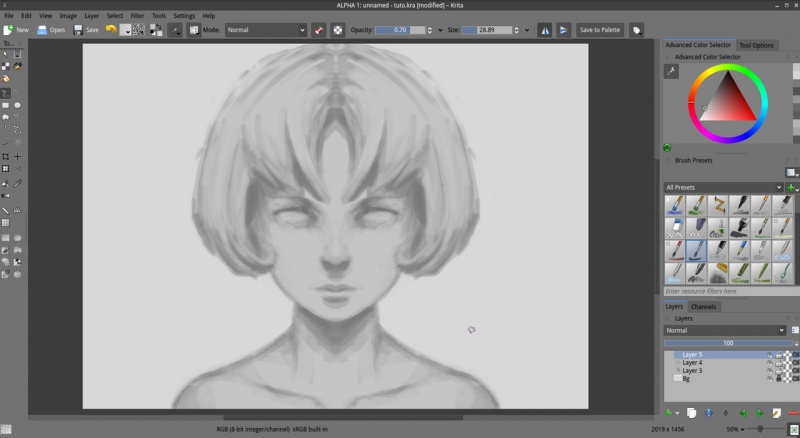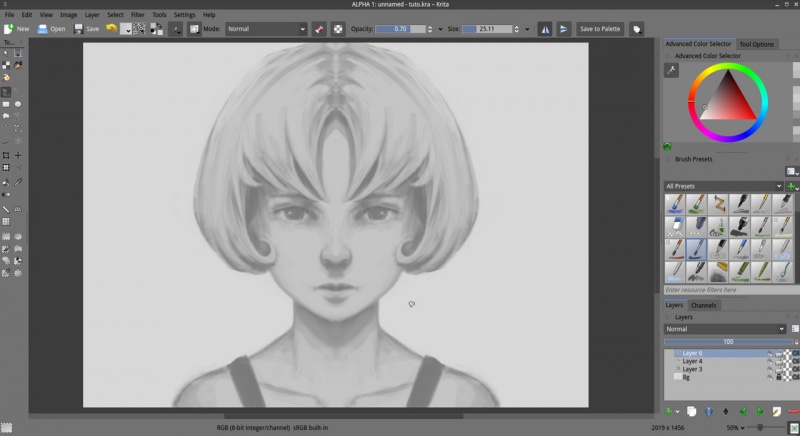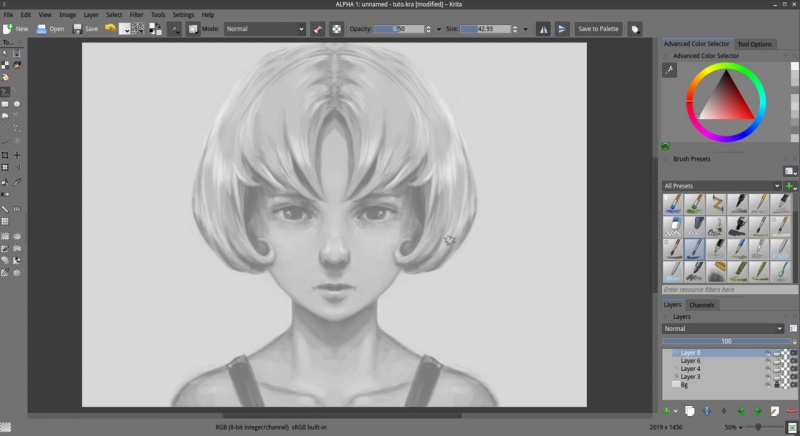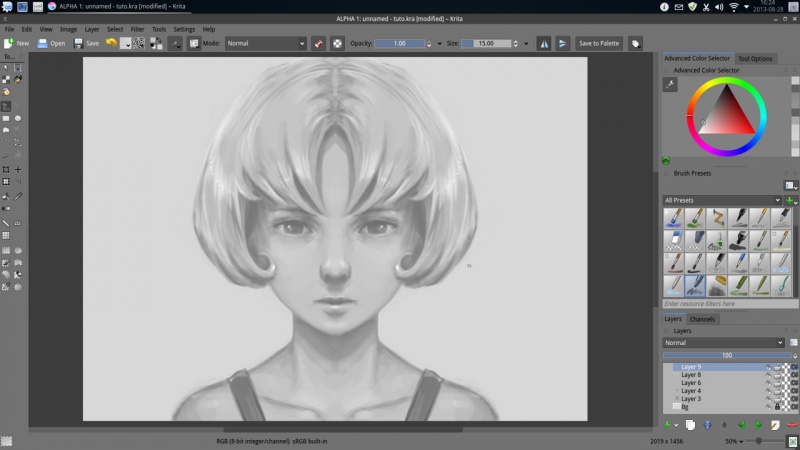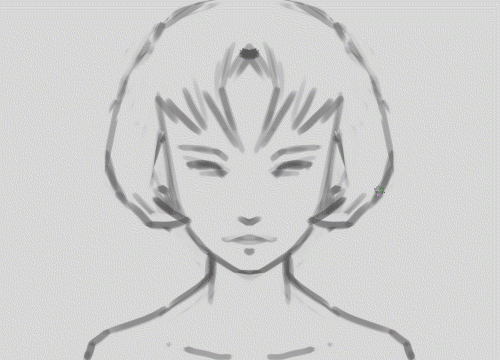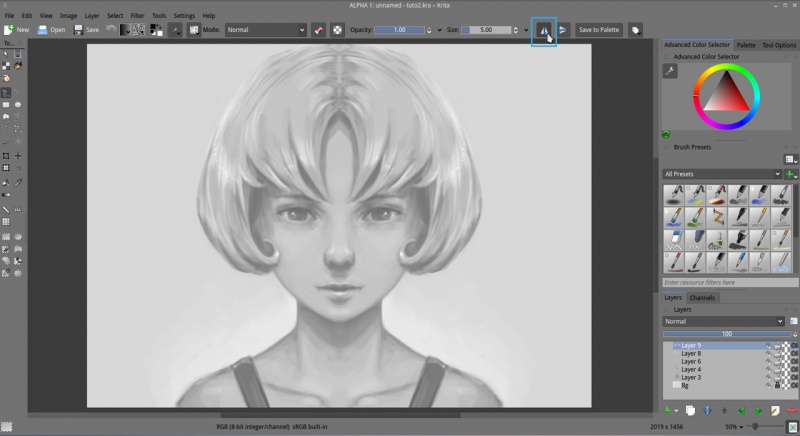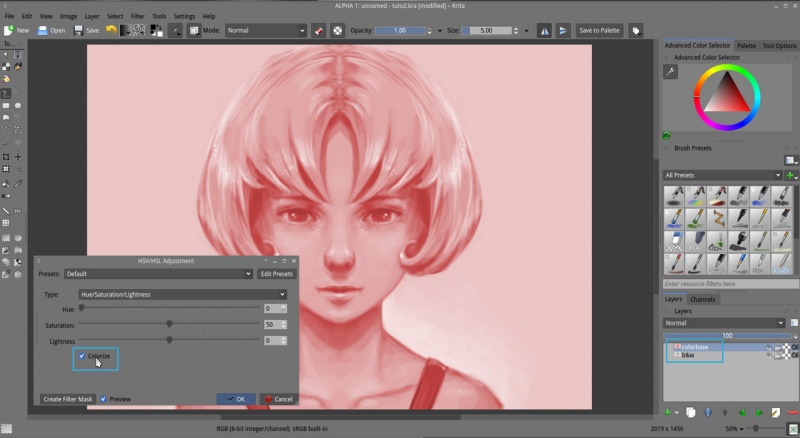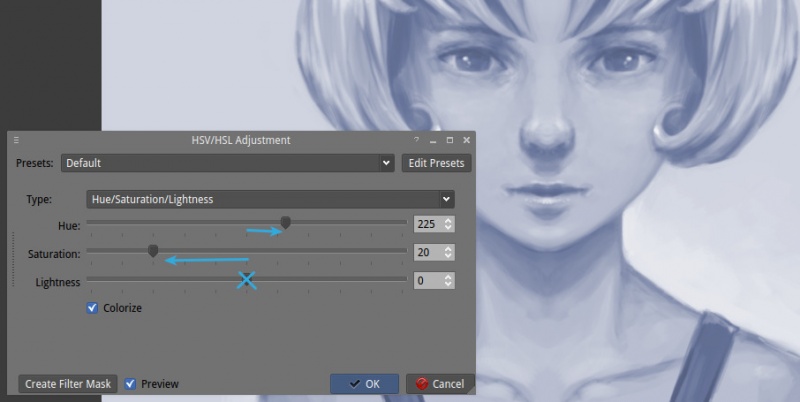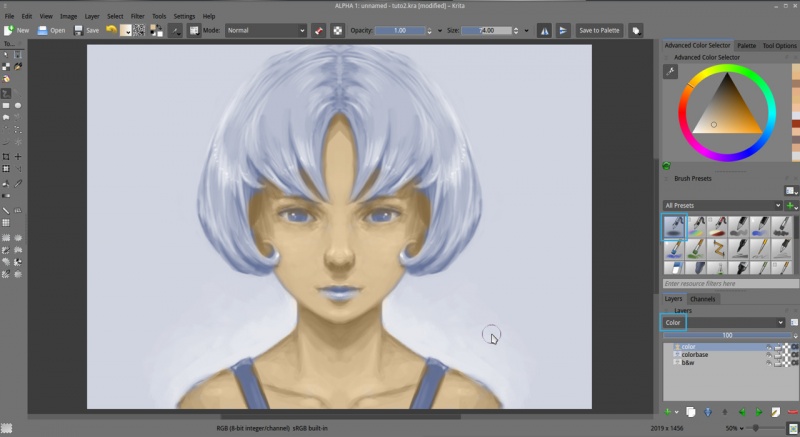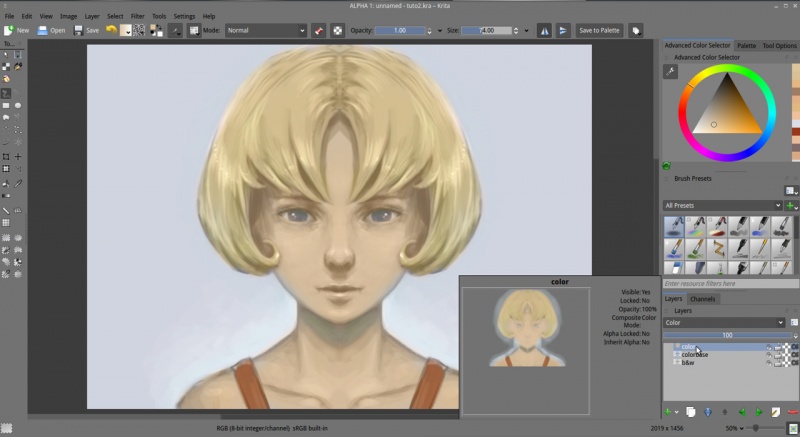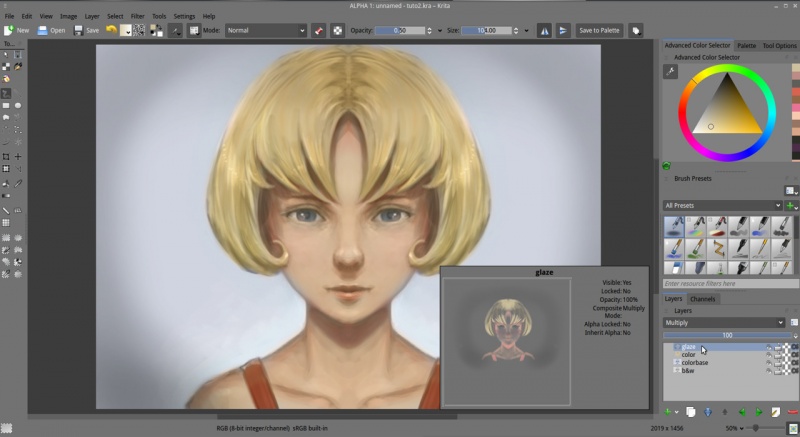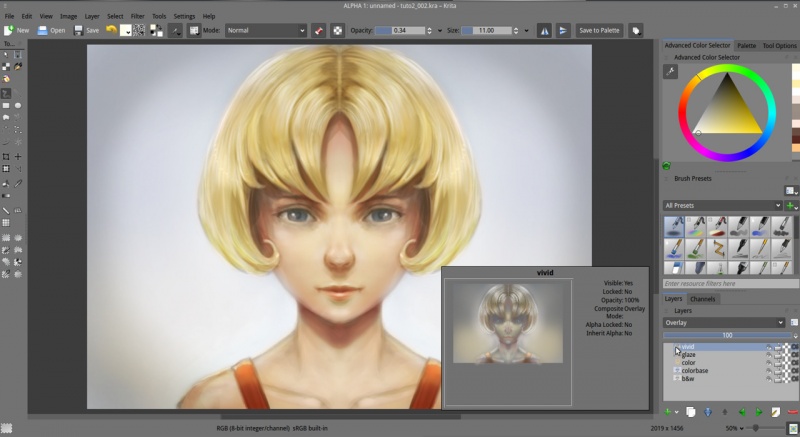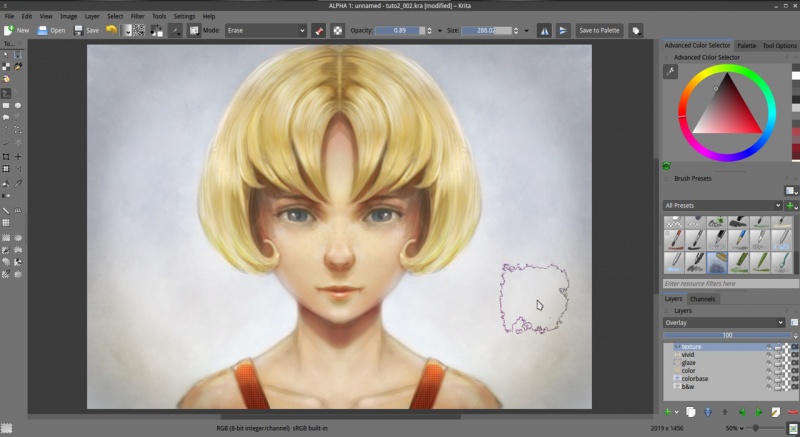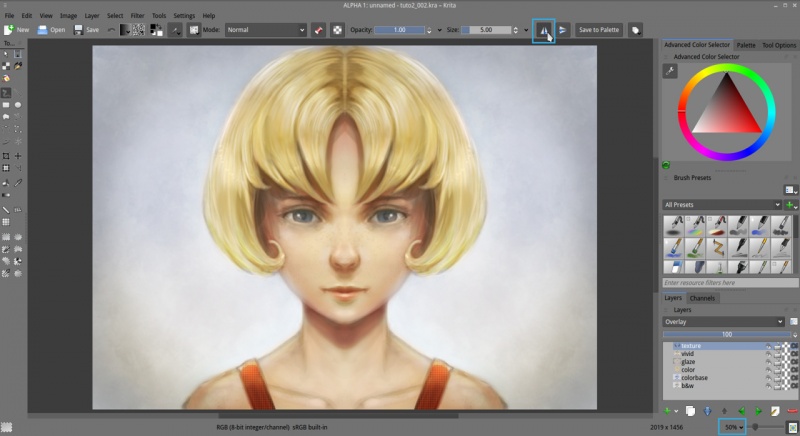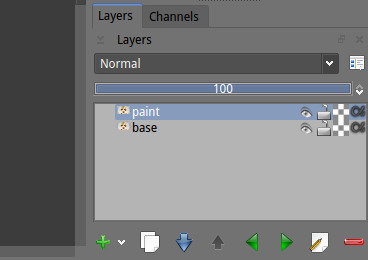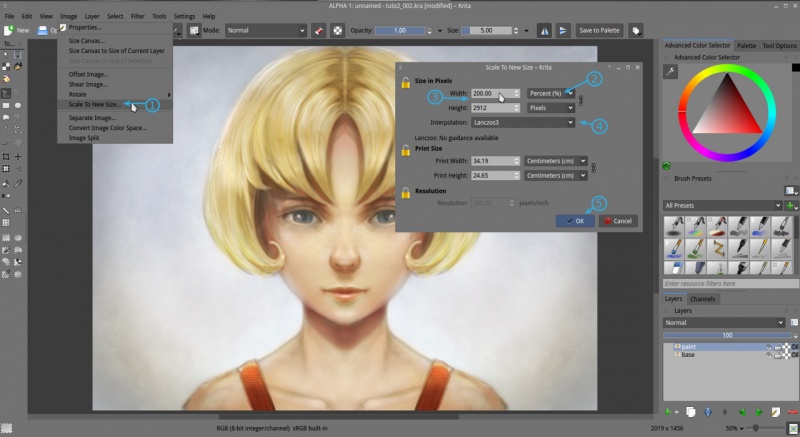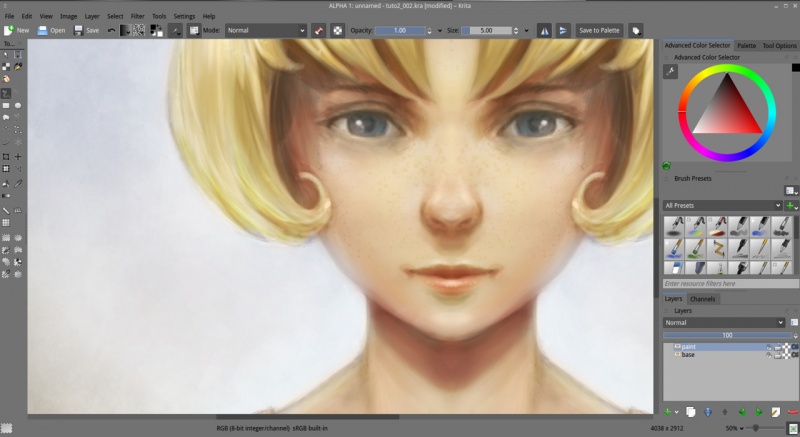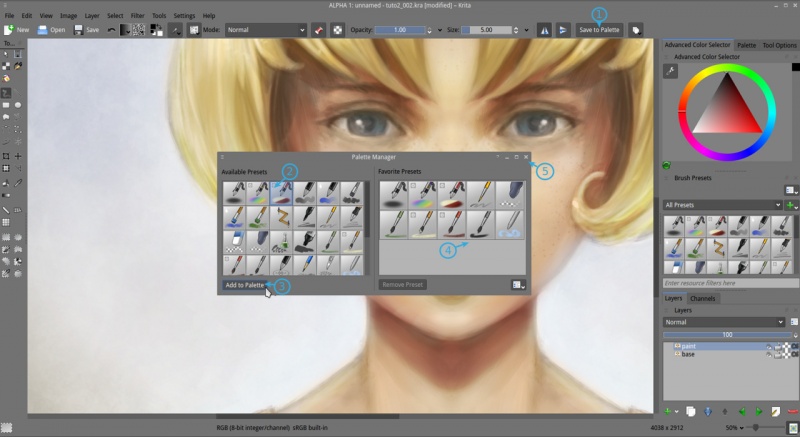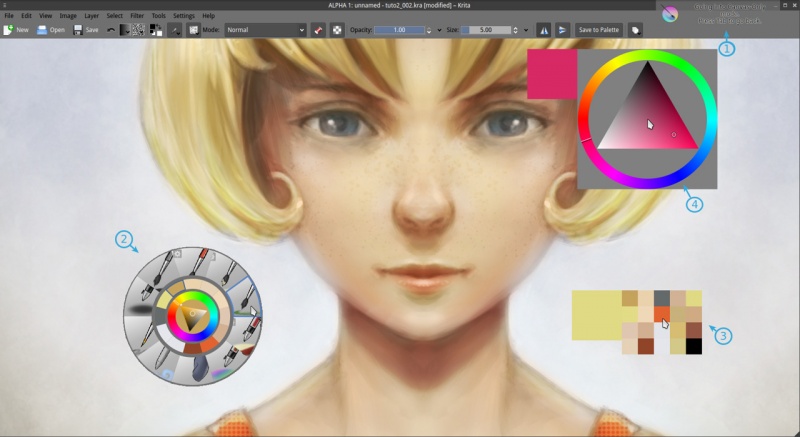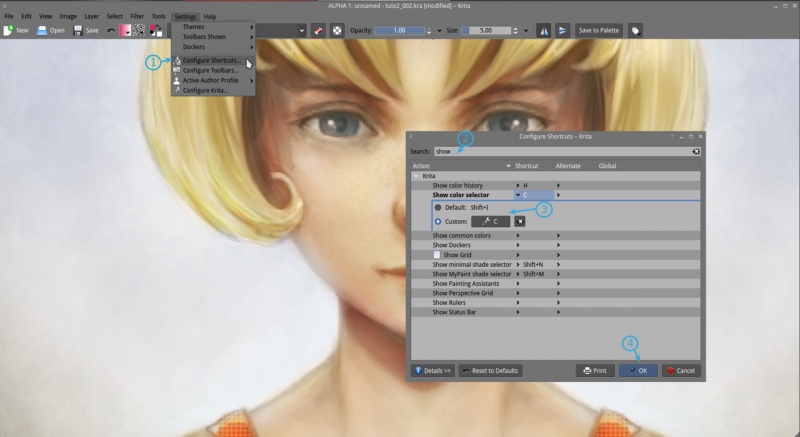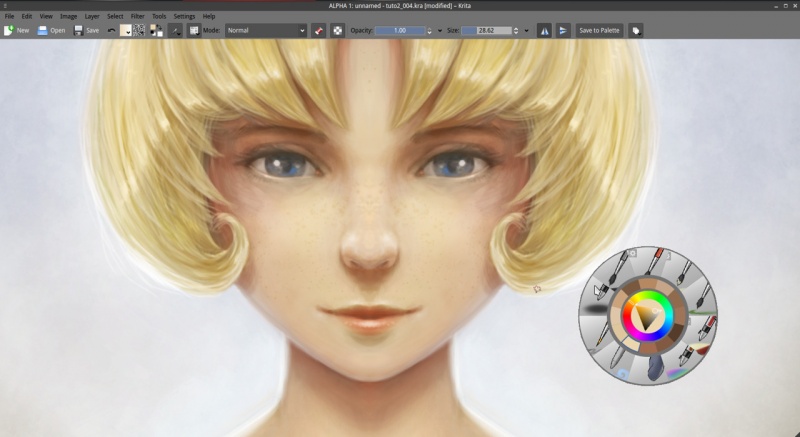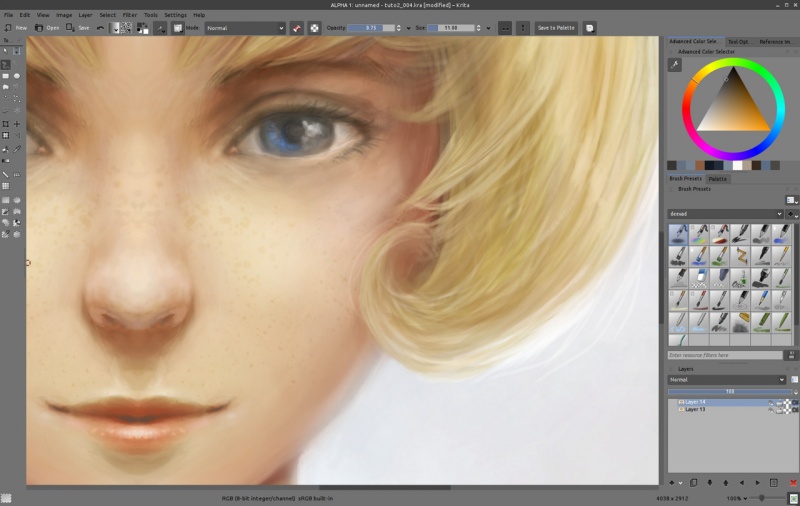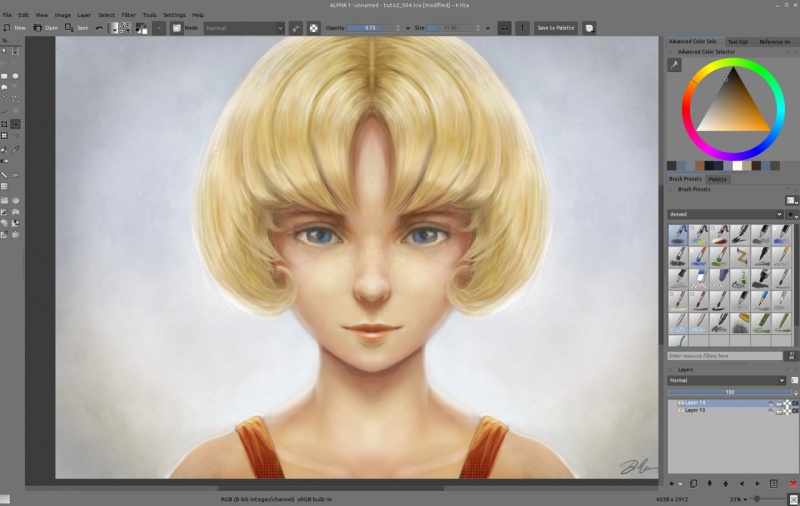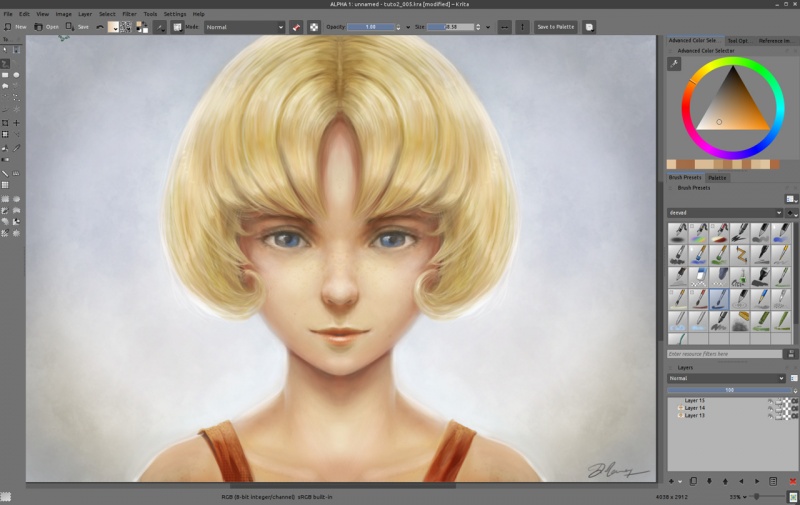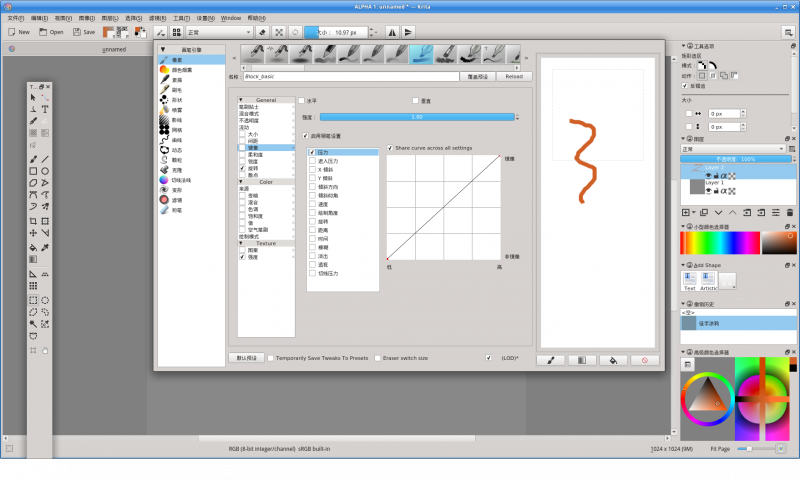Krita:修订间差异
| 第237行: | 第237行: | ||
点击可放大查看 | 点击可放大查看 | ||
在过去的三周,我与你一路分享这系列教程,以及我的一些“烹饪式教学”的样例图片。您自己可以随意实验和发挥,有无数种方法可以创作一幅画。我希望这个教程是“入门”的好方法,能让您发现 Krita 的一些特性,您只需要开始画画,并且享受画画。继续画吧! | |||
请继续关注下一个系列教程! | |||
【注:Krita 工具栏参数:左边竖着的 Toolbox 工具栏,点击某个工具按钮后,右边有个 Tool Options 工具选项停靠栏,可以为这个工具设置或调节各种参数。】 | |||
【注:Krita 最强大的“画笔定制”功能:顶部横着的工具栏,点击毛笔图标(带向下箭头)的按钮,在展开的对话框里,左边选择已有的笔刷分类,中间上部选择已有的笔刷,然后在这个笔刷的基础上修改各种参数,定制出您自己需要的笔刷,可以在右边的空白处试描绘看效果,最后起个新名字,保存为预设即可。】 | |||
[[image: Tutorial-getting-started-krita_Add.png |800px]] | |||
2015年12月21日 (一) 21:35的版本
Krita 资源
- 官网 https://krita.org/
- 手册(英文 wiki) https://userbase.kde.org/Krita/Manual
- 英文PDF教程(2.8版) http://www-ftp.lip6.fr/pub/X11/kde-applicationdata/krita/marketing/2.8/aboutkrita2.8_sm.pdf
- 官方教程(英文) https://krita.org/learn/tutorials/
Krita 数字绘画入门
这是翻译自《Getting started with Krita》教程,这个教程的特点是:并没有介绍太多软件的工具使用方法或技巧,而重点是能从中了解到国外数字绘画高手的“工作流程”,对于初学者很有启发作用。注意新版本 Krita 的某些操作也许有所不同。
作者简介:(摘自 http://www.davidrevoy.com/static6/about-me )
我的名字是 David Revoy(网名 Deevad),我是一个法国艺术家,住在法国南部。我作为一个自由职业者有快要超过15年的工作经验。我的技能和专业知识包括 illustration(插图)、art-direction(艺术指导)、concept-art(概念艺术)和 teaching(教学)。
简而言之,我是一个 2D 平面艺术家(素描、彩绘、数字绘画)。我为书籍、海报、棋盘游戏、视频游戏、电影等创作从草图到特别定制的艺术工作,我的客户遍布世界各地。
我的一个特点是自2009年以来在Linux上使用100%免费和开源的软件来绘画。这一技术方向的选择与我的客户在兼容性上不会有任何影响:我仍继续实施这个行业标准,并且我可以打开或使用任何常规的文件。
时至今日,我暂停我的自由撰稿事业,因为需要在 Pepper&Carrot 全职工作。这是我创建于2014年4月的一个免费和开源网络漫画网站( http://www.davidrevoy.com )。你可以支持 Pepper&Carrot Patreon。
第一节 黑白肖像:设置和建模
原文: http://www.davidrevoy.com/article185/tutorial-getting-started-with-krita-1-3-bw-portrait
2013年8月28日
本节教程练习的结果
"Krita 数字绘画入门"是一个由三个节节组成的系列教程。本教程使用的是2013年发布的 Krita 2.7 版 + 我的笔刷套装 my brushkit V3 第三版。这套笔刷已经被添加到 Krita 2.8 版的默认笔刷中了。如果您使用的是更新的版本(例如 2.9.7 版),您就已经拥有了本教程用到的所有一切工具。本教程在2015年9月进行了部分更新。教程中的屏幕截图也许会与您的新版本 Krita 界面有所不同,希望这对您影响不大。
希望您能通过学习这个系列教程而有所收获。本教程的目的是,分享我对数字绘画的激情,以及帮助新人从必要的技术方面更快地上手:描绘一个故事、分享美妙的画作、表达一种艺术的灵魂,等等……
我的第一个教程将是简单明了但很有益的。“简单明了”,因为本教程是教您如何一步接一步描绘所有细节而完成一个对称画作的过程,但不涉及其中复杂的理论解释。“有益”,因为您如果跟着一步步操作,我们将很快得到一个绘画成品。这很值得您花一个下午的时间来学习 Krita 的基础操作,并且能收获到快乐。
现在,开始画画吧!
注意 1:操作过程别忘了经常保存您的文档,建议保存为“Krita 文档”(kra)文件格式。
注意 2:在本教程中,点击示例图可以看到大图。
1、第一次启动 Krita 后,在 File(文件)菜单的顶部,点击 New(新建),会弹出一个对话窗口,在左边的标签栏中选择 Custom Document(定制文档)(1),并且创建一个宽度和高度都是 4000 像素(2)的新画布,设置分辨率为 300 ppi(3),如下图所示。名称或图像描述等这些地方可以跳过,最后点击 Create(创建)(4)。
2、最大化 Krita 窗口。放大您的空画布为 50% 视图比例(1)(使用键盘上的 +(加号)按键,或者鼠标滚轮也可以缩放视图)。选择 crop 裁剪工具(2),在您的屏幕上沿着周围的边框裁剪出所有可以看到的画布。【注:这是考虑到有些用户的电脑屏幕比较小,而本教程的例子希望新手能在窗口内看到整幅画面。】
3、点击工具栏上小小的颜色方框(1)(点击的是下方的那个背景色)设置 value 亮度值为 216(2)(Hex: HTML: #D8D8D8 ),然后点击 OK 按钮确定。现在按下 Backspace(退格)键填充您的画布(4),这个灰色就将作为整个画作的背景色。【注:如果您设置的是前景色,可以使用工具栏的“油漆桶” Fill 填充工具,也可以使用菜单 Edit(编辑)=> Fill with Forgeground Color(以前景色填充),快捷键是 Shift BackSpace。】
4、锁定您的图层(1)并且重命名图层(双击图层名称)为“Bg(背景)”(2)。在它的上面创建一个新的空图层 Paint Layer(绘图层)(3),就用默认的名称“Layer 2(图层二)”。
5、选择 Freehand 徒手涂鸦工具(1),默认的笔刷预设是 Bristles_hairy(猪鬃毛笔)(2)。【注:如果默认没有显示出笔刷预设停靠栏,可以在菜单栏上点击 Settings(设置)=> Dockers (停靠栏)=> Brush Presets(笔刷预设),或者点击顶部工具栏的 Choose brush preset (选择笔刷预设)也可以查找到需要的笔刷 。】在 advanced color selector(高级颜色选择器)停靠栏上,选择一个暗黑中灰的值(3)。在画布上按着 shift 键同时点按鼠标左键拖动,调整笔刷的尺寸为中等大小(4)。在顶部有个 Size(大小)滑块,可以看到数值是 40px 像素(鼠标左键点按可拖动数值变化,鼠标右键点击可手工输入数值)。
6、激活位于顶部工具栏的 horizontal mirror mode(水平镜像模式)按钮。
7、开始画布上大刀阔斧地画画,用直接和简单的线条勾画。勾勒出头部形状,用简单的线条画出眼睛、嘴巴、还有鼻子,耳朵也一样。按下键盘上的 E 键将会把您的笔刷切换为 eraser(橡皮擦),取代之前的画笔。再多按一次 E 键又将重新恢复为画笔的作用。您可以按您的喜好调整您勾画的线条比例。如果您觉得画得很不好,要删除所有全部的东西,按下键盘上的 Delete(删除)键即可。【注:在按下 Delete(删除)键之前,不需要 Select All 全选,就可以直接删除全部,Ctrl Z 可以撤销上一步操作。此外,顶部工具栏上也有 eraser mode(橡皮擦模式)按钮,关掉中文输入法才能按 E 快捷键。】
8、如果您平时不大熟悉素描或彩绘,现在可以在脸部画出大面积的阴影区,这个技巧有助于在您的脑海中形成一个大致的脸部 3D 模型,让您能估计出它的体积,并构想出一个抽象的光源及其偷下的阴影是什么效果。如果您开始画了,就试着画眉毛下的部分,以及鼻子下方、卷起的头发,还有脖子。再次提醒,使用橡皮擦来完善您的模型。保持画作简单直白:只有明亮区域和阴影区域。
9、创建一个新的 Paint Layer(绘图层),把这个图层放在您的大面积阴影图层和背景图层之间。【注:鼠标点按图层拖动即可,或者选中图层,然后点击向上或向下箭头按钮移动图层。】选择默认名为 Fill_block(填充衬块)笔刷,然后使用较亮的灰色填充您所画的轮廓内区域(这颜色比您画的草图要深一些,然而又比您的画布背景色浅一些)。
10、选中您之前的阴影图层【注:即画有轮廓的图层 2】,按下快捷键 Ctrl E 合并下方的图层【注:也可以鼠标点击选中上方的图层,然后在右键菜单中选择 Merge with Layer Below(与下层合并),此外也可以在菜单栏的 Layer(图层)中也有相同的选项 】,调整这个图层的 Opacity (不透明度)为 50%。然后再创建一个新的 Paint Layer(绘图层)。
11、再次选择 Bristles_hairy(猪鬃毛笔)笔刷。在 advanced color selector(高级颜色选择器)里选择一个中灰色,像给瓷器上釉那样,使用有次序的线条描绘出更多的阴影。尝试是微妙的,玩你的手写笔的压力并在必要时擦除。试着稍稍精细化一些,必要时,使用您数位板画笔的压感以及橡皮擦功能。
12、创建一个新的 Paint Layer(绘图层),把您的灰色加深一点点,达到与您的背景色相同的灰度(或者按着 Ctrl 键点击画布可以拾取这个颜色)。【注:左边的工具栏也有”吸管“图标的 Color Selector Tool 颜色选择器工具。】继续在模型上绘画,您就当成是在雕刻一个三维的石膏像。
13、与下方的图层合并,方法是使用菜单栏的 Layer(图层)=> Merge with Layer Below(与下层合并)(或者用快捷键 Ctrl E)。创建一个新的 Paint Layer(绘图层),在我们的画卷上方,画出面部特征(眼睛/嘴巴/鼻子)。依然是仅使用预设笔刷在画布上描绘,只是需要把您的笔刷不透明度减小到 0.70【注:旧版 Krita 的笔刷 Opacity (不透明度)位于 (Size 尺寸大小)的左边,而新版 Krita 的笔刷 Opacity ,(不透明度)则是整合在 (Size 尺寸大小)右边向下小箭头的菜单里,菜单中还多了一项 Flow(流向)。】在画布上按着 Ctrl 键鼠标点击即可拾取颜色值。尽您所能,画出硬朗的边线,让一层层的轮廓逐渐清晰起来,让某些形状部位更凸显其外貌细节。这部分的工作主要是修复和处理。慢慢来,尽可能使用较大尺寸的笔刷,仅在需要的时候减小笔刷尺寸。
14、创建一个新的 Paint Layer(绘图层),选择 White(白色)以及相同的笔刷,但现在要用 0.50 的笔刷不透明度,用来描绘脸部以及头发比较有光泽的部分:或者是比较光滑、或者比较油腻的部分(或者是您想像中的光照环境中,被自然照到更多光线的部分)。这也是个精细的工作。
15、创建一个新的 Paint Layer(绘图层),使用位于默认笔刷预设的 Layout_Oval(椭圆布局)这个偏硬的薄笔刷,为您的画作增加一些清晰度和细节。尤其是有光泽的亮点或者材质。您可以使用很大的亮度值来添加有光泽的光线反射点,甚至可以几乎纯白色。阴影也可以减少一点亮度值,但我建议您保持在有限的亮度值范围内,避免使用较深的色调。也建议在轮廓周围添加一些低不透明度的白色,以增加一点对比度。
最后,我们从想像中画出的这个虚构的年轻人,从她的神情上看起来有点神秘感,这也与本画作的简明设计风格有关。我不会为她添加更多的首饰或者服装设计,以保持本教程的简洁,但您可以放松一些,随着您的想象力继续画下去……我建议您使用标准视窗的 50% 视图比例内继续涂鸦,并且绘画过程没有缩放;在这个“压缩空间”内训练你的绘画技巧(从白色到灰色)。对于初学者来说,管理有限范围内的灰色,比应对全黑色到白色更容易。
本教程的第一节到此告一段落。下一节我们将为画作上色!
反复练习多画几遍,直到您能够在没有看这个教程页面的时候,也感觉很有信心能完成上述绘画步骤。通过专注于想像中的立体效果以及造型和光影,用画笔创造出怪兽、美女、勇士或者机器人的头部。有趣之处就是:创造。放松一下,看看我的其它镜像肖像黑白速写,网址是 http://www.davidrevoy.com/article165/5-mirrored-speedpainting-portraits
【提示:如果您感觉自己画得”不像“教程作者的那么好,可以使用”临摹法“,即在网页浏览器上右键点击教程的示例图片,在右键菜单中选择”复制图像“,然后在 Krita 里新建一个图层 Ctrl V 粘贴,然后按快捷键 Ctrl T 可以调节大小,或者左侧工具栏,就在之前使用过的 Crop(裁剪)按钮下方,点击 Transform a layer or a selection(变换图层或选区)按钮,接着用鼠标调整大小时,按着 Shift 键不放可以等比例缩放,最后把粘贴有示例图的图层,不透明度调小一点,再它上面再加一个新图层,您就可以”临摹“画图了。】
第二节 上色:图层堆栈与混合模式
原文: http://www.davidrevoy.com/article186/tutorial-getting-started-with-krita-2-3-colorize
2013年9月04日
本节教程基于上一节的练习结果,点可放大查看。
教程第二节将介绍给一个黑白作品添加颜色所需的步骤。
开始画画吧!
注意 1:我曾在上一节提醒过您,在操作过程中别忘了经常保存您的文档,当时我建议保存为“Krita 文档”(kra)文件格式,但这一次,为什么不试试使用一个不同的保存选项?菜单中有一个功能是 File(文件)=> Save incremental version(保存增量版本),对于追踪您的“工作进程”很有用。点击它,查看一下您的硬盘上的文件有什么变化?
注意 2:像往常一样,点击教程图片可以放大查看。
1、打开你的在第一节所画的作品。设置您的视图缩放为 50%,并且让画作在视图里居中显示。别忘了在顶部工具栏激活 mirror mode(镜像模式)。
2、使用快捷键 Ctrl Shift E 平整您的所有图层,或者在菜单栏中选择 Layer(图层)=> Flatten Image 平整图像,然后把得到的唯一的一个图层命名为“b&w(黑白)”。复制您的这个“b&w(黑白)”图层,命名为“colorbase(基本色)”,并且按下快捷键 Ctrl U 调出色相/饱和度/亮度的颜色滤镜,勾选其中的 Colorize(上色)复选框。【注:也可以点击菜单中的 Filter(滤镜)=> Adjust(调整)=> HSV Adjustment 色调/饱和度/亮度调整】
3、用鼠标拖动色相和饱和度的滑块,为您的画作选择一个主色调(不要使用亮度滑块,让它保持在 0 的位置)。本例中我选择的是一个不饱和的蓝色色调。然后点击 OK 确定。
4、创建一个新的 Paint Layer 绘画层在上面,命名为 “color(颜色)”,且在图层上方的 Blending Mode(混合模式) 菜单中,选择 HSY 子菜单,然后点击选中 Color 颜色【注:不是勾选,而是选中】。在笔刷预设中选择 Airbrush_pressure(喷枪压感)。使用纯色为您的画作进行第一遍区域染色测试,很有趣,对吧?在“HSY 颜色”混合模式层,所有的描绘只影响到色相和饱和度,而不会影响到亮度值。所以您可以保持原有的亮度值,并且在不破坏亮度的情况下涂抹色彩。
5、继续绘画。注意:color picker(颜色选择器)(按着 Ctrl 键鼠标点击)在 Color(颜色)类型的图层上的工作很有效率,您可以经常使用它。在必要时可以这样来调整:通过按 E 键切换到 eraser mode(橡皮擦模式)擦掉不需要的颜色,露出下面的底色,也可以通过从 Advanced Color Selector(高级颜色选择器)选用色相来丰富您画作中的色彩。我经常强制自己多使用不饱和色调,因为它可以在以后更容易变得饱和或者丰富。从下方的截图中您可以看到我的 Layer Preview(图层预览)(即当您把画笔或鼠标放在图层名称的上面时,在右下角出现的那个对话框)。这个预览图有时会给您的绘画工作带来一些灵感。
6、创建一个新的 Paint Layer 绘画层,命名为 “glaze(粉饰)”,图层的 blending mode(混合模式)使用Arithmetic(算术)=> multiply(乘法)。我们现在即将做的事情与传统的油画上色过程大同小异。再次把Airbrush_pressure(喷枪压感)的画笔预设设置为中等不透明度,以及选定要粉饰的颜色,在皮肤上的阴影里添加红色让模特显得有生气,在皮肤不反射光线的区域让颜色更深一些,由此我们可以看到皮肤下更多的血色。发际处的颜色要比头发形状的颜色更深。粉饰眼睛,就像您正在给它们化妆那样。必要时调整画笔的大小以描绘更多的细节。我不建议放大查看视图。粉饰嘴唇,就像您在使用口红那样。记住粉饰将只会加深颜色,所以重要的是持续进行下去,一步接一步,低的不透明度勾画接着低的不透明度勾画。粉饰整个画作,直到您得到一个好看的模样,这包括毛发,背景,等等……(注意:分步粉饰对于添加雀斑、纹身、图案等很有效,但为了保持本教程的简洁和通用,我就不说那么多了)。
7、创建一个新的 Paint Layer 绘画层,命名为 “vivid(鲜明)”,图层的 blending mode(混合模式)使用 Mix(混合)=> overlay(叠加)。使用一个暗深色的喷枪以及低的不透明度,让阴影鲜明起来。它应该增加这些区域的对比度,统一本体色调以及增加饱和度。同样地,用明亮的颜色对较亮的区域进行修饰,增加光照的强度。用白色,为您的高亮度值区域添加一点细微的光晕,例如嘴唇和眼睛的反光。
8、创建一个新的 Paint Layer 绘画层,命名为 “texture(纹理)”,图层的 blending mode(混合模式)也是使用 Mix(混合)=> overlay(叠加)。使用一个暗深的灰色以及默认笔刷里的一系列预设在画布上添加纹理,诸如 Splat_texture2(喷枪纹理2)或者 Sponge_texture(海绵纹理)等,我们将为我们的画作某些部位添加一些柔化的纹理。例如,皮肤上的一点颗粒。这是很细微的,其效果不应该是“跳”进了眼睛【注:不可以明显地被看到】,仅仅是次要的微薄的效果。如果您的效果太过强烈,就擦掉它。
为我们的画作着色的设置现在完成了。其目标是“描绘”出我们的画作的颜色。同时,在我的示例中我也继续选择使用简单的色彩,即使它有点单调且常见。但是我认为一个教程的例子应该是通俗、足以让任何广泛的人群解读。现在重要的是您能做什么。随意试试化妆:纹身、蓝色皮肤、爬行动物的皮革、彩色的头发、等等……等等……试试更多的材质,更多的灯光照明环境。
还要补充一点,关于这三度图层 color(颜色) / multiply(乘法) / overlay(覆盖):
对一个黑白的画作可以有无数种数字上色方法。可以用类似“烹饪”命题的方式去理解这三度图层的混合模式 color(颜色) / multiply(乘法) / overlay(覆盖)是如何一起工作的。如果您按前面的教程那样,保持着您的黑色和白色的亮度值,那么三度图层的混合模式将会很有效果。如果您多加练习三度图层的混合模式,使用他们以后画作会变成什么样,您都会预先心里有底。我希望通过这次对 Krita 界面内强大的选项的初次尝试,能让您对这个软件有新的认识。您可能忽略了某些选项。重复几次,多加练习,直到您感觉更有信心,在没有看这个教程的情况下,也能再完成其中的步骤,使用这些工具和方法,用您喜欢的颜色风格来表达您的画作吧!
下一部分我们将学习将作品渲染到更高层次的方法,以及纠正缺陷。现在我们的画作还有有许多问题,并且还有许多细节没有表达出来。顺便说一下,这些毛病和错误可以变得很有魅力。speed-painting 快速描绘的魅力。
第三节 细节和最终定稿:渲染及后期效果
原文: http://www.davidrevoy.com/article187/tutorial-getting-started-with-krita-3-3-details-and-final-touch
2013年9月05日
本节教程基于第一节和第二节的练习结果,点击可放大查看。
第三节,也是本系列教程的最后一节,将介绍把画作领向”成品“的必要步骤。我们将提升”一丁点“细节。
开始画画吧!
提示:我曾在第一节和第二节提醒过您,在操作过程中别忘了经常保存您的文档。随便说一下,您是否知道您也可以将您的画作保存为 Open raster(开源光栅)格式(*.ora),这样就能保留您的图层和混合模式。Open raster(开源光栅)格式保存比较缓慢,但相对于保存为 Krita 文档的 *.kra 格式,*.ora 格式的优点在于:如果以后您需要在其它软件中编辑这画作,您可以在 Gimp 或者 Mypaint 中打开 *.ora 格式的文档。
1、打开您在第二节完成的画作。设置视图缩放为 50%,让画作在您的视图里居中显示。像往常一样,别忘了在顶部工具栏激活镜像模式。
2、平整您的所有图层(快捷键 Ctrl Shift E),命名为”base(基本)“。然后复制这个图层放在上面并命名为”paint(绘画)“。
3、我们现在希望把画作放大一倍(200%),要提高分辨率,得到更多的空间以便添加细节。点击菜单栏 Image(图像)=> Scale to new size 缩放到新的尺寸(1)。修改 Width(宽度)模式为百分比(2)输入 200%。下方的 Height(高度)数值应当按比例调整【注:勾选 Constrain proportions(保持比例)即可】。Interpolation(插值)菜单,选择“Lanczos3(兰索士3)”算法,然后点击 Ok 确定。让 Krita 计算……
4、现在出现在视窗中的画作应该比以前更大,特别是在 50% 缩放的视窗中,它应该完全大了一倍。继续保持在 50% 的视窗缩放中绘画;我们的画笔预设在这个缩放中也稍微优化了一点【注:看上去好像画笔变小了一些】。现在画作品将占用更多的硬盘空间和系统资源,但是我们将使用更小的笔刷,所以我们不会感觉到有一个非常大的滞后【注:这说明太大的画布和太大的笔刷,也许会让让电脑变慢、卡机,或假死】。我们需要这样的分辨率来增加细节以便能出版打印它。用于打印的画作最小分辨率是 300 ppi 。如果您在常规的 96 ppi 电脑屏幕上把这幅例子画作的视图缩小到 33% ,您应该就能对这幅画作的“真实”尺寸有具体的概念了。如果您想平移您的的画布,按着 Spacebar(空格键)不放并拖动鼠标即可。【注:按着鼠标中键也可以平移画布,也可以设置数位板上画笔的按键,一个为右键,另一个为中键用来平移画布。】
5、现在有一部分是来自2013年的过时的内容,在2015年我们不用这么做。所以不要太在意下面这张截图,这个对话框已经不存在了。在这一步中,我们将添加我们 Favorite Brushes(最喜欢的笔刷)到画笔/鼠标的右键调色板。是的,会在画布上弹出一个小小环状 Palette(调色板),就像步骤6的截图的第(2)点。2015年新版本要把笔刷添加到这个“环状调色板”则更简单:在您的画笔预设停靠栏里,右键点击您喜欢的笔刷,将它们分配给标签组 ”Favorite Presets(喜欢的预设)“,这就完成了。【注:在 Krita 3.0 版里,鼠标右键点击您喜欢的笔刷,然后可以看到一个分组列表,在下方 New tag(新标签)文本框里,可以输入您想新建的笔刷分组名称(可以是中文名),然后回车即可。接着就可以在画布上鼠标右键点击,然后鼠标左键点击环状调色板的右下角的小四方图标,就可看到笔刷分组列表里多出了您新添加的分组,里面有您刚添加的那个笔刷。】
6、好了,现在我们在画布上右键单击环状 Palette(调色板)(2)进行设置,我们把喜欢的笔刷都放进Favorite Presets(最喜爱的预设)里 。按下 Tab 键来隐藏所有的工具栏和停靠栏,享受这个大的视图窗口吧。任何时候再次按下 tab 键则可以退出此模式。其它工具可以在画布上找到。按下 H 键可以在 color history palette 历史颜色调色板里显示使用过的历史颜色。按下快捷键 Shift I 在 color selector(颜色选择器)(4)可以更舒适地更换颜色(因为有更多的空间,尺寸也更大于在右键点击弹出的调色板)。【注:使用快捷键要先关闭中文输入法,按下快捷键时不要太快太急太频繁,慢慢来。如果 Shift 键或 Ctrl 键不起作用,可以先在其他软件或桌面按几下,再回到 Krita 里就正常了。】
7、如果你觉得使用 Shift I 这个快捷键很不舒服(我很理解),可以点击菜单栏 Settings(设置)=> Configure shortcut(配置快捷键)(1),在 search(搜索)框中输入关键字 “show(显示)”(2),然后在【注:Krita 分类下】show color selector'(显示颜色选择器)里,选择 Custom(自定义)点击旁边的 None 无按钮,并按下 C 键盘(如果弹出对话框则点击 Reasign 重分配),点击 OK 确定(4)。
8、现在,您可以使用所有这些工具,在全屏状态下开始漫长的绘画过程。在这里我会在细节上花费 4 个小时左右的时间。描绘锐化边缘、让表面平滑,把整幅画的细节提升到一个新的层次,擦除您(未来潜在的)观众难以理解的形状和材质。如果您让细节变暗或变亮,可以利用 Bristles_hairy(猪鬃毛刷)配合 normal(常用) / addition(加法) / glazing(粉饰)混合模式。您可以直接画在你的“paint(绘画)”图层。这是一个漫长的步骤,反复一个区域一个区域地查看、调整或纠正,以此来添加细节。因为周围有很多颜色,可以仅只使用按着 Ctrl 键点击颜色来选取画布上您需要的颜色。时不时缩小视图以查看整体画作,切换细节图层的 visibility(可见性)开关,查看您是否画坏了这个区域,或者是真的让它看起来变得更好了。如果出现意外的情况,您仍然可以用 soft eraser(柔化的橡皮擦)把这部分细节移除掉。这就是为什么我坚持使用两个图层,因为只用一个图层中工作并不总是能得到一个更好的结果,我必须确保能安全返回到上一步。细节的调整步骤是整幅画的创作过程中最漫长的,但也是最轻松的。 :-)
9、绘制细节时,我改变了一点点眼睛的表情;用来作测试而已,但我不喜欢它,我也发现整个脸部的阴影有点扁平,于是决定继续在阴影区域一遍又一遍地描绘,形体也进行了重新描绘。我还试画了有光泽的头发,然后抹去一半的效果使它看起来不那么显眼,因为它也实在是太人工化了。细节描绘实际上是测试和修正的一部分,用来使作品得到升华。您甚至可以放大到 100% 来解决眼睛上的灯光反射【注:眼神光】。在这里我使用小尺寸的 Airbrush_pressure(喷枪压感)来添加细微的光芒线。同时,保持不断缩小视图来查看关注整体效果。
10、当您开始对画作的灯光照明和形体进行具有真实可信度的描绘时,您可能会对面前的某一部分开始感到有点不对劲。这也是由于使用了对称画图的方法。这太假了【注:两只眼睛的眼神光,一个偏左,另一个偏右】。现在是应该打破这对称的时候了……
11、打破对称,相当简单,只需不激活那个镜像图标,并且用笔刷手工修复的眼睛;使的两个眼球的反映出相同的反射光源(您看到了吗?眼睛上的白色现在不是对称的,反射的灯光是来源于模特左边),继续描绘各处细微的变化。然后也在画作里签上您的大名。现在您可以保存您的最终作品,使用无损的平面格式,例如 *.png 文件格式,如果您愿意,也可以 flatten 平整这个画作。
注意:Jpeg / internet export (互联网导出)如果您想在互联网上分享您的作品,我建议首先点击菜单 File(文件)=> Create copy from current image 从当前图像创建副本,然后缩小您的图像,方法是点击菜单 Image(图像)=> Scale to new size (缩放为新的尺寸大小),然后改变 width(宽度)到一个更低的分辨率,例如 720px 大小。单击 OK 并保存为质量稍高于 90% 的 JPG 格式。为什么不向世界分享你的画作呢?好,也许还不是最佳时机,因为这是您的第一次尝试 。:-) 也许很快就能在 Krita 论坛的艺术画廊里看到您的作品了? http://forum.kde.org/viewforum.php?f=276 【注:Krita 论坛网址】
这第三节也是本教程的最后一节到此结束……
点击可放大查看
在过去的三周,我与你一路分享这系列教程,以及我的一些“烹饪式教学”的样例图片。您自己可以随意实验和发挥,有无数种方法可以创作一幅画。我希望这个教程是“入门”的好方法,能让您发现 Krita 的一些特性,您只需要开始画画,并且享受画画。继续画吧!
请继续关注下一个系列教程!
【注:Krita 工具栏参数:左边竖着的 Toolbox 工具栏,点击某个工具按钮后,右边有个 Tool Options 工具选项停靠栏,可以为这个工具设置或调节各种参数。】
【注:Krita 最强大的“画笔定制”功能:顶部横着的工具栏,点击毛笔图标(带向下箭头)的按钮,在展开的对话框里,左边选择已有的笔刷分类,中间上部选择已有的笔刷,然后在这个笔刷的基础上修改各种参数,定制出您自己需要的笔刷,可以在右边的空白处试描绘看效果,最后起个新名字,保存为预设即可。】