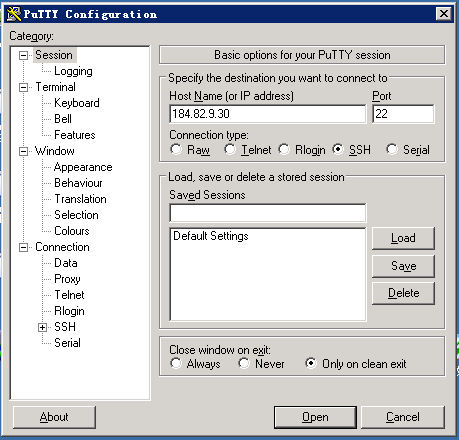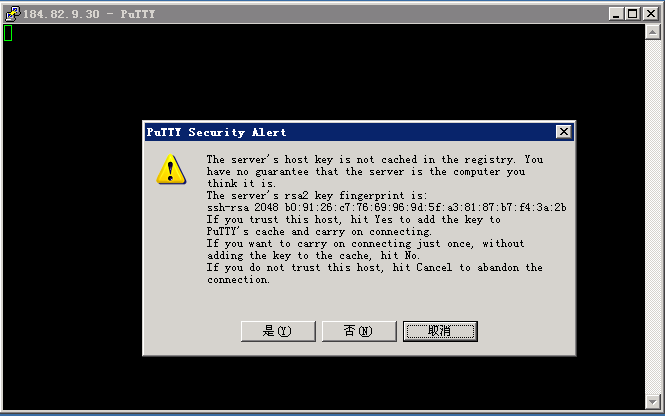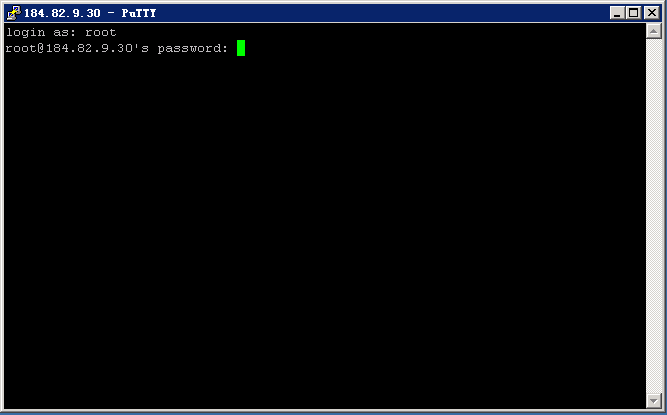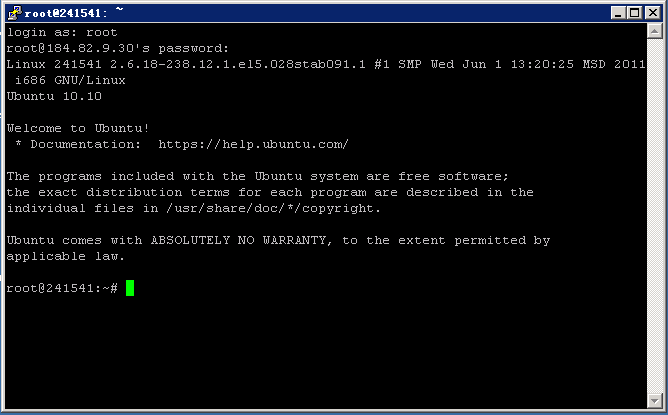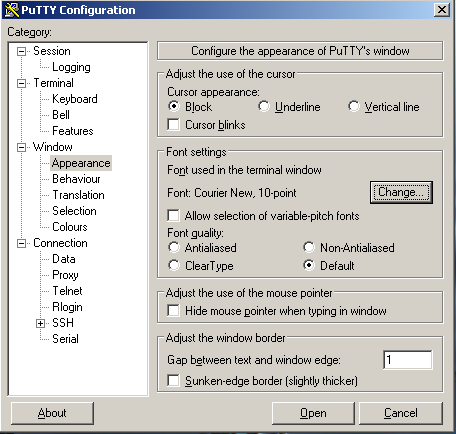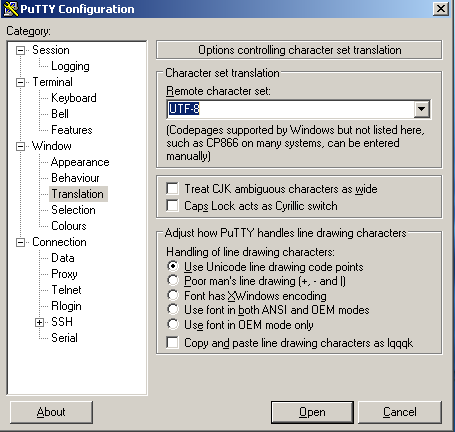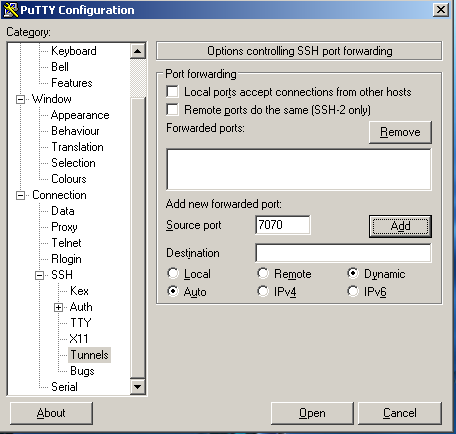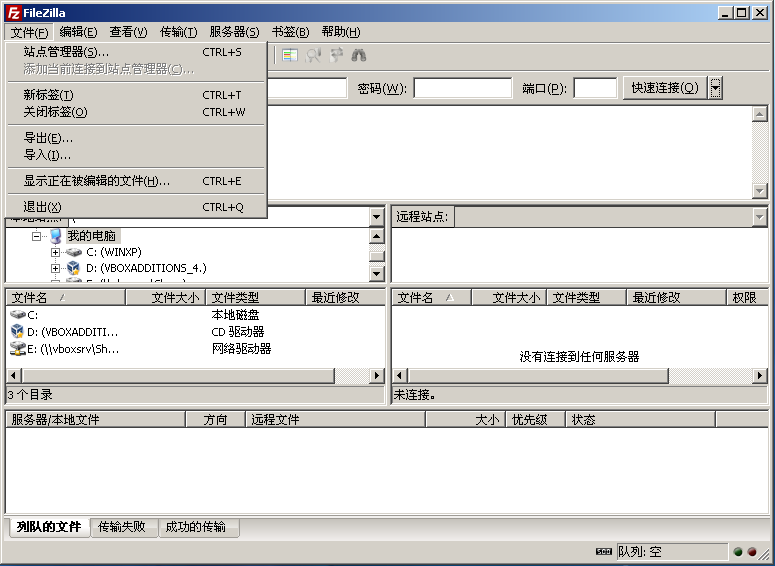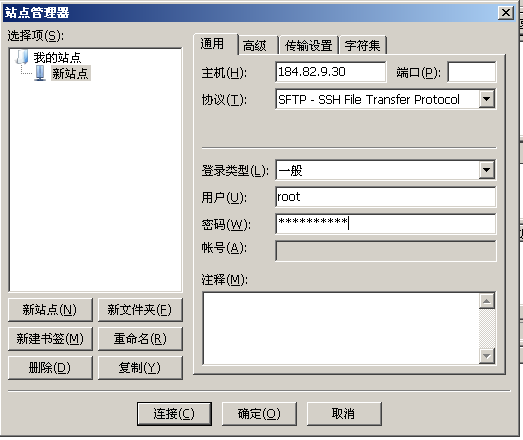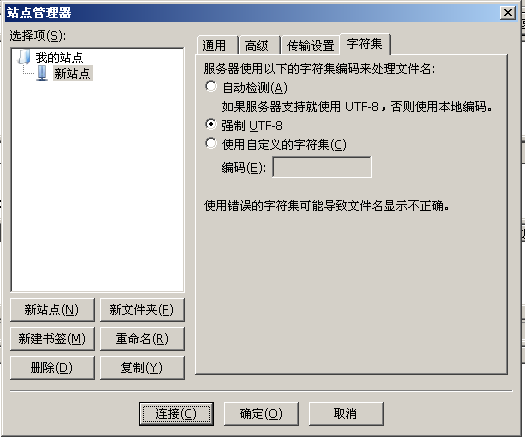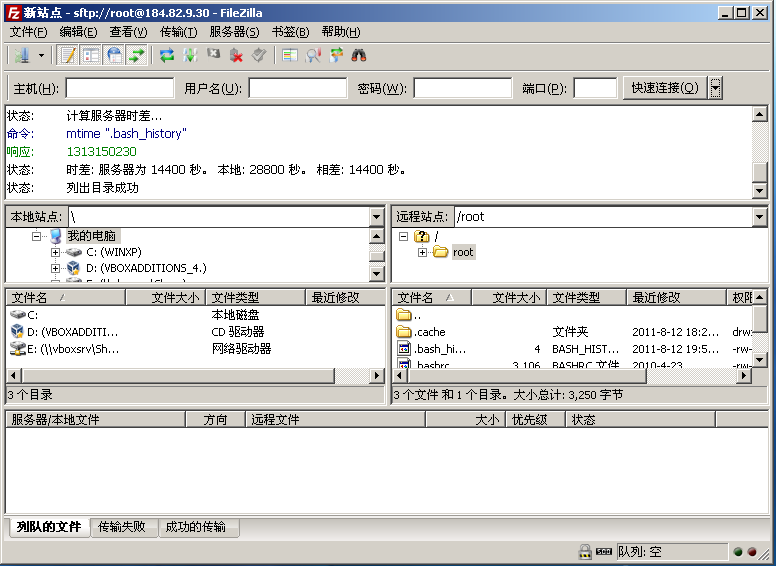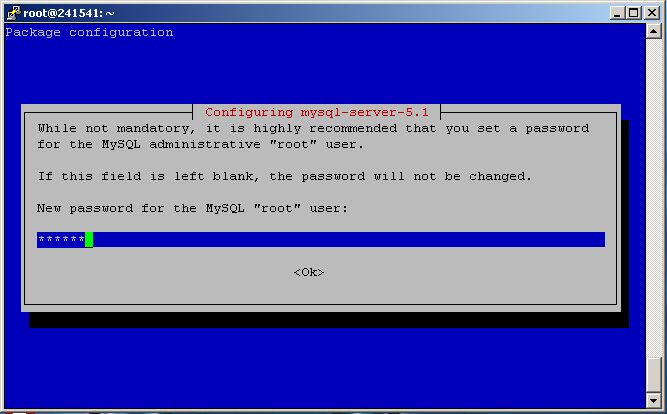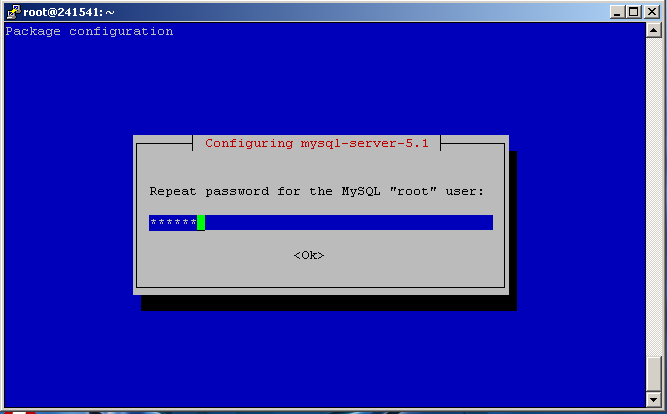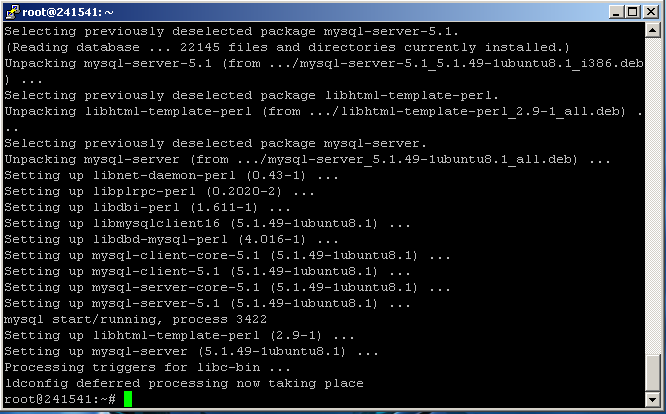Vps:修订间差异
小 →更新软件源 |
|||
| 第123行: | 第123行: | ||
apt-get update | apt-get update | ||
下面的提示不同的Linux的版本存在不同的差异,但有如下类似的提示时,表示更新成功: | |||
root@241541:~# apt-get update | root@241541:~# apt-get update | ||
| 第152行: | 第152行: | ||
Fetched 8166kB in 4s (1724kB/s) | Fetched 8166kB in 4s (1724kB/s) | ||
Reading package lists... Done | Reading package lists... Done | ||
== 使用 Apache 搭建站点 == | == 使用 Apache 搭建站点 == | ||
2011年8月12日 (五) 21:16的版本
Ubuntu Linux VPS 入门指南
拿到的帐号
开通后,你将收到如下的帐号:
ACCOUNT INFORMATION Order ID: 111111 Hosting Package: VPS #1 (Virtual Private Server) - vePortal - (SCRANTON, PA) - RESALE Domain: XXX.XXX.XXX Billing Cycle: Monthly Next Due Date: 09/12/2011 SERVER INFORMATION VPS ID: 111111 VPS IP Address: 184.82.9.30 SSH Root Password: pass001 VPS Control Panel URL (non-SSL): http://184.82.9.30:2407 VPS Control Panel URL (SSL): https://184.82.9.30:2408 VPS Control Panel Username: user001 VPS Control Panel Password: pass001
比较重要的事情是:
- VPS地址:184.82.9.30 ,第二个IP是地址的最后一位+1,如果你的IP是 173.210.202.198 , 第二个IP则是 173.210.202.199
- 面板的地址:打开 https://184.82.9.30:2408 地址后,会自动跳转到另外一个地址 https://64.120.201.42:2408/ ,请记录此地址,这个才是你真实的面板地址,当VPS无法启动时,使用原地址将无法自动跳转,需要直接使用真实的面板地址才可以登录面板。(不同的VPS,跳转后的地址是不一样的,请勿照搬)
如何远程访问
Linux VPS支持ssh远程访问,因此需要使用putty工具来访问。
1 下载putty
下载地址: http://the.earth.li/~sgtatham/putty/latest/x86/putty.exe
2 运行putty
这个程序不需要安装,下载后直接运行,后在Host地址输入VPS的IP如下:
3 登录vps
点击上图中的 Open 按钮,第一次登录会出现确认密钥的提示,如下图,请点击 “是” 按钮。
4 如下图输入登录用户名 root 回车,继续输入密码,注意输入密码是不会显示 “*” 的,同时密码是区分大小写的。
有个技巧,直接去复制密码后,鼠标点击 putty 的输入密码窗口,直接按下鼠标右键,然后回车即可登录。 在putty的窗口按下鼠标右键表示粘贴。
5 如果显示下图则表示登录成功了。
6 设置 putty 支持 vps 的中文文件名或中文文件内容显示:
设置显示字体,左边窗口点击 Window -> Appearance ,右边点击 Font settings -> Change 如下图:
字体选择 新宋体 字符集选择 CHINESE_GB2312 ,字体大小随你喜好设置。设置完毕后点确定
设置终端字符,左边窗口点 Window -> Translation ,右边选择 Remote character set 的下拉框选择 UTF-8 ,如下图:
7 设置 putty 支持 端口转发:
点击左面的 Connection -> SSH -> Tunnels , 右边在 Source port 输入 7070,同时选择 Dynamic 如下图,然后点击 Add 完成设置
如何上传和下载文件
VPS 直接支持ssh协议,因此不需要采用 ftp 方式上传,可以直接使用支持 sftp 协议的客户端上传文件,这里使用 FileZilla。
1 下载FileZilla
官网下载地址: http://filezilla-project.org/download.php?type=client
2 下载完毕后安装 FileZilla
3 添加站点
运行FileZilla,点击菜单 文件 -> 站点管理器
点击后如下图:
再点击面板的 "新站点" 按钮,在右边的输入地方,输入:
主机:VPS的IP,本例输入 184.82.9.30 协议:选择 SFTP 登录类型:选一般 用户:输入root 密码:输入ssh的登录密码,注意密码区分大小写。
如下图:
输入完毕后,再切换到字符集,选择 "强制 UTF-8" ,如下图:
输入完毕后直接点击 “连接” 按钮即可,连接完毕后如下图所示,你就可以直接上传和下载文件了。
下一次打开 FileZilla 时,直接到站点管理器,点击连接即可。
更新软件源
以下命令均需要使用 putty 登录到服务器远程执行命令操作,你可以直接复制下面的命令,然后点击 putty 窗口按鼠标右键,粘贴命令。
本步骤不可跳过,需要先执行,后面才可以继续,建议每次安装新软件时,都执行一遍本步骤。
输入如下命令更新软件源:
apt-get update
下面的提示不同的Linux的版本存在不同的差异,但有如下类似的提示时,表示更新成功:
root@241541:~# apt-get update Get:1 http://archive.ubuntu.com maverick Release.gpg [198B] Ign http://archive.ubuntu.com/ubuntu/ maverick/main Translation-en Ign http://archive.ubuntu.com/ubuntu/ maverick/restricted Translation-en Ign http://archive.ubuntu.com/ubuntu/ maverick/universe Translation-en Get:2 http://archive.ubuntu.com maverick-updates Release.gpg [198B] Ign http://archive.ubuntu.com/ubuntu/ maverick-updates/main Translation-en Ign http://archive.ubuntu.com/ubuntu/ maverick-updates/restricted Translation-en Ign http://archive.ubuntu.com/ubuntu/ maverick-updates/universe Translation-en Get:3 http://archive.ubuntu.com maverick-security Release.gpg [198B] Ign http://archive.ubuntu.com/ubuntu/ maverick-security/main Translation-en Ign http://archive.ubuntu.com/ubuntu/ maverick-security/restricted Translation-en Ign http://archive.ubuntu.com/ubuntu/ maverick-security/universe Translation-en Get:4 http://archive.ubuntu.com maverick Release [39.8kB] Get:5 http://archive.ubuntu.com maverick-updates Release [31.4kB] Get:6 http://archive.ubuntu.com maverick-security Release [31.4kB] Get:7 http://archive.ubuntu.com maverick/main i386 Packages [1492kB] Get:8 http://archive.ubuntu.com maverick/restricted i386 Packages [5992B] Get:9 http://archive.ubuntu.com maverick/universe i386 Packages [5791kB] Get:10 http://archive.ubuntu.com maverick-updates/main i386 Packages [380kB] Get:11 http://archive.ubuntu.com maverick-updates/restricted i386 Packages [1797B] Get:12 http://archive.ubuntu.com maverick-updates/universe i386 Packages [157kB] Get:13 http://archive.ubuntu.com maverick-security/main i386 Packages [157kB] Get:14 http://archive.ubuntu.com maverick-security/restricted i386 Packages [14B] Get:15 http://archive.ubuntu.com maverick-security/universe i386 Packages [77.9kB] Fetched 8166kB in 4s (1724kB/s) Reading package lists... Done
使用 Apache 搭建站点
安装 Apache2 Web 服务
VPS 默认有安装Apache2,但如果你删除了,就需要重新安装;如果没有删除,执行下面的命令会退出来,不会对系统产生任何影响。
输入如下命令安装
apt-get install apache2
正常情况下会给出如下提示,说明Apache2默认已经安装好了:
root@241541:~# apt-get install apache2 Reading package lists... Done Building dependency tree... Done apache2 is already the newest version. 0 upgraded, 0 newly installed, 0 to remove and 0 not upgraded.
安装 mysql 数据库服务
安装mysql前,#1的vps需要先关闭apache2,因为mysql的安装会初始化数据,占了很大内存,如果apache2不关闭,有可能导致安装mysql失败。
1 输入如下命令关闭 apache2
/etc/init.d/apache2 stop
如果输入正确,会提示如下信息,表示apache2已经停止
root@241541:~# /etc/init.d/apache2 stop * Stopping web server apache2 apache2: Could not reliably determine the server's fully qualified domain name, using 0.3.175.133 for ServerName ... waiting [ OK ]
2 输入如下命令安装mysql
apt-get install mysql-server
如果输入正确,会提示如下信息,
root@241541:~# apt-get install mysql-server Reading package lists... Done Building dependency tree... Done The following extra packages will be installed: libdbd-mysql-perl libdbi-perl libhtml-template-perl libmysqlclient16 libnet-daemon-perl libplrpc-perl mysql-client-5.1 mysql-client-core-5.1 mysql-common mysql-server-5.1 mysql-server-core-5.1 Suggested packages: libipc-sharedcache-perl libterm-readkey-perl tinyca The following NEW packages will be installed: libdbd-mysql-perl libdbi-perl libhtml-template-perl libmysqlclient16 libnet-daemon-perl libplrpc-perl mysql-client-5.1 mysql-client-core-5.1 mysql-common mysql-server mysql-server-5.1 mysql-server-core-5.1 0 upgraded, 12 newly installed, 0 to remove and 26 not upgraded. Need to get 22.9MB of archives. After this operation, 54.4MB of additional disk space will be used. Do you want to continue [Y/n]?
输入 Y 回车,继续安装 会提示输入 mysql 的 root 用户密码,你可以输入密码后回车,也可以不输入任何密码直接回车。 (不输入密码不会影响到Mysql的安全性,因为Mysql仅仅用于本地监听,但不输入密码会导致后续phpmyadmin无法运行)
需要重新输入一遍密码,如下图所示:
最后提示如下界面,表示mysql安装成功。