Qref/Karmic:修订间差异
来自Ubuntu中文
跳到导航跳到搜索
| 第5行: | 第5行: | ||
<br> {{ambox | <br> {{ambox | ||
| image=[[Image:Ambox warning pn.svg|40px]] | | image=[[Image:Ambox warning pn.svg|40px]] | ||
| text = '''注意:'''Ubuntu 9. | | text = '''注意:'''Ubuntu 9.10支持将在2011年4月30日到期。Ubuntu,就要你参与!}} <br> {{TOCright}} {{Qref Info}} '''本文作用''':针对已成功安装Ubuntu Linux 9.10操作系统的用户,快速完成系统初始化配置。<br> {{Qref Info}} '''系统需求:'''需要用户确保操作系统已联入互联网。指南中提到的所有软件包,软件源更新都需要网络的支持。<br> {{Qref Info}} '''涉及软件:''' 指南将使用到以下工具配置系统 | ||
:#[[UbuntuHelp:GnomeTerminal|GNOME终端]]:以下称''终端'',单击“应用程序(Application)/附件/终端”即可打开。注意:图形界面程序会随着终端关闭而关闭。 | :#[[UbuntuHelp:GnomeTerminal|GNOME终端]]:以下称''终端'',单击“应用程序(Application)/附件/终端”即可打开。注意:图形界面程序会随着终端关闭而关闭。 | ||
2011年3月31日 (四) 21:34的版本
| 速配指南 | 热门设置 | 软件推荐 | 源列表 | 疑难杂症 |
|---|
Ubuntu 9.10 速配指南
{{#if:|
}}
![]() 本文作用:针对已成功安装Ubuntu Linux 9.10操作系统的用户,快速完成系统初始化配置。
本文作用:针对已成功安装Ubuntu Linux 9.10操作系统的用户,快速完成系统初始化配置。
![]() 系统需求:需要用户确保操作系统已联入互联网。指南中提到的所有软件包,软件源更新都需要网络的支持。
系统需求:需要用户确保操作系统已联入互联网。指南中提到的所有软件包,软件源更新都需要网络的支持。
![]() 涉及软件: 指南将使用到以下工具配置系统
涉及软件: 指南将使用到以下工具配置系统
- GNOME终端:以下称终端,单击“应用程序(Application)/附件/终端”即可打开。注意:图形界面程序会随着终端关闭而关闭。
- 新立得(Synaptic)软件包管理器:以下称新立得,单击“系统(System)/系统管理(Adiminstration)/新立得软件包管理器(Synaptic)”即可打开。
- apt-get工具:命令行工具,用于系统更新,软件安装/删除,在终端中使用。
- sudo工具:命令行工具,用于即时提升用户权限的命令行工具,在终端中使用。
- 文本编辑器(gedit):单击“Application/附件/文本编辑器”即可打开。输入gedit命令也可打开。
- gksu工具:图形化的即时用户权限提升工具,键盘快捷键ALT+F2呼出运行对话框,输入gksu即可打开gksu工具。
- Ubuntu Tweak工具:国产的Ubuntu实用配置工具,相当于Ubuntu下的优化大师。本文用于配置第三方源和实用软件。安装此软件后可以单击“应用程序/系统工具/Ubuntu Tweak”打开。
- Ailurus工具:Ubuntu增强软件,可以安装多种专业软件,搜索最快的源和调整系统隐藏设置。安装此软件后可以单击“应用程序/系统工具/Ailurus”打开。
![]() 本文适用:Ubuntu 9.10 (i386),(其他用户如有问题请到论坛咨询)。对本文的看法、建议、请求欢迎在讨论页中发表。
本文适用:Ubuntu 9.10 (i386),(其他用户如有问题请到论坛咨询)。对本文的看法、建议、请求欢迎在讨论页中发表。
![]() 编辑注意:参与本文编辑的朋友,描述语言要简炼,应用的方法要确保稳定有效。行文要便于用户操作,这篇指南是一篇操作指南,并不是一篇学习指导。不需要多余的说明解释。
编辑注意:参与本文编辑的朋友,描述语言要简炼,应用的方法要确保稳定有效。行文要便于用户操作,这篇指南是一篇操作指南,并不是一篇学习指导。不需要多余的说明解释。
从这里开始
1.连接到互联网。Ubuntu系统默认支持的联网方式包括:商用或家用有线局域网、无线网络、xdsl虚拟拨号网络(PPPOE)、手机网络(GPRS/EDGE/WCDMA)。Ubuntu也支持IPV6网络。下面介绍三种常见联网方式。
- 商用或家用局域网
- DHCP网络:Ubuntu自动接入网络无需配置。如果无法联网请查看网关设备说明书正确配置路由器。
- 静态IP网络:如图右击屏幕右上角的网络图标,选择“Edit Connections..”。在弹出对话框中选中“Wired”标签,如图选中“auto eth0”,单击右侧的“Edit..”按钮。Ubuntu网络工具会弹出对网卡eth0详尽的网络配置。选择“IPv4 Settings”,打开“Method”边上的下拉菜单,选择“Manual”。单击“Add”按钮,如图所示处依次输入本机的IP,子网掩码,网关。在下面的DNS server处输入DNS服务器的IP地址。最后,钩选“Connect Automaitically”复选框,点击“Apply..”按钮。在弹出的授权窗口中输入登录密码即可生效。
- 无线网络
- Ubuntu正确识别计算机无线网卡时,会自动扫描无线网络,左击屏幕右上角网络图标,选择适合自己的无线网络即可联入互联网。若手动配置无线网络则右击网络图标,选择“Edit Connections..”。在弹出对话框中选中“Wireless”标签,便可用和家用局域网配置一样方式配置无线网络。
- 拨号上网(PPPOE)
- 家用的ADSL宽带上网都属于PPPOE拨号上网。右击屏幕右上角网络图标,选择“Edit Connections..”。在弹出对话框中选中“DSL”标签。点击右侧的“add”按钮,弹出如图DSL对话框。在“username”处输入宽带上网帐号,“Service”处输入运营商名(可选的),“Password”处输入密码。如果你想让Ubuntu开机就联入网络,那么请钩选“Connect Automaitically”复选框。最后点击“add”。
- 其它联网方式请参考HOW-TO连接到互联网。
配置官方软件源
- 1.单击“System/系统管理(Administration)/软件源(Software Sources)”;输入用户口令并点击“OK”按钮。进入Software Sources对话框。
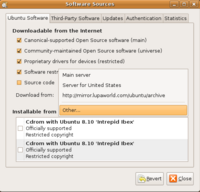
Software Sources对话框 - 2.单击“Download from”右侧的列表框,选择“Other..”进入如图所示Choose a Download Server对话框。拉动左侧滚动条,选中“China”下面任一服务器单击“Choose Server”按钮,然后点“Close”。
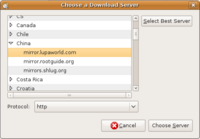
Choose a Download Server对话框 - 3.回到Software Sources对话框。单击“Close”按钮后,系统提示是否刷新软件库,点击“Reload”刷新。
- 1.单击“System/系统管理(Administration)/软件源(Software Sources)”;输入用户口令并点击“OK”按钮。进入Software Sources对话框。
{{#if:|
}}
配置中文环境
- 单击主菜单中的“系统(System) --> 系统管理(Administration) --> 语言支持(language support)”。
- 如图所示弹出语言支持对话框,系统提示“您的语言支持没有完全安装,点击“安装”按钮,系统将自动下载语言包以及其它附属软件包。
- 【注:在弹出对话框左下方有一项 [install/remove ...],语言包】
- 语言包更新完成后,请注销一次Ubuntu重新登录。你将看到全中文的Ubuntu界面。
- 设置输入法:
- 右击上方输入法图标,选择“首选项”;
- 如图所示选择“输入法”选项卡,点击“选择输入法”下拉菜单中选择“汉语”-->拼PinYin,点击左侧的“添加”按钮,ibus拼音输入法完成添加。(小心,这里勾选是否以中文为默认语言)
- 清理不必要的输入法,选中输入法列表里准备清除的输入法,点击“删除”按钮,这样可以从输入法列表中删除该输入法。
- 点击“关闭”按钮,再次右击系统输入法图标,选择“重新启动”。
- 如果重启后系统还是要选择语言的话那么加以下俩个源,更新ibus,再重启就是中文啦。
- 对于使用wubi.exe在Windows下安装ubuntu的朋友,如果你完全按照以上步骤操作,仍然发现登录界面的默认语言是英语的话,那么有个笨办法不妨试试。在登录界面上输入密码前,将“会话”选为“xterm”,“语言”选上“汉语(中国)”,输入密码登录。然后用“exit”退出出现的命令行,回到登录界面,这时默认的语言就应该为汉语了,把“会话”重新选为“GNOME”,以后再登录的时候就不用为默认语言是“英语(美国)”而发愁了。
deb http://ppa.launchpad.net/ibus-dev/ibus-1.2-karmic/ubuntu karmic main deb http://ppa.launchpad.net/gnome-terminator/ppa/ubuntu karmic main
- 设置文档查看器 Evince 的中文支持,打开新立得标记并安装poppler-data,cmap-adobe-cns1和cmap-adobe-gb1。
硬件驱动
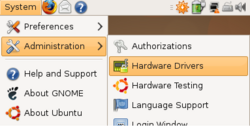 |
如左图打开 “系统->系统管理->硬件驱动”。Ubuntu 自动开始查找源里可用的驱动程序,选中你需要启用的硬件驱动程序(如显卡驱动),Ubuntu将自动为你安装选中的受限驱动程序。完装完成后,请按系统提示重启操作系统。 |
- 部分用户安装显卡驱动后出现屏幕分辨率问题,参阅热门设置相关章节。
多媒体应用环境设置
- 如图打开Ubuntu软件中心,点击影音图示,在右上角搜索框中输入Gstreamer。
- 需安装的项目有:
- Gstreamer附加组件
- Gstreamer ffmpeg视频插件
- mms、wavpack、quicktime和musepack的Gstreamer插件
- aac、xvid、mpeg2和faad的Gstreamer插件
- 选中需安装的项目,点击右边的箭头,即可进入软件包的说明页面,点击安装按钮安装。
- 添加Adobe Flash插件,点击获取自由软件按钮,点击其它图标,选中Adobe Flash插件安装。
- 按下Alt+F2,呼出运行对话框。输入gksu gedit点击运行
- 在打开的文本编辑器中,打开文件“/etc/fonts/conf.d/49-sansserif.conf”
- 将18行的<string>sans-serif</string>换成<string>你使用的中文字体</string>如使用文泉译正黑,替换成:
<string>WenQuanYi Zen Hei</string>
// 原来的删除横杠的办法会导致chromium字体发虚
- 注意:Adobe Flash插件的安装需要连接www.adobe.com网站,在安装该插件之前请确认Ubuntu能够连接到adobe网站。
其它工具软件
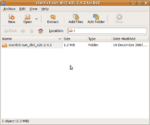
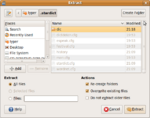
- 安装Ubuntu-tweak
- 访问Ubuntu-Tweak的下载页。下载DEB包双击安装。
- 安装Ailurus
- 访问Ailurus的下载页。下载DEB包双击安装。
- 安装腾讯QQ
- 至腾讯官方网站下载 deb软件包,双击即可安装
为星际译王装词典
- 访问星际译王 (stardict)网站下载tarbal词典包。
- 首先点击附件/星际译王,运行一下星际译王。
- 双击下载的词典文件,系统会自动用归档管理器打开,如图1,点击“解压缩(Extract)”按钮
- 出现如图2所示的对话框,从左侧的Places框中点击你的家目录,暨以你的用户名命名的目录。这时右侧的框中将显示你的家目录中的文件。
- 按Ctrl+h键,会看到更多的目录,查找“.stardict”目录,双击进入。
- 点击右上角的“创建新文件夹”按钮,新建名为“dic”的文件夹。建好后双击进入该文件夹。
- 点击右下解的“解压缩(Extract)”按钮,等待系统解压,不久系统提示解压成功。关掉归档管理器。
- 重复2到7步,安装其它词典。最后重新启动星际译王。星际译王会自动扫描并加载所有正确安装的词典。打开星际译王主菜单在词典管理中你可以看到你刚刚安装的词典,并设置他们。
- 如需给 stardict 添加更多的词库或真人发音,请访问星际译王
- 准备基本编译工具
- 打开新立得,搜索“build-essential、autoconf、automake、cvs、subversion”五个软件包,依次标记,最后点击“应用”即可安装。
- 安装压缩工具
- 新立得中搜索“unrar、p7zip-full、cabextract”,依次标记安装,然后点击应用,就可以支持rar,7z,cab等压缩格式。
继续设置
现在我们的系统已经能很好的工作了。注销重新进入桌面!
现在对Ubuntu系统的基本设置,已经完成。但这些设置远远不够,参看热门设置条目继续对您的系统进行微调。热门设置里的内容不是所有人必须要做的。针对自己的情况有选择的操作。Ubuntu-Tweak工具和Ailurus工具可以帮助我们调整很多设置,现在你不妨打开它们了解下它们的功能。
如果在文件浏览器即Nautilus右键单击文件或者文件夹时,弹出菜单中以前版本存在的加密和布置两个选项没有的话,打开新立得,搜索seahorse-plugins,然后勾选安装。重新登录后就可以了。