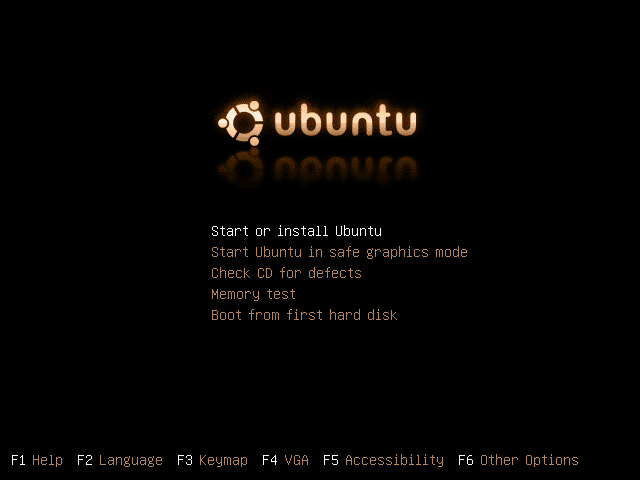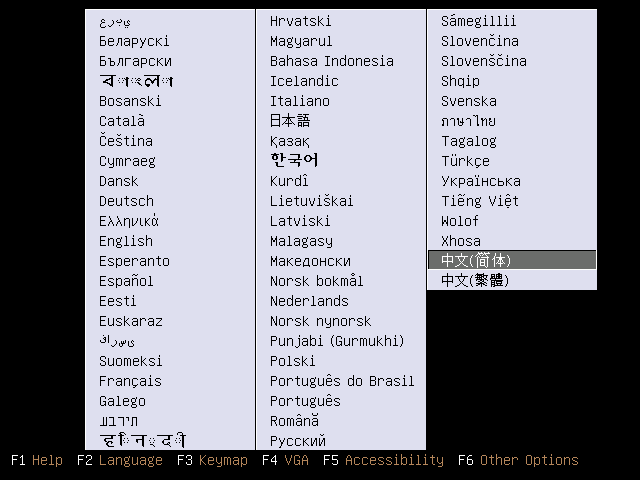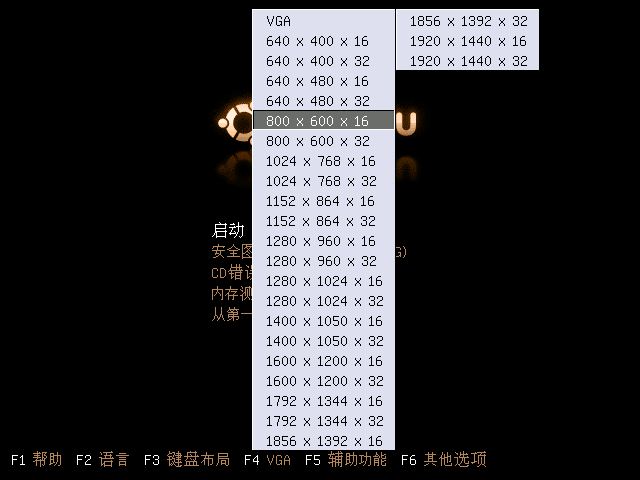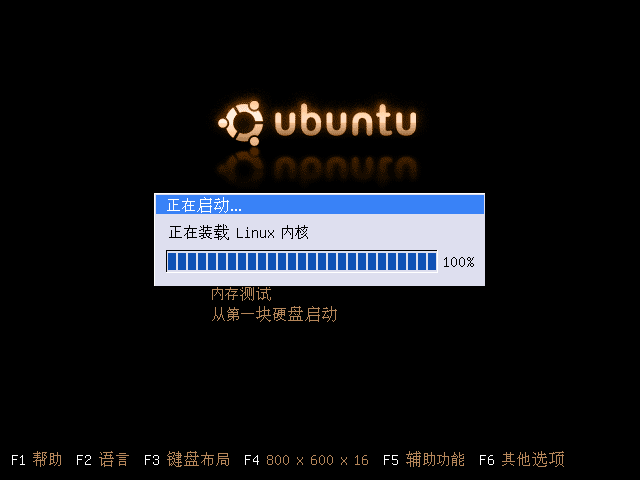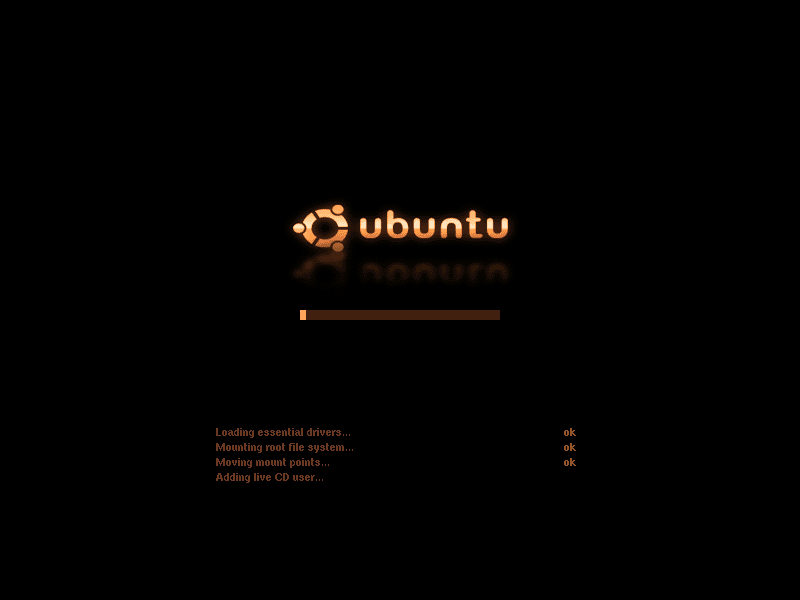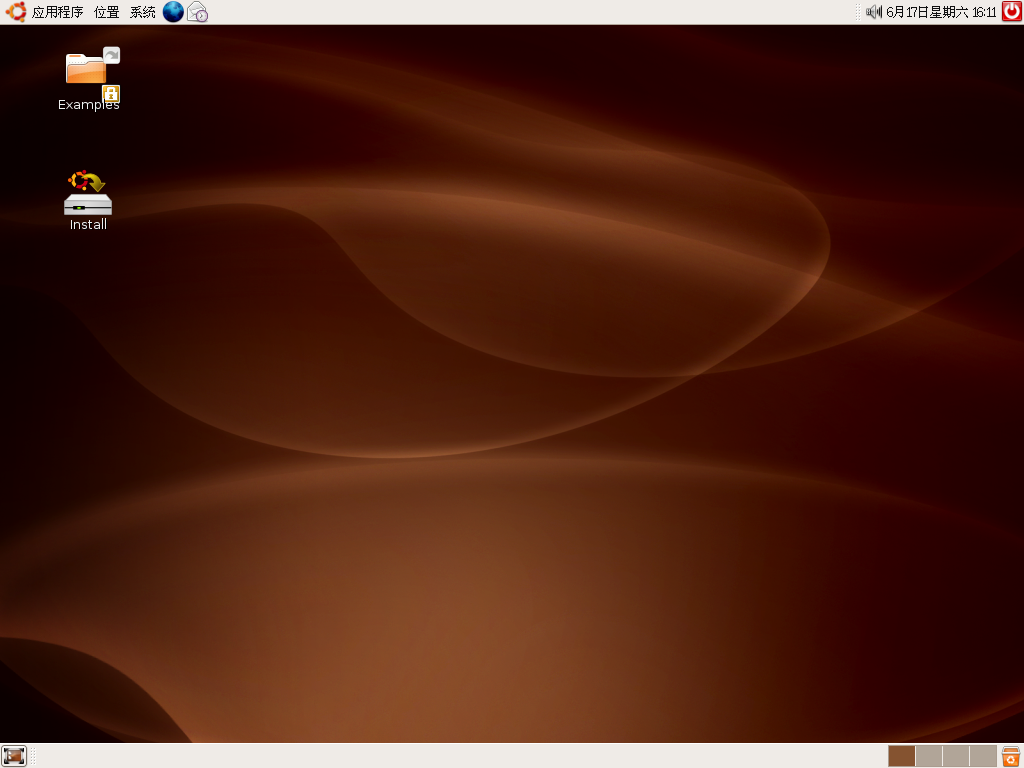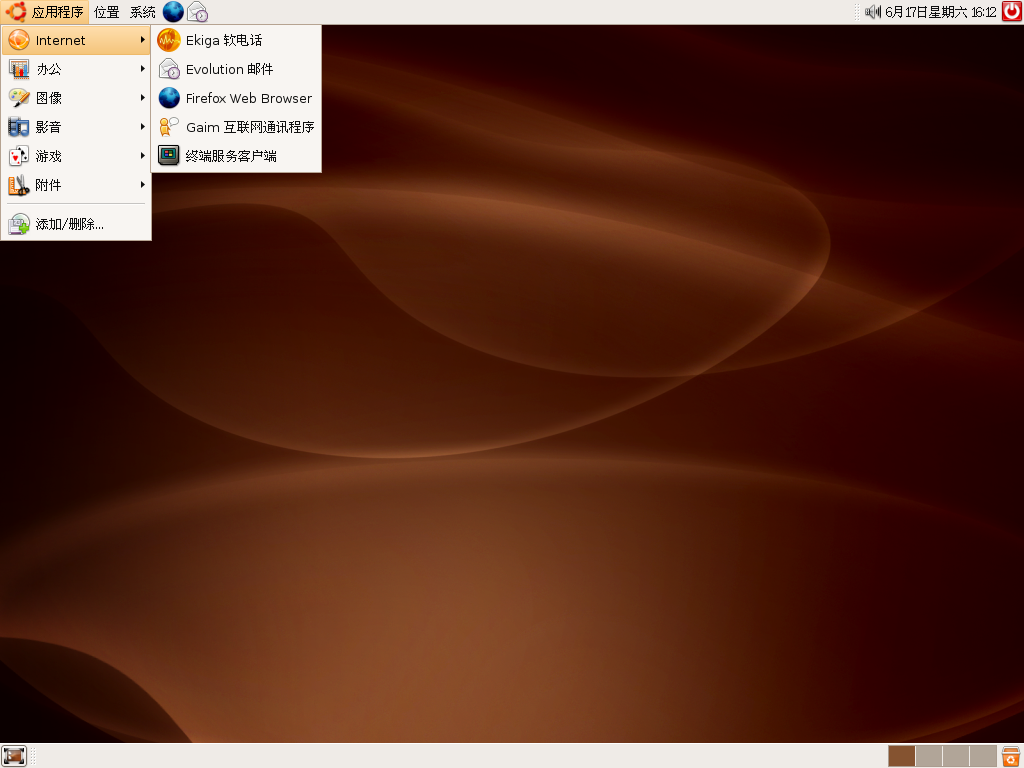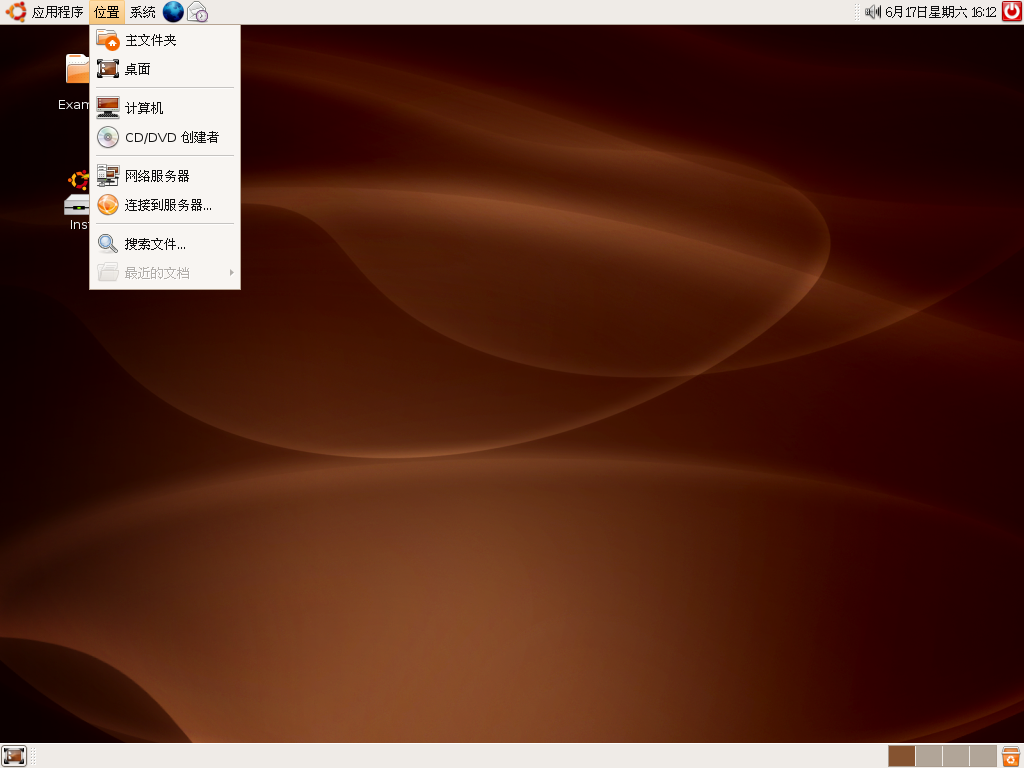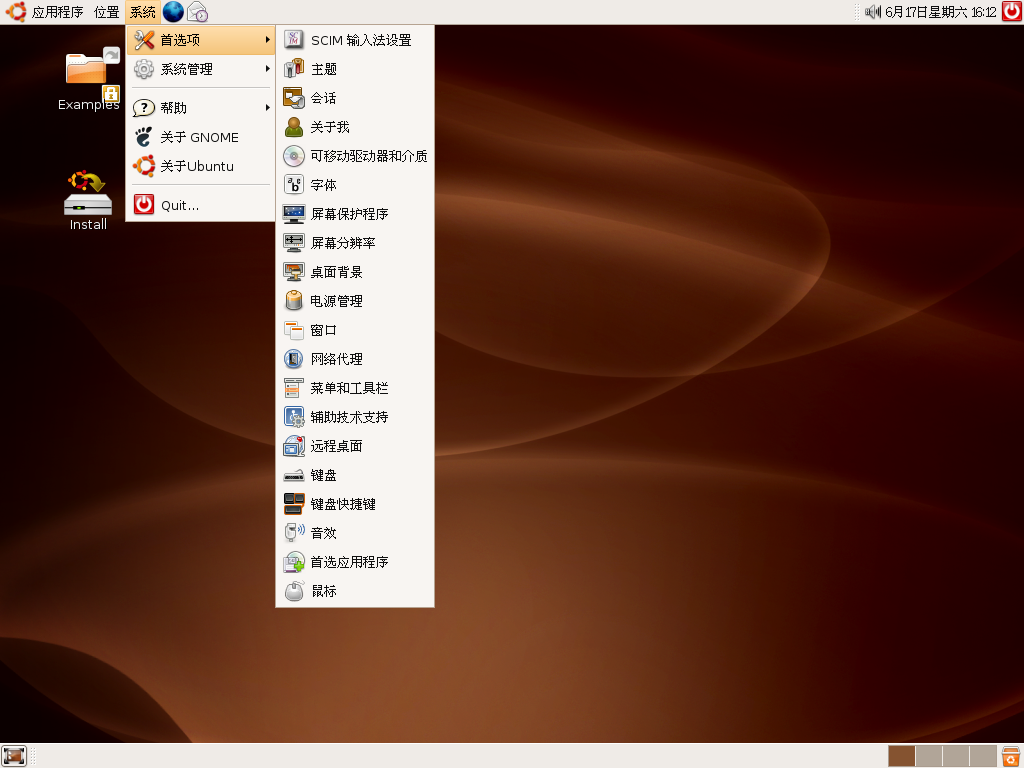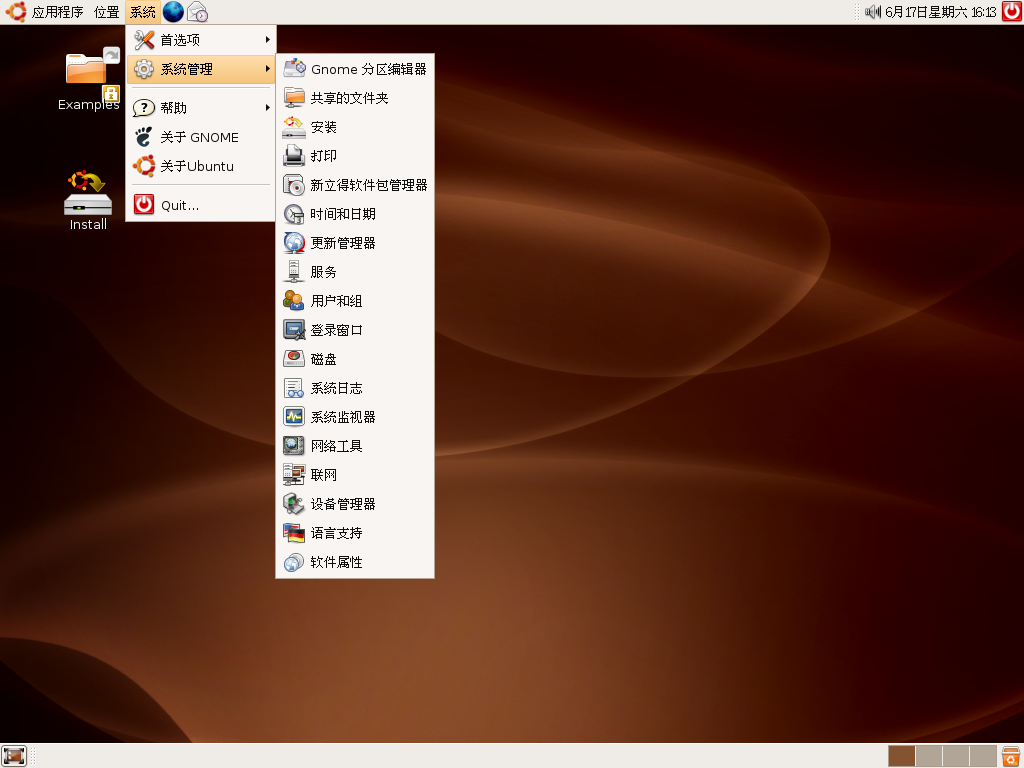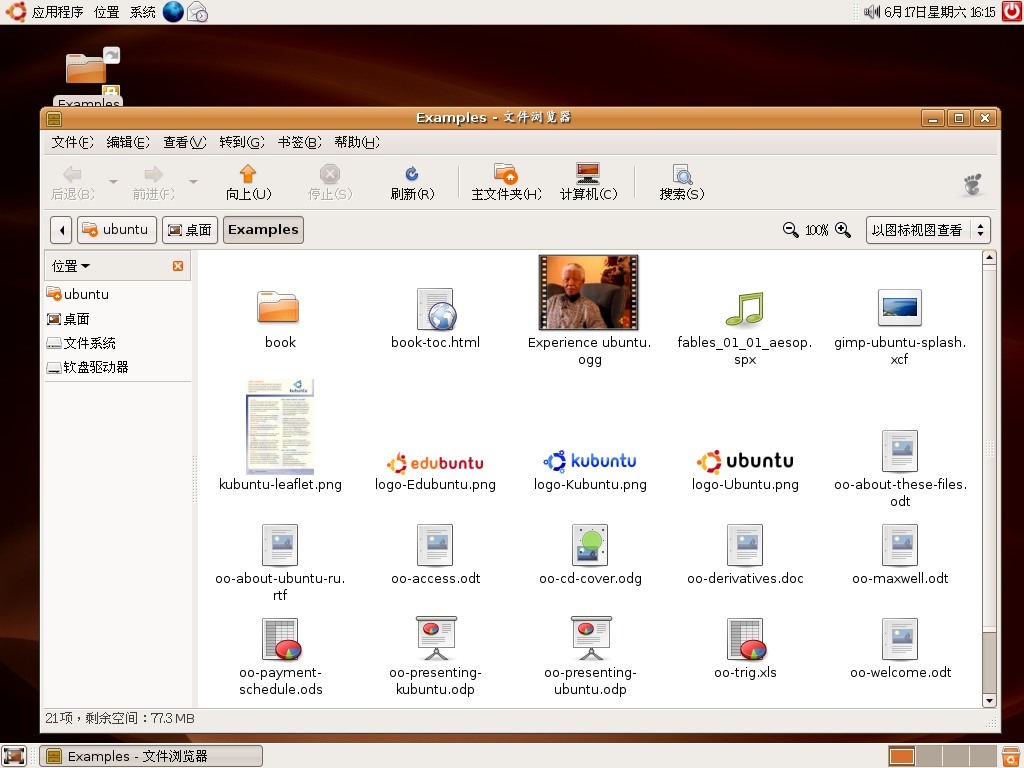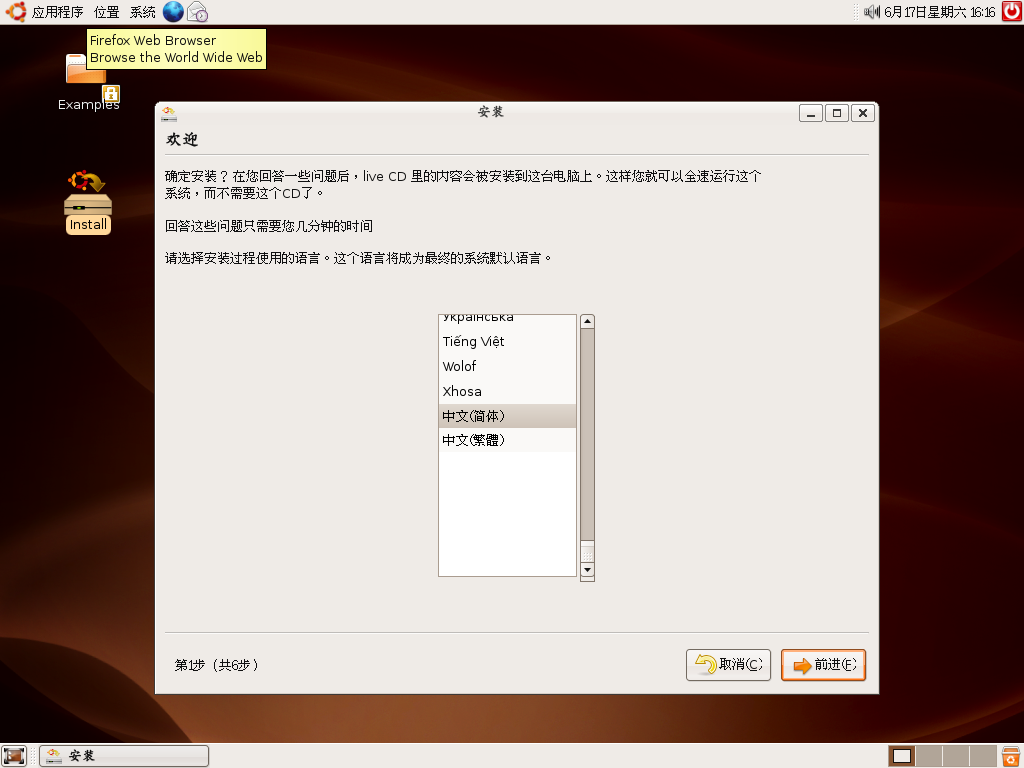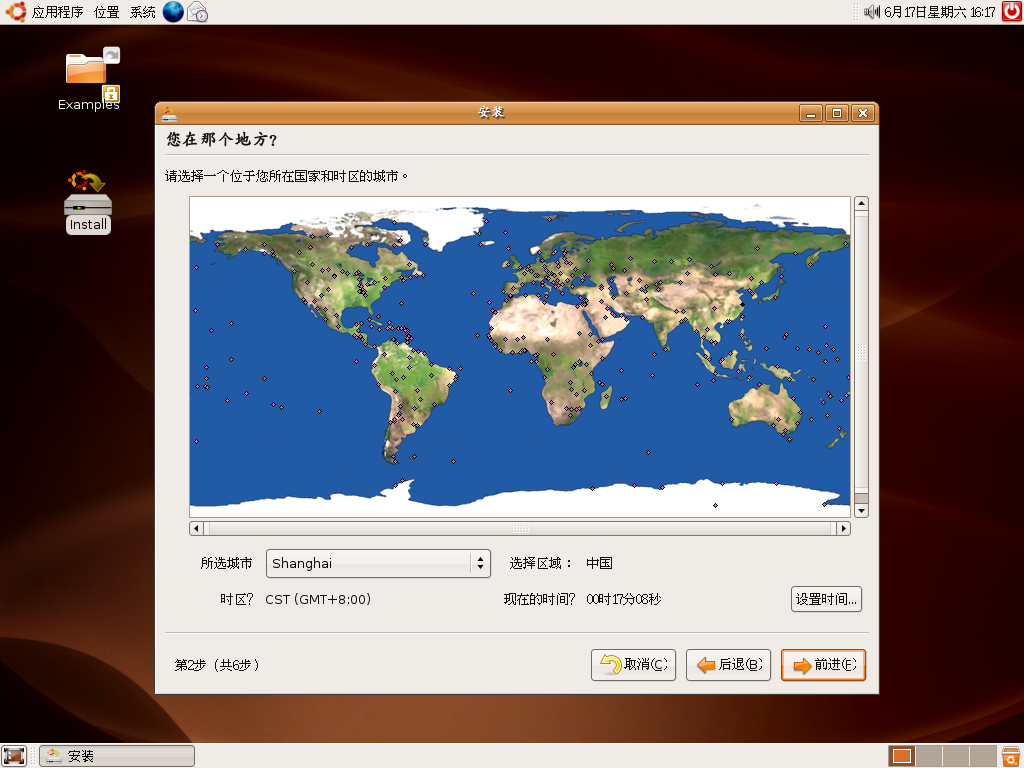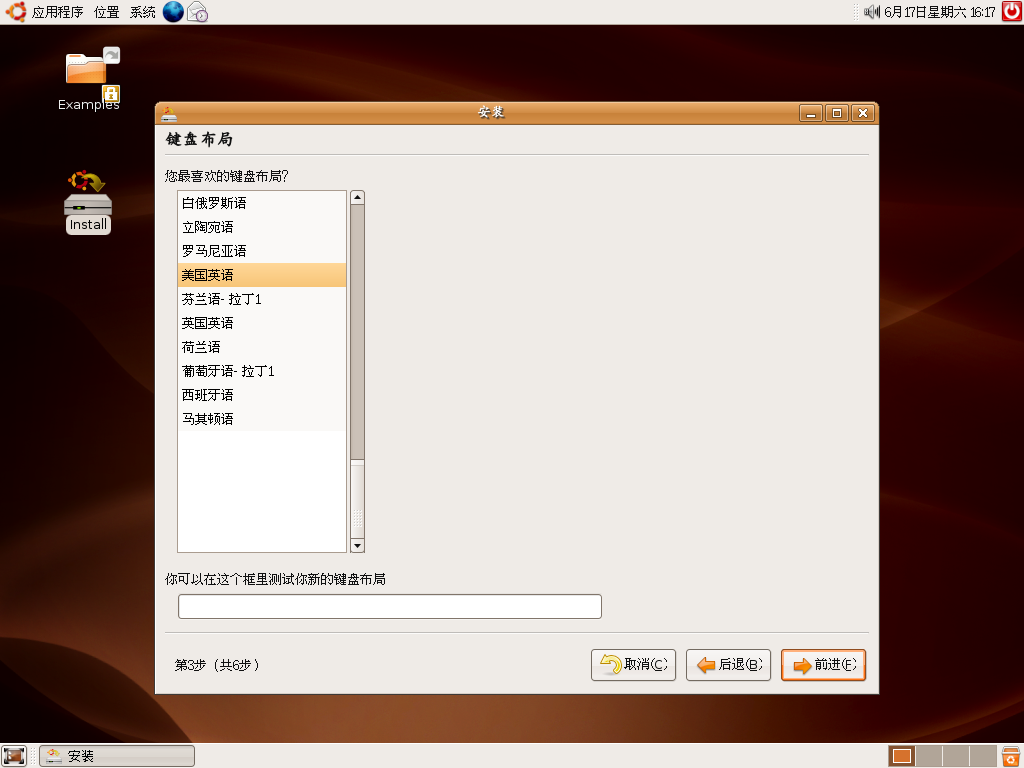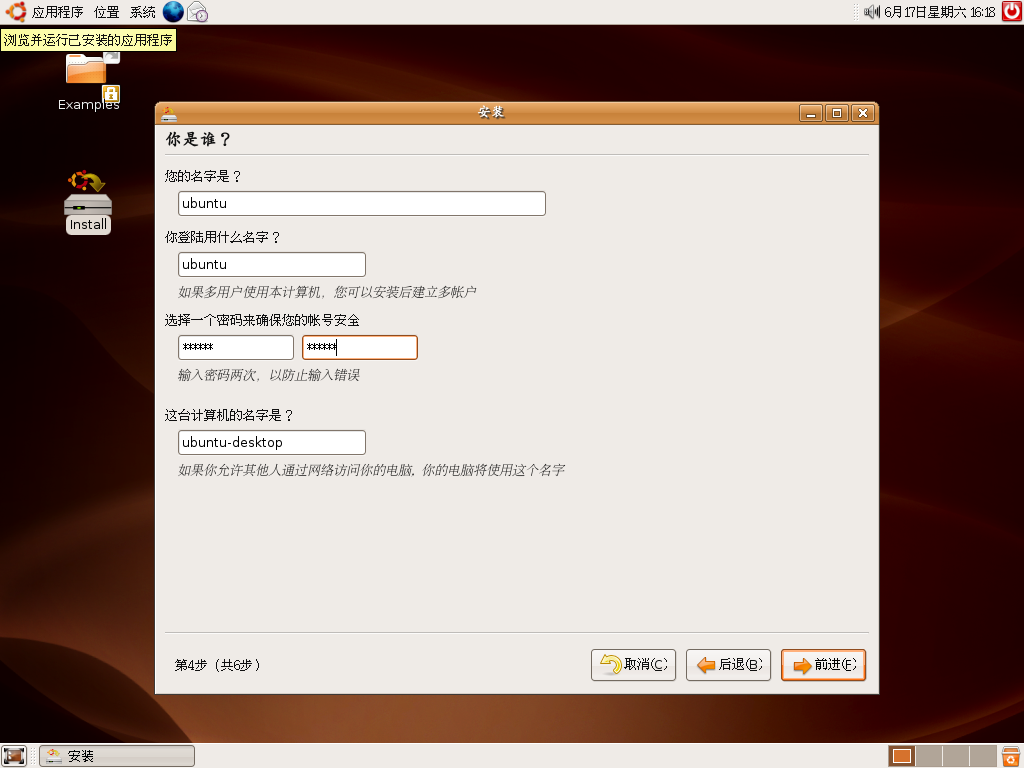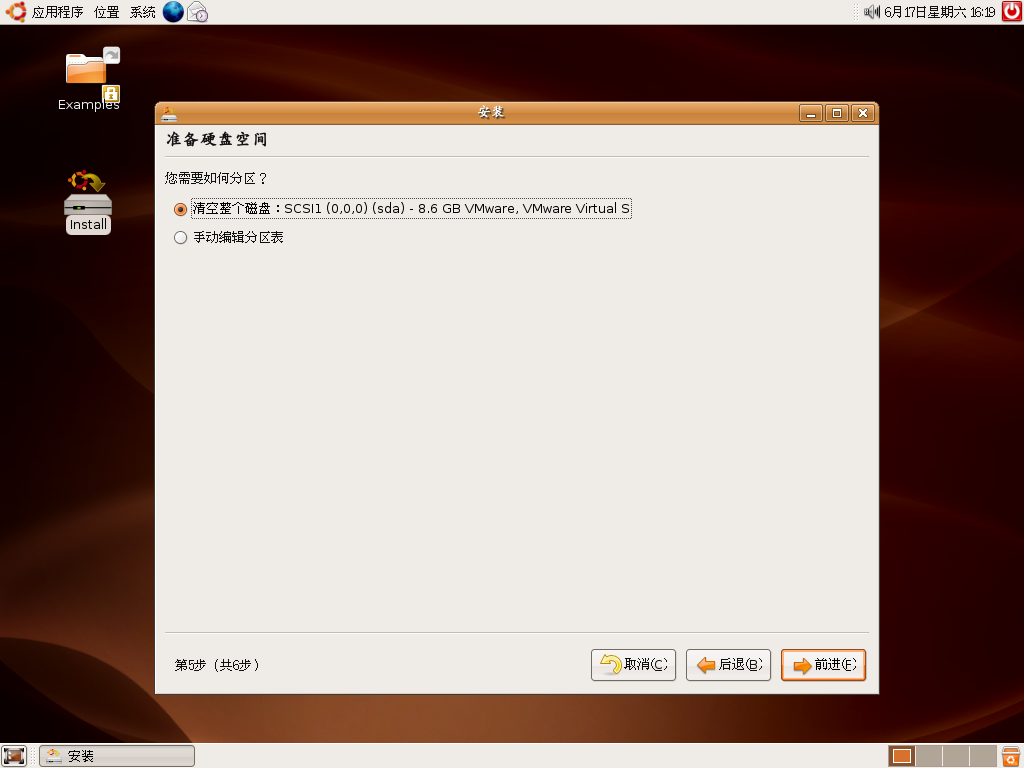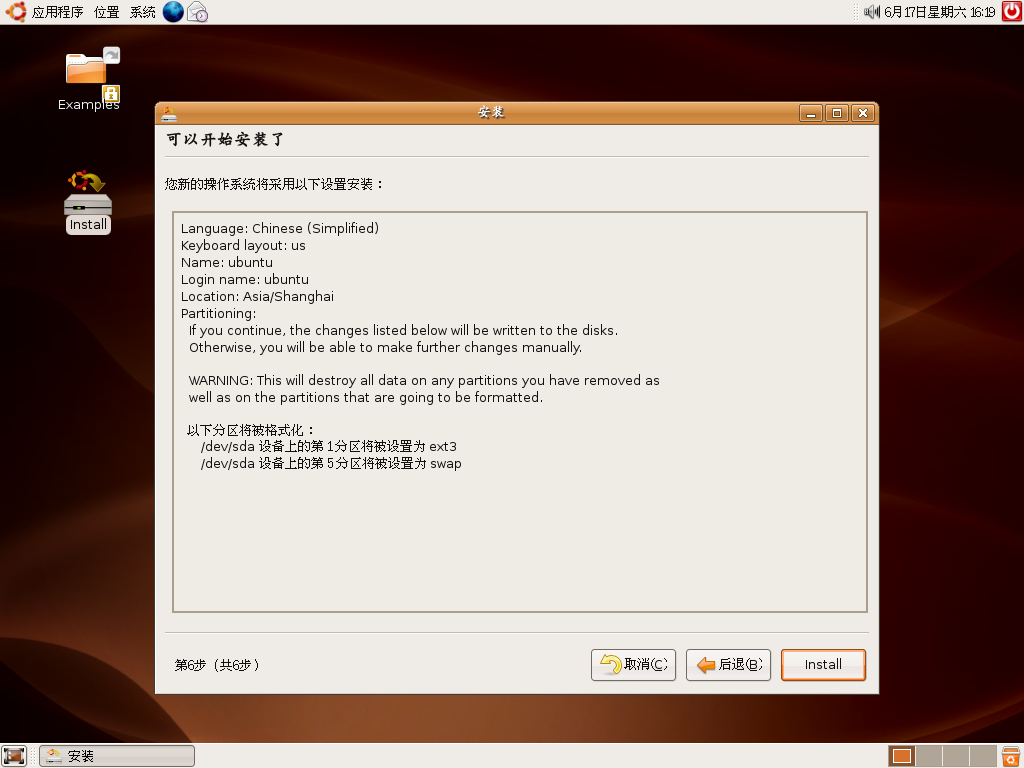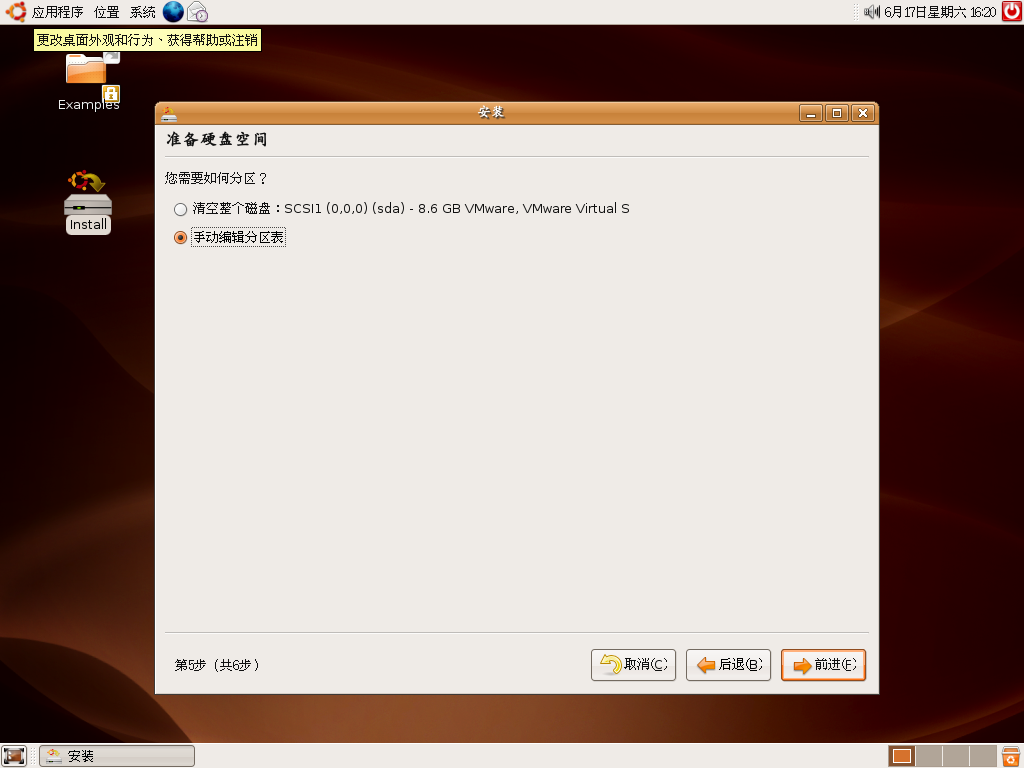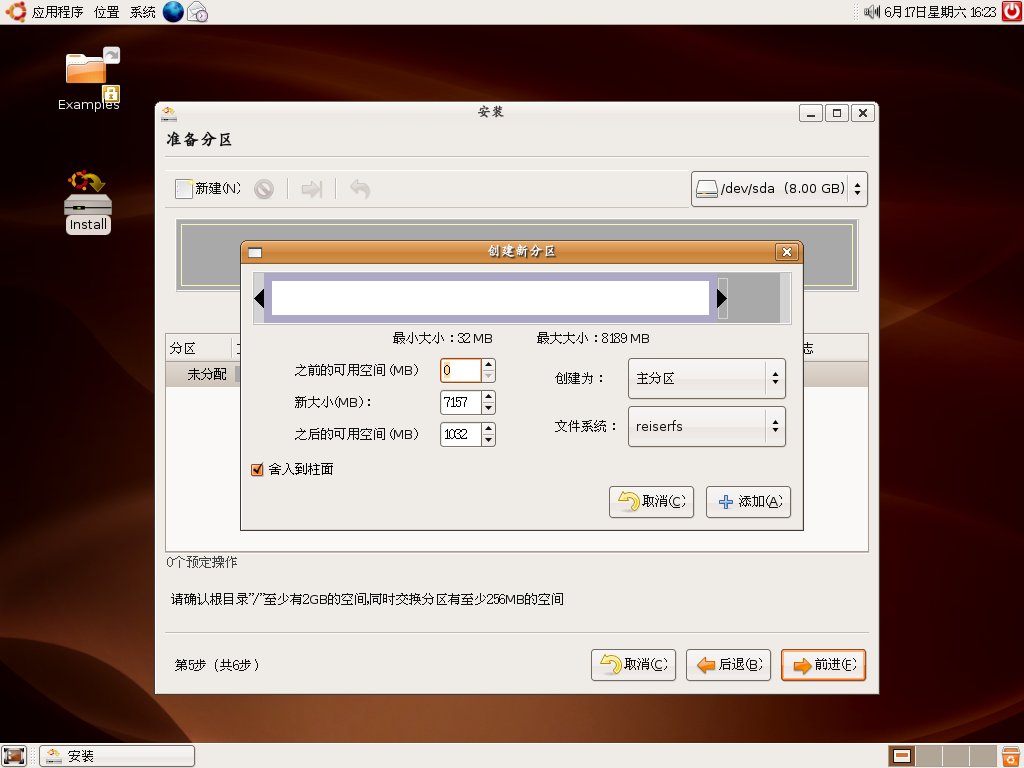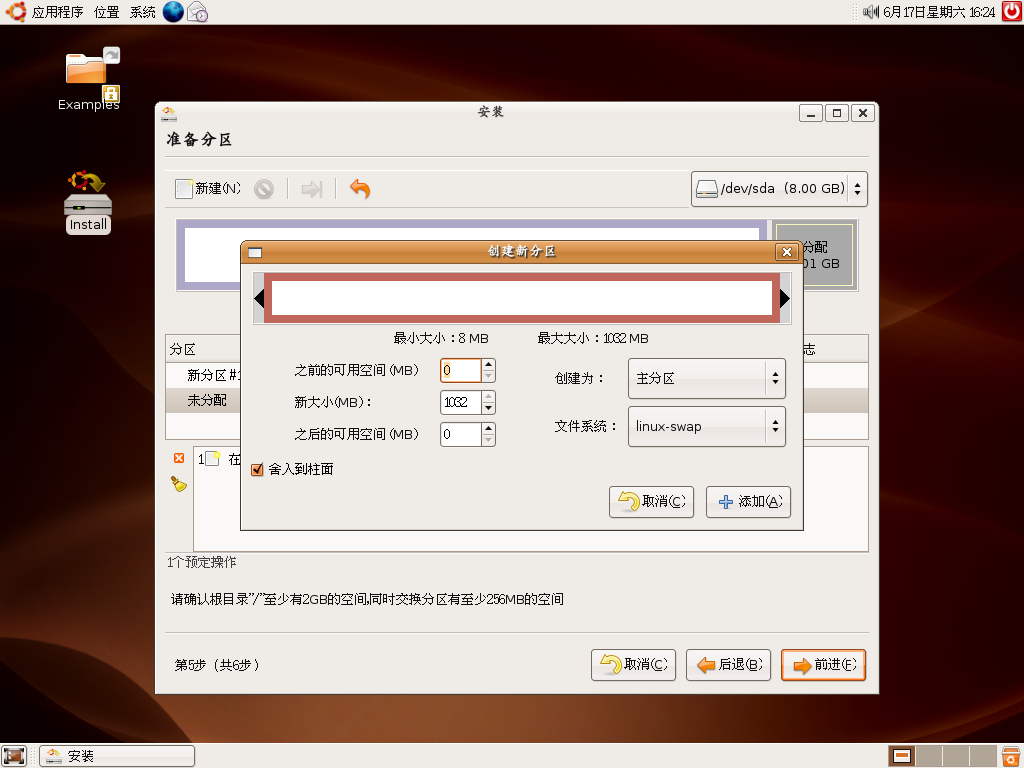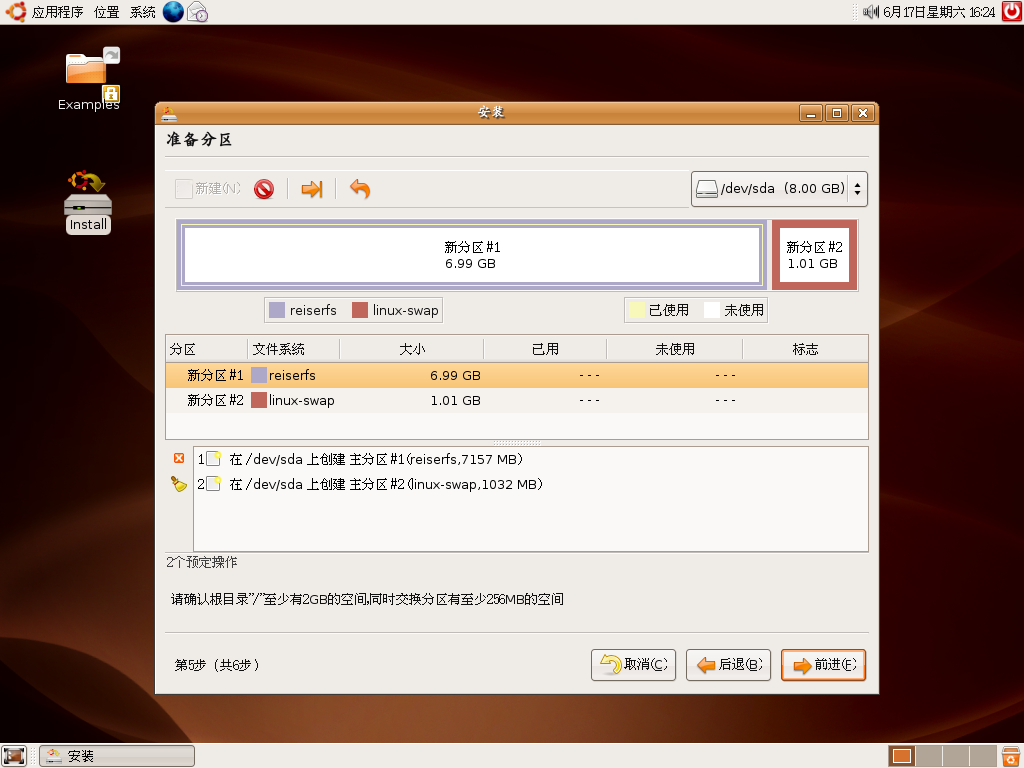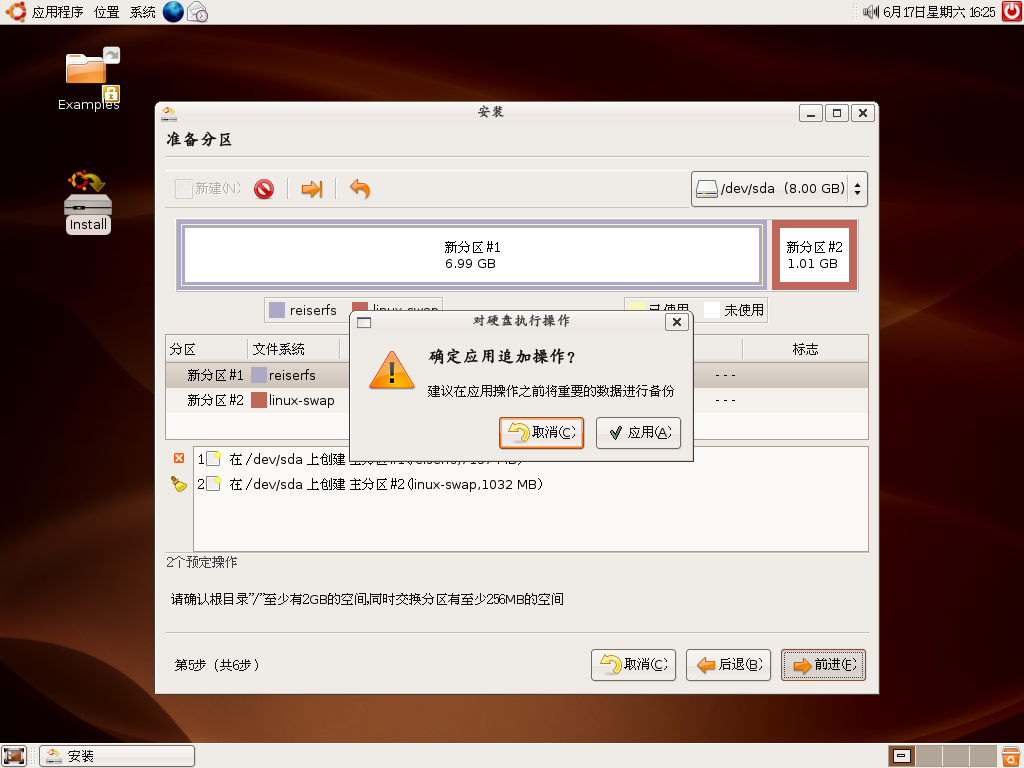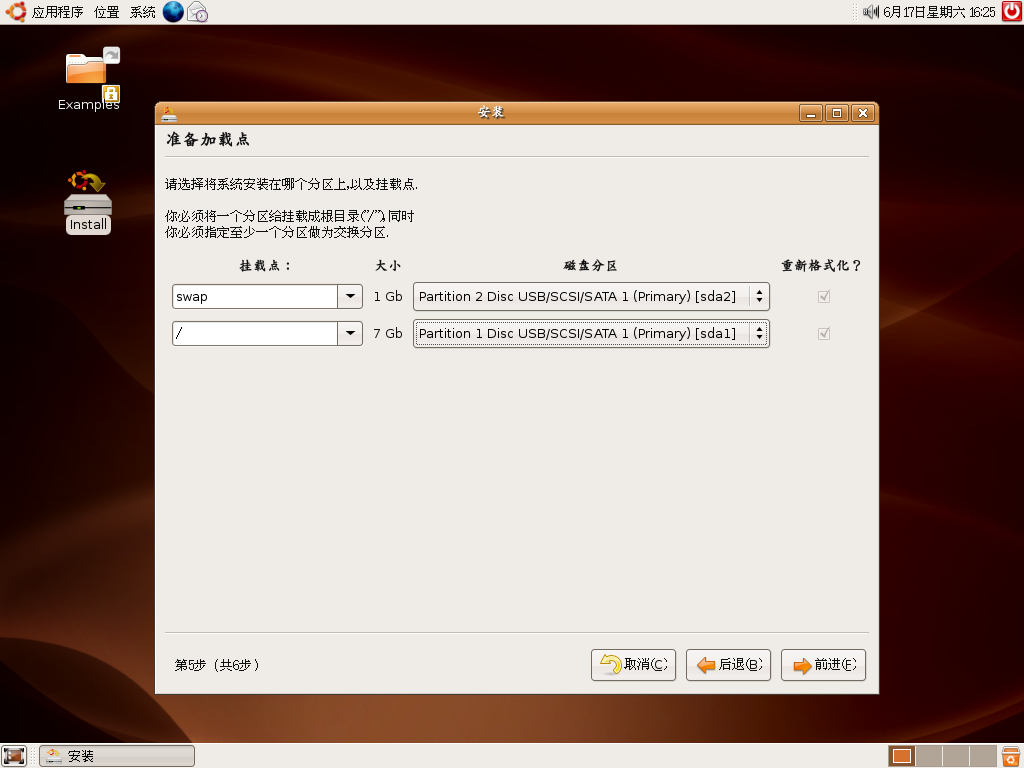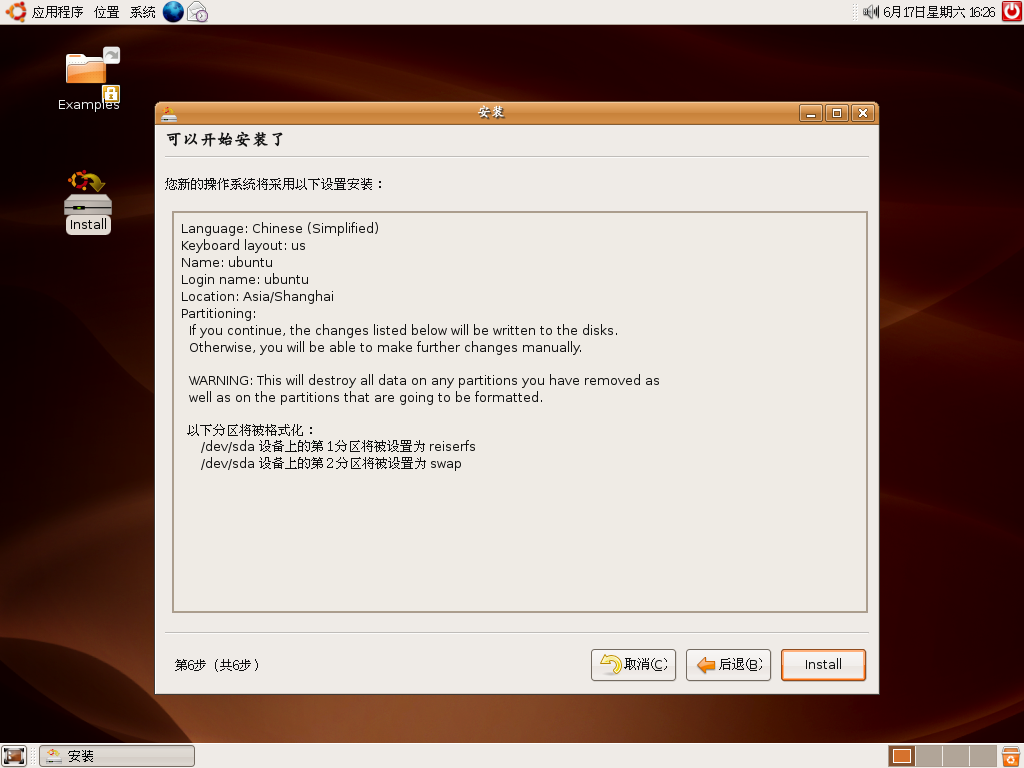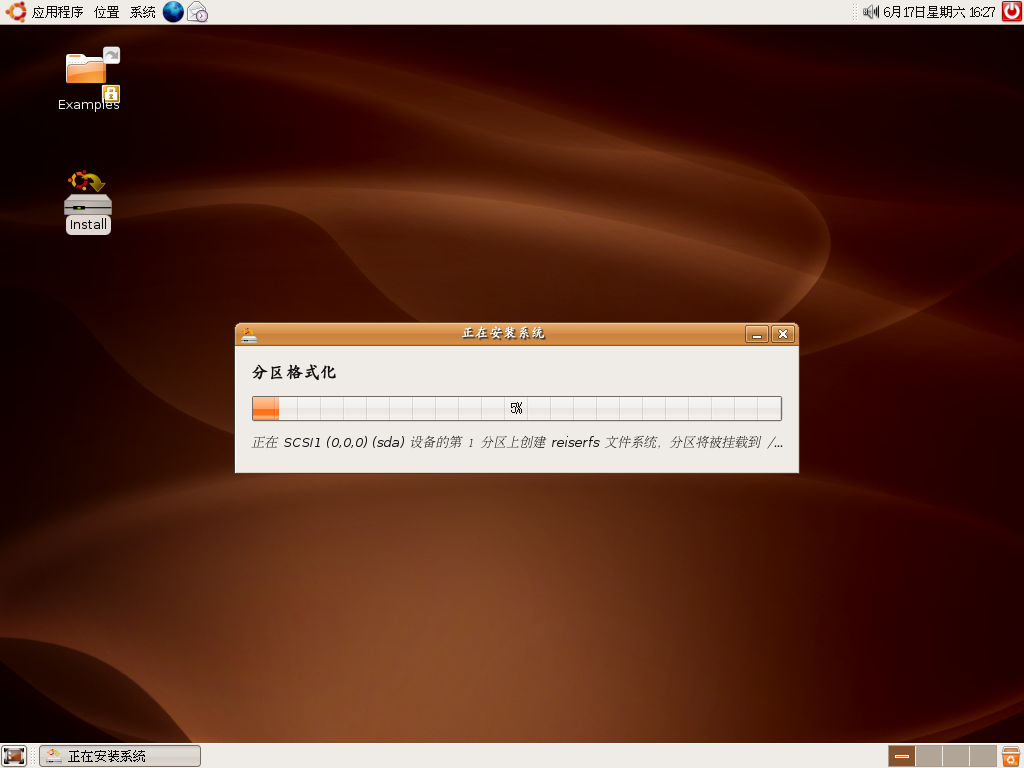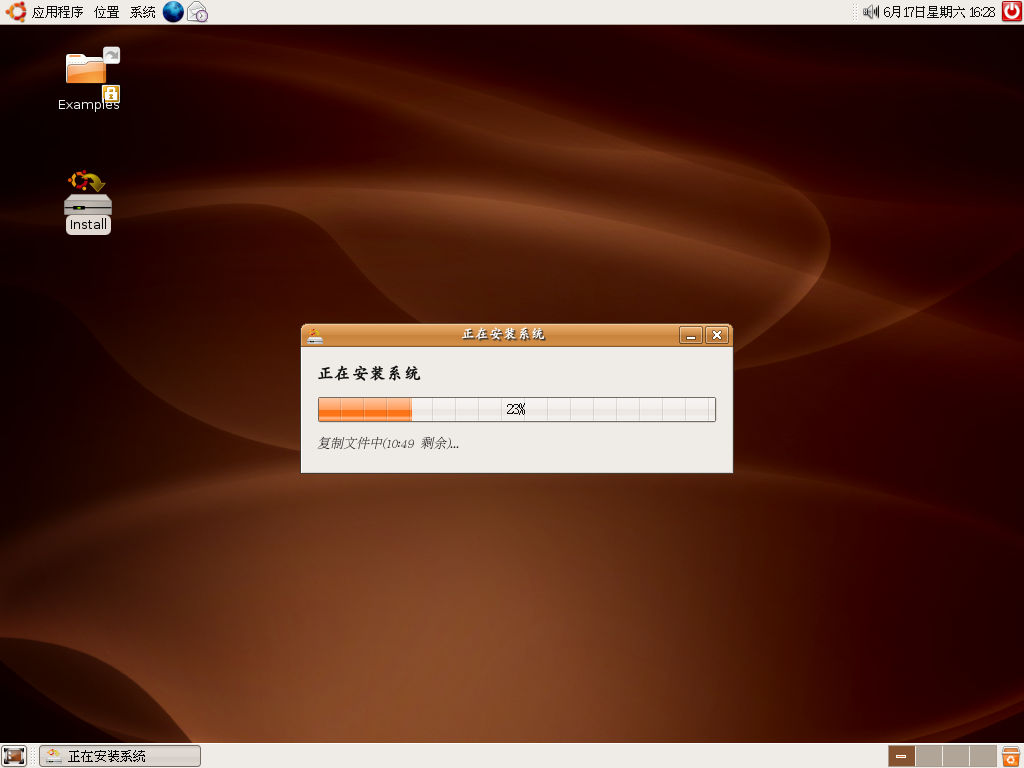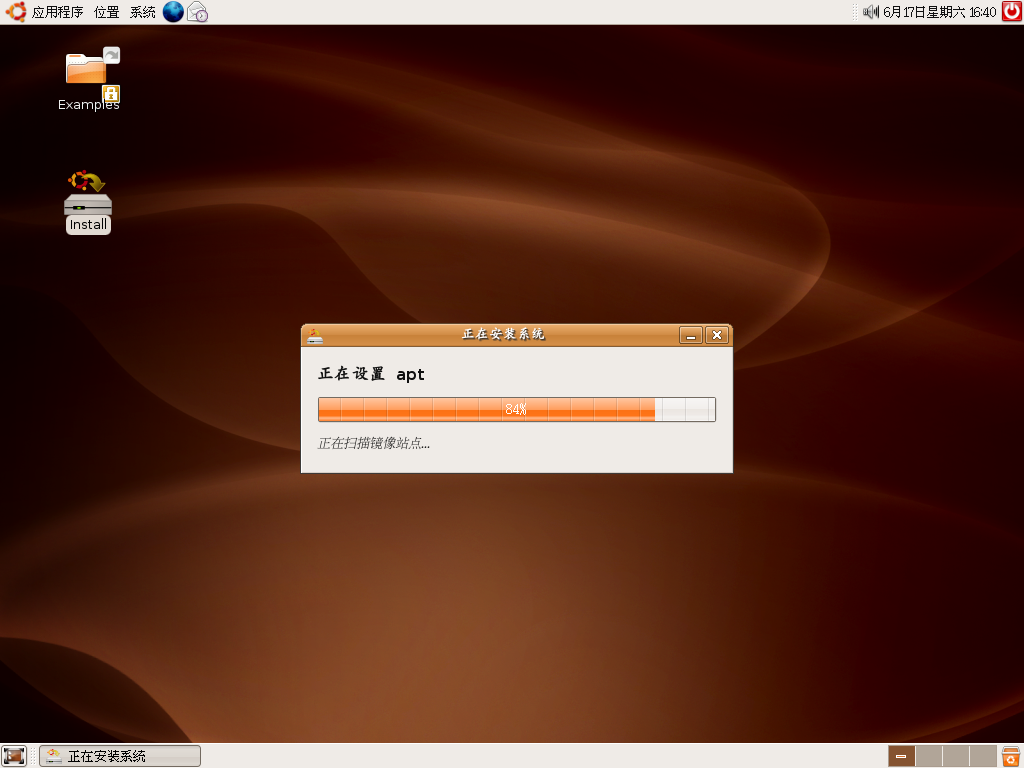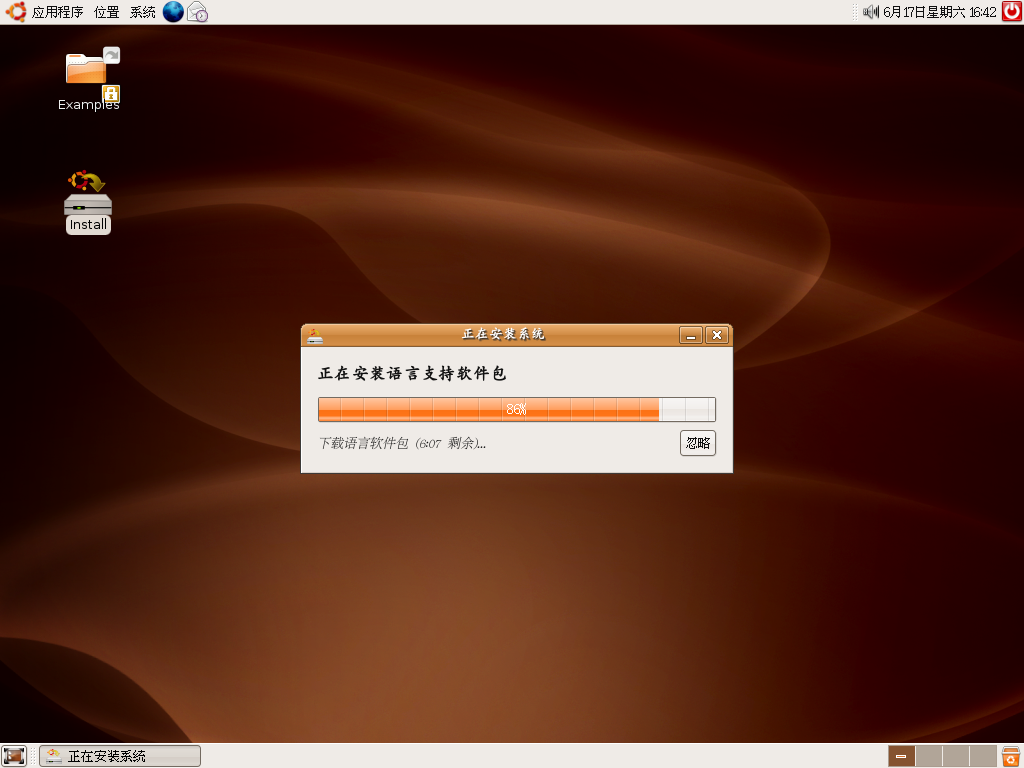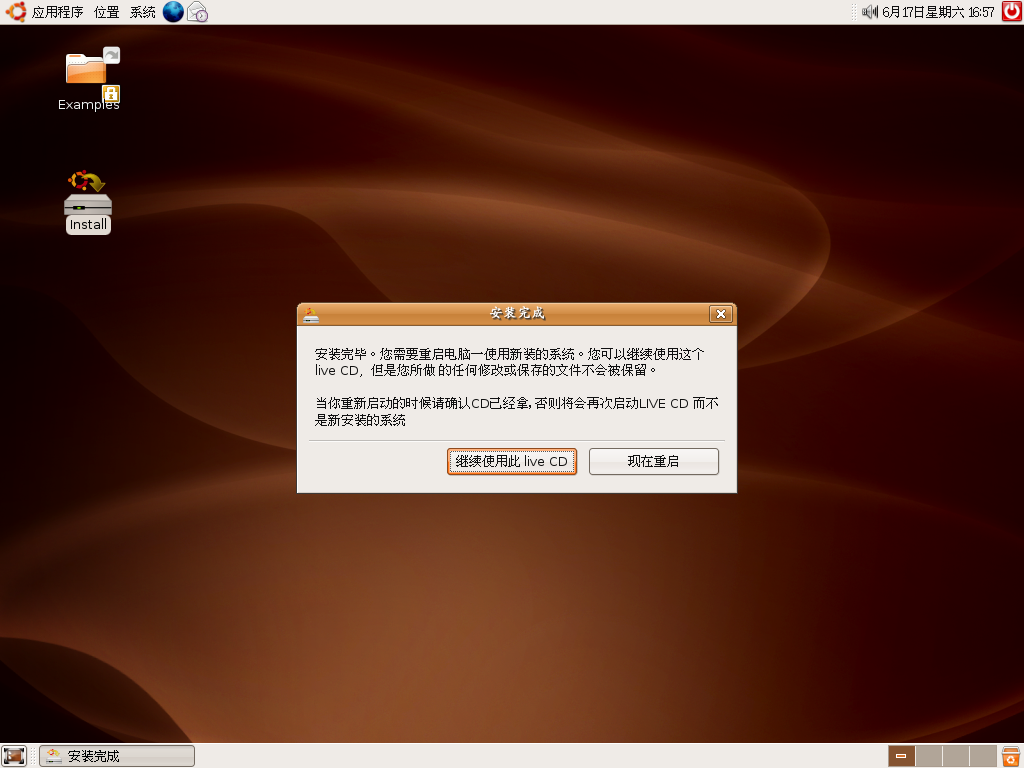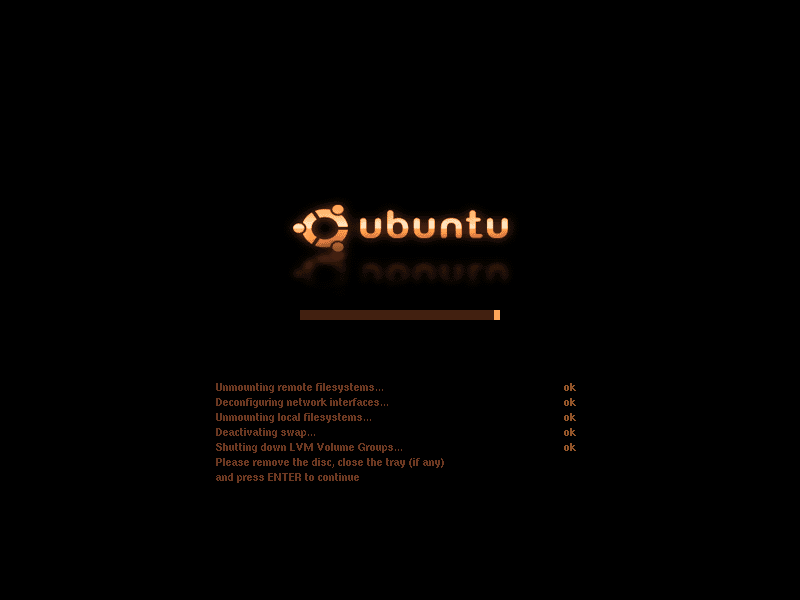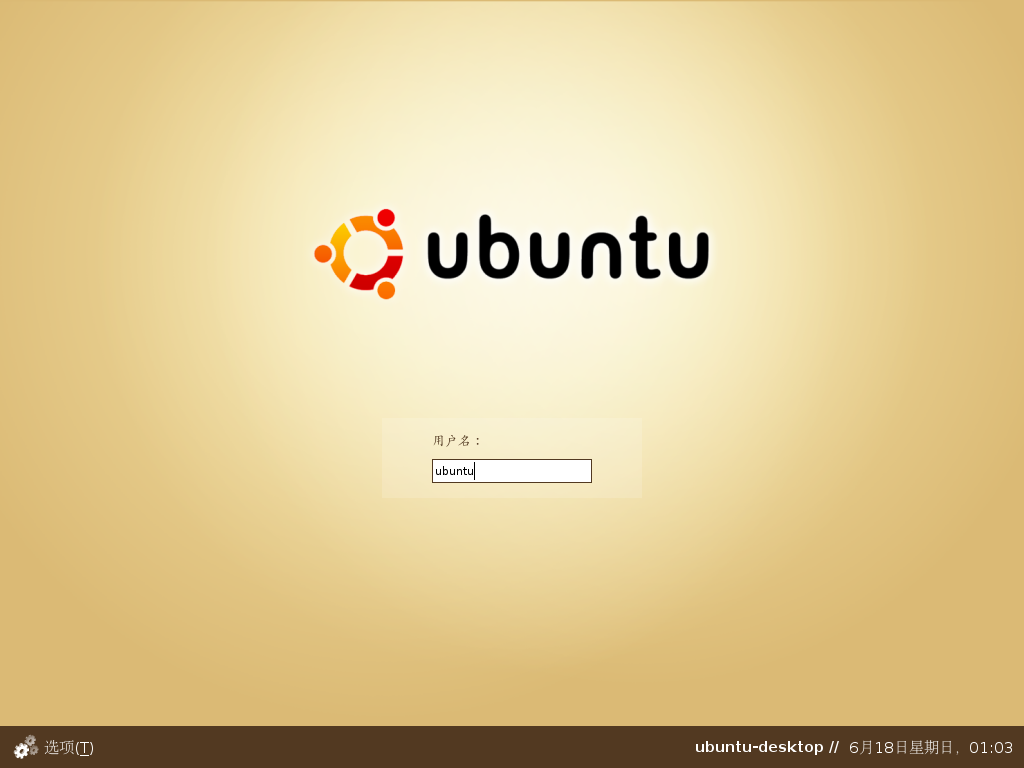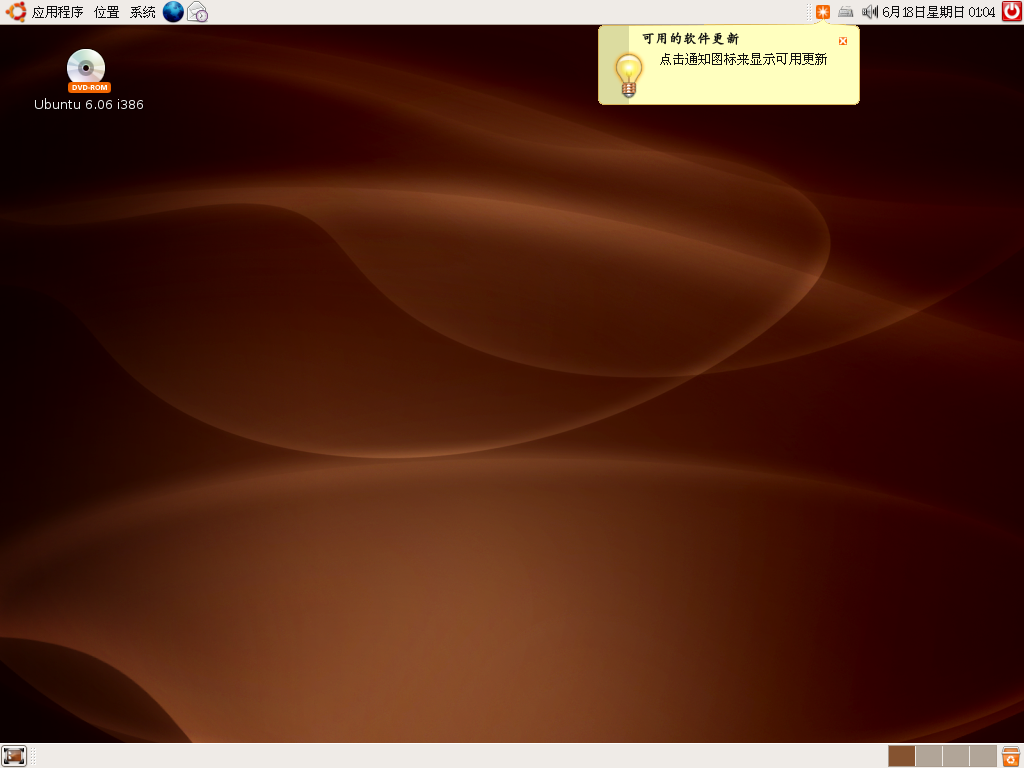LiveCD 安装:修订间差异
来自Ubuntu中文
跳到导航跳到搜索
小 →图形界面安装 |
小 →图形界面安装 |
||
| 第91行: | 第91行: | ||
按F4选择分辨率为 800*600 : | 按F4选择分辨率为 800*600 : | ||
[[Image:Ubuntu606Install03.png | [[Image:Ubuntu606Install03.png]] | ||
启动关盘,正在加载内核: | 启动关盘,正在加载内核: | ||
[[Image:Ubuntu606Install04.png | [[Image:Ubuntu606Install04.png]] | ||
光盘正在启动 : | 光盘正在启动 : | ||
[[Image:Ubuntu606Install05.png | [[Image:Ubuntu606Install05.png]] | ||
启动图形界面 : | 启动图形界面 : | ||
[[Image:Ubuntu606Install06.png | [[Image:Ubuntu606Install06.png]] | ||
启动完成 : | 启动完成 : | ||
[[Image:Ubuntu606Install07.png | [[Image:Ubuntu606Install07.png]] | ||
应用程序菜单 : | 应用程序菜单 : | ||
[[Image:Ubuntu606Install08.png | [[Image:Ubuntu606Install08.png]] | ||
位置菜单 : | 位置菜单 : | ||
[[Image:Ubuntu606Install09.png | [[Image:Ubuntu606Install09.png]] | ||
系统菜单的首选项 : | 系统菜单的首选项 : | ||
[[Image:Ubuntu606Install10.png | [[Image:Ubuntu606Install10.png]] | ||
系统菜单的系统管理 : | 系统菜单的系统管理 : | ||
[[Image:Ubuntu606Install11.png | [[Image:Ubuntu606Install11.png]] | ||
桌面上的Example目录 : | 桌面上的Example目录 : | ||
[[Image:Ubuntu606Install12.png | [[Image:Ubuntu606Install12.png]] | ||
'''点击桌面上的安装图标开始安装 :''' | '''点击桌面上的安装图标开始安装 :''' | ||
[[Image:Ubuntu606Install13.png | [[Image:Ubuntu606Install13.png]] | ||
选择所在地区 : | 选择所在地区 : | ||
[[Image:Ubuntu606Install14.png | [[Image:Ubuntu606Install14.png]] | ||
选择键盘 : | 选择键盘 : | ||
[[Image:Ubuntu606Install15.png | [[Image:Ubuntu606Install15.png]] | ||
输入登录帐号和密码,于传统的Linux不一样,不需要设置root帐号,你可以使用sudo -sH 切换到root帐号 : | 输入登录帐号和密码,于传统的Linux不一样,不需要设置root帐号,你可以使用sudo -sH 切换到root帐号 : | ||
[[Image:Ubuntu606Install16.png | [[Image:Ubuntu606Install16.png]] | ||
开始分区,下面演示一下自动分区: | 开始分区,下面演示一下自动分区: | ||
[[Image:Ubuntu606Install17.png | [[Image:Ubuntu606Install17.png]] | ||
选择自动分区的结果 : | 选择自动分区的结果 : | ||
[[Image:Ubuntu606Install18.png | [[Image:Ubuntu606Install18.png]] | ||
我们返回,使用手工分区 : | 我们返回,使用手工分区 : | ||
[[Image:Ubuntu606Install19.png | [[Image:Ubuntu606Install19.png]] | ||
建立一个新的reiserfs主分区作为 / 分区 : | 建立一个新的reiserfs主分区作为 / 分区 : | ||
[[Image:Ubuntu606Install20.png | [[Image:Ubuntu606Install20.png]] | ||
建立交换分区 : | 建立交换分区 : | ||
[[Image:Ubuntu606Install21.png | [[Image:Ubuntu606Install21.png]] | ||
分区完成的样子 : | 分区完成的样子 : | ||
[[Image:Ubuntu606Install22.png | [[Image:Ubuntu606Install22.png]] | ||
确定写入分区 : | 确定写入分区 : | ||
[[Image:Ubuntu606Install23.png | [[Image:Ubuntu606Install23.png]] | ||
选择挂载点 : | 选择挂载点 : | ||
[[Image:Ubuntu606Install24.png | [[Image:Ubuntu606Install24.png]] | ||
开始安装系统 : | 开始安装系统 : | ||
[[Image:Ubuntu606Install25.png | [[Image:Ubuntu606Install25.png]] | ||
正在格式化分区 : | 正在格式化分区 : | ||
[[Image:Ubuntu606Install26.png | [[Image:Ubuntu606Install26.png]] | ||
正在复制文件来安装系统 : | 正在复制文件来安装系统 : | ||
[[Image:Ubuntu606Install27.png | [[Image:Ubuntu606Install27.png]] | ||
设置源 : | 设置源 : | ||
[[Image:Ubuntu606Install28.png | [[Image:Ubuntu606Install28.png]] | ||
从网上下载语言包,如果无法上网,在后面配置也可以 : | 从网上下载语言包,如果无法上网,在后面配置也可以 : | ||
[[Image:Ubuntu606Install29.png | [[Image:Ubuntu606Install29.png]] | ||
安装完成,重新启动电脑 : | 安装完成,重新启动电脑 : | ||
[[Image:Ubuntu606Install30.png | [[Image:Ubuntu606Install30.png]] | ||
正在关闭电脑,准备重启 : | 正在关闭电脑,准备重启 : | ||
[[Image:Ubuntu606Install31.png | [[Image:Ubuntu606Install31.png]] | ||
重新启动了,使用我们设置的帐号登录 : | 重新启动了,使用我们设置的帐号登录 : | ||
[[Image:Ubuntu606Install32.png | [[Image:Ubuntu606Install32.png]] | ||
启动到主界面 : | 启动到主界面 : | ||
[[Image:Ubuntu606Install33.png | [[Image:Ubuntu606Install33.png]] | ||
=== FAQ === | === FAQ === | ||
2007年5月22日 (二) 14:32的版本
前言
- 新版Ubuntu(包括桌面和服务器)已经发布了,它拥有长期和全球化的支持。新版本为Ubuntu 6.06 LTS(Long Term Support)(长期支持),它针对一些大组织的需求对桌面版和服务器版都做了一定程度上的增强。本文参考了台湾 Ubuntu新手安裝指南 的内容,对此表示感谢!
如何下载
- 官方下载: Ubuntu Kubuntu Edubuntu xubuntu
- 国内下载: http://mirrors.cn99.com/ubuntu/
- 教育网下载: http://mirror.lupaworld.com/ubuntu/releases/dapper/
- 教育网下载: ftp://ftp.sjtu.edu.cn/ubuntu-cd/6.06/
- DVD版本下载: http://cdimage.ubuntu.com/releases/6.06/release/
- 采用jigdo下载,详细情况可见 https://wiki.ubuntu.com/JigdoDownloadHowto 选择镜像时您可以选择一个您下载最快的镜像。
下载的文件说明
- 按照电脑种类,安装方式,以及下载方式选择。
举例说明,如果需要下载 Intel x86 平台,用图形界面安装,采用FTP/HTTP方式下载,请选择 ubuntu-6.06-desktop-i386.iso 此文件。
检查光盘是否正确
- 请在刚才下载的地方,下载 MD5SUMS 文件,如果没有请到官方的下载地方去下载,此文件记录了各种文件的 md5sum 校验码,请用 md5sum 来检查 ISO 文件是否下载完整。
- Linux 下检查
- md5sum ubuntu-6.06-desktop-i386.iso
- 请将显示出来的 md5 码和刚刚下载的 md5sums 文件中的内容对比看看,如果正确则表示此文件下载的没有问题。
- Linux 下检查
- Windows 下检查
- 请先安装 md5sum 校验软件 http://www.md5summer.org/download.html 。
- 运行 md5summer
- 选择 Greate sums -> 选择已经下载的 ubuntu-6.06-desktop-i386.iso -> 生成 md5 码。
- 请将显示出来的 md5 码和刚刚下载的 md5sums 文件中的内容对比看看,如果正确则表示此文件下载的没有问题。
- Windows 下检查
如何刻录 ISO 文件
- Ubuntu 使用者
- 请用文件浏览器,对着此ISO按右键刻录即可。
- Windows 使用者
- 切记不要解压缩,因为这不是压缩文件。
- 若用 Nero 软件,请选择刻录镜像文件即可。
- 建议
- 请使用低倍数刻录,以免发生安装时文件有问题。
向官方索取光盘
- 若沒任何刻录机可以刻录 ISO 文件,可以和官方申請光盘。请到 http://shipit.ubuntu.com/ 申请,官方花四到六个星期,将光盘邮寄给你指定的地址。(英语不好的可以参看这份全程指导)5.10版本的Ubuntu每份光盘的內容是 Install CD 和 Live CD 各一片;6.06版本的Ubuntu每份只有一张Desktop CD光盘。Kubuntu和Edubuntu的光盘请到如下网址申请: [Kubuntu] [Edubuntu]
安裝方式
- Ubuntu 有提供四种安装方式,本文将以图形界面安装为主,若想要參考其他安裝,请参考
- 文字模式安裝 (Alternate CD)
- OEM 安裝 (Alternate CD)
- 服务器安裝 (Alternate CD)
四种安装方式
| 图形界面安装 (Desktop CD) | 文字界面安装 (Alternate CD) | OEM 安裝 (Alternate CD) | 服务器安裝 (Alternate CD) | |
| 语言设置 | ● | ● | ● | ● |
| 时区设置 | ● | ● | ● | ● |
| 键盘设置 | ● | ● | ● | ● |
| 帐号设置 | ● | ● | ○ (预设帐号 oem) | ● |
| 硬盘分区 | ● | ● | ● | ● |
| 软阵列 | ○ | ● | ● | ● |
| LVM | ○ | ● | ● | ● |
| 网络设置 | ○ | ○ | ● (固定IP或DHCP配置) | ● |
图形界面安装
插入安装光盘后的启动界面:
按F2选择中文简体:
按F4选择分辨率为 800*600 :
启动关盘,正在加载内核:
光盘正在启动 :
启动图形界面 :
启动完成 :
应用程序菜单 :
位置菜单 :
系统菜单的首选项 :
系统菜单的系统管理 :
桌面上的Example目录 :
点击桌面上的安装图标开始安装 :
选择所在地区 :
选择键盘 :
输入登录帐号和密码,于传统的Linux不一样,不需要设置root帐号,你可以使用sudo -sH 切换到root帐号 :
开始分区,下面演示一下自动分区:
选择自动分区的结果 :
我们返回,使用手工分区 :
建立一个新的reiserfs主分区作为 / 分区 :
建立交换分区 :
分区完成的样子 :
确定写入分区 :
选择挂载点 :
开始安装系统 :
正在格式化分区 :
正在复制文件来安装系统 :
设置源 :
从网上下载语言包,如果无法上网,在后面配置也可以 :
安装完成,重新启动电脑 :
正在关闭电脑,准备重启 :
重新启动了,使用我们设置的帐号登录 :
启动到主界面 :
FAQ
安装完成了有些问题,我该如何设置呢?
参阅 快速设置指南
怎样从 Breezy 升級到 Dapper 呢?
参阅 升级指南
怎样安装 Kubuntu 呢?
- 方式一 下载相应的kubuntu的光盘,按照上述步骤进行安装
- 方式二 请安装时选择服务器模式安装,安装完毕后使用如下指令:
sudo apt-get install kubuntu-desktop sudo /etc/init.d/kdm start sudo dpkg-reconfigure xserver-xorg
怎样安装 Edubuntu 呢?
- 方式一 下载相应的Edubuntu的光盘,按照上述步骤进行安装
- 方式二 请安装时选择服务器模式安装,安装完毕后使用如下指令:
sudo apt-get install edubuntu-desktop sudo /etc/init.d/gdm start sudo dpkg-reconfigure xserver-xorg
怎样安装 Xubuntu 呢?
- 方式一 下载相应的Xubuntu的光盘,按照上述步骤进行安装
- 方式二 请安装时选择服务器模式安装,安装完毕后使用如下指令:
sudo apt-get install xubuntu-desktop sudo /etc/init.d/gdm start sudo dpkg-reconfigure xserver-xorg