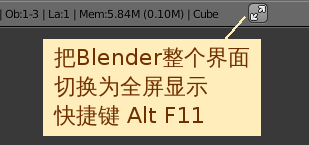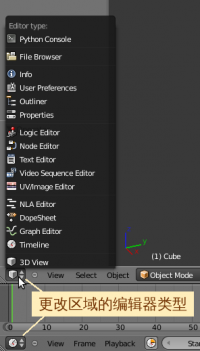Blender2.5x-2.6完全教程 1.2.4:修订间差异
来自Ubuntu中文
跳到导航跳到搜索
| 第87行: | 第87行: | ||
| style="width: 30%;" | 3D View Full | | style="width: 30%;" | 3D View Full | ||
| style="width: 30%;" | 3D视图全屏 | | style="width: 30%;" | 3D视图全屏 | ||
| style="width: 40%;" | 快捷键 Ctrl → ( | | style="width: 40%;" | 快捷键 Ctrl → (7) | ||
|- | |- | ||
| Animation | | Animation | ||
| 动画 | | 动画 | ||
| 快捷键 Ctrl → ( | | 快捷键 Ctrl → (8) | ||
|- | |- | ||
| Composition | | Composition | ||
| 合成 | | 合成 | ||
| 快捷键 Ctrl → ( | | 快捷键 Ctrl → (9) | ||
|- | |- | ||
| Default | | Default | ||
| 第139行: | 第139行: | ||
在上方Info信息编辑器的右边,有一个对角双箭头按钮(如下图所示),Toggle the current window fullscren. 把整个Blender界面窗口切换为全屏显示或还原。快捷键是Alt F11。 | 在上方Info信息编辑器的右边,有一个对角双箭头按钮(如下图所示),Toggle the current window fullscren. 把整个Blender界面窗口切换为全屏显示或还原。快捷键是Alt F11。 | ||
*Info信息编辑器 ⇒ Window 窗口菜单 ⇒ Toggle Fullscreen(或 Alt F11,对角双箭头按钮)切换到全屏 ⇒ 整个Blender界面切换为全屏显示,充满整个屏幕,连窗口边框和标题栏都没有 ⇒ Alt F11 | *Info信息编辑器 ⇒ Window 窗口菜单 ⇒ Toggle Fullscreen(或 Alt F11,对角双箭头按钮)切换到全屏 ⇒ 整个Blender界面切换为全屏显示,充满整个屏幕,连窗口边框和标题栏都没有 ⇒ Alt F11 整个Blender界面还原为窗口显示,窗口边框和标题栏重新出现。 | ||
[[Image:Blender-tutorial_1-2-4_04.png|center]] | [[Image:Blender-tutorial_1-2-4_04.png|center]] | ||
===<center>— [[Blender2.5x-2.6完全教程|返回目录]] —</center>=== | ===<center>— [[Blender2.5x-2.6完全教程|返回目录]] —</center>=== | ||
2012年10月8日 (一) 10:46的版本
第 1.2.4 节 编辑器类型 (editor)
一个集合有特定功能的区域称为Editor编辑器。每个区域菜单栏上的第一个按钮,Displays current editor type. Click for menu of available types. 显示的是当前的编辑器类型,点击按钮可以从菜单中选取可用的编辑器类型。
Blender里的命令按钮如果带有上下三角形的符号,就表示该命令按钮有下拉菜单可选择。Editor type编辑器类型按钮的右边有一个 - 号标志,表示已经展开了右侧的命令菜单。点击 - 号标志变成+号标志,就可以隐藏右侧的命令菜单。
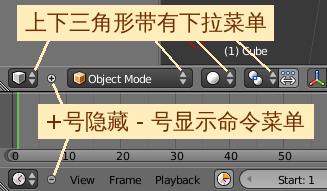
您可以根据需要随意划分区域、收并区域、调整区域大小,为区域指定编辑器类型,从而得到任意形式的自定义screen屏幕布局。或者,也可以调用Blender内置的7种常用屏幕布局:
- Info信息编辑器 ⇒ Choose Screen lay-out选择屏幕布局设计(分块按钮) ⇒ 弹出菜单选择您需要的屏幕布局。如果菜单的列表内容很多,可以直接输入关键字查找,菜单下方的“放大镜”文本框中会显示您输入的关键字,菜单会自动过滤只显示包含有相应关键字的可选项。
- 任意时候 ⇒ Ctrl →(或 Ctrl ←)来回切换7种屏幕布局。
| 3D View Full | 3D视图全屏 | 快捷键 Ctrl → (7) |
| Animation | 动画 | 快捷键 Ctrl → (8) |
| Composition | 合成 | 快捷键 Ctrl → (9) |
| Default | 默认3D场景 | 快捷键 Ctrl → (1) |
| Game Logic | 游戏逻辑 | 快捷键 Ctrl → (2) |
| Motion Tracking | 运动追踪 | 快捷键 Ctrl → (3) |
| Scripting | 程序脚本 | 快捷键 Ctrl → (4) |
| temp | 备用 | |
| UV Editing | 帖图编辑 | 快捷键 Ctrl → (5) |
| Video Editing | 视频剪辑 | 快捷键 Ctrl → (6) |
可以添加多个自定义屏幕布局:
- 设计自己需要的屏幕布局 ⇒ Info信息编辑器 ⇒ Add a new screen添加一个新屏幕(+号按钮) ⇒ Unique datablcok ID name指定数据体ID名(文本框)为自定义的屏幕布局重命名,回车确认。
如果希望以后启动Blender时仍能继续使用自定义的屏幕布局,可以保存自定义设置:
- Info信息编辑器 ⇒ File文件 ⇒ Save User Settings保存用户设置(快捷键Ctrl U)
也可以删除不需要的屏幕布局:
- Info信息编辑器 ⇒ Choose Screen lay-out选择布局设计 ⇒ 弹出菜单选择需要删除的屏幕布局 ⇒ Delecte active screen删除(当前)活动屏幕(X按钮)。
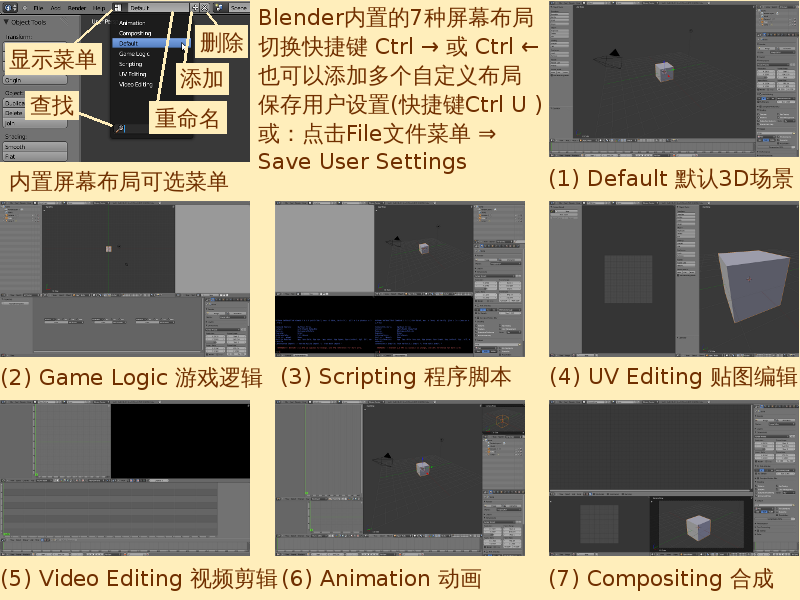
在使用Blender的过程中,为了能在有限的屏幕前放大观察和进行精确操作,您可以把某个区域的编辑器切换为最大化窗口形式。
- 把鼠标放在需要最大化的编辑器区域上 ⇒ Ctrl ↑(或 Ctrl ↓ 或 Shift Space bar 空格键)当前编辑器区域切换为最大化,充满整个窗口 ⇒ Ctrl ↑(或 Ctrl ↓ 或 Shift Space bar 空格键)当前编辑器区域切换为原始大小。
注意:Shift Space bar 空格键常被占用于切换系统中文输入法的“全角/半角“字符。因此,在使用Blender快捷键前,请关闭中文输入法以避免影响操作。
在上方Info信息编辑器的右边,有一个对角双箭头按钮(如下图所示),Toggle the current window fullscren. 把整个Blender界面窗口切换为全屏显示或还原。快捷键是Alt F11。
- Info信息编辑器 ⇒ Window 窗口菜单 ⇒ Toggle Fullscreen(或 Alt F11,对角双箭头按钮)切换到全屏 ⇒ 整个Blender界面切换为全屏显示,充满整个屏幕,连窗口边框和标题栏都没有 ⇒ Alt F11 整个Blender界面还原为窗口显示,窗口边框和标题栏重新出现。