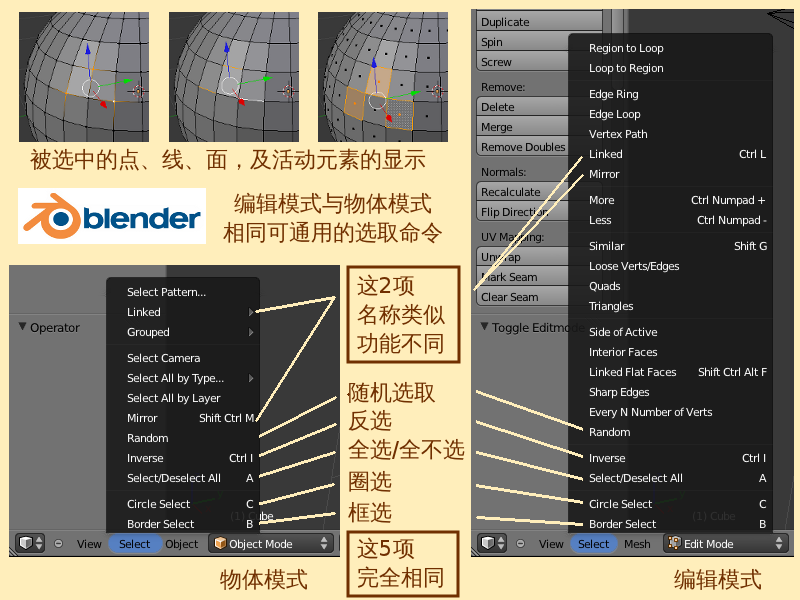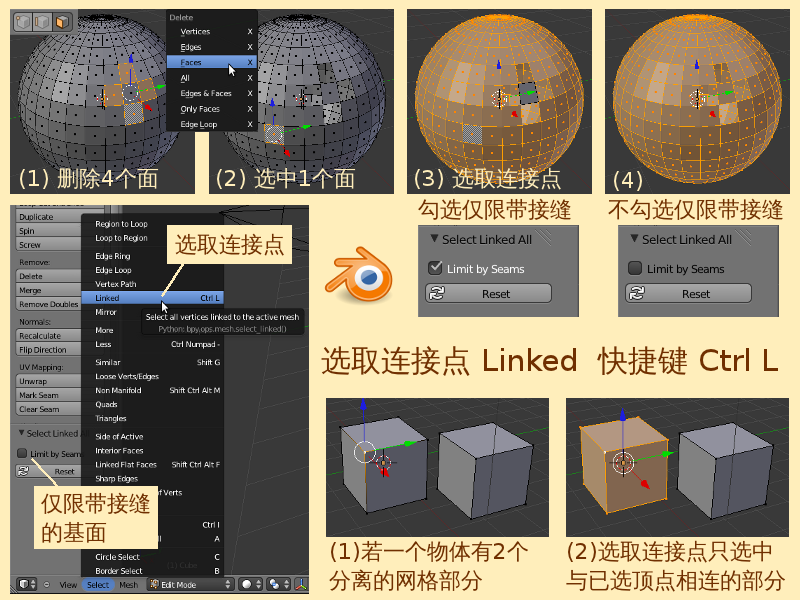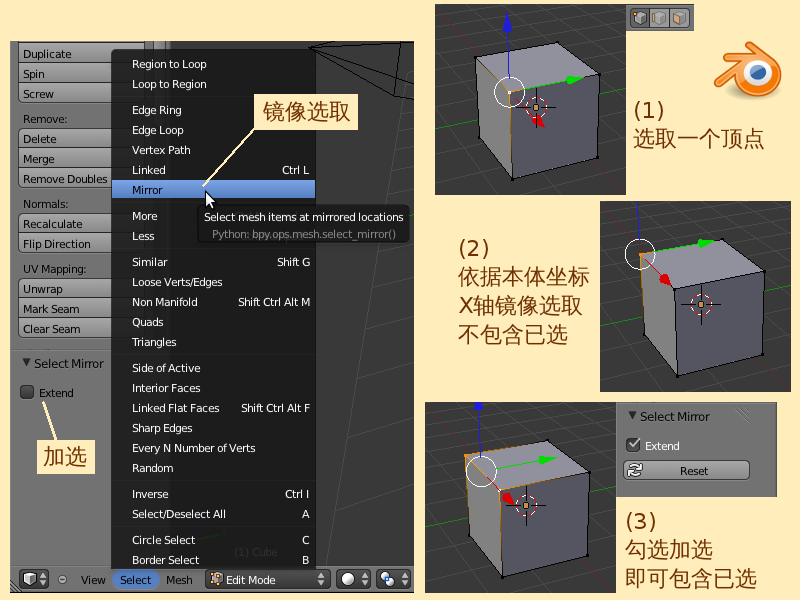Blender2.5x-2.6完全教程 3.2.1:修订间差异
| 第41行: | 第41行: | ||
| 请参考[[Blender2.5x-2.6完全教程_2.3.2|第2.3.2节]] | | 请参考[[Blender2.5x-2.6完全教程_2.3.2|第2.3.2节]] | ||
|} | |} | ||
[[Image:Blender-tutorial_3-2-1_01.png]] | |||
'''Linked 选取连接点——''' | '''Linked 选取连接点——''' | ||
| 第53行: | 第55行: | ||
*继续上例 ⇒ 鼠标右键点击选中球体上的任意一个Face基面 ⇒ Ctrl L 选取连接点 ⇒ 可以看到,与刚才被选中的基面同处在同一个球体的Mesh网格部分的几乎所有的顶点都被选中了,唯独除了那个孤伶伶的基面没有被选中 ⇒ 在View视图左边的Tool Shelf工具栏下方 ⇒ Select Linked All 选取所有连接点栏目 ⇒ 默认已经勾选 Limit by Seams 仅限带接缝的基面,现在取消勾选 ⇒ 可以看到,整个球体上的基面都被选中了。 | *继续上例 ⇒ 鼠标右键点击选中球体上的任意一个Face基面 ⇒ Ctrl L 选取连接点 ⇒ 可以看到,与刚才被选中的基面同处在同一个球体的Mesh网格部分的几乎所有的顶点都被选中了,唯独除了那个孤伶伶的基面没有被选中 ⇒ 在View视图左边的Tool Shelf工具栏下方 ⇒ Select Linked All 选取所有连接点栏目 ⇒ 默认已经勾选 Limit by Seams 仅限带接缝的基面,现在取消勾选 ⇒ 可以看到,整个球体上的基面都被选中了。 | ||
[[Image:Blender-tutorial_3-2-1_02.png]] | |||
'''Mirror 镜像选取——''' | '''Mirror 镜像选取——''' | ||
| 第60行: | 第64行: | ||
*View视图里默认已有并已选中Cube立方体 ⇒ Tab 切换到编辑模式 ⇒ 鼠标右键点击选中一个Vertx顶点 ⇒ 视图下方Select选取菜单 ⇒ 选择Mirror镜像 ⇒ 可以看到,位于立方体本体坐标X轴的另一边对称位置的顶点被选中了,而原本被选中的顶点变成了不被选中的状态 ⇒ 在View视图左边的Tool Shelf工具栏下方 ⇒ Select Mirror 选取镜像栏目 ⇒ 勾选Extend 加选 ⇒ 可以看到,立方体上原本已选中的顶点和镜像顶点一起都被选中了。 | *View视图里默认已有并已选中Cube立方体 ⇒ Tab 切换到编辑模式 ⇒ 鼠标右键点击选中一个Vertx顶点 ⇒ 视图下方Select选取菜单 ⇒ 选择Mirror镜像 ⇒ 可以看到,位于立方体本体坐标X轴的另一边对称位置的顶点被选中了,而原本被选中的顶点变成了不被选中的状态 ⇒ 在View视图左边的Tool Shelf工具栏下方 ⇒ Select Mirror 选取镜像栏目 ⇒ 勾选Extend 加选 ⇒ 可以看到,立方体上原本已选中的顶点和镜像顶点一起都被选中了。 | ||
''' | [[Image:Blender-tutorial_3-2-1_03.png]] | ||
'''提示:在制作一个左右对称的物体运模型时,以该物体的Local本体X轴作为对称轴,这能在操作上带来很大的便利。'''如果一开始时没有留意,错误使用了Y轴或Z轴作为对称物体的对称轴,或者一开始时就根本没有打算用什么对称轴,也没关系,可以在Edit编辑模式下,旋转物体的Mesh网格部分里的点线面,让其处在Local本体X轴的两边即可。 | |||
===<center>— [[Blender2.5x-2.6完全教程|返回目录]] —</center>=== | ===<center>— [[Blender2.5x-2.6完全教程|返回目录]] —</center>=== | ||
2012年3月21日 (三) 17:38的最新版本
第 3.2.1 节 常用的选取方式 (common)
在Edit编辑模式下有一些选取方式是与Object物体模式一样的,可以用于选取多个点线面,例如使用鼠标右键选取,按着Shift键加选等。被选中的点线面也与物体模式下被选中的物体一样,呈桔黄色;最后被选中的Vertex顶点或Edge棱线或Face基面,与物体模式下的Active Object活动物体一样,是Active Element活动元素,呈白色。与Object物体模式一样的选取方式如下表所示:
| 英文名称 | 中文名称 | 快捷键 | 参考章节 |
| Random | 随机选取 | 请参考第2.3.1节 | |
| Inverse | 反选 | Ctrl I | 请参考第2.3.1节 |
| Select/Deselect All | 全选/全不选 | A | 请参考第2.3.1节 |
| Circle Select | 圈选 | C | 请参考第2.3.2节 |
| Border Select | 框选 | B | 请参考第2.3.2节 |
| Lasso Select | 套选 | 按着Ctrl键 鼠标左键 | 请参考第2.3.2节 |
Linked 选取连接点——
在Edit编辑模式下另有两个选取方式虽然与Object物体模式下选取方式名称的一样,但使用方法稍有不同,其快捷键也不同。其中一个是Linked连接点(快捷键 Ctrl L),用于Select all vertices linked to the mesh选择所有与该顶点一样连接在同一个网格部分上的所有顶点。
- View视图里默认已有并已选中Cube立方体 ⇒ Tab 切换到编辑模式 ⇒ Shift D 复制 ⇒ 移动鼠标把新复制出来的“另一个”立方体拉到旁边 ⇒ 注意,现在这个名叫Cube的物体包含有2个“立方体”形状的Mesh网格部分 ⇒ A 全不选 ⇒ 鼠标右键点击选中任意一个Vertex顶点 ⇒ Ctrl L 选取连接点 ⇒ 可以看到,与刚才被选中的顶点同处在同一个Mesh网格部分的顶点都被选中了,而另一个Mesh网格部分上的顶点由于与刚才被选中的顶点没有“连接”的关系,就不会被选中。
Linked连接点命令在点线面三种选择模式下都可以使用。执行这个命令之后,在View视图左边的Tool Shelf工具栏下方,原本是空白的Operator操作参数栏目会变成Select Linked All选取所有连接点栏目,其中有一个可勾选项目Limit by Seams仅限带接缝的基面,作用是Limit selection by seam boundaries (face only)限制仅选择带有接缝边界的基面的顶点。即只选择与其它基面共享有棱线的基面,这个选项仅在基面选取模式下有效。
- View视图里默认已有并已选中Cube立方体 ⇒ X 删除,回车确定 ⇒ Shift A 添加 ⇒ Mesh 网格物体 ⇒ UV Sphere 经纬球 ⇒ Tab 切换到Edit编辑模式 ⇒ A 全不选 ⇒ 滚动鼠标滚轮,放大显示 ⇒ Ctrl Tab 3 切换为Face基面选取模式 ⇒ 按着Shift键不放,鼠标右键点击选中任意一个基面的上下左右四个基面 ⇒ X 删除 ⇒ 在弹出的菜单中选择Face基面 ⇒ 被选中的四个基面被删除了,可以看到球体上有一个孤伶伶的基面,现在准备工作已经做好。
- 继续上例 ⇒ 鼠标右键点击选中球体上的任意一个Face基面 ⇒ Ctrl L 选取连接点 ⇒ 可以看到,与刚才被选中的基面同处在同一个球体的Mesh网格部分的几乎所有的顶点都被选中了,唯独除了那个孤伶伶的基面没有被选中 ⇒ 在View视图左边的Tool Shelf工具栏下方 ⇒ Select Linked All 选取所有连接点栏目 ⇒ 默认已经勾选 Limit by Seams 仅限带接缝的基面,现在取消勾选 ⇒ 可以看到,整个球体上的基面都被选中了。
Mirror 镜像选取——
另一个与Object物体模式下的选取方式名称一样,但使用方法稍有不同的是Mirror镜像选取,可以用来Select mesh items that mirrored locations选取网格物体上的依据本体坐标X轴镜像相对称的Vertex顶点。如果对称位置没有相对称的顶点则不选。注意:Mirror镜像选取命令仅在Vertex顶点选取模式下有效。执行这个命令之后,在View视图左边的Tool Shelf工具栏下方,原本是空白的Operator操作参数栏目会变成Select Mirror选取镜像栏目,其中有一个可勾选项目Extend加选,作用是Extend the existing selection加选之前已选中的元素,如果不勾选这个项目,则在执行Mirror镜像选取之后,只选中镜像那边的顶点,不选中原本已选中的顶点。
- View视图里默认已有并已选中Cube立方体 ⇒ Tab 切换到编辑模式 ⇒ 鼠标右键点击选中一个Vertx顶点 ⇒ 视图下方Select选取菜单 ⇒ 选择Mirror镜像 ⇒ 可以看到,位于立方体本体坐标X轴的另一边对称位置的顶点被选中了,而原本被选中的顶点变成了不被选中的状态 ⇒ 在View视图左边的Tool Shelf工具栏下方 ⇒ Select Mirror 选取镜像栏目 ⇒ 勾选Extend 加选 ⇒ 可以看到,立方体上原本已选中的顶点和镜像顶点一起都被选中了。
提示:在制作一个左右对称的物体运模型时,以该物体的Local本体X轴作为对称轴,这能在操作上带来很大的便利。如果一开始时没有留意,错误使用了Y轴或Z轴作为对称物体的对称轴,或者一开始时就根本没有打算用什么对称轴,也没关系,可以在Edit编辑模式下,旋转物体的Mesh网格部分里的点线面,让其处在Local本体X轴的两边即可。