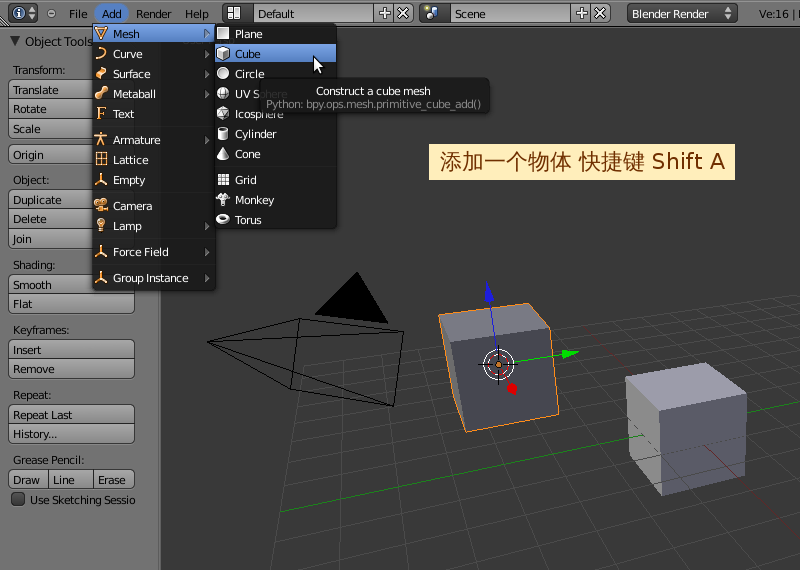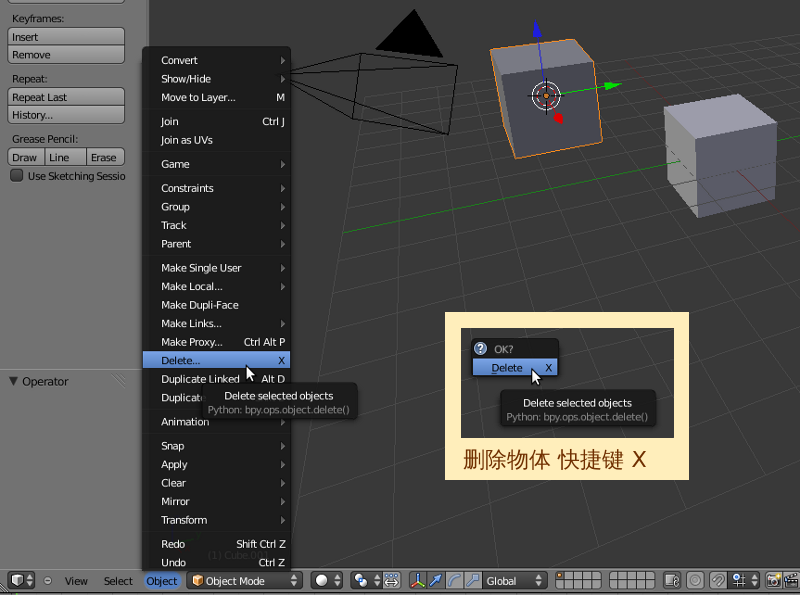Blender2.5x-2.6完全教程 2.1.1:修订间差异
来自Ubuntu中文
跳到导航跳到搜索
| 第14行: | 第14行: | ||
[[Image:Blender-tutorial_2-1-1_02.png]] | [[Image:Blender-tutorial_2-1-1_02.png]] | ||
选择了需要删除的物体之后,可以用快捷键X删除,标准101键盘中也可使用Delete键删除。'''注意:是Insert键下方的Delete键可以用于删除命令,数字键盘的小数点Del键不能用于删除命令。'''(快捷键的自定义修改请参考[[Blender2.5x-2.6完全教程_1.4.3|第 1.4.3 节]] | 选择了需要删除的物体之后,可以用快捷键X删除,标准101键盘中也可使用Delete键删除。'''注意:是Insert键下方的Delete键可以用于删除命令,数字键盘的小数点Del键不能用于删除命令。'''(快捷键的自定义修改请参考[[Blender2.5x-2.6完全教程_1.4.3|第 1.4.3 节]])在弹出OK?确认删除的菜单后,如果想放弃删除操作,只需简单地移动鼠标,或者按Esc键就可以取消删除操作。 | ||
===<center>— [[Blender2.5x-2.6完全教程|返回目录]] —</center>=== | ===<center>— [[Blender2.5x-2.6完全教程|返回目录]] —</center>=== | ||
2011年3月25日 (五) 17:36的版本
第 2.1.1 节 添加和删除物体 (delete)
在Blender的3D View视图里,鼠标左键点击是用于确定一个3D Cursor游标位址,鼠标右键点击是用于select选取物体(请参考第 1.3.1 节)。如果想互换鼠标左右键的功能,可以在User Preferences用户自定义窗口里的Input输入标签页中修改默认设置(请参考第 1.4.3 节)。
和其他3D设计软件一样,Blender内置了许多primitive基元物体(原始物体),可以利用这些具有了常见基本形状的primitive基元物体高效、快速地构造更复杂的3D模型。Construct a cube mesh添加一个立方体的方法样例:
- 鼠标左键在View视图里任意点击一下,确定一个新的3D Cursor游标位址 ⇒ 位于上方的Info信息编辑器 ⇒ Add添加菜单(快捷键 Shift A) ⇒ Mesh网孔物体 ⇒ Cube立方体
在Add添加菜单里有许多不同类型的primitive基元物体可供选择,每个primitive基元物体详细使用方法,将在以后的相关章节中逐一介绍。
添加了一个物体之后,这个物体就自动处于了selected被选中的状态,被选中的物体外部有一圈桔黄色的轮廓线突出显示(视图中各种颜色的含义请参考第 1.4.5 节),物体的Origin原点也呈桔黄色突出显示(Origin原点的显示设置请参考第 1.4.1 节)。可以用鼠标右键点击需要选中的物体,然后就可以对被选中的物体进行后续操作。Delect selected objects删除已选物体的方法样例:
- 在View视图里鼠标右键点击需要被删除的物体 ⇒ 3D View视图编辑器 ⇒ 位于下方的Object物体菜单 ⇒ Delete...删除……(快捷键 X ) ⇒ 在弹出的OK?确认菜单里点击选择Delete删除(或按回车键)
选择了需要删除的物体之后,可以用快捷键X删除,标准101键盘中也可使用Delete键删除。注意:是Insert键下方的Delete键可以用于删除命令,数字键盘的小数点Del键不能用于删除命令。(快捷键的自定义修改请参考第 1.4.3 节)在弹出OK?确认删除的菜单后,如果想放弃删除操作,只需简单地移动鼠标,或者按Esc键就可以取消删除操作。