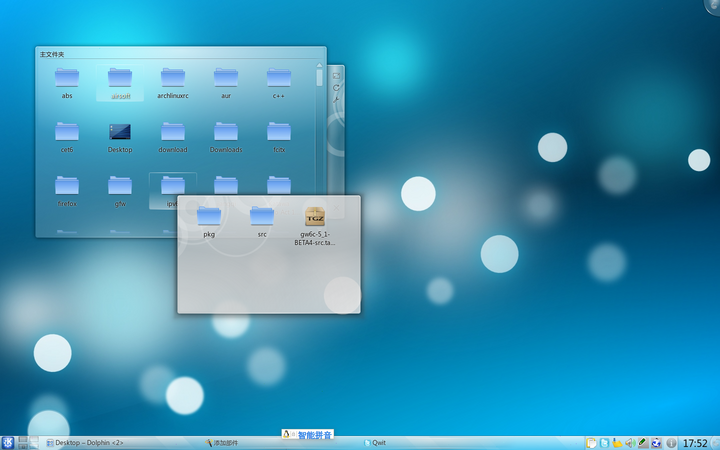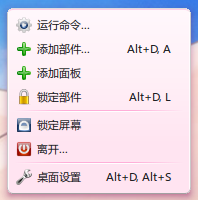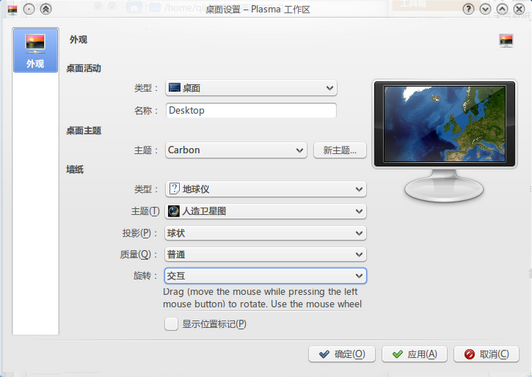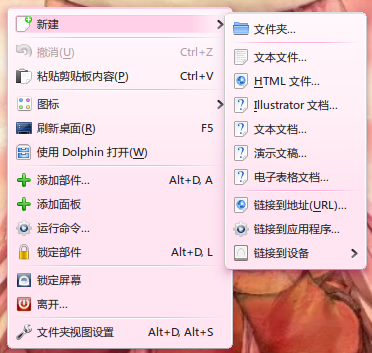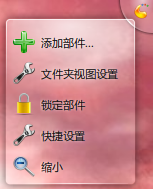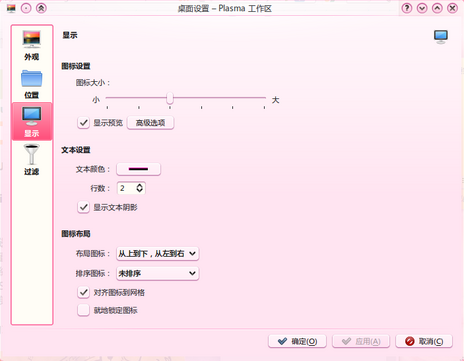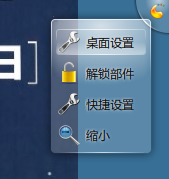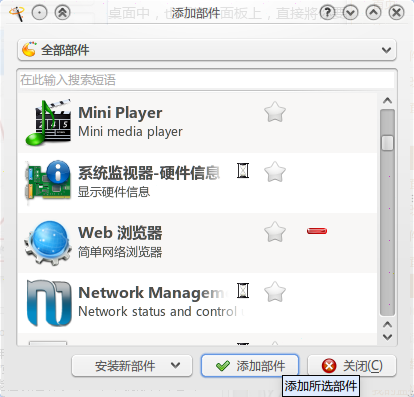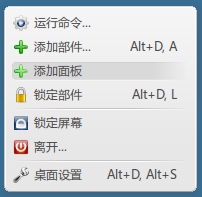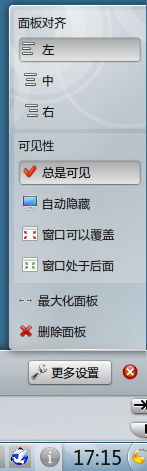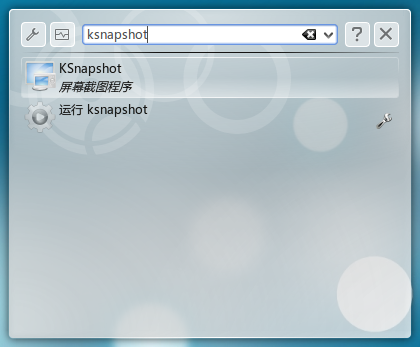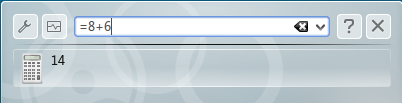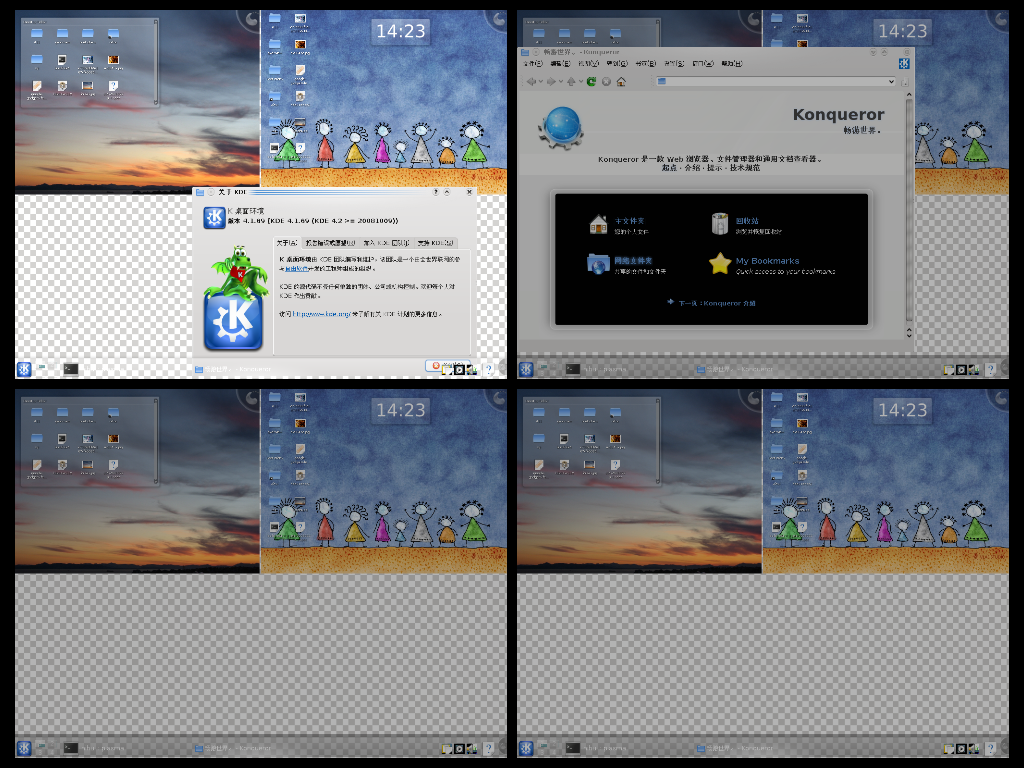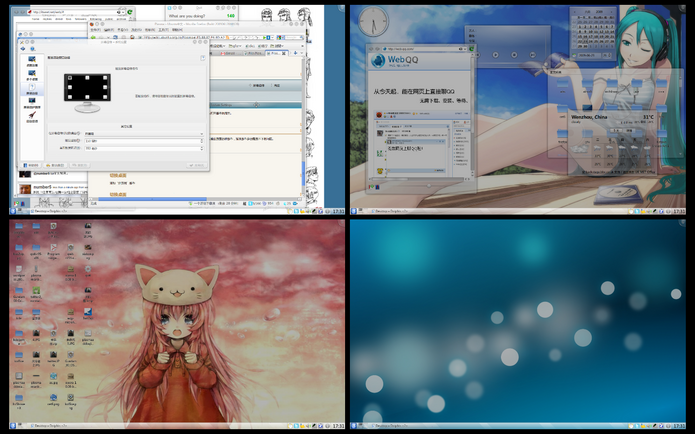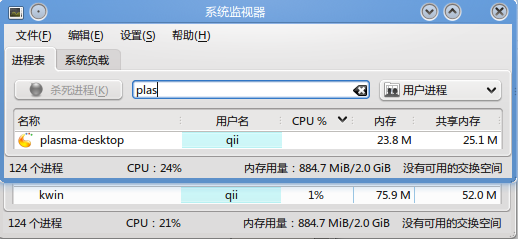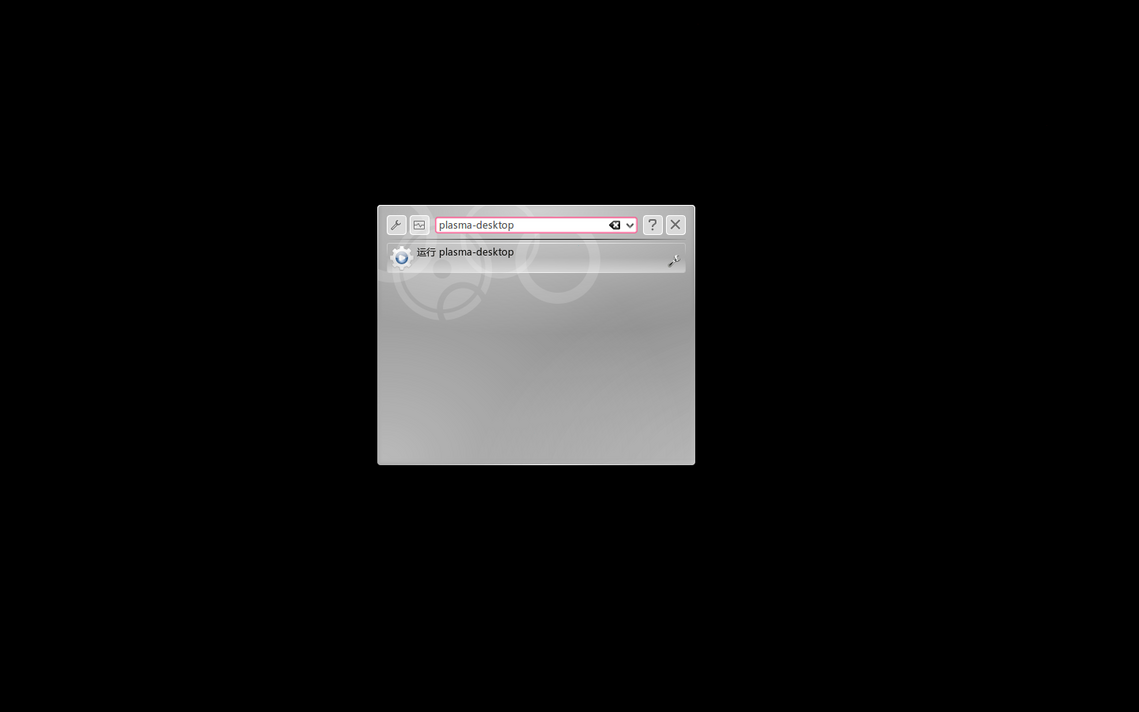Plasma:修订间差异
| 第112行: | 第112行: | ||
==特性== | ==特性== | ||
= KRunner 运行器 = | = KRunner 运行器 = | ||
KRunner 是个万用的迷你命令行程序。你可以用它启动应用程序、打开网页、访问书签、搜索你的桌面数据、计算小型等式等等。按下 [ALT]+F2 便可打开 KRunner 对话框。你只需输入,一旦你输入超过了两个字符,KRunner 就搜索相关匹配。你可以打开设置对话框以获悉由插件提供的 KRunner 功能。你可以通过使用 tab 和方向键导航匹配项目。 | KRunner 是个万用的迷你命令行程序。你可以用它启动应用程序、打开网页、访问书签、搜索你的桌面数据、计算小型等式等等。按下 [ALT]+F2 便可打开 KRunner 对话框。你只需输入,一旦你输入超过了两个字符,KRunner 就搜索相关匹配。你可以打开设置对话框以获悉由插件提供的 KRunner 功能。你可以通过使用 tab 和方向键导航匹配项目。 | ||
如果你想知道有什么正在运行于你系统上,有个“显示系统活动”按钮,它会给你一份窗口和进程的列表,带有监视它们的输出和杀死进程的选项。 | 如果你想知道有什么正在运行于你系统上,有个“显示系统活动”按钮,它会给你一份窗口和进程的列表,带有监视它们的输出和杀死进程的选项。 | ||
* | |||
[[Image:Krunner1.png]] | |||
*计算 | |||
[[Image:Krunner.png]] | |||
= 活动 = | = 活动 = | ||
2009年7月11日 (六) 13:18的版本
待编辑。。。。
Plasma就是KDE4/Kubuntu的桌面,窗口管理是Kwin。这里主要介绍Plasma+少量的Kwin内容,详细的Kwin介绍可以去Kwin。
美化见Kubuntu美化
腰果
“腰果”就是设置Plasma的工具,通常是 ![]() 或者
或者![]() ,”腰果“可以随便拖动。
,”腰果“可以随便拖动。 ![]()
桌面类型
Plasma有2种类型的桌面,不同类型的桌面下,“腰果”,鼠标右键菜单会有所不同。
默认桌面容器
跟传统的桌面不一样,这种桌面本身不会显示任何的文件或文件夹,但是可以摆放“文件夹视图”部件,显示一个文件夹框。
桌面右键菜单
腰果菜单
桌面设置
文件夹视图
当初因为前者类型的桌面引起的争议大,KDE4.2后重新引入传统的桌面,桌面上是各种文件夹,文件。
桌面右键菜单
腰果菜单
注意“桌面设置”选项换成了“文件夹视图设置”,
文件夹视图设置
部件
Plasmoids:Plasma的部件又叫Plasmoids,这里下载
Plasma 的本质无外乎两个基本概念:Plasmoids 和 容器。Plasmoids 就是存在于桌面上的部件和小程序。容器同样也是部件,它们用来盛放 Plasmoids。在默认桌面上,就两个主要元素:面板和桌面本身。在 Plasma 层面上而言都是容器。
添加部件
点击桌面右上角的腰果
解锁部件,然后“添加部件”,会弹出“添加部件”的对话框。
在里面点选需要的部件,再点击“添加部件”
设置部件
Plasma部件支持任意拉伸,旋转
解锁部件后,鼠标移到部件上就会出现4个选项,分别是拉伸,旋转,设置,删除。
面板
如果你解锁了你的桌面(你可以在桌面上右键点击,或者在没有应用程序焦点的时候按下 [CTRL]+L),一个小的 Plasma logo 将会在右下角出现(它通常命名为“cashew”“腰果”)。点击该腰果,面板控制器就打开了。面板控制器允许你更改面板的位置、调整大小和重新对齐面板。面板上的 Plasmoids 会自动调整其大小。Plasmoids 拥有基本的调整大小的智慧,这些智慧由容器提供。开发者安排它们利用其大小,并通知部件它们需要多少空间。最后,容器给予部件一个可能的大小,而部件遵从这个大小。
添加面板
右键桌面空白,点“添加面板”
删除面板
解锁部件,然后点击面板右边的“腰果”,
添加/删除/移动 面板上的部件
解锁部件后,点任何的部件都可以直接拖动。注意部件左上角的绿点,点这个可以打开部件的属性。
常用的部件
以上面的图为例子,从左到右
- 程序启动器
- 分页器
- 任务管理器
- 系统托盘
- 数字钟
特性
KRunner 运行器
KRunner 是个万用的迷你命令行程序。你可以用它启动应用程序、打开网页、访问书签、搜索你的桌面数据、计算小型等式等等。按下 [ALT]+F2 便可打开 KRunner 对话框。你只需输入,一旦你输入超过了两个字符,KRunner 就搜索相关匹配。你可以打开设置对话框以获悉由插件提供的 KRunner 功能。你可以通过使用 tab 和方向键导航匹配项目。
如果你想知道有什么正在运行于你系统上,有个“显示系统活动”按钮,它会给你一份窗口和进程的列表,带有监视它们的输出和杀死进程的选项。
- 计算
活动
Plasma 设有桌面无关性质的活动。 活动由一系列具有相关功能的部件组成。
缩放用户界面
Plasma 内建有缩放用户界面。缩放用户界面以活动作为导航对象。 点击桌面右上角的腰果,点击“缩小”即可导航当前所有的活动。
虚拟桌面
Plasma支持分配不同虚拟桌面完全不同的部件设置。完全可以做到4或更多个虚拟桌面放置各种部件,解决部件多但是放不下的问题。
虚拟桌面与缩放用户界面
两者是不同的概念,虚拟桌面依靠窗口管理器 kwin 实现,而缩放用户界面依靠 Plasma。 一个虚拟桌面可以有多个活动,一个活动也可共享于多个虚拟桌面中。 虚拟桌面管理窗口,活动管理 Plasma 部件。
| 对象管理器 | kwin 窗口管理器 | plasma 缩放用户界面 |
|---|---|---|
| 管理对象 | 窗口 | Plasma 部件 |
| 支持对象属性 | 任意 X 窗口 | 原生 Plasma 部件/Superkaramba/MacOs Dashboard/Google Gadget |
| 对象容器 | 虚拟桌面 | 活动 |
| 对象叠放 | 支持 | 支持 |
| 对象配置访问 | 窗口标题栏右键/窗口标题栏程序/徽标左键/任务栏工作块右键 | 解锁部件+鼠标悬停(面板和桌面除外,此两者需要点击腰果) |
| 对象大小调整 | 支持(少数除外) | 支持 |
| 对象最大化/最小化/卷起 | 支持 | 不支持(少数桌面属性类型部件可最大化为整个活动) |
| 旋转 | 不支持 | 支持 |
| 容器内对象切换 | 鼠标指针聚焦/任务栏/盒式/翻转 | 鼠标指针聚焦 |
| 跨容器对象切换 | 分页器/窗口展列+选择 | 腰果->缩小+放大 |
| 容器切换 | 分页器 | 腰果->缩小+鼠标指针聚焦+放大 |
| 对象总是置于顶端 | 支持 | 不支持(面板可置于窗口顶端,独立于活动) |
| 对象排列展示 | 窗口展列/桌面栅格 | 显示部件版 |
| 容器排列展示 | 桌面栅格 | 腰果->缩小+背景方式拖拽 |
| 对象属性记忆 | 支持(依靠程序本身的配置,窗口位置除外) | 支持(每隔 10 秒钟调度保存配置) |
| 对象装饰 | 窗口装饰+风格 | Plasma 主题 |
| 对象位置固定 | 部分支持 | 支持 |
| 对象间贴边吸附 | 支持 | 不支持(面板除外) |
| 对象半透明度 | 支持自定义有限级别的半透明度 | 由 Plasma 主题和 Plasma 部件的 svg 图像决定 |
添加/删除虚拟桌面
系统设置-桌面-多个桌面
“分页器”部件,右键-配置桌面
切换桌面
- 添加“分页器”部件
- 桌面珊格
系统设置-桌面-屏幕边缘:左上角设置成“桌面珊格”
切换桌面
切换桌面
美化
Plasma进程
Plasma-desktop
部件越多,plasma-desktop进程占用的内存就越多。
重启Plasma
要重启Plasma的情况,比如桌面崩溃了(寒。。。)。
按ALT+F2启动“运行”框,输入plasma-desktop。。。。