特殊:Badtitle/NS100:MythTV/Install/Server/Backend Frontend:修订间差异
小 新页面: {{From|https://help.ubuntu.com/community/MythTV/Install/Server/Backend_Frontend}} {{Languages|UbuntuHelp:MythTV/Install/Server/Backend_Frontend}} Include(MythTV/Setup_Guide_Sources) =... |
小无编辑摘要 |
||
| (未显示同一用户的6个中间版本) | |||
| 第1行: | 第1行: | ||
{{From|https://help.ubuntu.com/community/MythTV/Install/Server/Backend_Frontend}} | {{From|https://help.ubuntu.com/community/MythTV/Install/Server/Backend_Frontend}} | ||
{{Languages|UbuntuHelp:MythTV/Install/Server/Backend_Frontend}} | {{Languages|UbuntuHelp:MythTV/Install/Server/Backend_Frontend}} | ||
[[ | <<Include([[UbuntuHelp:MythTV|MythTV]]/Setup_Guide_Sources)>> | ||
=== Install MythTV === | === Install MythTV === | ||
A backend will need to have mysql-server installed as well as mythtv-backend. Mythtv-backend doesn't depend on mysql-server since the mysql server can be located elsewhere on your network. Also, if this is a secondary backend, don't install mythtv-database or mysql-server. Just configure this backend to connect to the master backend instead. | A backend will need to have mysql-server installed as well as mythtv-backend. Mythtv-backend doesn't depend on mysql-server since the mysql server can be located elsewhere on your network. Also, if this is a secondary backend, don't install mythtv-database or mysql-server. Just configure this backend to connect to the master backend instead. | ||
<ol><li>Install the mythtv software.</li></ol> | |||
<pre><nowiki> | <pre><nowiki> | ||
sudo apt-get install mythtv-frontend gdm ubuntu-artwork xterm openbox gnome-screensaver xserver-xorg gsfonts-x11 xfonts-100dpi xfonts-75dpi msttcorefonts xfonts-base mysql-server mythtv-backend mythtv-database usplash-theme-ubuntu | sudo apt-get install mythtv-frontend gdm ubuntu-artwork xterm openbox gnome-screensaver xserver-xorg gsfonts-x11 xfonts-100dpi xfonts-75dpi msttcorefonts xfonts-base mysql-server mythtv-backend mythtv-database usplash-theme-ubuntu | ||
</nowiki></pre> | </nowiki></pre> | ||
* Behind the scenes, a mythtv user will be created in PAM as well as mysql. The database will be installed into mysql and the initial configuration performed. | |||
* You may be asked to configure postfix. Choose the "no configuration" option to skip this, as you won't need postfix for this machine. | |||
* You will be asked for the password to the root account of mysql. By default, there is no password. | |||
<ol><li>If you have a proprietary graphics card driver that you installed earlier, you will need to complete the installation for it right now.</li></ol> | |||
* '''Nvidia:''' sudo nvidia-glx-config enable | |||
* '''ATI:''' sudo aticonfig --initial | |||
<ol><li>Now, we will create a session for the automatic mythtv login. Create the file <code><nowiki>/usr/share/xsessions/mythtv.desktop</nowiki></code>. Place these contents into that file:</li></ol> | |||
<pre><nowiki> | <pre><nowiki> | ||
| 第30行: | 第27行: | ||
Type=Application | Type=Application | ||
</nowiki></pre> | </nowiki></pre> | ||
<ol><li>Create a script, /usr/local/bin/mythtv.sh that will be spawned when you login to your [[UbuntuHelp:MythTV|MythTV]] session. Place these contents into that file:</li></ol> | |||
<pre><nowiki> | <pre><nowiki> | ||
| 第38行: | 第34行: | ||
exec openbox | exec openbox | ||
</nowiki></pre> | </nowiki></pre> | ||
* If you are running lirc and using irexec for any of your key detection, you probably also want to add this section. It will be sure that if X is ever restarted, irexec doesn't spawn multiple instances | |||
<pre><nowiki> | <pre><nowiki> | ||
killall irexec | killall irexec | ||
irexec -d | irexec -d | ||
</nowiki></pre> | </nowiki></pre> | ||
* If you are running an nvidia graphics card, you should add: | |||
<pre><nowiki> | <pre><nowiki> | ||
nvidia-settings -l | nvidia-settings -l | ||
</nowiki></pre> | </nowiki></pre> | ||
* If you are planning on running the myth transcoding daemon for ripping dvds, you will want to add: | |||
<pre><nowiki> | <pre><nowiki> | ||
mtd -d | mtd -d | ||
</nowiki></pre> | </nowiki></pre> | ||
* If you come up with anything else for your custom startup script, <code><nowiki>/usr/local/bin/mythtv.sh</nowiki></code> will be the place to add it. | |||
<ol><li>Be sure to set <code><nowiki>/usr/local/bin/mythtv.sh</nowiki></code> to be executable.</li></ol> | |||
<pre><nowiki> | <pre><nowiki> | ||
sudo chmod +x /usr/local/bin/mythtv.sh | sudo chmod +x /usr/local/bin/mythtv.sh | ||
</nowiki></pre> | </nowiki></pre> | ||
<ol><li>Start gdm.</li></ol> | |||
<pre><nowiki> | <pre><nowiki> | ||
sudo /etc/init.d/gdm restart | sudo /etc/init.d/gdm restart | ||
</nowiki></pre> | </nowiki></pre> | ||
{|border="1" cellspacing="0" | {|border="1" cellspacing="0" | ||
| | |rowspan=1| At the bottom left, choose Options. Pick "Select Session". || https://help.ubuntu.com/community/MythTV/Install/Server/Backend_Frontend?action=AttachFile&do=get&target=optionsbutton.png | ||
|- | |- | ||
| | |rowspan=1| When Given a list of sessions, choose Openbox. || https://help.ubuntu.com/community/MythTV/Install/Server/Backend_Frontend?action=AttachFile&do=get&target=choosesession.png | ||
|- | |- | ||
| | |rowspan=1| Login as the user created at installation, '''NOT''' <code><nowiki>mythtv</nowiki></code>. The <code><nowiki>mythtv</nowiki></code> user is only used for the backend process. || https://help.ubuntu.com/community/MythTV/Install/Server/Backend_Frontend?action=AttachFile&do=get&target=username.png | ||
|- | |- | ||
| | |rowspan=1| You will be given an option to make this default. Choose "Just For This Session". || https://help.ubuntu.com/community/MythTV/Install/Server/Backend_Frontend?action=AttachFile&do=get&target=openboxdefault.png | ||
|} | |} | ||
<ol><li>Right click the desktop and choose the terminal.</li></ol> | |||
{|border="1" cellspacing="0" | {|border="1" cellspacing="0" | ||
| | |rowspan=1| Right click the desktop and choose "Terminal Emulator". ||https://help.ubuntu.com/community/MythTV/Install/Server/Backend_Frontend?action=AttachFile&do=get&target=rightclick.png | ||
|} | |} | ||
<ol><li>Run gdmsetup.</li></ol> | |||
<pre><nowiki> | <pre><nowiki> | ||
sudo gdmsetup | sudo gdmsetup | ||
</nowiki></pre> | </nowiki></pre> | ||
{|border="1" cellspacing="0" | {|border="1" cellspacing="0" | ||
| | |rowspan=1| Gdmsetup is used to configure an automatic login for your main user name (in this case <code><nowiki>superm1</nowiki></code>) as well as a time delayed login if you logout. This will make the bootup a lot more streamlined (especially for HTPC use) ||https://help.ubuntu.com/community/MythTV/Install/Server/Backend_Frontend?action=AttachFile&do=get&target=gdmsetup2.png | ||
|} | |} | ||
<ol><li><<Include([[UbuntuHelp:MythTV|MythTV]]/Install/mythtv-group)>> | |||
</li><li><<Include([[UbuntuHelp:MythTV|MythTV]]/Install/Server/mysql)>> | |||
</li><li><<Include([[UbuntuHelp:MythTV|MythTV]]/Install/Server/BackendDesktop/run-mythtv-setup)>></li></ol> | |||
10. <<Include([[UbuntuHelp:MythTV|MythTV]]/Install/fill-database)>> | |||
11. <<Include([[UbuntuHelp:MythTV|MythTV]]/Install/start-backend)>> | |||
12. Right click the desktop and log out of the openbox session. | |||
{|border="1" cellspacing="0" | {|border="1" cellspacing="0" | ||
| | |rowspan=1| Right click the desktop and choose "Exit". ||https://help.ubuntu.com/community/MythTV/Install/Server/Backend_Frontend?action=AttachFile&do=get&target=rightclick2.png | ||
|} | |} | ||
13. Set the newly created [[UbuntuHelp:MythTV|MythTV]] session to be the default. This will make sure that on the next reboot, [[UbuntuHelp:MythTV|MythTV]] comes up by default. | |||
{|border="1" cellspacing="0" | {|border="1" cellspacing="0" | ||
| | |rowspan=1| At the bottom left, choose Options. Pick "Select Session". || https://help.ubuntu.com/community/MythTV/Install/Server/Backend_Frontend?action=AttachFile&do=get&target=optionsbutton.png | ||
|- | |- | ||
| | |rowspan=1| When Given a list of sessions, choose MythTV. || https://help.ubuntu.com/community/MythTV/Install/Server/Backend_Frontend?action=AttachFile&do=get&target=mythtvsession.png | ||
|- | |- | ||
| | |rowspan=1| Login as the user created at installation, '''NOT''' <code><nowiki>mythtv</nowiki></code>. || https://help.ubuntu.com/community/MythTV/Install/Server/Backend_Frontend?action=AttachFile&do=get&target=username.png | ||
|- | |- | ||
| | |rowspan=1| You will be given an option to make this default. Choose "Make Default". || https://help.ubuntu.com/community/MythTV/Install/Server/Backend_Frontend?action=AttachFile&do=get&target=mythtvdefault.png | ||
|} | |} | ||
* Note: at least one user had difficulties logging out of the openbox session to return to the login screen. If you encounter similar issues, you should try to first restart GDM. | |||
* Switch to virtual terminal 1 (CTRL-ALT-F1) | |||
* Login | |||
* Restart GDM | |||
<pre><nowiki> | <pre><nowiki> | ||
sudo /etc/init.d/gdm restart | sudo /etc/init.d/gdm restart | ||
</nowiki></pre> | </nowiki></pre> | ||
* If restarting GDM didn't work, reboot your machine to see if GDM comes up after the fresh boot. | |||
[[category:UbuntuHelp]] | [[category:UbuntuHelp]] | ||
2010年5月19日 (三) 23:34的最新版本
| 文章出处: |
{{#if: | {{{2}}} | https://help.ubuntu.com/community/MythTV/Install/Server/Backend_Frontend }} |
| 点击翻译: |
English {{#ifexist: {{#if: UbuntuHelp:MythTV/Install/Server/Backend_Frontend | UbuntuHelp:MythTV/Install/Server/Backend_Frontend | {{#if: | :}}MythTV/Install/Server/Backend Frontend}}/af | • {{#if: UbuntuHelp:MythTV/Install/Server/Backend_Frontend|Afrikaans| [[::MythTV/Install/Server/Backend Frontend/af|Afrikaans]]}}|}} {{#ifexist: {{#if: UbuntuHelp:MythTV/Install/Server/Backend_Frontend | UbuntuHelp:MythTV/Install/Server/Backend_Frontend | {{#if: | :}}MythTV/Install/Server/Backend Frontend}}/ar | • {{#if: UbuntuHelp:MythTV/Install/Server/Backend_Frontend|العربية| [[::MythTV/Install/Server/Backend Frontend/ar|العربية]]}}|}} {{#ifexist: {{#if: UbuntuHelp:MythTV/Install/Server/Backend_Frontend | UbuntuHelp:MythTV/Install/Server/Backend_Frontend | {{#if: | :}}MythTV/Install/Server/Backend Frontend}}/az | • {{#if: UbuntuHelp:MythTV/Install/Server/Backend_Frontend|azərbaycanca| [[::MythTV/Install/Server/Backend Frontend/az|azərbaycanca]]}}|}} {{#ifexist: {{#if: UbuntuHelp:MythTV/Install/Server/Backend_Frontend | UbuntuHelp:MythTV/Install/Server/Backend_Frontend | {{#if: | :}}MythTV/Install/Server/Backend Frontend}}/bcc | • {{#if: UbuntuHelp:MythTV/Install/Server/Backend_Frontend|جهلسری بلوچی| [[::MythTV/Install/Server/Backend Frontend/bcc|جهلسری بلوچی]]}}|}} {{#ifexist: {{#if: UbuntuHelp:MythTV/Install/Server/Backend_Frontend | UbuntuHelp:MythTV/Install/Server/Backend_Frontend | {{#if: | :}}MythTV/Install/Server/Backend Frontend}}/bg | • {{#if: UbuntuHelp:MythTV/Install/Server/Backend_Frontend|български| [[::MythTV/Install/Server/Backend Frontend/bg|български]]}}|}} {{#ifexist: {{#if: UbuntuHelp:MythTV/Install/Server/Backend_Frontend | UbuntuHelp:MythTV/Install/Server/Backend_Frontend | {{#if: | :}}MythTV/Install/Server/Backend Frontend}}/br | • {{#if: UbuntuHelp:MythTV/Install/Server/Backend_Frontend|brezhoneg| [[::MythTV/Install/Server/Backend Frontend/br|brezhoneg]]}}|}} {{#ifexist: {{#if: UbuntuHelp:MythTV/Install/Server/Backend_Frontend | UbuntuHelp:MythTV/Install/Server/Backend_Frontend | {{#if: | :}}MythTV/Install/Server/Backend Frontend}}/ca | • {{#if: UbuntuHelp:MythTV/Install/Server/Backend_Frontend|català| [[::MythTV/Install/Server/Backend Frontend/ca|català]]}}|}} {{#ifexist: {{#if: UbuntuHelp:MythTV/Install/Server/Backend_Frontend | UbuntuHelp:MythTV/Install/Server/Backend_Frontend | {{#if: | :}}MythTV/Install/Server/Backend Frontend}}/cs | • {{#if: UbuntuHelp:MythTV/Install/Server/Backend_Frontend|čeština| [[::MythTV/Install/Server/Backend Frontend/cs|čeština]]}}|}} {{#ifexist: {{#if: UbuntuHelp:MythTV/Install/Server/Backend_Frontend | UbuntuHelp:MythTV/Install/Server/Backend_Frontend | {{#if: | :}}MythTV/Install/Server/Backend Frontend}}/de | • {{#if: UbuntuHelp:MythTV/Install/Server/Backend_Frontend|Deutsch| [[::MythTV/Install/Server/Backend Frontend/de|Deutsch]]}}|}} {{#ifexist: {{#if: UbuntuHelp:MythTV/Install/Server/Backend_Frontend | UbuntuHelp:MythTV/Install/Server/Backend_Frontend | {{#if: | :}}MythTV/Install/Server/Backend Frontend}}/el | • {{#if: UbuntuHelp:MythTV/Install/Server/Backend_Frontend|Ελληνικά| [[::MythTV/Install/Server/Backend Frontend/el|Ελληνικά]]}}|}} {{#ifexist: {{#if: UbuntuHelp:MythTV/Install/Server/Backend_Frontend | UbuntuHelp:MythTV/Install/Server/Backend_Frontend | {{#if: | :}}MythTV/Install/Server/Backend Frontend}}/es | • {{#if: UbuntuHelp:MythTV/Install/Server/Backend_Frontend|español| [[::MythTV/Install/Server/Backend Frontend/es|español]]}}|}} {{#ifexist: {{#if: UbuntuHelp:MythTV/Install/Server/Backend_Frontend | UbuntuHelp:MythTV/Install/Server/Backend_Frontend | {{#if: | :}}MythTV/Install/Server/Backend Frontend}}/fa | • {{#if: UbuntuHelp:MythTV/Install/Server/Backend_Frontend|فارسی| [[::MythTV/Install/Server/Backend Frontend/fa|فارسی]]}}|}} {{#ifexist: {{#if: UbuntuHelp:MythTV/Install/Server/Backend_Frontend | UbuntuHelp:MythTV/Install/Server/Backend_Frontend | {{#if: | :}}MythTV/Install/Server/Backend Frontend}}/fi | • {{#if: UbuntuHelp:MythTV/Install/Server/Backend_Frontend|suomi| [[::MythTV/Install/Server/Backend Frontend/fi|suomi]]}}|}} {{#ifexist: {{#if: UbuntuHelp:MythTV/Install/Server/Backend_Frontend | UbuntuHelp:MythTV/Install/Server/Backend_Frontend | {{#if: | :}}MythTV/Install/Server/Backend Frontend}}/fr | • {{#if: UbuntuHelp:MythTV/Install/Server/Backend_Frontend|français| [[::MythTV/Install/Server/Backend Frontend/fr|français]]}}|}} {{#ifexist: {{#if: UbuntuHelp:MythTV/Install/Server/Backend_Frontend | UbuntuHelp:MythTV/Install/Server/Backend_Frontend | {{#if: | :}}MythTV/Install/Server/Backend Frontend}}/gu | • {{#if: UbuntuHelp:MythTV/Install/Server/Backend_Frontend|ગુજરાતી| [[::MythTV/Install/Server/Backend Frontend/gu|ગુજરાતી]]}}|}} {{#ifexist: {{#if: UbuntuHelp:MythTV/Install/Server/Backend_Frontend | UbuntuHelp:MythTV/Install/Server/Backend_Frontend | {{#if: | :}}MythTV/Install/Server/Backend Frontend}}/he | • {{#if: UbuntuHelp:MythTV/Install/Server/Backend_Frontend|עברית| [[::MythTV/Install/Server/Backend Frontend/he|עברית]]}}|}} {{#ifexist: {{#if: UbuntuHelp:MythTV/Install/Server/Backend_Frontend | UbuntuHelp:MythTV/Install/Server/Backend_Frontend | {{#if: | :}}MythTV/Install/Server/Backend Frontend}}/hu | • {{#if: UbuntuHelp:MythTV/Install/Server/Backend_Frontend|magyar| [[::MythTV/Install/Server/Backend Frontend/hu|magyar]]}}|}} {{#ifexist: {{#if: UbuntuHelp:MythTV/Install/Server/Backend_Frontend | UbuntuHelp:MythTV/Install/Server/Backend_Frontend | {{#if: | :}}MythTV/Install/Server/Backend Frontend}}/id | • {{#if: UbuntuHelp:MythTV/Install/Server/Backend_Frontend|Bahasa Indonesia| [[::MythTV/Install/Server/Backend Frontend/id|Bahasa Indonesia]]}}|}} {{#ifexist: {{#if: UbuntuHelp:MythTV/Install/Server/Backend_Frontend | UbuntuHelp:MythTV/Install/Server/Backend_Frontend | {{#if: | :}}MythTV/Install/Server/Backend Frontend}}/it | • {{#if: UbuntuHelp:MythTV/Install/Server/Backend_Frontend|italiano| [[::MythTV/Install/Server/Backend Frontend/it|italiano]]}}|}} {{#ifexist: {{#if: UbuntuHelp:MythTV/Install/Server/Backend_Frontend | UbuntuHelp:MythTV/Install/Server/Backend_Frontend | {{#if: | :}}MythTV/Install/Server/Backend Frontend}}/ja | • {{#if: UbuntuHelp:MythTV/Install/Server/Backend_Frontend|日本語| [[::MythTV/Install/Server/Backend Frontend/ja|日本語]]}}|}} {{#ifexist: {{#if: UbuntuHelp:MythTV/Install/Server/Backend_Frontend | UbuntuHelp:MythTV/Install/Server/Backend_Frontend | {{#if: | :}}MythTV/Install/Server/Backend Frontend}}/ko | • {{#if: UbuntuHelp:MythTV/Install/Server/Backend_Frontend|한국어| [[::MythTV/Install/Server/Backend Frontend/ko|한국어]]}}|}} {{#ifexist: {{#if: UbuntuHelp:MythTV/Install/Server/Backend_Frontend | UbuntuHelp:MythTV/Install/Server/Backend_Frontend | {{#if: | :}}MythTV/Install/Server/Backend Frontend}}/ksh | • {{#if: UbuntuHelp:MythTV/Install/Server/Backend_Frontend|Ripoarisch| [[::MythTV/Install/Server/Backend Frontend/ksh|Ripoarisch]]}}|}} {{#ifexist: {{#if: UbuntuHelp:MythTV/Install/Server/Backend_Frontend | UbuntuHelp:MythTV/Install/Server/Backend_Frontend | {{#if: | :}}MythTV/Install/Server/Backend Frontend}}/mr | • {{#if: UbuntuHelp:MythTV/Install/Server/Backend_Frontend|मराठी| [[::MythTV/Install/Server/Backend Frontend/mr|मराठी]]}}|}} {{#ifexist: {{#if: UbuntuHelp:MythTV/Install/Server/Backend_Frontend | UbuntuHelp:MythTV/Install/Server/Backend_Frontend | {{#if: | :}}MythTV/Install/Server/Backend Frontend}}/ms | • {{#if: UbuntuHelp:MythTV/Install/Server/Backend_Frontend|Bahasa Melayu| [[::MythTV/Install/Server/Backend Frontend/ms|Bahasa Melayu]]}}|}} {{#ifexist: {{#if: UbuntuHelp:MythTV/Install/Server/Backend_Frontend | UbuntuHelp:MythTV/Install/Server/Backend_Frontend | {{#if: | :}}MythTV/Install/Server/Backend Frontend}}/nl | • {{#if: UbuntuHelp:MythTV/Install/Server/Backend_Frontend|Nederlands| [[::MythTV/Install/Server/Backend Frontend/nl|Nederlands]]}}|}} {{#ifexist: {{#if: UbuntuHelp:MythTV/Install/Server/Backend_Frontend | UbuntuHelp:MythTV/Install/Server/Backend_Frontend | {{#if: | :}}MythTV/Install/Server/Backend Frontend}}/no | • {{#if: UbuntuHelp:MythTV/Install/Server/Backend_Frontend|norsk| [[::MythTV/Install/Server/Backend Frontend/no|norsk]]}}|}} {{#ifexist: {{#if: UbuntuHelp:MythTV/Install/Server/Backend_Frontend | UbuntuHelp:MythTV/Install/Server/Backend_Frontend | {{#if: | :}}MythTV/Install/Server/Backend Frontend}}/oc | • {{#if: UbuntuHelp:MythTV/Install/Server/Backend_Frontend|occitan| [[::MythTV/Install/Server/Backend Frontend/oc|occitan]]}}|}} {{#ifexist: {{#if: UbuntuHelp:MythTV/Install/Server/Backend_Frontend | UbuntuHelp:MythTV/Install/Server/Backend_Frontend | {{#if: | :}}MythTV/Install/Server/Backend Frontend}}/pl | • {{#if: UbuntuHelp:MythTV/Install/Server/Backend_Frontend|polski| [[::MythTV/Install/Server/Backend Frontend/pl|polski]]}}|}} {{#ifexist: {{#if: UbuntuHelp:MythTV/Install/Server/Backend_Frontend | UbuntuHelp:MythTV/Install/Server/Backend_Frontend | {{#if: | :}}MythTV/Install/Server/Backend Frontend}}/pt | • {{#if: UbuntuHelp:MythTV/Install/Server/Backend_Frontend|português| [[::MythTV/Install/Server/Backend Frontend/pt|português]]}}|}} {{#ifexist: {{#if: UbuntuHelp:MythTV/Install/Server/Backend_Frontend | UbuntuHelp:MythTV/Install/Server/Backend_Frontend | {{#if: | :}}MythTV/Install/Server/Backend Frontend}}/ro | • {{#if: UbuntuHelp:MythTV/Install/Server/Backend_Frontend|română| [[::MythTV/Install/Server/Backend Frontend/ro|română]]}}|}} {{#ifexist: {{#if: UbuntuHelp:MythTV/Install/Server/Backend_Frontend | UbuntuHelp:MythTV/Install/Server/Backend_Frontend | {{#if: | :}}MythTV/Install/Server/Backend Frontend}}/ru | • {{#if: UbuntuHelp:MythTV/Install/Server/Backend_Frontend|русский| [[::MythTV/Install/Server/Backend Frontend/ru|русский]]}}|}} {{#ifexist: {{#if: UbuntuHelp:MythTV/Install/Server/Backend_Frontend | UbuntuHelp:MythTV/Install/Server/Backend_Frontend | {{#if: | :}}MythTV/Install/Server/Backend Frontend}}/si | • {{#if: UbuntuHelp:MythTV/Install/Server/Backend_Frontend|සිංහල| [[::MythTV/Install/Server/Backend Frontend/si|සිංහල]]}}|}} {{#ifexist: {{#if: UbuntuHelp:MythTV/Install/Server/Backend_Frontend | UbuntuHelp:MythTV/Install/Server/Backend_Frontend | {{#if: | :}}MythTV/Install/Server/Backend Frontend}}/sq | • {{#if: UbuntuHelp:MythTV/Install/Server/Backend_Frontend|shqip| [[::MythTV/Install/Server/Backend Frontend/sq|shqip]]}}|}} {{#ifexist: {{#if: UbuntuHelp:MythTV/Install/Server/Backend_Frontend | UbuntuHelp:MythTV/Install/Server/Backend_Frontend | {{#if: | :}}MythTV/Install/Server/Backend Frontend}}/sr | • {{#if: UbuntuHelp:MythTV/Install/Server/Backend_Frontend|српски / srpski| [[::MythTV/Install/Server/Backend Frontend/sr|српски / srpski]]}}|}} {{#ifexist: {{#if: UbuntuHelp:MythTV/Install/Server/Backend_Frontend | UbuntuHelp:MythTV/Install/Server/Backend_Frontend | {{#if: | :}}MythTV/Install/Server/Backend Frontend}}/sv | • {{#if: UbuntuHelp:MythTV/Install/Server/Backend_Frontend|svenska| [[::MythTV/Install/Server/Backend Frontend/sv|svenska]]}}|}} {{#ifexist: {{#if: UbuntuHelp:MythTV/Install/Server/Backend_Frontend | UbuntuHelp:MythTV/Install/Server/Backend_Frontend | {{#if: | :}}MythTV/Install/Server/Backend Frontend}}/th | • {{#if: UbuntuHelp:MythTV/Install/Server/Backend_Frontend|ไทย| [[::MythTV/Install/Server/Backend Frontend/th|ไทย]]}}|}} {{#ifexist: {{#if: UbuntuHelp:MythTV/Install/Server/Backend_Frontend | UbuntuHelp:MythTV/Install/Server/Backend_Frontend | {{#if: | :}}MythTV/Install/Server/Backend Frontend}}/tr | • {{#if: UbuntuHelp:MythTV/Install/Server/Backend_Frontend|Türkçe| [[::MythTV/Install/Server/Backend Frontend/tr|Türkçe]]}}|}} {{#ifexist: {{#if: UbuntuHelp:MythTV/Install/Server/Backend_Frontend | UbuntuHelp:MythTV/Install/Server/Backend_Frontend | {{#if: | :}}MythTV/Install/Server/Backend Frontend}}/vi | • {{#if: UbuntuHelp:MythTV/Install/Server/Backend_Frontend|Tiếng Việt| [[::MythTV/Install/Server/Backend Frontend/vi|Tiếng Việt]]}}|}} {{#ifexist: {{#if: UbuntuHelp:MythTV/Install/Server/Backend_Frontend | UbuntuHelp:MythTV/Install/Server/Backend_Frontend | {{#if: | :}}MythTV/Install/Server/Backend Frontend}}/yue | • {{#if: UbuntuHelp:MythTV/Install/Server/Backend_Frontend|粵語| [[::MythTV/Install/Server/Backend Frontend/yue|粵語]]}}|}} {{#ifexist: {{#if: UbuntuHelp:MythTV/Install/Server/Backend_Frontend | UbuntuHelp:MythTV/Install/Server/Backend_Frontend | {{#if: | :}}MythTV/Install/Server/Backend Frontend}}/zh | • {{#if: UbuntuHelp:MythTV/Install/Server/Backend_Frontend|中文| [[::MythTV/Install/Server/Backend Frontend/zh|中文]]}}|}} {{#ifexist: {{#if: UbuntuHelp:MythTV/Install/Server/Backend_Frontend | UbuntuHelp:MythTV/Install/Server/Backend_Frontend | {{#if: | :}}MythTV/Install/Server/Backend Frontend}}/zh-hans | • {{#if: UbuntuHelp:MythTV/Install/Server/Backend_Frontend|中文(简体)| [[::MythTV/Install/Server/Backend Frontend/zh-hans|中文(简体)]]}}|}} {{#ifexist: {{#if: UbuntuHelp:MythTV/Install/Server/Backend_Frontend | UbuntuHelp:MythTV/Install/Server/Backend_Frontend | {{#if: | :}}MythTV/Install/Server/Backend Frontend}}/zh-hant | • {{#if: UbuntuHelp:MythTV/Install/Server/Backend_Frontend|中文(繁體)| [[::MythTV/Install/Server/Backend Frontend/zh-hant|中文(繁體)]]}}|}} |
{{#ifeq:UbuntuHelp:MythTV/Install/Server/Backend_Frontend|:MythTV/Install/Server/Backend Frontend|请不要直接编辑翻译本页,本页将定期与来源同步。}} |
{{#ifexist: :MythTV/Install/Server/Backend Frontend/zh | | {{#ifexist: MythTV/Install/Server/Backend Frontend/zh | | {{#ifeq: {{#titleparts:MythTV/Install/Server/Backend Frontend|1|-1|}} | zh | | }} }} }} {{#ifeq: {{#titleparts:MythTV/Install/Server/Backend Frontend|1|-1|}} | zh | | }}
<<Include(MythTV/Setup_Guide_Sources)>>
Install MythTV
A backend will need to have mysql-server installed as well as mythtv-backend. Mythtv-backend doesn't depend on mysql-server since the mysql server can be located elsewhere on your network. Also, if this is a secondary backend, don't install mythtv-database or mysql-server. Just configure this backend to connect to the master backend instead.
- Install the mythtv software.
sudo apt-get install mythtv-frontend gdm ubuntu-artwork xterm openbox gnome-screensaver xserver-xorg gsfonts-x11 xfonts-100dpi xfonts-75dpi msttcorefonts xfonts-base mysql-server mythtv-backend mythtv-database usplash-theme-ubuntu
- Behind the scenes, a mythtv user will be created in PAM as well as mysql. The database will be installed into mysql and the initial configuration performed.
- You may be asked to configure postfix. Choose the "no configuration" option to skip this, as you won't need postfix for this machine.
- You will be asked for the password to the root account of mysql. By default, there is no password.
- If you have a proprietary graphics card driver that you installed earlier, you will need to complete the installation for it right now.
- Nvidia: sudo nvidia-glx-config enable
- ATI: sudo aticonfig --initial
- Now, we will create a session for the automatic mythtv login. Create the file
/usr/share/xsessions/mythtv.desktop. Place these contents into that file:
[Desktop Entry] Encoding=UTF-8 Name=MythTV Comment=Use this session to run MythTV Exec=/usr/local/bin/mythtv.sh Icon= Type=Application
- Create a script, /usr/local/bin/mythtv.sh that will be spawned when you login to your MythTV session. Place these contents into that file:
gnome-screensaver mythfrontend& exec openbox
- If you are running lirc and using irexec for any of your key detection, you probably also want to add this section. It will be sure that if X is ever restarted, irexec doesn't spawn multiple instances
killall irexec irexec -d
- If you are running an nvidia graphics card, you should add:
nvidia-settings -l
- If you are planning on running the myth transcoding daemon for ripping dvds, you will want to add:
mtd -d
- If you come up with anything else for your custom startup script,
/usr/local/bin/mythtv.shwill be the place to add it.
- Be sure to set
/usr/local/bin/mythtv.shto be executable.
sudo chmod +x /usr/local/bin/mythtv.sh
- Start gdm.
sudo /etc/init.d/gdm restart
| At the bottom left, choose Options. Pick "Select Session". | 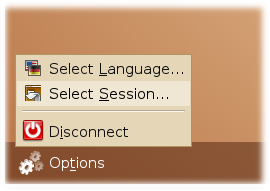
|
| When Given a list of sessions, choose Openbox. | 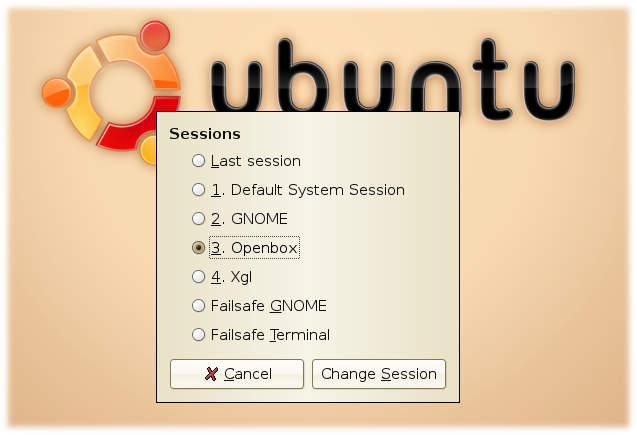
|
Login as the user created at installation, NOT mythtv. The mythtv user is only used for the backend process. |
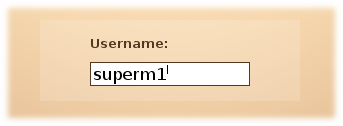
|
| You will be given an option to make this default. Choose "Just For This Session". | 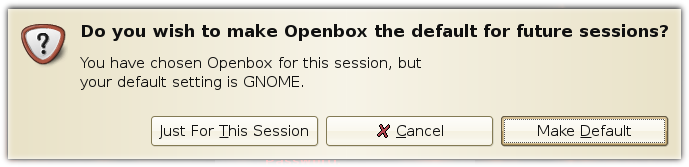
|
- Right click the desktop and choose the terminal.
| Right click the desktop and choose "Terminal Emulator". | 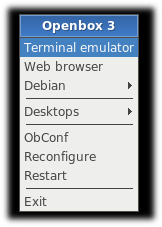
|
- Run gdmsetup.
sudo gdmsetup
Gdmsetup is used to configure an automatic login for your main user name (in this case superm1) as well as a time delayed login if you logout. This will make the bootup a lot more streamlined (especially for HTPC use) |
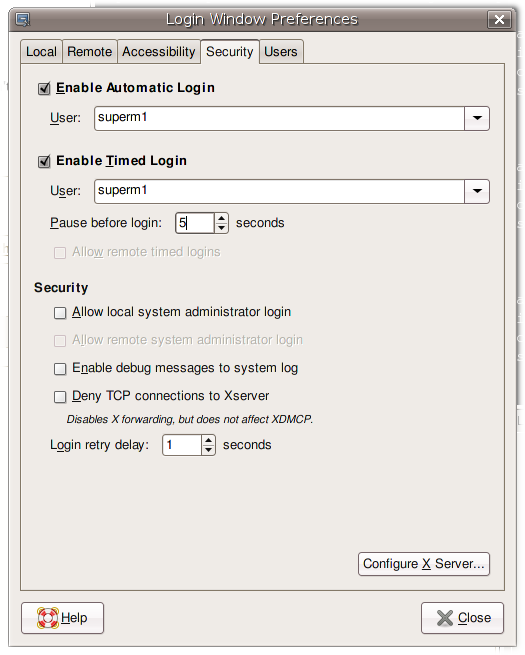
|
- <<Include(MythTV/Install/mythtv-group)>>
- <<Include(MythTV/Install/Server/mysql)>>
- <<Include(MythTV/Install/Server/BackendDesktop/run-mythtv-setup)>>
10. <<Include(MythTV/Install/fill-database)>> 11. <<Include(MythTV/Install/start-backend)>> 12. Right click the desktop and log out of the openbox session.
| Right click the desktop and choose "Exit". | 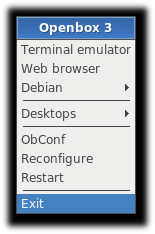
|
13. Set the newly created MythTV session to be the default. This will make sure that on the next reboot, MythTV comes up by default.
| At the bottom left, choose Options. Pick "Select Session". | 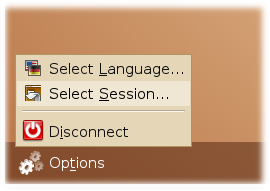
|
| When Given a list of sessions, choose MythTV. | 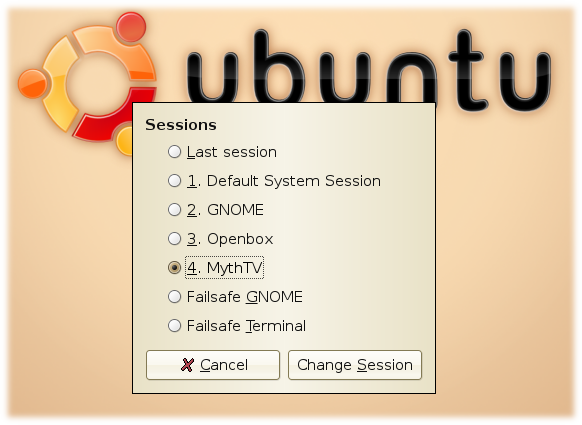
|
Login as the user created at installation, NOT mythtv. |
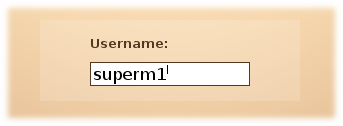
|
| You will be given an option to make this default. Choose "Make Default". | 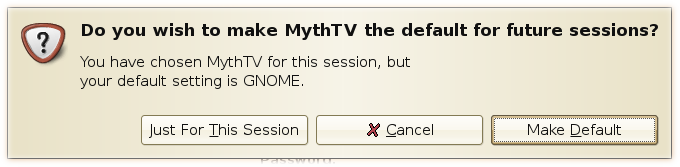
|
- Note: at least one user had difficulties logging out of the openbox session to return to the login screen. If you encounter similar issues, you should try to first restart GDM.
- Switch to virtual terminal 1 (CTRL-ALT-F1)
- Login
- Restart GDM
sudo /etc/init.d/gdm restart
- If restarting GDM didn't work, reboot your machine to see if GDM comes up after the fresh boot.