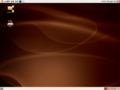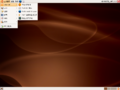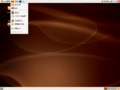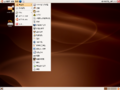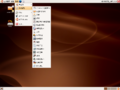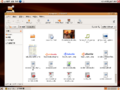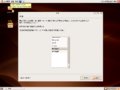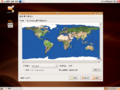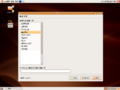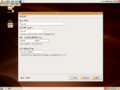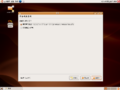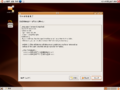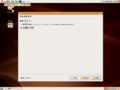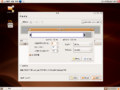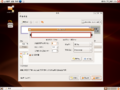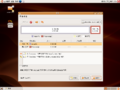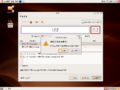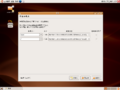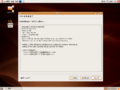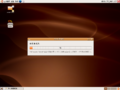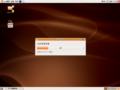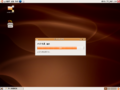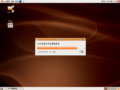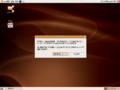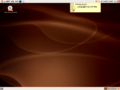LiveCD 安装:修订间差异
来自Ubuntu中文
跳到导航跳到搜索
小 New page: === 前言 === * 新版Ubuntu(包括桌面和服务器)已经发布了,它拥有长期和全球化的支持。新版本为Ubuntu 6.06 LTS(Long Term Support)(长期支持),它针对... |
无编辑摘要 |
||
| (未显示4个用户的9个中间版本) | |||
| 第1行: | 第1行: | ||
{{Template:系统安装导航}} | |||
=== 安裝方式 === | === 安裝方式 === | ||
* Ubuntu 有提供四种安装方式,本文将以图形界面安装为主,若想要參考其他安裝,请参考 | * Ubuntu 有提供四种安装方式,本文将以图形界面安装为主,若想要參考其他安裝,请参考 | ||
| 第81行: | 第29行: | ||
=== 图形界面安装 === | === 图形界面安装 === | ||
<gallery> | |||
Image:Ubuntu606Install01.png|插入安装光盘后的启动界面 | |||
Image:Ubuntu606Install02.png|按F2选择中文简体 | |||
Image:Ubuntu606Install03.png|按F4选择分辨率为 800*600 | |||
Image:Ubuntu606Install04.png|启动光盘,正在加载内核 | |||
Image:Ubuntu606Install05.png|光盘正在启动 | |||
Image:Ubuntu606Install06.png|启动图形界面 | |||
Image:Ubuntu606Install07.png|启动完成 | |||
按F4选择分辨率为 800*600 | Image:Ubuntu606Install08.png|应用程序菜单 | ||
Image:Ubuntu606Install09.png|位置菜单 | |||
Image:Ubuntu606Install10.png|系统菜单的首选项 | |||
Image:Ubuntu606Install11.png|系统菜单的系统管理 | |||
Image:Ubuntu606Install12.png|桌面上的Example目录 | |||
Image:Ubuntu606Install13.png|点击桌面上的安装图标开始安装 | |||
Image:Ubuntu606Install14.png|选择所在地区 | |||
Image:Ubuntu606Install15.png|选择键盘 | |||
光盘正在启动 | Image:Ubuntu606Install16.png|输入登录帐号和密码,于传统的Linux不一样,不需要设置root帐号,你可以使用sudo -sH 切换到root帐号 | ||
Image:Ubuntu606Install17.png|开始分区,下面演示一下自动分区 | |||
Image:Ubuntu606Install18.png|选择自动分区的结果 | |||
Image:Ubuntu606Install19.png|我们返回,使用手工分区 | |||
启动图形界面 | Image:Ubuntu606Install20.png|建立一个新的reiserfs主分区作为 / 分区 | ||
Image:Ubuntu606Install21.png|建立交换分区 | |||
Image:Ubuntu606Install22.png|分区完成的样子 | |||
Image:Ubuntu606Install23.png|确定写入分区 | |||
启动完成 | Image:Ubuntu606Install24.png|选择挂载点 | ||
Image:Ubuntu606Install25.png|开始安装系统 | |||
Image:Ubuntu606Install26.png|正在格式化分区 | |||
Image:Ubuntu606Install27.png|正在复制文件来安装系统 | |||
应用程序菜单 | Image:Ubuntu606Install28.png|设置源 | ||
Image:Ubuntu606Install29.png|从网上下载语言包,如果无法上网,在后面配置也可以 | |||
Image:Ubuntu606Install30.png|安装完成,重新启动电脑 | |||
Image:Ubuntu606Install31.png|正在关闭电脑,准备重启 | |||
位置菜单 | Image:Ubuntu606Install32.png|重新启动了,使用我们设置的帐号登录 | ||
Image:Ubuntu606Install33.png|启动到主界面 | |||
</gallery> | |||
系统菜单的首选项 | |||
系统菜单的系统管理 | |||
桌面上的Example目录 | |||
选择所在地区 | |||
选择键盘 | |||
输入登录帐号和密码,于传统的Linux不一样,不需要设置root帐号,你可以使用sudo -sH 切换到root帐号 | |||
选择自动分区的结果 | |||
我们返回,使用手工分区 | |||
建立一个新的reiserfs主分区作为 / 分区 | |||
建立交换分区 | |||
分区完成的样子 | |||
确定写入分区 | |||
选择挂载点 | |||
开始安装系统 | |||
正在格式化分区 | |||
正在复制文件来安装系统 | |||
设置源 | |||
从网上下载语言包,如果无法上网,在后面配置也可以 | |||
安装完成,重新启动电脑 | |||
正在关闭电脑,准备重启 | |||
重新启动了,使用我们设置的帐号登录 | |||
启动到主界面 | |||
[[Category:安装系统]] | |||
2010年11月13日 (六) 15:45的最新版本
| DVD 安装 | LiveCD 试用 | LiveCD 安装 | U 盘安装 | Wubi 安装 | 硬盘安装LiveCD |
安裝方式
- Ubuntu 有提供四种安装方式,本文将以图形界面安装为主,若想要參考其他安裝,请参考
- 文字模式安裝 (Alternate CD)
- OEM 安裝 (Alternate CD)
- 服务器安裝 (Alternate CD)
四种安装方式
| 图形界面安装 (Desktop CD) | 文字界面安装 (Alternate CD) | OEM 安裝 (Alternate CD) | 服务器安裝 (Alternate CD) | |
| 语言设置 | ● | ● | ● | ● |
| 时区设置 | ● | ● | ● | ● |
| 键盘设置 | ● | ● | ● | ● |
| 帐号设置 | ● | ● | ○ (预设帐号 oem) | ● |
| 硬盘分区 | ● | ● | ● | ● |
| 软阵列 | ○ | ● | ● | ● |
| LVM | ○ | ● | ● | ● |
| 网络设置 | ○ | ○ | ● (固定IP或DHCP配置) | ● |
图形界面安装
-
插入安装光盘后的启动界面
-
按F2选择中文简体
-
按F4选择分辨率为 800*600
-
启动光盘,正在加载内核
-
光盘正在启动
-
启动图形界面
-
启动完成
-
应用程序菜单
-
位置菜单
-
系统菜单的首选项
-
系统菜单的系统管理
-
桌面上的Example目录
-
点击桌面上的安装图标开始安装
-
选择所在地区
-
选择键盘
-
输入登录帐号和密码,于传统的Linux不一样,不需要设置root帐号,你可以使用sudo -sH 切换到root帐号
-
开始分区,下面演示一下自动分区
-
选择自动分区的结果
-
我们返回,使用手工分区
-
建立一个新的reiserfs主分区作为 / 分区
-
建立交换分区
-
分区完成的样子
-
确定写入分区
-
选择挂载点
-
开始安装系统
-
正在格式化分区
-
正在复制文件来安装系统
-
设置源
-
从网上下载语言包,如果无法上网,在后面配置也可以
-
安装完成,重新启动电脑
-
正在关闭电脑,准备重启
-
重新启动了,使用我们设置的帐号登录
-
启动到主界面