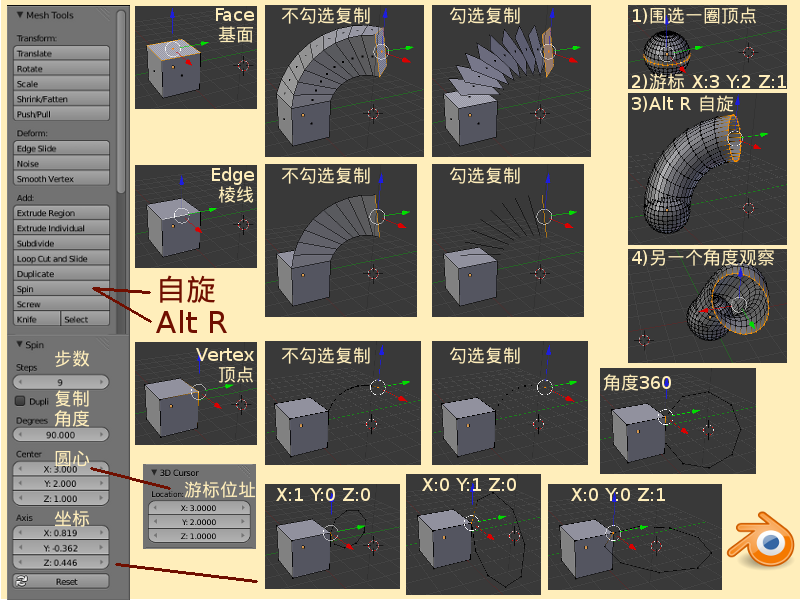Blender2.5x-2.6完全教程 3.5.4:修订间差异
来自Ubuntu中文
跳到导航跳到搜索
以内容'=第 3.5.4 节 自旋与螺旋 (spin)= Edit编辑模式中,在左侧Tool Shelf工具栏的Mesh网格栏目的Add添加项目下,有一个Spin自旋按钮(…'创建新页面 |
|||
| (未显示同一用户的12个中间版本) | |||
| 第1行: | 第1行: | ||
=第 3.5.4 节 自旋与螺旋 (spin)= | =第 3.5.4 节 自旋与螺旋 (spin)= | ||
'''Spin 自旋——''' | |||
Edit编辑模式中,在左侧Tool Shelf工具栏的Mesh网格栏目的Add添加项目下,有一个Spin自旋按钮(快捷键 Alt R),其作用是Extrude selected vertices in a circle around the cursor in indicated view在指定的视图中,在以游标为中心的圆周上拉伸已选中的顶点。这个圆周的平面是与计算机的屏幕相平行的。'''注意:如果设置Steps步数过多,会使计算机系统负荷过重,造成假死机的状态。''' | |||
{| align=center border=0 style="width: 90%;" | |||
|+ '''Spin 自旋''' | |||
|- bgcolor=#FFDDAA | |||
| style="width: 10%;" | Steps | |||
| style="width: 5%;" | 步数 | |||
| style="width: 15%;" | 9 (0~不限) | |||
| style="width: 30%;" | Steps | |||
| style="width: 40%;" | 即使用几个相同的元素用于自旋排列(总数=N+1) | |||
|- bgcolor=#FFDDAA | |||
| Dupli | |||
| 复制 | |||
| 可勾选项 | |||
| Make Duplicates | |||
| 若勾选,仅复制相同的元素,不拉伸出新的基面 | |||
|- bgcolor=#FFDDAA | |||
| Degrees | |||
| 角度 | |||
| 90 (-360~360) | |||
| Degrees | |||
| 需要旋转的角度,手工输入数值不限 | |||
|- bgcolor=#FFDDAA | |||
| Center | |||
| 圆心 | |||
| | |||
| Center in global view space | |||
| 在全局视图空间里的圆心 | |||
|- bgcolor=#FFDDAA | |||
| Axis | |||
| 坐标 | |||
| XYZ (-1~1) | |||
| Axis in global view space | |||
| 在全局视图空间中的坐标 | |||
|} | |||
*View视图里默认已有并已选中Cube立方体 ⇒ X 删除,回车确认 ⇒ Shift A 添加 ⇒ Mesh 网格物体 ⇒ UV Sphere 经纬球 ⇒ 按着Alt键不放,鼠标右键点击一条横向的棱线Loop围选一圈(请参考[[Blender2.5x-2.6完全教程_3.2.2|第 3.2.2 节]]) ⇒ 鼠标左键在View视图任意空白处点击一下,确立一个新的Cursor游标位址(请参考[[Blender2.5x-2.6完全教程_2.2.2|第 2.2.2 节]]) ⇒ Alt R 自旋 ⇒ 可以看到,新生成的基面和棱线像是在经纬球向上伸出了一个“管子”,按着鼠标中键旋转视图观察,经纬球就像“管状贝壳里的珍珠” ⇒ 左侧Tool Shelf工具栏下方Spin自旋栏目 ⇒ 鼠标点按Degrees角度参数并拖动,直到360 ⇒ 可以看到,新生成的基面和棱线绕了一圈,又回到经纬球上。仔细看这个圆环,似乎有点不对称,一边较细另一边较粗,这是因为之前确立的Cursor游标位址,没有处在与围选的一圈顶点所在的平面内,也没有处在围选的一圈顶点的中央轴线上,所以Spin自旋生成的圆环就呈不对称的形状。'''注意:如果想使用Spin自旋命令生成准确对称的造型,就必须把Cursor游标位址定位在——可以让所选中的顶点用来作为对称基准的轴线或平面上。''' ⇒ 调节其它参数,可以调整这个圆环的大小和方向等。 | |||
[[Image:Blender-tutorial_3-5-4_01.png]] | |||
'''Screw 螺旋——''' | |||
Edit编辑模式中,在左侧Tool Shelf工具栏的Mesh网格栏目的Add添加项目下,有一个Screw螺旋按钮,其作用是Extrude selected vertices in screw-shaped rotation around the cursor in indicated view在指定的视图中,在以游标为中心的螺旋上拉伸已选中的顶点。这个螺旋的中心轴线是与计算机的屏幕相平行的。在执行Screw螺旋命令前,You hace to select a string of connected vertices too 您必须选中一串连接着的顶点。而如果选择的是几条不连续的棱线或者选择有一个基面,则Screw螺旋命令不会生效。'''注意:如果设置Steps步数过多,或者设置Turns圈数过多,会使计算机系统负荷过重,造成假死机的状态。''' | |||
{| align=center border=0 style="width: | {| align=center border=0 style="width: 90%;" | ||
|+ ''' | |+ '''Screw 螺旋''' | ||
|- bgcolor=#FFDDAA | |||
| style="width: 10%;" | Steps | |||
| style="width: 5%;" | 步数 | |||
| style="width: 15%;" | 9 (0~不限) | |||
| style="width: 30%;" | Steps | |||
| style="width: 40%;" | 即使用几个相同的元素用于螺旋一周排列 | |||
|- bgcolor=#FFDDAA | |- bgcolor=#FFDDAA | ||
| | | Turns | ||
| | | 圈数 | ||
| | | 1 (0~不限) | ||
| | | Turns | ||
| | | 需要转动的圈数(即转动几个圆周) | ||
|- bgcolor=#FFDDAA | |- bgcolor=#FFDDAA | ||
| | | Center | ||
| 圆心 | |||
| | |||
| | | | ||
| Center in global view space | |||
| 在全局视图空间里的圆心 | |||
|- bgcolor=#FFDDAA | |||
| Axis | |||
| 坐标 | |||
| XYZ | |||
| Axis in global view space | |||
| 在全局视图空间中的坐标 | |||
|} | |} | ||
*View视图里默认已有并已选中Cube立方体 ⇒ X 删除,回车确认 ⇒ Shift A 添加 ⇒ Mesh 网格物体 ⇒ | *View视图里默认已有并已选中Cube立方体 ⇒ X 删除,回车确认 ⇒ Shift A 添加 ⇒ Mesh 网格物体 ⇒ UV Sphere 经纬球 ⇒ 按着Alt键不放,鼠标右键点击一条纵向的棱线Loop围选半圈 ⇒ 鼠标左键在View视图任意空白处点击一下,确立一个新的Cursor游标位址 ⇒ 左侧Tool Shelf工具栏的Mesh网格栏目 ⇒ 鼠标点击Add添加项目下的Screw螺旋按钮 ⇒ 左侧Tool Shelf工具栏下方Screw螺旋栏目 ⇒ 鼠标点击Turns圈数参数调节栏右边的小三角按钮,把参数修改为3 ⇒ 可以看到,View视图中的经纬球旁,生成了一个螺旋形的柱子,就像绞碎机里的螺杆,或者像手持钻机上的螺旋形钻头 ⇒ 调节其它参数,可以调整这个螺旋杆的大小和方向等。 | ||
[[Image:Blender-tutorial_3-5-4_02.png]] | |||
===<center>— [[Blender2.5x-2.6完全教程|返回目录]] —</center>=== | ===<center>— [[Blender2.5x-2.6完全教程|返回目录]] —</center>=== | ||
2012年8月25日 (六) 12:40的最新版本
第 3.5.4 节 自旋与螺旋 (spin)
Spin 自旋——
Edit编辑模式中,在左侧Tool Shelf工具栏的Mesh网格栏目的Add添加项目下,有一个Spin自旋按钮(快捷键 Alt R),其作用是Extrude selected vertices in a circle around the cursor in indicated view在指定的视图中,在以游标为中心的圆周上拉伸已选中的顶点。这个圆周的平面是与计算机的屏幕相平行的。注意:如果设置Steps步数过多,会使计算机系统负荷过重,造成假死机的状态。
| Steps | 步数 | 9 (0~不限) | Steps | 即使用几个相同的元素用于自旋排列(总数=N+1) |
| Dupli | 复制 | 可勾选项 | Make Duplicates | 若勾选,仅复制相同的元素,不拉伸出新的基面 |
| Degrees | 角度 | 90 (-360~360) | Degrees | 需要旋转的角度,手工输入数值不限 |
| Center | 圆心 | Center in global view space | 在全局视图空间里的圆心 | |
| Axis | 坐标 | XYZ (-1~1) | Axis in global view space | 在全局视图空间中的坐标 |
- View视图里默认已有并已选中Cube立方体 ⇒ X 删除,回车确认 ⇒ Shift A 添加 ⇒ Mesh 网格物体 ⇒ UV Sphere 经纬球 ⇒ 按着Alt键不放,鼠标右键点击一条横向的棱线Loop围选一圈(请参考第 3.2.2 节) ⇒ 鼠标左键在View视图任意空白处点击一下,确立一个新的Cursor游标位址(请参考第 2.2.2 节) ⇒ Alt R 自旋 ⇒ 可以看到,新生成的基面和棱线像是在经纬球向上伸出了一个“管子”,按着鼠标中键旋转视图观察,经纬球就像“管状贝壳里的珍珠” ⇒ 左侧Tool Shelf工具栏下方Spin自旋栏目 ⇒ 鼠标点按Degrees角度参数并拖动,直到360 ⇒ 可以看到,新生成的基面和棱线绕了一圈,又回到经纬球上。仔细看这个圆环,似乎有点不对称,一边较细另一边较粗,这是因为之前确立的Cursor游标位址,没有处在与围选的一圈顶点所在的平面内,也没有处在围选的一圈顶点的中央轴线上,所以Spin自旋生成的圆环就呈不对称的形状。注意:如果想使用Spin自旋命令生成准确对称的造型,就必须把Cursor游标位址定位在——可以让所选中的顶点用来作为对称基准的轴线或平面上。 ⇒ 调节其它参数,可以调整这个圆环的大小和方向等。
Screw 螺旋——
Edit编辑模式中,在左侧Tool Shelf工具栏的Mesh网格栏目的Add添加项目下,有一个Screw螺旋按钮,其作用是Extrude selected vertices in screw-shaped rotation around the cursor in indicated view在指定的视图中,在以游标为中心的螺旋上拉伸已选中的顶点。这个螺旋的中心轴线是与计算机的屏幕相平行的。在执行Screw螺旋命令前,You hace to select a string of connected vertices too 您必须选中一串连接着的顶点。而如果选择的是几条不连续的棱线或者选择有一个基面,则Screw螺旋命令不会生效。注意:如果设置Steps步数过多,或者设置Turns圈数过多,会使计算机系统负荷过重,造成假死机的状态。
| Steps | 步数 | 9 (0~不限) | Steps | 即使用几个相同的元素用于螺旋一周排列 |
| Turns | 圈数 | 1 (0~不限) | Turns | 需要转动的圈数(即转动几个圆周) |
| Center | 圆心 | Center in global view space | 在全局视图空间里的圆心 | |
| Axis | 坐标 | XYZ | Axis in global view space | 在全局视图空间中的坐标 |
- View视图里默认已有并已选中Cube立方体 ⇒ X 删除,回车确认 ⇒ Shift A 添加 ⇒ Mesh 网格物体 ⇒ UV Sphere 经纬球 ⇒ 按着Alt键不放,鼠标右键点击一条纵向的棱线Loop围选半圈 ⇒ 鼠标左键在View视图任意空白处点击一下,确立一个新的Cursor游标位址 ⇒ 左侧Tool Shelf工具栏的Mesh网格栏目 ⇒ 鼠标点击Add添加项目下的Screw螺旋按钮 ⇒ 左侧Tool Shelf工具栏下方Screw螺旋栏目 ⇒ 鼠标点击Turns圈数参数调节栏右边的小三角按钮,把参数修改为3 ⇒ 可以看到,View视图中的经纬球旁,生成了一个螺旋形的柱子,就像绞碎机里的螺杆,或者像手持钻机上的螺旋形钻头 ⇒ 调节其它参数,可以调整这个螺旋杆的大小和方向等。