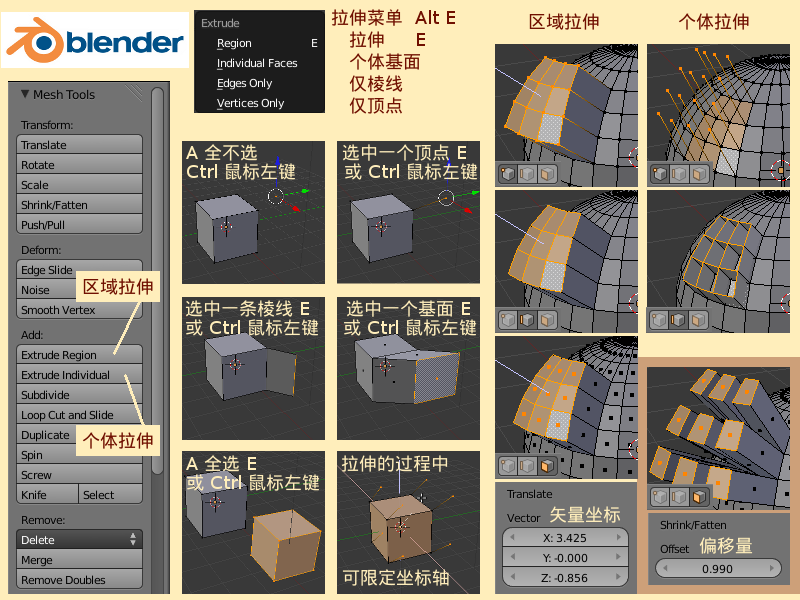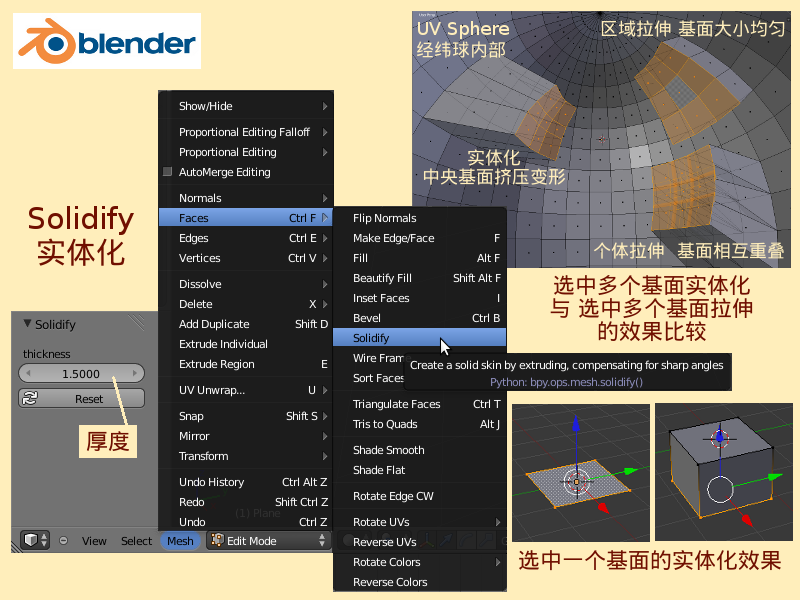Blender2.5x-2.6完全教程 3.5.2:修订间差异
| (未显示同一用户的20个中间版本) | |||
| 第1行: | 第1行: | ||
=第 3.5.2 | =第 3.5.2 节 拉伸与实体化 (extrude)= | ||
'''Extrude 拉伸——''' | '''Extrude 拉伸——''' | ||
| 第5行: | 第5行: | ||
Edit编辑模式中,在左侧Tool Shelf工具栏的Mesh网格栏目的Add添加项目下,有2个Extrude拉伸相关的按钮: | Edit编辑模式中,在左侧Tool Shelf工具栏的Mesh网格栏目的Add添加项目下,有2个Extrude拉伸相关的按钮: | ||
{| align=center border=0 style="width: | {| align=center border=0 style="width: 80%;" | ||
|+ '''Extrude 拉伸''' | |+ '''Extrude 拉伸''' | ||
|- bgcolor=#FFDDAA | |- bgcolor=#FFDDAA | ||
| style="width: 20%;" | Extrude Region | | style="width: 20%;" | Extrude Region | ||
| style="width: | | style="width: 10%;" | E | ||
| style="width: | | style="width: 10%;" | 区域拉伸 | ||
| style="width: | | style="width: 38%;" | Extrude and move along normals | ||
| style="width: | | style="width: 22%;" | 沿着法线拉伸和移动 | ||
|- bgcolor=#FFDDAA | |- bgcolor=#FFDDAA | ||
| Extrude Individual | | Extrude Individual | ||
| | | Alt E | ||
| 个体拉伸 | | 个体拉伸 | ||
| Extrude individual elements and move | | Extrude individual elements and move | ||
| | | 拉伸和移动独立的元素 | ||
|- bgcolor=#FFDDAA | |||
| align=Right | Regino | |||
| E | |||
| 区域 | |||
| Extrude and move along normals | |||
| 沿着法线拉伸和移动 | |||
|- bgcolor=#FFDDAA | |||
| align=Right | Individual Faces | |||
| | |||
| 个体基面 | |||
| Extrude faces and move result | |||
| 拉伸基面并移动其结果 | |||
|- bgcolor=#FFDDAA | |||
| align=Right | Edges Only | |||
| | |||
| 仅棱线 | |||
| Extrude edges and move result | |||
| 拉伸棱线并移动其结果 | |||
|- bgcolor=#FFDDAA | |||
| align=Right | Vertices Only | |||
| | |||
| 仅顶点 | |||
| Extrude vertices and move result | |||
| 拉伸顶点并移动其结果 | |||
|} | |} | ||
[[Image:Blender-tutorial_3-5-2_01.png]] | |||
顾名思义,Extrude拉伸命令产生的效果,就像兰州拉面一样,能在Mesh网格部分中拉出细长的棱线、基面或结构。其实,在之前章节说到的“按着Ctrl键,鼠标左键点击创建点线面”的方法(请参考[[Blender2.5x-2.6完全教程_3.3.1|第 3.3.1 节]]),也是Extrude拉伸命令的一种快捷方式。总的来说,拉伸命令对于单个点线面元素操作产生的效果如下: | |||
*选中一个Vertex顶点,快捷键E(或:按着Ctrl键,鼠标左键点击),会拉伸出一条棱线; | |||
*选中一个Edge棱线,快捷键E(或:按着Ctrl键,鼠标左键点击),会拉伸出一个基面; | |||
*选中一个Face基面,快捷键E(或:按着Ctrl键,鼠标左键点击),会拉伸出一个网格结构; | |||
*全选整个Mesh网格部分,快捷键E(或:按着Ctrl键,鼠标左键点击),会复制整个Mesh网格部分; | |||
*全不选,按着Ctrl键,鼠标左键点击,会创建一个新的顶点。 | |||
在Extrude拉伸的过程中,还可以像Grab/Move位移一样限定拉伸的坐标轴(请参考[[Blender2.5x-2.6完全教程_2.1.3|第 2.1.3 节]]),可以按下鼠标中键选择限定Global全局坐标,或按着Shift键的同时按下鼠标中键选择限定全局平面坐标;也可以直按键盘的XYZ键限定全局坐标或Local本体坐标,或按Shift XYZ键限定全局平面坐标或本体平面坐标。 | |||
在执行Extrude Region区域拉伸命令之后,左侧Tool Shelf工具栏下方会出现一个Extrude Region and Move 区域拉伸并移动的栏目;在执行Extrude Region区域拉伸命令之后,会根据执行时使用的是点、线、面三种选取模式的哪一种(请参考[[Blender2.5x-2.6完全教程_3.1.2|第 3.1.2 节]]),在左侧Tool Shelf工具栏下方会出现Extrude individual elements(Only Vertices / Only Edges / Faces) and move 拉伸和移动个体元素(仅顶点/仅棱线/基面)栏目。其中,在使用Individual Faces拉伸多个Face基面命令在执行之后,可以调整的参数是Shrink/Fatten收缩/膨胀下的Offset偏移量(-10000~10000,手工输入数值不限)以外,其余的Extrude Region区域拉伸命令和Individual Faces个体拉伸在执行之后,可以调整的参数都是Translate变换下的Vector矢量XYZ坐标参数。 | |||
'''Solidify 实体化——''' | |||
''' | 在Edit编辑模式下,View视图下方的Mesh菜单里,Face基面子菜单中,有一个Solidify实体化命令,其作用是Creat a solid skin by extruding, compensating for sharp angles通过拉伸创建一个实体表面,结合处是尖锐的角度。在执行Solidify实体化命令之后,左侧Tool Shelf工具栏下方会出现一个Solidify实体化栏目,可以调节其中的thickness厚度,默认是0.0100 (-10~10), 手工输入数值不限。Solidify实体化命令与Extrude拉伸命令有一个最大的不同——'''注意:由于Mesh结构的情况不同,如果选中了多个Face基面,在Solidify实体化时,位于中央的基面的形状会随着thickness厚度的增加发生变宽或变窄的变形。''' | ||
[[Image:Blender-tutorial_3-5-2_02.png]] | |||
*View视图里默认已有并已选中Cube立方体 ⇒ X | *View视图里默认已有并已选中Cube立方体 ⇒ X 删除,回车确定 ⇒ Shift A 添加 ⇒ UV Sphere 经纬球 ⇒ Tab 切换到编辑模式 ⇒ 滚动鼠标滚轮,放大显示,一直放大到进入UV Sphere经纬球的内部 ⇒ Ctrl Tab 2 切换为棱线选取模式(请参考[[Blender2.5x-2.6完全教程_3.1.2|第 3.1.2 节]]) ⇒ 按着Shift键不放,鼠标右键点击选中3x3共9个连接在一起的基面 ⇒ Ctrl F 打开Face基面子菜单 ⇒ 选择Solidify实体化 ⇒ 左侧Tool Shelf工具栏下方的Solidify实体化栏目 ⇒ 调节thickness厚度参数可以看到,这3x3个基面在向球心方向实体化时,除了4个角上的基面会变大,而其余处在4个角之间的其它基面都被挤压成了长方形 ⇒ 同样的3x3个基面,如果执行Extrude Region区域拉伸命令,则所有基面的基本上是大小均匀一致的,基面的大小和棱线长度都不变 ⇒ 同样的3x3个基面,如果执行Individual Faces个体拉伸命令,则基面的大小和棱线长度不变,但是越靠近球心这些基面会相互重叠,越远离球心这些基面会散开。 | ||
此外,在右边Properties特性编辑器的Object Modifiers物体修改器标签页中,Add Modifiers添加修改器菜单的Generate生成类别下,也有一个Solidify实体化修改器,其中有更多的参数和选项可以灵活调整,具体的使用方法将在以后的相关章节详细介绍。 | |||
===<center>— [[Blender2.5x-2.6完全教程|返回目录]] —</center>=== | ===<center>— [[Blender2.5x-2.6完全教程|返回目录]] —</center>=== | ||
2012年8月17日 (五) 00:26的最新版本
第 3.5.2 节 拉伸与实体化 (extrude)
Extrude 拉伸——
Edit编辑模式中,在左侧Tool Shelf工具栏的Mesh网格栏目的Add添加项目下,有2个Extrude拉伸相关的按钮:
| Extrude Region | E | 区域拉伸 | Extrude and move along normals | 沿着法线拉伸和移动 |
| Extrude Individual | Alt E | 个体拉伸 | Extrude individual elements and move | 拉伸和移动独立的元素 |
| Regino | E | 区域 | Extrude and move along normals | 沿着法线拉伸和移动 |
| Individual Faces | 个体基面 | Extrude faces and move result | 拉伸基面并移动其结果 | |
| Edges Only | 仅棱线 | Extrude edges and move result | 拉伸棱线并移动其结果 | |
| Vertices Only | 仅顶点 | Extrude vertices and move result | 拉伸顶点并移动其结果 |
顾名思义,Extrude拉伸命令产生的效果,就像兰州拉面一样,能在Mesh网格部分中拉出细长的棱线、基面或结构。其实,在之前章节说到的“按着Ctrl键,鼠标左键点击创建点线面”的方法(请参考第 3.3.1 节),也是Extrude拉伸命令的一种快捷方式。总的来说,拉伸命令对于单个点线面元素操作产生的效果如下:
- 选中一个Vertex顶点,快捷键E(或:按着Ctrl键,鼠标左键点击),会拉伸出一条棱线;
- 选中一个Edge棱线,快捷键E(或:按着Ctrl键,鼠标左键点击),会拉伸出一个基面;
- 选中一个Face基面,快捷键E(或:按着Ctrl键,鼠标左键点击),会拉伸出一个网格结构;
- 全选整个Mesh网格部分,快捷键E(或:按着Ctrl键,鼠标左键点击),会复制整个Mesh网格部分;
- 全不选,按着Ctrl键,鼠标左键点击,会创建一个新的顶点。
在Extrude拉伸的过程中,还可以像Grab/Move位移一样限定拉伸的坐标轴(请参考第 2.1.3 节),可以按下鼠标中键选择限定Global全局坐标,或按着Shift键的同时按下鼠标中键选择限定全局平面坐标;也可以直按键盘的XYZ键限定全局坐标或Local本体坐标,或按Shift XYZ键限定全局平面坐标或本体平面坐标。
在执行Extrude Region区域拉伸命令之后,左侧Tool Shelf工具栏下方会出现一个Extrude Region and Move 区域拉伸并移动的栏目;在执行Extrude Region区域拉伸命令之后,会根据执行时使用的是点、线、面三种选取模式的哪一种(请参考第 3.1.2 节),在左侧Tool Shelf工具栏下方会出现Extrude individual elements(Only Vertices / Only Edges / Faces) and move 拉伸和移动个体元素(仅顶点/仅棱线/基面)栏目。其中,在使用Individual Faces拉伸多个Face基面命令在执行之后,可以调整的参数是Shrink/Fatten收缩/膨胀下的Offset偏移量(-10000~10000,手工输入数值不限)以外,其余的Extrude Region区域拉伸命令和Individual Faces个体拉伸在执行之后,可以调整的参数都是Translate变换下的Vector矢量XYZ坐标参数。
Solidify 实体化——
在Edit编辑模式下,View视图下方的Mesh菜单里,Face基面子菜单中,有一个Solidify实体化命令,其作用是Creat a solid skin by extruding, compensating for sharp angles通过拉伸创建一个实体表面,结合处是尖锐的角度。在执行Solidify实体化命令之后,左侧Tool Shelf工具栏下方会出现一个Solidify实体化栏目,可以调节其中的thickness厚度,默认是0.0100 (-10~10), 手工输入数值不限。Solidify实体化命令与Extrude拉伸命令有一个最大的不同——注意:由于Mesh结构的情况不同,如果选中了多个Face基面,在Solidify实体化时,位于中央的基面的形状会随着thickness厚度的增加发生变宽或变窄的变形。
- View视图里默认已有并已选中Cube立方体 ⇒ X 删除,回车确定 ⇒ Shift A 添加 ⇒ UV Sphere 经纬球 ⇒ Tab 切换到编辑模式 ⇒ 滚动鼠标滚轮,放大显示,一直放大到进入UV Sphere经纬球的内部 ⇒ Ctrl Tab 2 切换为棱线选取模式(请参考第 3.1.2 节) ⇒ 按着Shift键不放,鼠标右键点击选中3x3共9个连接在一起的基面 ⇒ Ctrl F 打开Face基面子菜单 ⇒ 选择Solidify实体化 ⇒ 左侧Tool Shelf工具栏下方的Solidify实体化栏目 ⇒ 调节thickness厚度参数可以看到,这3x3个基面在向球心方向实体化时,除了4个角上的基面会变大,而其余处在4个角之间的其它基面都被挤压成了长方形 ⇒ 同样的3x3个基面,如果执行Extrude Region区域拉伸命令,则所有基面的基本上是大小均匀一致的,基面的大小和棱线长度都不变 ⇒ 同样的3x3个基面,如果执行Individual Faces个体拉伸命令,则基面的大小和棱线长度不变,但是越靠近球心这些基面会相互重叠,越远离球心这些基面会散开。
此外,在右边Properties特性编辑器的Object Modifiers物体修改器标签页中,Add Modifiers添加修改器菜单的Generate生成类别下,也有一个Solidify实体化修改器,其中有更多的参数和选项可以灵活调整,具体的使用方法将在以后的相关章节详细介绍。