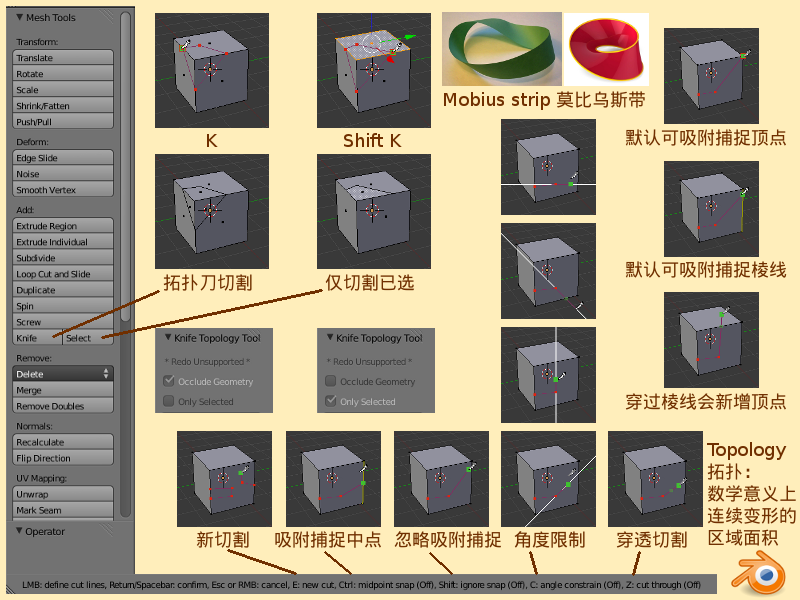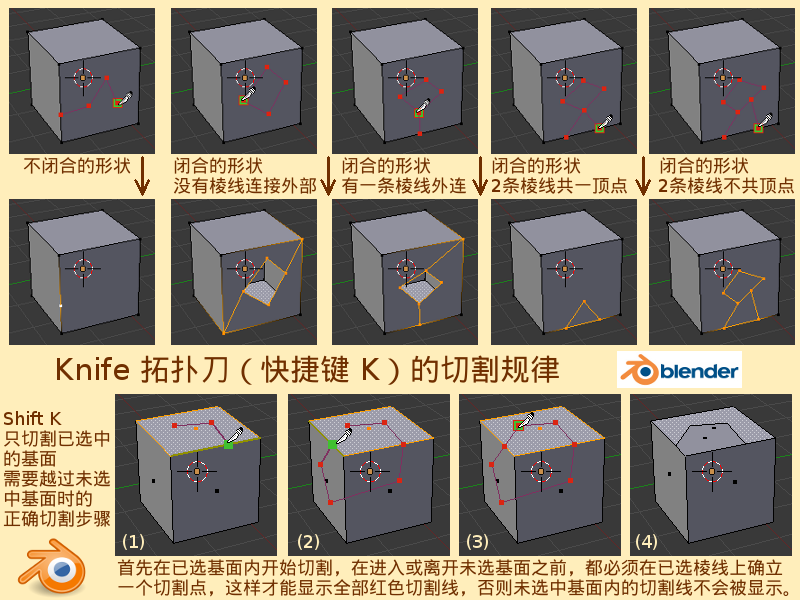Blender2.5x-2.6完全教程 3.4.6:修订间差异
| (未显示同一用户的8个中间版本) | |||
| 第3行: | 第3行: | ||
所谓的Topology拓扑学有许多分支,通常说的拓扑是指:在数学意义上一个连续变形的区域面积,没有断裂或拼合。最典型的拓扑结构是Mobius strip莫比乌斯纸带圆环,我们也可以自己制作:把一条纸带的一端翻转过来粘在另一端上,这样,让一只蚂蚁沿着纸带行走,不用转弯,也不用翻越,只需一直走,居然也能从这张纸正面走到反面!这就是一个连续变形的区域面积。 | 所谓的Topology拓扑学有许多分支,通常说的拓扑是指:在数学意义上一个连续变形的区域面积,没有断裂或拼合。最典型的拓扑结构是Mobius strip莫比乌斯纸带圆环,我们也可以自己制作:把一条纸带的一端翻转过来粘在另一端上,这样,让一只蚂蚁沿着纸带行走,不用转弯,也不用翻越,只需一直走,居然也能从这张纸正面走到反面!这就是一个连续变形的区域面积。 | ||
由于以前的Mesh网格系统限制着只能由三角形或四边形来作为Face基面,因此在Blender 2.63版以前,Knife小刀工具一直没有正式地出现在任何菜单命令或按钮中,只是提供了一个快捷键K,所能实现的切割功能也很有限,只能切割出三角形或四边形的基面。随着Blender 2.63版启用了全新的支持N-gon多边形基面的BMesh系统以后,Knife小刀工具才正式地以按钮的形式出现在左侧Tool | 由于以前的Mesh网格系统限制着只能由三角形或四边形来作为Face基面,因此在Blender 2.63版以前,Knife小刀工具一直没有正式地出现在任何菜单命令或按钮中,只是提供了一个快捷键K,所能实现的切割功能也很有限,只能切割出三角形或四边形的基面。随着Blender 2.63版启用了全新的支持N-gon多边形基面的BMesh系统以后,Knife小刀工具才正式地以按钮的形式出现在左侧Tool Shelf工具栏中,从而可以很方便地在立体的网格物体中切割出多个多边形的连续基面(拓扑形状),因此把Knife工具的完整名称是Knife Topology Tool 小刀拓扑工具(在此简称拓扑刀)。'''注意:Knife拓扑刀在切割的过程中不支持Undo撤销某一刀然后再Redo重做这一刀的操作。'''在切割确认完成后则可以Undo撤销本次切割然后再Redo重做本次切割的操作。 | ||
点击了Knife拓扑刀这个按钮后,在View视图下方,原本的菜单按钮栏变成了一个状态栏,其中有对Knife拓扑刀使用方法的辅助提示: | 点击了Knife拓扑刀这个按钮后,在View视图下方,原本的菜单按钮栏变成了一个状态栏,其中有对Knife拓扑刀使用方法的辅助提示: | ||
| 第16行: | 第14行: | ||
| style="width: 15%;" | K | | style="width: 15%;" | K | ||
| style="width: 35%;" | Cut new topology 切割出新的拓扑结构 | | style="width: 35%;" | Cut new topology 切割出新的拓扑结构 | ||
| style="width: 33%;" | | | style="width: 33%;" | occlude Geometry 封闭的几何体 | ||
|- bgcolor=#EECC55 | |- bgcolor=#EECC55 | ||
| Select | | Select | ||
| (已选) | | (已选) | ||
| Shift K | | Shift K | ||
| | | 只切割已选中的基面 | ||
| | | Only Selected 仅切割已选 | ||
|- bgcolor=#FFDDAA | |- bgcolor=#FFDDAA | ||
| | | | ||
| 第79行: | 第77行: | ||
|} | |} | ||
[[Image:Blender-tutorial_3-4-6_01.png]] | |||
* View视图里默认已有并已选中Cube立方体 ⇒ Tab 切换到Edit编辑模式 ⇒ A 全不选 ⇒ T 展开左侧Tool Shelf工具栏 ⇒ Add 添加项目下 ⇒ Knife拓扑刀切割(快捷键 K) ⇒ 把鼠标放到Cube立方体上,可以看到鼠标变成一把小刀的形状,刀尖还有一个绿色的小方块 ⇒ | * View视图里默认已有并已选中Cube立方体 ⇒ Tab 切换到Edit编辑模式 ⇒ A 全不选 ⇒ T 展开左侧Tool Shelf工具栏 ⇒ Add 添加项目下 ⇒ Knife拓扑刀切割(快捷键 K) ⇒ 把鼠标放到Cube立方体上,可以看到鼠标变成一把小刀的形状,刀尖还有一个绿色的小方块 ⇒ 鼠标移动到靠近Edge棱线的地方,绿色的小方块就会自动吸附到棱线上,被吸附捕捉的棱线呈淡绿色显示 ⇒ 鼠标移动到靠近Vertex顶点的地方,绿色的小方块就会自动吸附到顶点上 ⇒ 绿色的小方块处在Edge棱线上时,按下Ctrl键,绿色的小方块就会自动跳到到棱线的中点上 ⇒ 点击鼠标左键,确定切割的第一个顶点 ⇒ 移动鼠标,可以看到拉出了一条红线,在Cube的任意地方鼠标左键点击一下确定切割的第二点,可以看到,已经确定的切割点和切割线都呈红色, ⇒ 同样地继续操作,在Cube立方体上连续切割 ⇒ 如果需要在很靠近顶点或棱线的地方切割,可以按下Shift键忽略吸附捕捉 ⇒ '''注意:Knife拓扑刀切割的最后一刀最好也落在Mesh网格物体的棱线上,这样能确保得到与自己需要相同的拓扑形状。''' ⇒ 按下回车键或空格键确定完成Knife拓扑刀切割,按Esc键或者鼠标右键可以取消Knife拓扑刀切割。 | ||
在使用(快捷键 K)Knife拓扑刀切割时,如果不想继续连着上一个切割点下刀,可以按E键,在另一个地方开始新的切割。在使用Knife拓扑刀切割的过程中,按着鼠标中键旋转视图,可以很方便地找到需要下刀的切割点。在确认了一个切割点之后,在切割下一点之前,可以按下C键开启角度限制功能,这时移动鼠标,小刀和绿色小方块会自动被吸附在上下左右或四个斜方向的90°或45°的白线上,'''注意:限制角度的白线是以前一个切割点为中心旋转的,且旋转的平面于计算机屏幕平行(即平行于当前视图)。'''在使用Knife拓扑刀切割的过程中,还可以按下Z键开启穿透切割,这时,切割线如果经过当前基面'''背后被挡着看不见'''的棱线时,也会在该棱线上留下一个切割点。 | |||
使用(快捷键 K)Knife拓扑刀开始切割时,有一些规律是需要掌握的(以Blender 2.64版为例): | |||
*如果切割线和棱线在基面内没有形成一个闭合的形状,其结果不会有新的基面生成,只会在所经过的棱线上留下一个切割点。 | |||
*如果切割线和棱线在基面内形成了一个闭合的形状,其结果会生成新的基面。 | |||
*如果仅是切割线自己在基面内形成了一个闭合的形状,且不与任何棱线有连接,其结果会掏空这个闭合形状,且自动生成两条棱线与最近的顶点相连接并分割基面。 | |||
*如果仅是切割线自己在基面内形成了一个闭合的形状,且这个闭合形状仅有一条分割线与一条棱线连接,其结果会掏空这个形状,且自动再生成一条棱线与最近的顶点相连接并分割基面。 | |||
*如果仅是切割线自己在基面内形成了一个闭合的形状,且这个闭合形状有2条不共有一个顶点的分割线与周边棱线连接,其结果会保留这个形状且分割基面。 | |||
*如果仅是切割线自己在基面内形成了一个闭合的形状,且这个闭合形状有2条但是共有一个顶点的分割线与周边棱线连接,其结果会丢弃中央的这个闭合形状,仅保留切割线和棱线在基面内形成了一个闭合的形状分割基面。 | |||
使用(快捷键 Shift K)Select只切割已选中的基面时,也有一些规律需要掌握(以Blender 2.64版为例): | |||
*如果是在未选中的基面上开始切割的第一点,则第一点与第二点形成的红色切割线将会消失并且无效。 | |||
*如果是在已选中的基面上开始切割的第一点,而第二点落在了未选中的基面上,则第一点与第二点形成的红色切割线将会消失并且无效。 | |||
*如果希望在未选中的基面上显示红色的切割线,首先在已选基面内开始切割,在进入或离开未选基面之前,都必须在已选棱线上确立一个切割点,这样才能显示全部红色切割线,否则未选中基面内的切割线不会被显示(但它们依然不会在未选基面内生成新的基面和棱线)。 | |||
[[Image:Blender-tutorial_3-4-6_02.png]] | |||
===<center>— [[Blender2.5x-2.6完全教程|返回目录]] —</center>=== | ===<center>— [[Blender2.5x-2.6完全教程|返回目录]] —</center>=== | ||
2012年8月10日 (五) 17:22的最新版本
第 3.4.6 节 拓扑刀切割 (knife)
所谓的Topology拓扑学有许多分支,通常说的拓扑是指:在数学意义上一个连续变形的区域面积,没有断裂或拼合。最典型的拓扑结构是Mobius strip莫比乌斯纸带圆环,我们也可以自己制作:把一条纸带的一端翻转过来粘在另一端上,这样,让一只蚂蚁沿着纸带行走,不用转弯,也不用翻越,只需一直走,居然也能从这张纸正面走到反面!这就是一个连续变形的区域面积。
由于以前的Mesh网格系统限制着只能由三角形或四边形来作为Face基面,因此在Blender 2.63版以前,Knife小刀工具一直没有正式地出现在任何菜单命令或按钮中,只是提供了一个快捷键K,所能实现的切割功能也很有限,只能切割出三角形或四边形的基面。随着Blender 2.63版启用了全新的支持N-gon多边形基面的BMesh系统以后,Knife小刀工具才正式地以按钮的形式出现在左侧Tool Shelf工具栏中,从而可以很方便地在立体的网格物体中切割出多个多边形的连续基面(拓扑形状),因此把Knife工具的完整名称是Knife Topology Tool 小刀拓扑工具(在此简称拓扑刀)。注意:Knife拓扑刀在切割的过程中不支持Undo撤销某一刀然后再Redo重做这一刀的操作。在切割确认完成后则可以Undo撤销本次切割然后再Redo重做本次切割的操作。
点击了Knife拓扑刀这个按钮后,在View视图下方,原本的菜单按钮栏变成了一个状态栏,其中有对Knife拓扑刀使用方法的辅助提示:
| Knife | 拓扑刀 | K | Cut new topology 切割出新的拓扑结构 | occlude Geometry 封闭的几何体 |
| Select | (已选) | Shift K | 只切割已选中的基面 | Only Selected 仅切割已选 |
| 鼠标左键 | LMB | define cut lines | 定义切割线 | |
| 回车键/空格键 | Return/Spacebar | confirm | 确认 | |
| 退出键或鼠标右键 | Esc or RMB | cancel | 取消 | |
| E | new cut | 新切割 | ||
| Ctrl | midpoint snap (On/Off) | 吸附捕捉中点(开/关) | ||
| Shift | ignore snap (On/Off) | 忽略吸附捕捉(开/关) | ||
| C | angle constrain (On/Off) | 角度限制(开/关) | ||
| Z | cut through (On/Off) | 穿透切割(开/关) | ||
| 鼠标中键 | MMB | 在切割过程中,可以按着鼠标中键旋转视图 |
- View视图里默认已有并已选中Cube立方体 ⇒ Tab 切换到Edit编辑模式 ⇒ A 全不选 ⇒ T 展开左侧Tool Shelf工具栏 ⇒ Add 添加项目下 ⇒ Knife拓扑刀切割(快捷键 K) ⇒ 把鼠标放到Cube立方体上,可以看到鼠标变成一把小刀的形状,刀尖还有一个绿色的小方块 ⇒ 鼠标移动到靠近Edge棱线的地方,绿色的小方块就会自动吸附到棱线上,被吸附捕捉的棱线呈淡绿色显示 ⇒ 鼠标移动到靠近Vertex顶点的地方,绿色的小方块就会自动吸附到顶点上 ⇒ 绿色的小方块处在Edge棱线上时,按下Ctrl键,绿色的小方块就会自动跳到到棱线的中点上 ⇒ 点击鼠标左键,确定切割的第一个顶点 ⇒ 移动鼠标,可以看到拉出了一条红线,在Cube的任意地方鼠标左键点击一下确定切割的第二点,可以看到,已经确定的切割点和切割线都呈红色, ⇒ 同样地继续操作,在Cube立方体上连续切割 ⇒ 如果需要在很靠近顶点或棱线的地方切割,可以按下Shift键忽略吸附捕捉 ⇒ 注意:Knife拓扑刀切割的最后一刀最好也落在Mesh网格物体的棱线上,这样能确保得到与自己需要相同的拓扑形状。 ⇒ 按下回车键或空格键确定完成Knife拓扑刀切割,按Esc键或者鼠标右键可以取消Knife拓扑刀切割。
在使用(快捷键 K)Knife拓扑刀切割时,如果不想继续连着上一个切割点下刀,可以按E键,在另一个地方开始新的切割。在使用Knife拓扑刀切割的过程中,按着鼠标中键旋转视图,可以很方便地找到需要下刀的切割点。在确认了一个切割点之后,在切割下一点之前,可以按下C键开启角度限制功能,这时移动鼠标,小刀和绿色小方块会自动被吸附在上下左右或四个斜方向的90°或45°的白线上,注意:限制角度的白线是以前一个切割点为中心旋转的,且旋转的平面于计算机屏幕平行(即平行于当前视图)。在使用Knife拓扑刀切割的过程中,还可以按下Z键开启穿透切割,这时,切割线如果经过当前基面背后被挡着看不见的棱线时,也会在该棱线上留下一个切割点。
使用(快捷键 K)Knife拓扑刀开始切割时,有一些规律是需要掌握的(以Blender 2.64版为例):
- 如果切割线和棱线在基面内没有形成一个闭合的形状,其结果不会有新的基面生成,只会在所经过的棱线上留下一个切割点。
- 如果切割线和棱线在基面内形成了一个闭合的形状,其结果会生成新的基面。
- 如果仅是切割线自己在基面内形成了一个闭合的形状,且不与任何棱线有连接,其结果会掏空这个闭合形状,且自动生成两条棱线与最近的顶点相连接并分割基面。
- 如果仅是切割线自己在基面内形成了一个闭合的形状,且这个闭合形状仅有一条分割线与一条棱线连接,其结果会掏空这个形状,且自动再生成一条棱线与最近的顶点相连接并分割基面。
- 如果仅是切割线自己在基面内形成了一个闭合的形状,且这个闭合形状有2条不共有一个顶点的分割线与周边棱线连接,其结果会保留这个形状且分割基面。
- 如果仅是切割线自己在基面内形成了一个闭合的形状,且这个闭合形状有2条但是共有一个顶点的分割线与周边棱线连接,其结果会丢弃中央的这个闭合形状,仅保留切割线和棱线在基面内形成了一个闭合的形状分割基面。
使用(快捷键 Shift K)Select只切割已选中的基面时,也有一些规律需要掌握(以Blender 2.64版为例):
- 如果是在未选中的基面上开始切割的第一点,则第一点与第二点形成的红色切割线将会消失并且无效。
- 如果是在已选中的基面上开始切割的第一点,而第二点落在了未选中的基面上,则第一点与第二点形成的红色切割线将会消失并且无效。
- 如果希望在未选中的基面上显示红色的切割线,首先在已选基面内开始切割,在进入或离开未选基面之前,都必须在已选棱线上确立一个切割点,这样才能显示全部红色切割线,否则未选中基面内的切割线不会被显示(但它们依然不会在未选基面内生成新的基面和棱线)。