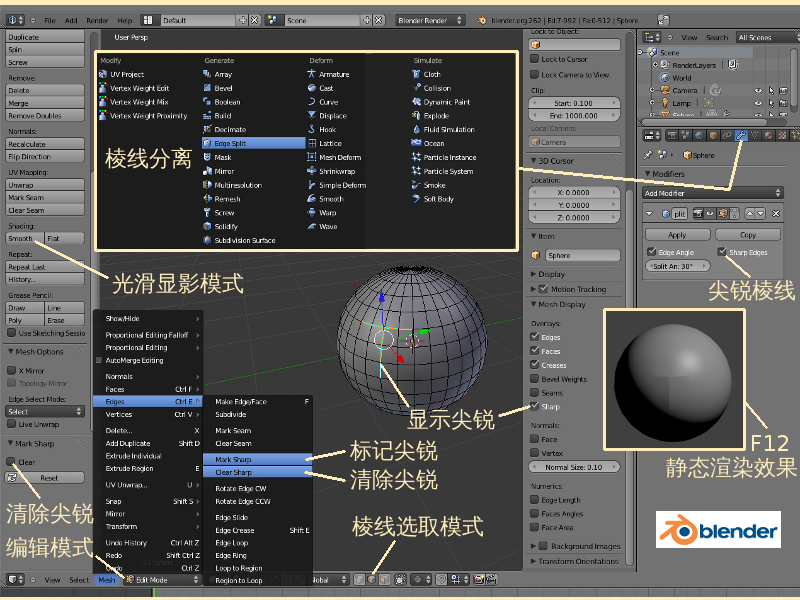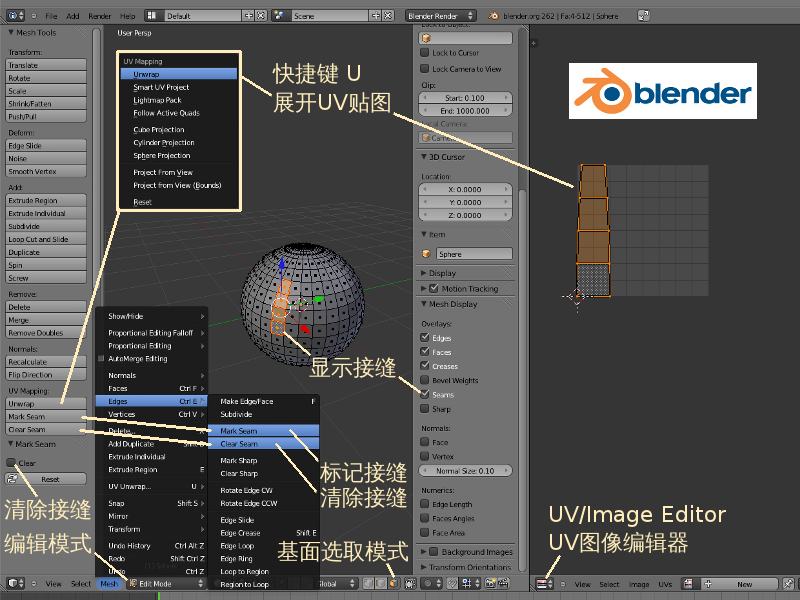Blender2.5x-2.6完全教程 3.1.7:修订间差异
来自Ubuntu中文
跳到导航跳到搜索
| (未显示同一用户的12个中间版本) | |||
| 第1行: | 第1行: | ||
=第 3.1.7 节 尖锐与接缝 (sharp | =第 3.1.7 节 尖锐与接缝 (sharp)= | ||
'''Sharp 尖锐——''' | |||
在Edit编辑模式中,把鼠标放在3D View视图里,按下快捷键 N 可以展开右侧的Properties特性栏,其中的Mesh Display网格显示栏目里,有一个Sharp尖锐勾选项,用于显示尖锐的棱线,Display sharp edges, used with the EdgeSplit modifier 这需要几个命令一起搭配使用: | |||
*Object物体模式 ⇒ T 展开左侧Tool Shelf工具栏 ⇒ Shading显影项目 ⇒ Smooth光滑。 | |||
*右边Properties特性编辑器 ⇒ 扳手图标Object Modifiers物体修改器标签页 ⇒ Modifiers修改器栏目 ⇒ 点击Add Modifier添加修改器下拉菜单按钮 ⇒ 选择Edge Split棱线分离 ⇒ 在新增的EdgeSplit棱线分离选项卡里,默认已经勾选Sharp Edges尖锐棱线。 | |||
*Tab 切换到编辑模式 ⇒ Ctrl Tab 2 切换为棱线选取模式 ⇒ 按着Shift键不放,鼠标右键选中几条棱线 ⇒ View视图下方的Mesh网格菜单 ⇒ Edge棱线子菜单(或快捷键 Ctrl E) ⇒ Mark Sharp 标记尖锐 ⇒ 视图中的已选棱线呈淡蓝色 ⇒ F12 静态渲染,可以看到棱线尖锐的效果。 | |||
*仍是编辑模式下 ⇒ N 展开右侧的Properties特性栏 ⇒ Mesh Display网格显示栏目 ⇒ Sharp尖锐选项在执行 Mark Sharp标记尖锐时已经自动勾选上 ⇒ 同样地,执行Clear Sharp清除尖锐可以取消棱线的尖锐标记。 | |||
{| align=center border=0 style="width: 70%;" | {| align=center border=0 style="width: 70%;" | ||
|+ ''' | |+ '''Sharp 尖锐''' | ||
|- bgcolor=#FFDDAA | |- bgcolor=#FFDDAA | ||
| style="width: | | style="width: 18%;" | Mark Sharp | ||
| style="width: | | style="width: 12%;" | 标记尖锐 | ||
| style="width: 40%;" | mark selected edges as sharp | |||
| style="width: 30%;" | 把已选的棱线标记为尖锐 | |||
|- bgcolor=#FFDDAA | |- bgcolor=#FFDDAA | ||
| | | Clear Sharp | ||
| | | 清除尖锐 | ||
| unmark selected edges as sharp | |||
| 取消棱线的尖锐标记 | |||
|} | |||
[[Image:Blender-tutorial_3-1-7_01.png]] | |||
'''Seam 接缝——''' | |||
在Edit编辑模式中,把鼠标放在3D View视图里,按下快捷键 N 可以展开右侧的Properties特性栏,其中的Mesh Display网格显示栏目里,有一个Seams接缝勾选项,可在UV贴图时用于Display UV unwarpping seams显示UV展开图的接缝。这需要与Edge棱线菜单中的Mark seam标记接缝命令搭配使用;也可以在左侧Tool Shelf工具栏中的Mesh Tools网格工具栏目的UV Mapping映射项目里,使用Mark seam标记接缝和Clear Seam清除接缝按钮: | |||
{| align=center border=0 style="width: 70%;" | |||
|+ '''Seam 接缝''' | |||
|- bgcolor=#FFDDAA | |- bgcolor=#FFDDAA | ||
| | | style="width: 18%;" | Mark Seam | ||
| | | style="width: 12%;" | 标记接缝 | ||
| style="width: 40%;" | mark selected edges as a seam | |||
| style="width: 30%;" | 把已选的棱线标记为接缝 | |||
|- bgcolor=#FFDDAA | |||
| Clear Seam | |||
| 清除接缝 | |||
| unmark selected edges as a seam | |||
| 取消棱线的接缝标记 | |||
|} | |} | ||
*View视图里默认已有并已选中Cube立方体 ⇒ X 删除,回车确认 ⇒ Shift A 添加 ⇒ Mesh 网格物体 ⇒ | *View视图里默认已有并已选中Cube立方体 ⇒ X 删除,回车确认 ⇒ Shift A 添加 ⇒ Mesh 网格物体 ⇒ UV Sphere 经纬球 ⇒ Tab 切换到编辑模式 ⇒ A 全不选 ⇒ Ctrl Tab 3 切换为基面选取模式 ⇒ 按着Shift键不放,鼠标右键选中几个基面 ⇒ View视图下方的Mesh网格菜单 ⇒ Edge棱线子菜单(或快捷键 Ctrl E) ⇒ Mark Seam 标记接缝 ⇒ 视图中的已选棱线呈红色 ⇒ ⇒ N 展开右侧的Properties特性栏 ⇒ Mesh Display网格显示栏目 ⇒ Seams接缝选项在执行 Mark Seam标记尖锐时已经自动勾选上 ⇒ 同样地,执行Clear Seams清除接缝可以取消棱线的接缝标记。 | ||
*继续上例 ⇒ 鼠标左键点按3D View视图编辑器的右上角斜线处,向左拖出一个新的区域(请参考[[Blender2.5x-2.6完全教程_1.2.3|第 1.2.3 节]]) ⇒ 鼠标点击新区域左下角的第一个按钮,在弹出的下拉菜单中选择UV/Image Editor 即UV图像编辑器(请参考[[Blender2.5x-2.6完全教程_1.2.4|第 1.2.4 节]]) | |||
*继续上例,鼠标放回Edit编辑模式下的3D View视图编辑器 ⇒ A 全不选 ⇒ Ctrl Tab 2 切换为棱线选取模式 ⇒ 鼠标点击选中一条红色的棱线 ⇒ Shift G 相似选取(请参考[[Blender2.5x-2.6完全教程_3.2.7|第 3.2.7 节]]) ⇒ 在弹出的菜单中选择Seam接缝 ⇒ 可以看到,所有被标记为Seam接缝的红色棱线都被选中了 ⇒ U 调用UV贴图相关命令 ⇒ 在弹出的菜单中选择第一个Unwarp展开 ⇒ 可以看到,左边的UV图像编辑器里显示出了被选中的Seam接缝棱线展开图。 | |||
[[Image:Blender-tutorial_3-1-7_02.png]] | |||
===<center>— [[Blender2.5x-2.6完全教程|返回目录]] —</center>=== | ===<center>— [[Blender2.5x-2.6完全教程|返回目录]] —</center>=== | ||
2012年4月19日 (四) 18:24的最新版本
第 3.1.7 节 尖锐与接缝 (sharp)
Sharp 尖锐——
在Edit编辑模式中,把鼠标放在3D View视图里,按下快捷键 N 可以展开右侧的Properties特性栏,其中的Mesh Display网格显示栏目里,有一个Sharp尖锐勾选项,用于显示尖锐的棱线,Display sharp edges, used with the EdgeSplit modifier 这需要几个命令一起搭配使用:
- Object物体模式 ⇒ T 展开左侧Tool Shelf工具栏 ⇒ Shading显影项目 ⇒ Smooth光滑。
- 右边Properties特性编辑器 ⇒ 扳手图标Object Modifiers物体修改器标签页 ⇒ Modifiers修改器栏目 ⇒ 点击Add Modifier添加修改器下拉菜单按钮 ⇒ 选择Edge Split棱线分离 ⇒ 在新增的EdgeSplit棱线分离选项卡里,默认已经勾选Sharp Edges尖锐棱线。
- Tab 切换到编辑模式 ⇒ Ctrl Tab 2 切换为棱线选取模式 ⇒ 按着Shift键不放,鼠标右键选中几条棱线 ⇒ View视图下方的Mesh网格菜单 ⇒ Edge棱线子菜单(或快捷键 Ctrl E) ⇒ Mark Sharp 标记尖锐 ⇒ 视图中的已选棱线呈淡蓝色 ⇒ F12 静态渲染,可以看到棱线尖锐的效果。
- 仍是编辑模式下 ⇒ N 展开右侧的Properties特性栏 ⇒ Mesh Display网格显示栏目 ⇒ Sharp尖锐选项在执行 Mark Sharp标记尖锐时已经自动勾选上 ⇒ 同样地,执行Clear Sharp清除尖锐可以取消棱线的尖锐标记。
| Mark Sharp | 标记尖锐 | mark selected edges as sharp | 把已选的棱线标记为尖锐 |
| Clear Sharp | 清除尖锐 | unmark selected edges as sharp | 取消棱线的尖锐标记 |
Seam 接缝——
在Edit编辑模式中,把鼠标放在3D View视图里,按下快捷键 N 可以展开右侧的Properties特性栏,其中的Mesh Display网格显示栏目里,有一个Seams接缝勾选项,可在UV贴图时用于Display UV unwarpping seams显示UV展开图的接缝。这需要与Edge棱线菜单中的Mark seam标记接缝命令搭配使用;也可以在左侧Tool Shelf工具栏中的Mesh Tools网格工具栏目的UV Mapping映射项目里,使用Mark seam标记接缝和Clear Seam清除接缝按钮:
| Mark Seam | 标记接缝 | mark selected edges as a seam | 把已选的棱线标记为接缝 |
| Clear Seam | 清除接缝 | unmark selected edges as a seam | 取消棱线的接缝标记 |
- View视图里默认已有并已选中Cube立方体 ⇒ X 删除,回车确认 ⇒ Shift A 添加 ⇒ Mesh 网格物体 ⇒ UV Sphere 经纬球 ⇒ Tab 切换到编辑模式 ⇒ A 全不选 ⇒ Ctrl Tab 3 切换为基面选取模式 ⇒ 按着Shift键不放,鼠标右键选中几个基面 ⇒ View视图下方的Mesh网格菜单 ⇒ Edge棱线子菜单(或快捷键 Ctrl E) ⇒ Mark Seam 标记接缝 ⇒ 视图中的已选棱线呈红色 ⇒ ⇒ N 展开右侧的Properties特性栏 ⇒ Mesh Display网格显示栏目 ⇒ Seams接缝选项在执行 Mark Seam标记尖锐时已经自动勾选上 ⇒ 同样地,执行Clear Seams清除接缝可以取消棱线的接缝标记。
- 继续上例 ⇒ 鼠标左键点按3D View视图编辑器的右上角斜线处,向左拖出一个新的区域(请参考第 1.2.3 节) ⇒ 鼠标点击新区域左下角的第一个按钮,在弹出的下拉菜单中选择UV/Image Editor 即UV图像编辑器(请参考第 1.2.4 节)
- 继续上例,鼠标放回Edit编辑模式下的3D View视图编辑器 ⇒ A 全不选 ⇒ Ctrl Tab 2 切换为棱线选取模式 ⇒ 鼠标点击选中一条红色的棱线 ⇒ Shift G 相似选取(请参考第 3.2.7 节) ⇒ 在弹出的菜单中选择Seam接缝 ⇒ 可以看到,所有被标记为Seam接缝的红色棱线都被选中了 ⇒ U 调用UV贴图相关命令 ⇒ 在弹出的菜单中选择第一个Unwarp展开 ⇒ 可以看到,左边的UV图像编辑器里显示出了被选中的Seam接缝棱线展开图。