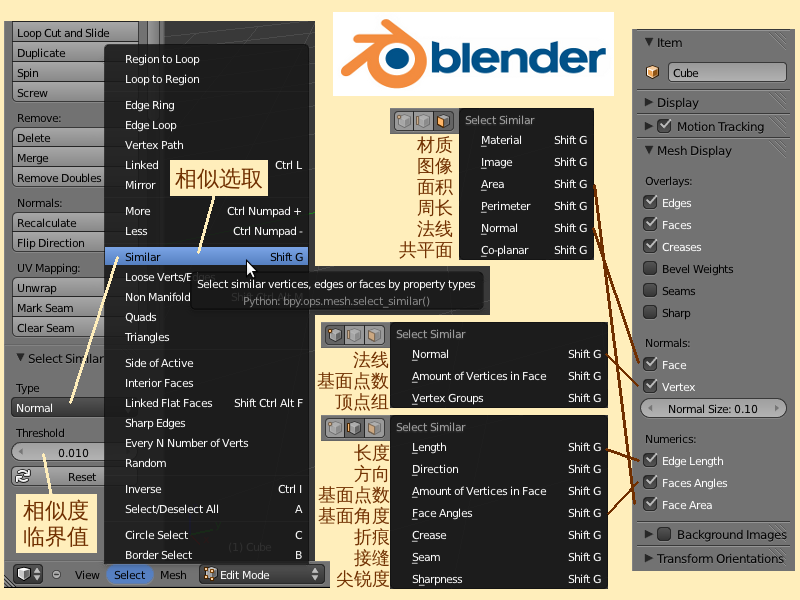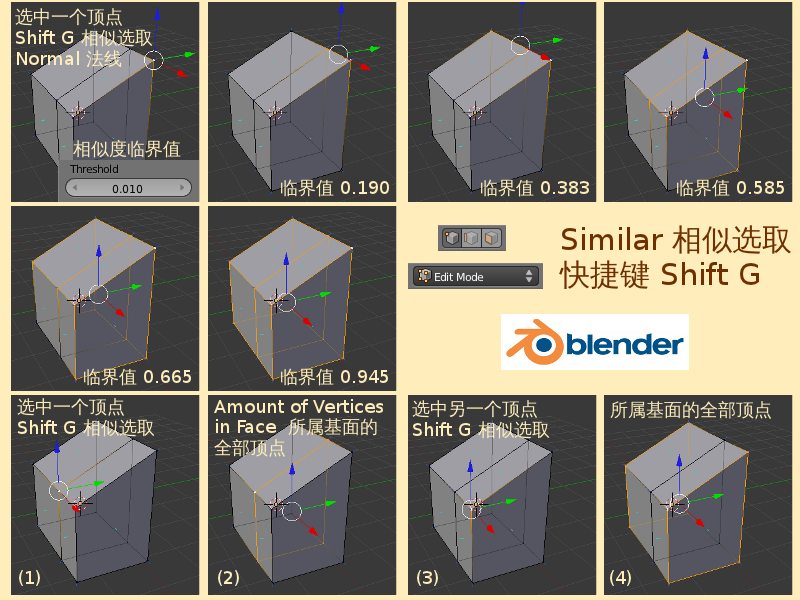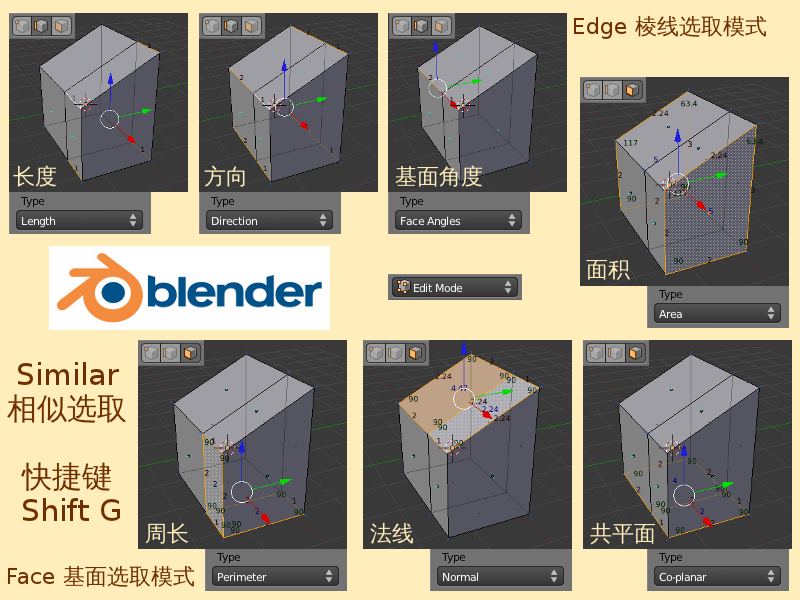Blender2.5x-2.6完全教程 3.2.7:修订间差异
来自Ubuntu中文
跳到导航跳到搜索
| (未显示同一用户的19个中间版本) | |||
| 第1行: | 第1行: | ||
=第 3.2.7 | =第 3.2.7 节 点线面的相似选取 (similar)= | ||
在Edit编辑模式下的Similar相似选取(快捷键Shift G),用于Select similar vertices, edges, faces by property types 根据特性类型选取相似的顶点、棱线、基面。这与Object物体模式下的Select Linked(快捷键 Shift L)按类型选取已链接物体、Select Grouped(快捷键 Shift G)按分组选取物体的功能类似(请参考[[Blender2.5x-2.6完全教程_2.3.1|第 2.3.1 节]])。'''注意:执行Similar相似选取命令之前,至少需要已选中一个元素,或点、或线、或面。'''执行Similar相似选取命令后,左侧Tool Shelf工具栏下方的Operator操作参数栏目变成了Select Similar相似选取栏目,其中的Threshold临界值参数,用于调节“相似度”的精确范围以及可选区域范围,默认值是0.010,范围0~100。数值越小,相似度就越精确,且越靠近活动元素的元素才能被选中;数值越大,相似度就越模糊,且远离活动元素的更多元素也能被选中。Threshold临界值参数上方的Type类型下拉菜单按钮,与按下快捷键Shift G弹出的菜单一样,根据所选的是点或线或面的不同,其弹出的菜单也各不相同。 | |||
{| align=center border=0 style="width: 60%;" | |||
|+ '''Select Similar 相似选取''' | |||
|- bgcolor=#EECC55 | |||
| style="width: 40%;" | Vertex | |||
| style="width: 30%;" | 顶点选取模式 | |||
| style="width: 30%;" | | |||
|- bgcolor=#FFDDAA | |||
| Normal | |||
| 法线 | |||
| 请参考[[Blender2.5x-2.6完全教程_3.1.1|第 3.1.1 节]] | |||
|- bgcolor=#FFDDAA | |||
| Amount of Vertices in Face | |||
| 所属基面的全部顶点 | |||
| | |||
|- bgcolor=#FFDDAA | |||
| Vertex Groups | |||
| 顶点组 | |||
| 请参考[[Blender2.5x-2.6完全教程_3.2.8|第 3.2.8 节]] | |||
|- bgcolor=#EECC55 | |||
| Edge | |||
| 棱线选取模式 | |||
| | |||
|- bgcolor=#FFDDAA | |||
| Length | |||
| 长度 | |||
| 请参考[[Blender2.5x-2.6完全教程_3.1.1|第 3.1.1 节]] | |||
|- bgcolor=#FFDDAA | |||
| Direction | |||
| 方向 | |||
| | |||
|- bgcolor=#FFDDAA | |||
| Amount of Vertices in Face | |||
| 所属基面的全部顶点 | |||
| | |||
|- bgcolor=#FFDDAA | |||
| Face Angles | |||
| 基面角度 | |||
| 请参考[[Blender2.5x-2.6完全教程_3.1.1|第 3.1.1 节]] | |||
|- bgcolor=#FFDDAA | |||
| Crease | |||
| 折痕 | |||
| 请参考[[Blender2.5x-2.6完全教程_3.1.6|第 3.1.6 节]] | |||
|- bgcolor=#FFDDAA | |||
| Seam | |||
| 接缝 | |||
| 请参考[[Blender2.5x-2.6完全教程_3.1.7|第 3.1.7 节]] | |||
|- bgcolor=#FFDDAA | |||
| Sharpness | |||
| 尖锐度 | |||
| 请参考[[Blender2.5x-2.6完全教程_3.1.7|第 3.1.7 节]] | |||
|- bgcolor=#EECC55 | |||
| Face | |||
| 基面选取模式 | |||
| | |||
|- bgcolor=#FFDDAA | |||
| Material | |||
| 材质 | |||
| | |||
|- bgcolor=#FFDDAA | |||
| Image | |||
| 图像 | |||
| | |||
|- bgcolor=#FFDDAA | |||
| Area | |||
| 面积 | |||
| 请参考[[Blender2.5x-2.6完全教程_3.1.1|第 3.1.1 节]] | |||
|- bgcolor=#FFDDAA | |||
| Perimeter | |||
| 周长 | |||
| | |||
|- bgcolor=#FFDDAA | |||
| Normal | |||
| 法线 | |||
| 请参考[[Blender2.5x-2.6完全教程_3.1.8|第 3.1.8 节]] | |||
|- bgcolor=#FFDDAA | |||
| Co-planar | |||
| 共平面 | |||
| | |||
|} | |||
[[Image:Blender-tutorial_3-2-7_01.png]] | |||
*View视图里默认已有并已选中Cube立方体 ⇒ Tab 切换到编辑模式 ⇒ A 全不选 ⇒ Ctrl Tab 2 切换为Edge棱线选取模式(请参考[[Blender2.5x-2.6完全教程_3.1.1|第 3.1.1 节]]) ⇒ 鼠标右键点击选中立方体顶部右边的棱线 ⇒ G Z 1 沿Z轴向上位移一个单位 ⇒ Ctrl Tab 3 切换为Face基面选取模式 ⇒ 鼠标右键点击选中立方体前方的基面 ⇒ E 1 从被选中基面拉伸出一个单位长的形体 ⇒ 鼠标点击View视图下方菜单按钮栏点线面选取模式旁边的Limit selection to visible仅限可见部分可以选取按钮,使其变为较浅颜色的未被选中状态(请参考[[Blender2.5x-2.6完全教程_3.1.2|第 3.1.2 节]]) ⇒ 可以看到物体Cube变得透明了 ⇒ 鼠标放回View视图中 ⇒ N 展开右侧的Properties特性栏 ⇒ Mesh Display 网格显示栏目 ⇒ 勾选Normal法线顶目下的Face基面和Vertex顶点,勾选Numerics数值项目下的全部三项,Edge Length棱线长度、Face Angles基面角度、Face Area基面面积 ⇒ 可以在View视图中看到,有法线和数值显现出来(请参考[[Blender2.5x-2.6完全教程_3.1.1|第 3.1.1 节]]) ⇒ 现在准备工作已经做好。 | |||
*继续上例 ⇒ Ctrl Tab 1 切换为Vertex顶点选取模式 ⇒ 鼠标右键点击选中物体Cube顶部右边的顶点 ⇒ Shift G 相似选取 ⇒ 在弹出的菜单中选择 Normal 法线 ⇒ 左侧Tool Shelf工具栏下方的Select Similar相似选取栏目Threshold临界值目前是0.010,View视图里没有什么变化 ⇒ 鼠标点按Threshold临界值参数向右拖动,调节到0.190左右时, 可以看到顶部中间顶点也被选中了 ⇒ 鼠标点按Threshold临界值参数向右拖动,调节到0.380左右时,顶部的三个顶点都被选中了;调节到0.580左右时,物体上几乎一半顶点都被选中了;调节到0.660左右时,整个物体的大部分顶点都被选中了;调节到0.940左右时,整个物体的全部顶点都被选中了 ⇒ 鼠标右键点击选中物体Cube顶部中间的顶点 ⇒ Shift G 相似选取 ⇒ 在弹出的菜单中选择 Amount of Vertices in Face 所属基面的全部顶点 ⇒ 可以看到物体中间的四个顶点被选中了,这些顶点可以形成一个基面(尽管还没有真的基面) ⇒ 鼠标右键点击选中物体Cube顶部边角的一个顶点 ⇒ Shift G 相似选取 ⇒ 可以看到,选中的是物体两侧的顶点,这些顶点也都能围成一些基面。 | |||
[[Image:Blender-tutorial_3-2-7_02.png]] | |||
*继续上例 ⇒ A 全不选 ⇒ Ctrl Tab 2 切换为Edge棱线选取模式 ⇒ 鼠标右键点击选中物体Cube左侧靠前的长度单位为1的横向棱线 ⇒ Shift G 相似选取 ⇒ 在弹出的菜单中选择 Length 长度 ⇒ Threshold 临界值修改为0.010 ⇒ 可以看到长度同为一个单位的4条棱线都被选中了 ⇒ 左侧Tool Shelf工具栏下方的Select Similar相似选取栏目 ⇒ 点击 Type 下拉菜单按钮,改选为 Direction 方向 ⇒ 可以看到与被选中棱线同一方向的8条棱线都被选中了 ⇒ 点击 Type 下拉菜单按钮,改选为 Face Angles 基面角度 ⇒ 可以看到与被选中棱线相邻的一条棱线被选中了,因为这两条被选中棱线的两边基面的夹角都一样。 | |||
*继续上例 ⇒ A 全不选 ⇒ Ctrl Tab 3 切换为Face基面选取模式 ⇒ 鼠标右键点击选中物体Cube前方的基面 ⇒ Shift G 相似选取,在弹出的菜单中选择 Area 面积 ⇒ 可以看到另一侧同样面积都是5的基面也被选中了 ⇒ 鼠标右键点击选中物体Cube左侧较窄的基面 ⇒ Shift G 相似选取,在弹出的菜单中选择 Perimeter 周长 ⇒ 可以看到底部同样周长的基面也被选中了 ⇒ 鼠标右键点击选中物体Cube顶部倾斜的基面 ⇒ Shift G 相似选取,在弹出的菜单中选择 Normal 法线 ⇒ 可以看到顶部相邻同样是倾斜的另一个基面也被选中了,因为它们的法线都是指着同一个方向 ⇒ 鼠标右键点击选中物体Cube底部的基面 ⇒ Shift G 相似选取,在弹出的菜单中选择 Co-planar 共平面 ⇒ 可以看到底部相邻另一个基面也被选中了,因为这两个基面都处在同一平面上。 | |||
[[Image:Blender-tutorial_3-2-7_03.png]] | |||
===<center>— [[Blender2.5x-2.6完全教程|返回目录]] —</center>=== | ===<center>— [[Blender2.5x-2.6完全教程|返回目录]] —</center>=== | ||
2012年4月19日 (四) 18:27的最新版本
第 3.2.7 节 点线面的相似选取 (similar)
在Edit编辑模式下的Similar相似选取(快捷键Shift G),用于Select similar vertices, edges, faces by property types 根据特性类型选取相似的顶点、棱线、基面。这与Object物体模式下的Select Linked(快捷键 Shift L)按类型选取已链接物体、Select Grouped(快捷键 Shift G)按分组选取物体的功能类似(请参考第 2.3.1 节)。注意:执行Similar相似选取命令之前,至少需要已选中一个元素,或点、或线、或面。执行Similar相似选取命令后,左侧Tool Shelf工具栏下方的Operator操作参数栏目变成了Select Similar相似选取栏目,其中的Threshold临界值参数,用于调节“相似度”的精确范围以及可选区域范围,默认值是0.010,范围0~100。数值越小,相似度就越精确,且越靠近活动元素的元素才能被选中;数值越大,相似度就越模糊,且远离活动元素的更多元素也能被选中。Threshold临界值参数上方的Type类型下拉菜单按钮,与按下快捷键Shift G弹出的菜单一样,根据所选的是点或线或面的不同,其弹出的菜单也各不相同。
| Vertex | 顶点选取模式 | |
| Normal | 法线 | 请参考第 3.1.1 节 |
| Amount of Vertices in Face | 所属基面的全部顶点 | |
| Vertex Groups | 顶点组 | 请参考第 3.2.8 节 |
| Edge | 棱线选取模式 | |
| Length | 长度 | 请参考第 3.1.1 节 |
| Direction | 方向 | |
| Amount of Vertices in Face | 所属基面的全部顶点 | |
| Face Angles | 基面角度 | 请参考第 3.1.1 节 |
| Crease | 折痕 | 请参考第 3.1.6 节 |
| Seam | 接缝 | 请参考第 3.1.7 节 |
| Sharpness | 尖锐度 | 请参考第 3.1.7 节 |
| Face | 基面选取模式 | |
| Material | 材质 | |
| Image | 图像 | |
| Area | 面积 | 请参考第 3.1.1 节 |
| Perimeter | 周长 | |
| Normal | 法线 | 请参考第 3.1.8 节 |
| Co-planar | 共平面 |
- View视图里默认已有并已选中Cube立方体 ⇒ Tab 切换到编辑模式 ⇒ A 全不选 ⇒ Ctrl Tab 2 切换为Edge棱线选取模式(请参考第 3.1.1 节) ⇒ 鼠标右键点击选中立方体顶部右边的棱线 ⇒ G Z 1 沿Z轴向上位移一个单位 ⇒ Ctrl Tab 3 切换为Face基面选取模式 ⇒ 鼠标右键点击选中立方体前方的基面 ⇒ E 1 从被选中基面拉伸出一个单位长的形体 ⇒ 鼠标点击View视图下方菜单按钮栏点线面选取模式旁边的Limit selection to visible仅限可见部分可以选取按钮,使其变为较浅颜色的未被选中状态(请参考第 3.1.2 节) ⇒ 可以看到物体Cube变得透明了 ⇒ 鼠标放回View视图中 ⇒ N 展开右侧的Properties特性栏 ⇒ Mesh Display 网格显示栏目 ⇒ 勾选Normal法线顶目下的Face基面和Vertex顶点,勾选Numerics数值项目下的全部三项,Edge Length棱线长度、Face Angles基面角度、Face Area基面面积 ⇒ 可以在View视图中看到,有法线和数值显现出来(请参考第 3.1.1 节) ⇒ 现在准备工作已经做好。
- 继续上例 ⇒ Ctrl Tab 1 切换为Vertex顶点选取模式 ⇒ 鼠标右键点击选中物体Cube顶部右边的顶点 ⇒ Shift G 相似选取 ⇒ 在弹出的菜单中选择 Normal 法线 ⇒ 左侧Tool Shelf工具栏下方的Select Similar相似选取栏目Threshold临界值目前是0.010,View视图里没有什么变化 ⇒ 鼠标点按Threshold临界值参数向右拖动,调节到0.190左右时, 可以看到顶部中间顶点也被选中了 ⇒ 鼠标点按Threshold临界值参数向右拖动,调节到0.380左右时,顶部的三个顶点都被选中了;调节到0.580左右时,物体上几乎一半顶点都被选中了;调节到0.660左右时,整个物体的大部分顶点都被选中了;调节到0.940左右时,整个物体的全部顶点都被选中了 ⇒ 鼠标右键点击选中物体Cube顶部中间的顶点 ⇒ Shift G 相似选取 ⇒ 在弹出的菜单中选择 Amount of Vertices in Face 所属基面的全部顶点 ⇒ 可以看到物体中间的四个顶点被选中了,这些顶点可以形成一个基面(尽管还没有真的基面) ⇒ 鼠标右键点击选中物体Cube顶部边角的一个顶点 ⇒ Shift G 相似选取 ⇒ 可以看到,选中的是物体两侧的顶点,这些顶点也都能围成一些基面。
- 继续上例 ⇒ A 全不选 ⇒ Ctrl Tab 2 切换为Edge棱线选取模式 ⇒ 鼠标右键点击选中物体Cube左侧靠前的长度单位为1的横向棱线 ⇒ Shift G 相似选取 ⇒ 在弹出的菜单中选择 Length 长度 ⇒ Threshold 临界值修改为0.010 ⇒ 可以看到长度同为一个单位的4条棱线都被选中了 ⇒ 左侧Tool Shelf工具栏下方的Select Similar相似选取栏目 ⇒ 点击 Type 下拉菜单按钮,改选为 Direction 方向 ⇒ 可以看到与被选中棱线同一方向的8条棱线都被选中了 ⇒ 点击 Type 下拉菜单按钮,改选为 Face Angles 基面角度 ⇒ 可以看到与被选中棱线相邻的一条棱线被选中了,因为这两条被选中棱线的两边基面的夹角都一样。
- 继续上例 ⇒ A 全不选 ⇒ Ctrl Tab 3 切换为Face基面选取模式 ⇒ 鼠标右键点击选中物体Cube前方的基面 ⇒ Shift G 相似选取,在弹出的菜单中选择 Area 面积 ⇒ 可以看到另一侧同样面积都是5的基面也被选中了 ⇒ 鼠标右键点击选中物体Cube左侧较窄的基面 ⇒ Shift G 相似选取,在弹出的菜单中选择 Perimeter 周长 ⇒ 可以看到底部同样周长的基面也被选中了 ⇒ 鼠标右键点击选中物体Cube顶部倾斜的基面 ⇒ Shift G 相似选取,在弹出的菜单中选择 Normal 法线 ⇒ 可以看到顶部相邻同样是倾斜的另一个基面也被选中了,因为它们的法线都是指着同一个方向 ⇒ 鼠标右键点击选中物体Cube底部的基面 ⇒ Shift G 相似选取,在弹出的菜单中选择 Co-planar 共平面 ⇒ 可以看到底部相邻另一个基面也被选中了,因为这两个基面都处在同一平面上。