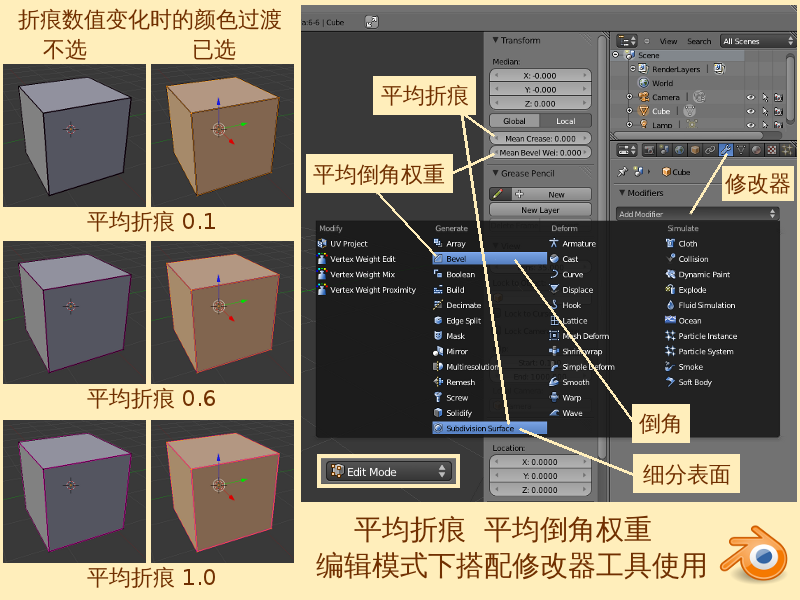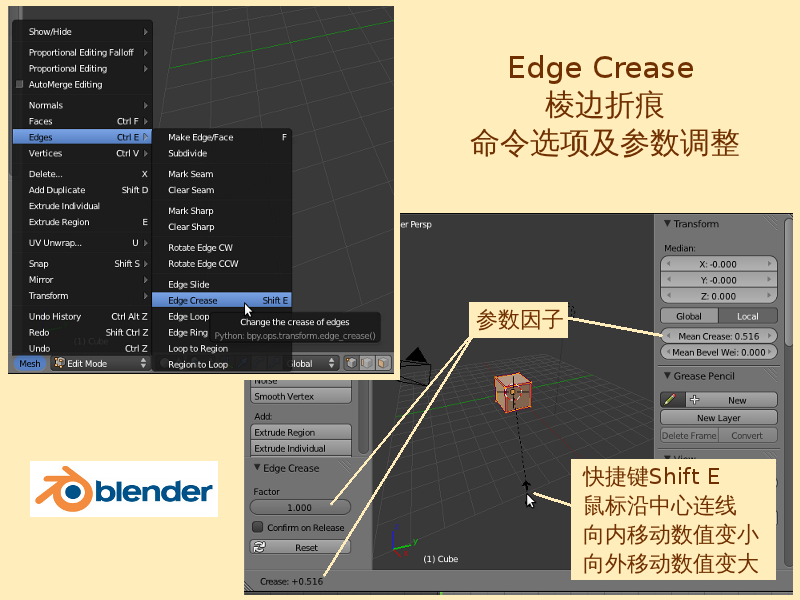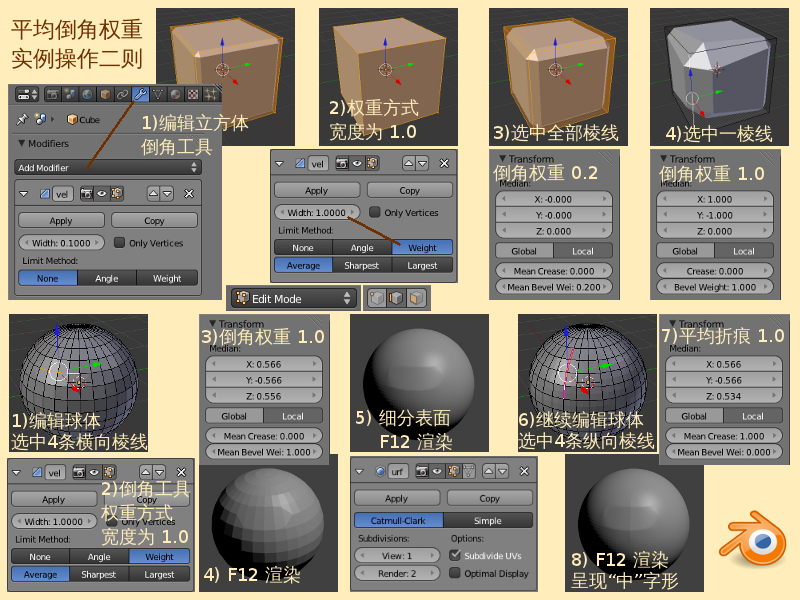Blender2.5x-2.6完全教程 3.1.6:修订间差异
| (未显示同一用户的6个中间版本) | |||
| 第17行: | 第17行: | ||
|} | |} | ||
[[Image:Blender-tutorial_3-1-6_01.png]] | |||
Mean Crease平均折痕与Subdivision | Mean Crease平均折痕在Edit编辑模式下在View视图里的显示方法请参考[[Blender2.5x-2.6完全教程_3.1.1|第3.1.1节]]。在棱线被选中的状态下,随着平均折痕数值处于0.001~1的不同位置,该棱线变粗,且颜色从褚黄向玫瑰红逐渐过渡;如果棱线是未被选中的状态,则该棱线的颜色从黑色向紫红色逐渐过渡。Mean Bevel Weight平均倒角权重没有特定的颜色显示。编辑模式下,除了可以按快捷键 N 展开右侧Properties特性栏在Transform变换栏目内修改Mean Crease平均折痕之外,也可以在3D View视图下方的Mesh网格菜单里的Edge棱线子菜单中(快捷键 Ctrl E),点击Edge Crease棱线折痕命令(快捷键 Shift E),然后可以看到鼠标与物体的数学中间点之间有一条虚线,鼠标沿着虚线的方向拖动,可以调节被选中的棱线的Crease折痕大小,在左下角有Crease折痕的参数显示,沿着虚线向内拖动鼠标数值变小,向外拖动数值增大,同时可以看到棱线颜色的变化。 | ||
'''注意:三个地方的Mean Crease平均折痕参数因子显示的意义和作用有所不同。'''在右侧Properties特性栏里的Mean Crease平均折痕参数是一个绝对值,表示当前应用的数值,必定大于0;在执行快捷键Shift E 命令时左下角状态栏里的Crease折痕参数是一个相对值,表示本次命令相对于原始数值所增加或减少的数值,有可能是负数;在左侧Tool Shelf工具栏下方的Factor参数因子是用于执行快捷键Shift E 命令之后的细微调整,与Mean Crease平均折痕参数一样是一个绝对值。 | |||
[[Image:Blender-tutorial_3-1-6_04.png]] | |||
Mean Crease平均折痕与Subdivision Surface细分表面工具搭配使用产生的效果有2个:一是在光滑的非平面表面中使某些指定的棱线更显得稍微有一点凸出,凸出的效果很微小,就像把一张纸上折几下然后又摊平后留下的的痕迹;二是在光滑的物体中使某些指定的边缘更尖锐,同时亦影响到相邻的表面,也类似于在折纸造型中再捏折出一道痕迹。Mean Bevel Weight平均倒角权重与Bevel倒角工具搭配使用产生的效果则相反:削平物体中指定某些的尖锐棱线或边缘,使其呈现更为平缓的表面。如以下实例所示: | |||
'''猴脸上的胡子——''' | '''猴脸上的胡子——''' | ||
| 第26行: | 第32行: | ||
*继续上例,把鼠标放在3D View视图内 ⇒ Tab 切换到Edit编辑模式 ⇒ A 全不选 ⇒ Ctrl Tab 在弹出的Mesh Select Mode网格选取模式菜单中选择Edge棱线 ⇒ 按着Shift键鼠标右键点击选取猴脸的鼻子与嘴巴之间那宽阔上嘴唇内的几条棱线(呈“几”字形) ⇒ N 展开右侧Properties特性栏 ⇒ 在最上方的Transform变换栏目中把Mean Crease平均折痕数值设置为 1 ⇒ 在视图中可以看到几条选中的棱线变成了玫瑰红色 ⇒ F12 静态渲染 ⇒ 可以看到,与上一次渲染的结果相比,猴脸在鼻子与嘴巴之间多了几条凸起的棱线,就像两撇连在一起的胡子。 | *继续上例,把鼠标放在3D View视图内 ⇒ Tab 切换到Edit编辑模式 ⇒ A 全不选 ⇒ Ctrl Tab 在弹出的Mesh Select Mode网格选取模式菜单中选择Edge棱线 ⇒ 按着Shift键鼠标右键点击选取猴脸的鼻子与嘴巴之间那宽阔上嘴唇内的几条棱线(呈“几”字形) ⇒ N 展开右侧Properties特性栏 ⇒ 在最上方的Transform变换栏目中把Mean Crease平均折痕数值设置为 1 ⇒ 在视图中可以看到几条选中的棱线变成了玫瑰红色 ⇒ F12 静态渲染 ⇒ 可以看到,与上一次渲染的结果相比,猴脸在鼻子与嘴巴之间多了几条凸起的棱线,就像两撇连在一起的胡子。 | ||
[[Image:Blender-tutorial_3-1-6_02.png]] | |||
'''被压扁的皮球——''' | '''被压扁的皮球——''' | ||
| 第39行: | 第47行: | ||
*继续上例,把鼠标放在3D View视图内 ⇒ N 展开右侧Properties特性栏 ⇒ 在最上方的Transform变换栏目中把Mean Bevel Weight平均倒角权重的数值设置为 0.2 ⇒ 可以看到,桔黄色的立方体框架内的立方体各个棱边又出现了带倒角的斜边 ⇒ Ctrl Tab 在弹出的Mesh Select Mode网格选取模式菜单中选择Edge棱线 ⇒ 鼠标右键点击选中一条垂直的棱线 ⇒ 把用鼠标拖动Mean Bevel Weight平均倒角权重的数值 ⇒ 可以看到,随着Mean Bevel Weight平均倒角权重数值的增大,被选中的棱线对应的倒角也在增大,整个立方体就像被削去了一个角的大面包。 | *继续上例,把鼠标放在3D View视图内 ⇒ N 展开右侧Properties特性栏 ⇒ 在最上方的Transform变换栏目中把Mean Bevel Weight平均倒角权重的数值设置为 0.2 ⇒ 可以看到,桔黄色的立方体框架内的立方体各个棱边又出现了带倒角的斜边 ⇒ Ctrl Tab 在弹出的Mesh Select Mode网格选取模式菜单中选择Edge棱线 ⇒ 鼠标右键点击选中一条垂直的棱线 ⇒ 把用鼠标拖动Mean Bevel Weight平均倒角权重的数值 ⇒ 可以看到,随着Mean Bevel Weight平均倒角权重数值的增大,被选中的棱线对应的倒角也在增大,整个立方体就像被削去了一个角的大面包。 | ||
''' | [[Image:Blender-tutorial_3-1-6_03.png]] | ||
'''刀削柚子——''' | |||
*View视图里默认已有并已选中Cube立方体 ⇒ X 回车确认删除 ⇒ Shift A 添加 ⇒ Mesh 网格物体 ⇒ UV Sphere | *View视图里默认已有并已选中Cube立方体 ⇒ X 回车确认删除 ⇒ Shift A 添加 ⇒ Mesh 网格物体 ⇒ UV Sphere 经纬球 ⇒ 右边Properties特性编辑器里的Modifiers修改器栏目里 ⇒ 点击Add Modifiers添加修改器下拉菜单按钮 ⇒ 在Generate生成类别中选择Bevel倒角工具 ⇒ 在右边Properties特性编辑器下方的Bevel倒角工具选项卡中,把默认选中的是None无按钮点击改选为Weight权重按钮 ⇒ 把Width宽度的数值设置为 1 ⇒ 球体看上去没有什么变化。 | ||
*继续上例,把鼠标放在3D View视图内 ⇒ Ctrl Tab 在弹出的Mesh Select Mode网格选取模式菜单中选择Edge棱线 ⇒ 按着Shift键不放,鼠标右键点击选中4条横向相连的棱线 ⇒ N 展开右侧Properties特性栏 ⇒ 在最上方的Transform变换栏目中把Mean Bevel Weight平均倒角权重的数值设置为 1 ⇒ F12 静态渲染 ⇒ 可以看到,不太光滑的球面像是被削去了一刀,留下一小段平整的平面 ⇒ F11 切换回3D View视图。 | *继续上例,把鼠标放在3D View视图内 ⇒ 切换到Edit编辑模式 ⇒ Ctrl Tab 在弹出的Mesh Select Mode网格选取模式菜单中选择Edge棱线 ⇒ 按着Shift键不放,鼠标右键点击选中4条横向相连的棱线 ⇒ N 展开右侧Properties特性栏 ⇒ 在最上方的Transform变换栏目中把Mean Bevel Weight平均倒角权重的数值设置为 1 ⇒ F12 静态渲染 ⇒ 可以看到,不太光滑的球面像是被削去了一刀,留下一小段平整的平面 ⇒ F11 切换回3D View视图。 | ||
*继续上例 ⇒ 在右边Properties特性编辑器Modifiers修改器栏目里 ⇒ 点击Add Modifiers添加修改器下拉菜单按钮 ⇒ 在Generate生成类别中选择Subdivision Surface细分表面工具 ⇒ 按着Shift键不放,鼠标右键点击选中4条纵向的棱线 ⇒ 在右侧Properties特性栏最上方的Transform变换栏目中把Mean Crease平均折痕数值设置为 1 ⇒ F12 静态渲染 ⇒ 可以看到,光滑的球面除了被削去了一刀留下一小段平整的平面之外,中间还多出了一条凸出的竖线,看起来就像一个“中”字。 | *继续上例 ⇒ 在右边Properties特性编辑器Modifiers修改器栏目里 ⇒ 点击Add Modifiers添加修改器下拉菜单按钮 ⇒ 在Generate生成类别中选择Subdivision Surface细分表面工具 ⇒ F12 静态渲染 ⇒ 可以看到,光滑的球面像是表皮被削去了一刀的柚子 ⇒ F11 切换回3D View视图 ⇒ 按着Shift键不放,鼠标右键点击选中4条纵向的棱线 ⇒ 在右侧Properties特性栏最上方的Transform变换栏目中把Mean Crease平均折痕数值设置为 1 ⇒ F12 静态渲染 ⇒ 可以看到,光滑的球面除了被削去了一刀留下一小段平整的平面之外,中间还多出了一条凸出的竖线,看起来就像一个“中”字。 | ||
===<center>— [[Blender2.5x-2.6完全教程|返回目录]] —</center>=== | ===<center>— [[Blender2.5x-2.6完全教程|返回目录]] —</center>=== | ||
2012年3月28日 (三) 00:23的最新版本
第 3.1.6 节 倒角与折痕 (crease)
在Edit编辑模式下按快捷键 N 展开右侧Properties特性栏,在最上方的Transform变换栏目内,除了Median数学中间点项目外(请参考第3.1.2节),还有2个参数:Mean Crease平均折痕和Mean Bevel Weight平均倒角权重。这两个参数不能单独使用,都需要与右边Properties特性编辑器Object Modifiers物体修改器里的相关工具搭配使用。(本节只介绍这两个参数的使用方法,其搭配使用的工具的使用方法将在以后的章节中详细介绍。)
| Mean Crease: | 平均折痕 | 0.000 (0~1) | 需要与Subdivision Surface细分表面工具搭配使用 |
| Mean Bevel Weight: | 平均倒角权重 | 0.000 (0~1) | 需要与Bevel倒角工具搭配使用 |
Mean Crease平均折痕在Edit编辑模式下在View视图里的显示方法请参考第3.1.1节。在棱线被选中的状态下,随着平均折痕数值处于0.001~1的不同位置,该棱线变粗,且颜色从褚黄向玫瑰红逐渐过渡;如果棱线是未被选中的状态,则该棱线的颜色从黑色向紫红色逐渐过渡。Mean Bevel Weight平均倒角权重没有特定的颜色显示。编辑模式下,除了可以按快捷键 N 展开右侧Properties特性栏在Transform变换栏目内修改Mean Crease平均折痕之外,也可以在3D View视图下方的Mesh网格菜单里的Edge棱线子菜单中(快捷键 Ctrl E),点击Edge Crease棱线折痕命令(快捷键 Shift E),然后可以看到鼠标与物体的数学中间点之间有一条虚线,鼠标沿着虚线的方向拖动,可以调节被选中的棱线的Crease折痕大小,在左下角有Crease折痕的参数显示,沿着虚线向内拖动鼠标数值变小,向外拖动数值增大,同时可以看到棱线颜色的变化。
注意:三个地方的Mean Crease平均折痕参数因子显示的意义和作用有所不同。在右侧Properties特性栏里的Mean Crease平均折痕参数是一个绝对值,表示当前应用的数值,必定大于0;在执行快捷键Shift E 命令时左下角状态栏里的Crease折痕参数是一个相对值,表示本次命令相对于原始数值所增加或减少的数值,有可能是负数;在左侧Tool Shelf工具栏下方的Factor参数因子是用于执行快捷键Shift E 命令之后的细微调整,与Mean Crease平均折痕参数一样是一个绝对值。
Mean Crease平均折痕与Subdivision Surface细分表面工具搭配使用产生的效果有2个:一是在光滑的非平面表面中使某些指定的棱线更显得稍微有一点凸出,凸出的效果很微小,就像把一张纸上折几下然后又摊平后留下的的痕迹;二是在光滑的物体中使某些指定的边缘更尖锐,同时亦影响到相邻的表面,也类似于在折纸造型中再捏折出一道痕迹。Mean Bevel Weight平均倒角权重与Bevel倒角工具搭配使用产生的效果则相反:削平物体中指定某些的尖锐棱线或边缘,使其呈现更为平缓的表面。如以下实例所示:
猴脸上的胡子——
- View视图里默认已有并已选中Cube立方体 ⇒ X 回车确认删除 ⇒ Shift A 添加 ⇒ Mesh 网格物体 ⇒ Monkey 猴脸 ⇒ 滚动鼠标滚轮放大视图观察 ⇒ R X 45 沿X轴旋转45度 ⇒ R Z 45 沿Z轴旋转45度 ⇒ 在右边Properties特性编辑器Modifiers修改器栏目里 ⇒ 点击Add Modifiers添加修改器下拉菜单按钮 ⇒ 在Generate生成类别中选择Subdivision Surface细分表面工具 ⇒ 可以看到猴脸变得稍微光滑一些了 ⇒ F12 静态渲染 ⇒ 可以看到,猴脸比较光滑 ⇒ F11 切换回3D View视图。
- 继续上例,把鼠标放在3D View视图内 ⇒ Tab 切换到Edit编辑模式 ⇒ A 全不选 ⇒ Ctrl Tab 在弹出的Mesh Select Mode网格选取模式菜单中选择Edge棱线 ⇒ 按着Shift键鼠标右键点击选取猴脸的鼻子与嘴巴之间那宽阔上嘴唇内的几条棱线(呈“几”字形) ⇒ N 展开右侧Properties特性栏 ⇒ 在最上方的Transform变换栏目中把Mean Crease平均折痕数值设置为 1 ⇒ 在视图中可以看到几条选中的棱线变成了玫瑰红色 ⇒ F12 静态渲染 ⇒ 可以看到,与上一次渲染的结果相比,猴脸在鼻子与嘴巴之间多了几条凸起的棱线,就像两撇连在一起的胡子。
被压扁的皮球——
- View视图里默认已有并已选中Cube立方体 ⇒ 滚动鼠标滚轮放大视图观察 ⇒ 切换到Edit编辑模式 ⇒ 在右边Properties特性编辑器Modifiers修改器栏目里 ⇒ 点击Add Modifiers添加修改器下拉菜单按钮 ⇒ 在Generate生成类别中选择Subdivision Surface细分表面工具 ⇒ 可以看到,桔黄色的立方体内部显示成了棱球状 ⇒ 在右边Properties特性编辑器里Subsurf细分表面工具选项卡中 ⇒ 把Subdivision细分项目下的View视图数值修改为 3 ⇒ 可以看到,桔黄色的立方体内部的棱球变得更圆一些了。
- 继续上例,把鼠标放在3D View视图内 ⇒ A 全不选 ⇒ Ctrl Tab 在弹出的Mesh Select Mode网格选取模式菜单中选择Face基面 ⇒ 鼠标右键点击选中最靠近屏幕的那个基面(这也等于选中了该基面上的四条棱线) ⇒ N 展开右侧Properties特性栏 ⇒ 在最上方的Transform变换栏目中用鼠标把Mean Crease平均折痕数值拉大为 1 ⇒ 在视图中可以看到,随着Mean Crease平均折痕数值的变拉大,桔黄色的立方体内部的圆球对应被选中基面的那一边,也逐渐变得扁平了。
刀削方形面包——
- View视图里默认已有并已选中Cube立方体 ⇒ 滚动鼠标滚轮放大视图观察 ⇒ 切换到Edit编辑模式 ⇒ 在右边Properties特性编辑器Modifiers修改器栏目里 ⇒ 点击Add Modifiers添加修改器下拉菜单按钮 ⇒ 在Generate生成类别中选择Bevel倒角工具 ⇒ 可以看到,桔黄色的立方体框架内的立方体各个棱边都出现了带倒角的斜边 ⇒ 在右边Properties特性编辑器下方的Bevel倒角工具选项卡中,把默认选中的是None无按钮点击改选为Weight权重按钮 ⇒ 把Width宽度的数值设置为 1 ⇒ 看上去立方体恢复了原状,倒角也不见了。
- 继续上例,把鼠标放在3D View视图内 ⇒ N 展开右侧Properties特性栏 ⇒ 在最上方的Transform变换栏目中把Mean Bevel Weight平均倒角权重的数值设置为 0.2 ⇒ 可以看到,桔黄色的立方体框架内的立方体各个棱边又出现了带倒角的斜边 ⇒ Ctrl Tab 在弹出的Mesh Select Mode网格选取模式菜单中选择Edge棱线 ⇒ 鼠标右键点击选中一条垂直的棱线 ⇒ 把用鼠标拖动Mean Bevel Weight平均倒角权重的数值 ⇒ 可以看到,随着Mean Bevel Weight平均倒角权重数值的增大,被选中的棱线对应的倒角也在增大,整个立方体就像被削去了一个角的大面包。
刀削柚子——
- View视图里默认已有并已选中Cube立方体 ⇒ X 回车确认删除 ⇒ Shift A 添加 ⇒ Mesh 网格物体 ⇒ UV Sphere 经纬球 ⇒ 右边Properties特性编辑器里的Modifiers修改器栏目里 ⇒ 点击Add Modifiers添加修改器下拉菜单按钮 ⇒ 在Generate生成类别中选择Bevel倒角工具 ⇒ 在右边Properties特性编辑器下方的Bevel倒角工具选项卡中,把默认选中的是None无按钮点击改选为Weight权重按钮 ⇒ 把Width宽度的数值设置为 1 ⇒ 球体看上去没有什么变化。
- 继续上例,把鼠标放在3D View视图内 ⇒ 切换到Edit编辑模式 ⇒ Ctrl Tab 在弹出的Mesh Select Mode网格选取模式菜单中选择Edge棱线 ⇒ 按着Shift键不放,鼠标右键点击选中4条横向相连的棱线 ⇒ N 展开右侧Properties特性栏 ⇒ 在最上方的Transform变换栏目中把Mean Bevel Weight平均倒角权重的数值设置为 1 ⇒ F12 静态渲染 ⇒ 可以看到,不太光滑的球面像是被削去了一刀,留下一小段平整的平面 ⇒ F11 切换回3D View视图。
- 继续上例 ⇒ 在右边Properties特性编辑器Modifiers修改器栏目里 ⇒ 点击Add Modifiers添加修改器下拉菜单按钮 ⇒ 在Generate生成类别中选择Subdivision Surface细分表面工具 ⇒ F12 静态渲染 ⇒ 可以看到,光滑的球面像是表皮被削去了一刀的柚子 ⇒ F11 切换回3D View视图 ⇒ 按着Shift键不放,鼠标右键点击选中4条纵向的棱线 ⇒ 在右侧Properties特性栏最上方的Transform变换栏目中把Mean Crease平均折痕数值设置为 1 ⇒ F12 静态渲染 ⇒ 可以看到,光滑的球面除了被削去了一刀留下一小段平整的平面之外,中间还多出了一条凸出的竖线,看起来就像一个“中”字。