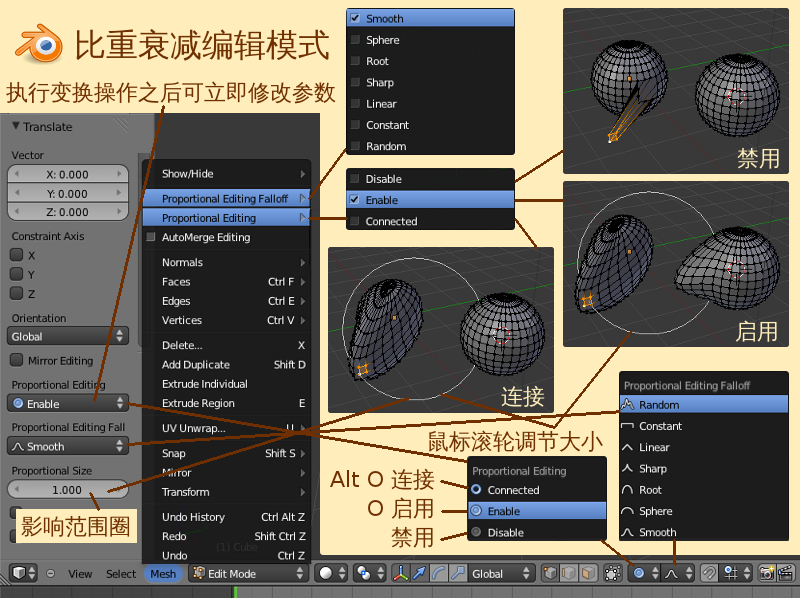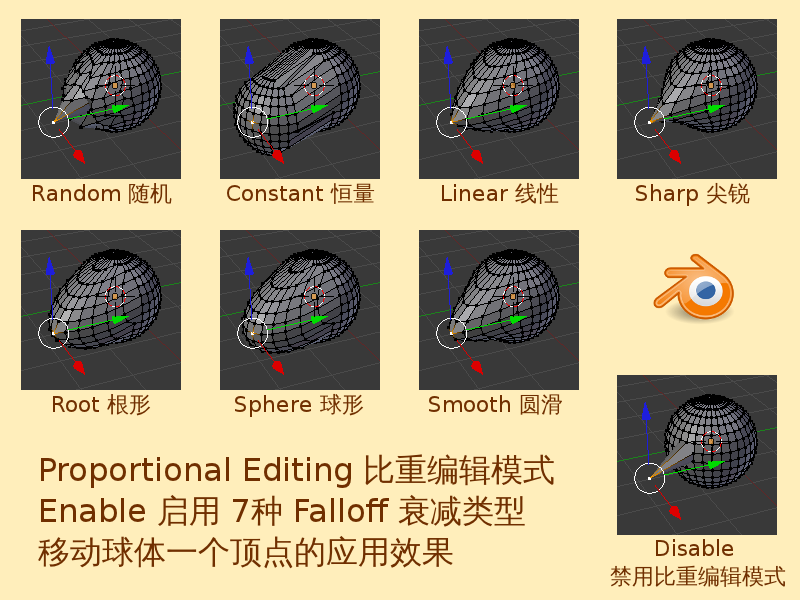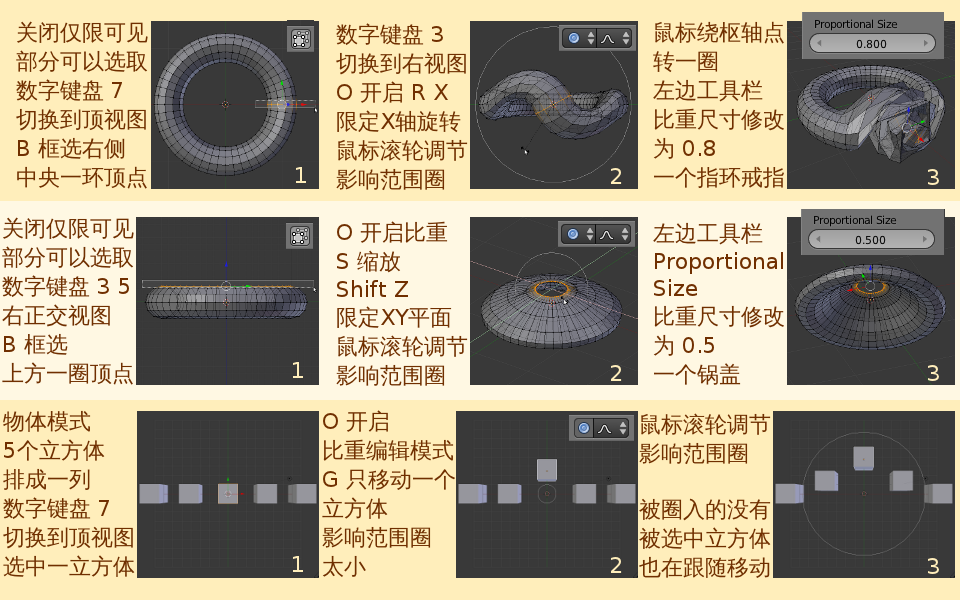Blender2.5x-2.6完全教程 3.1.3:修订间差异
| (未显示同一用户的12个中间版本) | |||
| 第1行: | 第1行: | ||
=第 3.1.3 节 比重衰减 (proportional)= | =第 3.1.3 节 比重衰减 (proportional)= | ||
在进行三维模型构造时,常常需要对“一大片”点线面进行操作,例如,需要构建一片连绵起伏的山地,这时,如果一个一个地点击选择点、线、面来操作就太麻烦了。好在有Proportional Editing Falloff 比重编辑衰减这个操作模式,可以大大减化工作量,提高工作效率。在3D View视图下方菜单栏里,有一个默认是灰白色同心圆带上下三角形的菜单按钮,这是用于切换比重编辑模式的按钮,Proportional Editing mode, allows transforms with distance fall-off. | 在进行三维模型构造时,常常需要对“一大片”点线面进行操作,例如,需要构建一片连绵起伏的山地,这时,如果一个一个地点击选择点、线、面来操作就太麻烦了。好在有Proportional Editing Falloff 比重编辑衰减这个操作模式,可以大大减化工作量,提高工作效率。在3D View视图下方菜单栏里,有一个默认是灰白色同心圆带上下三角形的菜单按钮,这是用于切换比重编辑模式的按钮,Proportional Editing mode, allows transforms with distance fall-off. 比重编辑模式,在进行变换操作时,允许按距离的衰减对其他点线面实现变换。在3D View视图下方菜单栏的Mesh网格物体子菜单中也有Proportional Editing比重编辑菜单选项,在Edit编辑模式下有三个选项: | ||
{| align=center border=0 style="width: | *3D View视图下方菜单栏 ⇒ Mesh 网格物体 ⇒ Proportional Editing 比重编辑 | ||
{| align=center border=0 style="width: 100%;" | |||
|+ '''Proportional Editing 比重编辑''' | |+ '''Proportional Editing 比重编辑''' | ||
|- bgcolor=#FFDDAA | |- bgcolor=#FFDDAA | ||
| style="width: | | style="width: 10%;" | Connected | ||
| style="width: 5%;" | | | style="width: 5%;" | | ||
| style="width: | | style="width: 5%;" | 连接 | ||
| style="width: | | style="width: 15%;" | 快捷键 Alt O | ||
| style="width: 30%;" | | | style="width: 35%;" | Connected: Proportional Editing using connected geometry only | ||
| style="width: 30%;" | 连接:比重编辑仅用于被连接着的几何体(物体模式无此项) | |||
|- bgcolor=#FFDDAA | |- bgcolor=#FFDDAA | ||
| Enable | | Enable | ||
| | | | ||
| 启用 | | 启用 | ||
| 快捷键 O | |||
| Enable: Proportional Editing enable | | Enable: Proportional Editing enable | ||
| 启用:启用比重编辑 | | 启用:启用比重编辑 | ||
| 第21行: | 第25行: | ||
| √ | | √ | ||
| 禁用 | | 禁用 | ||
| 快捷键 O 或Alt O | |||
| Disable: Proportional Editing disable | | Disable: Proportional Editing disable | ||
| 禁用:禁用比重编辑 | | 禁用:禁用比重编辑 | ||
|} | |} | ||
选择了比重编辑模式的“启用”或者“连接”后,在比重编辑模式菜单按钮的右边,又多出现了一个菜单按钮,它用于选择 Falloff type for proportional editing mode | [[Image:Blender-tutorial_3-1-3_01.png]] | ||
选择了比重编辑模式的“启用”或者“连接”后,在比重编辑模式菜单按钮的右边,又多出现了一个菜单按钮,它用于选择 Falloff type for proportional editing mode 比重编辑的衰减类型。在3D View视图下方菜单栏的Mesh网格物体子菜单中也有Proportional Editing Falloff比重编辑衰减菜单选项,其中有七个项可选: | |||
*3D View视图下方菜单栏 ⇒ Mesh 网格物体 ⇒ Proportional Editing Falloff 比重编辑衰减 | |||
{| align=center border=0 style="width: 60%;" | {| align=center border=0 style="width: 60%;" | ||
| 第73行: | 第82行: | ||
|} | |} | ||
*View视图里默认已有并已选中Cube立方体 ⇒ Tab 切换到Edit编辑模式(默认已全选点线面) ⇒ | 在开启并设定好了需要的比重编辑衰减类型之后,选中一个或多个点线面,然后在执行位移、旋转、缩放时,可以看到屏幕中有一个白色圆圈,这是用于限定比重衰减影响范围大小的圆圈。可以滚动鼠标滚轮来调节影响范围圈的大小。三种比重编辑模式和七种比重编辑衰减类型下的位移操作效果如下图所示: | ||
[[Image:Blender-tutorial_3-1-3_02.png]] | |||
以下的操作实例是比重编辑模式在旋转和缩放上的应用。 | |||
'''准备——''' | |||
*View视图里默认已有并已选中Cube立方体 ⇒ X 删除,回车确认删除Cube立方体 ⇒ Shift A 添加 ⇒ Mesh 网格物体 ⇒ Torus 圆环 ⇒ Tab 切换到Edit编辑模式(默认已全选点线面) ⇒ O 开启Proportional Editing比重编辑模式 ⇒ 默认的Proportional Editing Falloff比重编辑衰减类型已经选中Smooth圆滑 | |||
'''指环、戒指——''' | |||
*继续上例 ⇒ 数字键盘 7 切换到Top顶视图 ⇒ 滚动鼠标滚轮放大显示 ⇒ 点击Limit selection to visible按钮,关闭仅限可见部分可以选取 ⇒ A 全不选 ⇒ B 框选右侧中央的那一“行”Vertex顶点 ⇒ 按着鼠标中键旋转查看视图,可以看到我们选中的其实是一环顶点 ⇒ 数字键盘 3 切换到Right右视图 ⇒ R 旋转 ⇒ 移动鼠标,可以看到不只是被选中的那一环顶点被转动,周边的顶点也跟着被转动了 ⇒ 滚动鼠标滚轮来调节影响范围圈 ⇒ X 限定仅在X轴上旋转 ⇒ 拖动鼠标绕着枢轴点转一圈,点击鼠标左键确定 ⇒ 左边工具栏下方的Proportional Size比重尺寸修改为 0.8 ⇒ 按着鼠标中键旋转查看视图,一个戒指做好了。 | |||
'''锅盖——''' | |||
*继续上例 ⇒ 按几下 Ctrl Z 撤销几步操作,回到刚刚添加Torus圆环的状态 ⇒ 现在仍是在Edit编辑模式下 ⇒ 数字键盘 3 切换到Right右视图 ⇒ 数字键盘 5 切换为Ortho正交视图 ⇒ A 全不选 ⇒ B 框选最上方那一“行”Vertex顶点 ⇒ 按着鼠标中键旋转查看视图,可以看到我们选中的其实是一圈顶点 ⇒ S 缩放 ⇒ 移动鼠标,可以看到不只是被选中的那一圈顶点被缩放,周边的顶点也跟着被缩放了 ⇒ 滚动鼠标滚轮来调节影响范围圈 ⇒ Shift Z 限定仅在XY平面上缩放 ⇒ 拖动鼠标移向枢轴点中心,点击鼠标左键确定 ⇒ 左边工具栏下方的Proportional Size比重尺寸修改为 0.5 ⇒ 按着鼠标中键旋转查看视图,一个锅盖做好了。 | |||
'''在Object物体模式下,比重编辑衰减类型也是有效的。'''但菜单按键中只有“启用”模式,没有“连接”模式。左侧的工具栏中虽然有“连接”选项,但效果与“启用”模式相同。 | |||
*View视图里默认已有并已选中Cube立方体 ⇒ Shift D 复制立方体并移动鼠标 ⇒ X 4 沿X方向移动4个单位,点击鼠标左键确认得到立方体Cube.001 ⇒ Shift D 复制刚才的新立方2号体并移动鼠标 ⇒ X 4 沿X方向移动4个单位,点击鼠标左键确认得到立方体Cube.002 ⇒ 现在已经默认选中立方体Cube.003号,按着Shift键鼠标右键点击加选得到立方体Cube.002号 ⇒ Shift D 复制立方体并移动鼠标 ⇒ X -12 沿X方向移动-12个单位,点击鼠标左键确认 ⇒ 现在已经得到5个立方体 | |||
*继续上例 ⇒ 数字键盘 7 切换到Top顶视图 ⇒ A 全不选 ⇒ 鼠标右键点击选中中央的立方体Cube ⇒ O 开启Proportional Editing比重编辑模式 ⇒ 默认的Proportional Editing Falloff比重编辑衰减类型已经选中Smooth圆滑 ⇒ G 移动 ⇒ 移动鼠标,挪开立方体Cube,可以看到中央有一白色圆圈 ⇒ 滚动鼠标滚轮来调节放大影响范围圈 ⇒ 可以看到当影响范围圈把两旁没有被选中的立方体也圈进来的时候,旁边的立方体也跟随着鼠标的移动而移动,但移动的幅度比中央立方体要小 ⇒ 点击鼠标左键确认。 | |||
[[Image:Blender-tutorial_3-1-3_03.png]] | |||
===<center>— [[Blender2.5x-2.6完全教程|返回目录]] —</center>=== | ===<center>— [[Blender2.5x-2.6完全教程|返回目录]] —</center>=== | ||
2012年1月15日 (日) 19:50的最新版本
第 3.1.3 节 比重衰减 (proportional)
在进行三维模型构造时,常常需要对“一大片”点线面进行操作,例如,需要构建一片连绵起伏的山地,这时,如果一个一个地点击选择点、线、面来操作就太麻烦了。好在有Proportional Editing Falloff 比重编辑衰减这个操作模式,可以大大减化工作量,提高工作效率。在3D View视图下方菜单栏里,有一个默认是灰白色同心圆带上下三角形的菜单按钮,这是用于切换比重编辑模式的按钮,Proportional Editing mode, allows transforms with distance fall-off. 比重编辑模式,在进行变换操作时,允许按距离的衰减对其他点线面实现变换。在3D View视图下方菜单栏的Mesh网格物体子菜单中也有Proportional Editing比重编辑菜单选项,在Edit编辑模式下有三个选项:
- 3D View视图下方菜单栏 ⇒ Mesh 网格物体 ⇒ Proportional Editing 比重编辑
| Connected | 连接 | 快捷键 Alt O | Connected: Proportional Editing using connected geometry only | 连接:比重编辑仅用于被连接着的几何体(物体模式无此项) | |
| Enable | 启用 | 快捷键 O | Enable: Proportional Editing enable | 启用:启用比重编辑 | |
| Disable | √ | 禁用 | 快捷键 O 或Alt O | Disable: Proportional Editing disable | 禁用:禁用比重编辑 |
选择了比重编辑模式的“启用”或者“连接”后,在比重编辑模式菜单按钮的右边,又多出现了一个菜单按钮,它用于选择 Falloff type for proportional editing mode 比重编辑的衰减类型。在3D View视图下方菜单栏的Mesh网格物体子菜单中也有Proportional Editing Falloff比重编辑衰减菜单选项,其中有七个项可选:
- 3D View视图下方菜单栏 ⇒ Mesh 网格物体 ⇒ Proportional Editing Falloff 比重编辑衰减
| Random | 随机 | Random: Random falloff | 随机衰减 | |
| Constant | 恒量 | Constant: Constant falloff | 恒量衰减 | |
| Linear | 线性 | Linear: Linearfalloff | 线性衰减 | |
| Sharp | 尖锐 | Sharp: Sharp falloff | 尖锐衰减 | |
| Root | 根形 | Root: Root falloff | 根形衰减 | |
| Sphere | 球形 | Spherical falloff | 球形衰减 | |
| Smooth | √ | 圆滑 | Smooth: Smooth falloff | 圆滑衰减 |
在开启并设定好了需要的比重编辑衰减类型之后,选中一个或多个点线面,然后在执行位移、旋转、缩放时,可以看到屏幕中有一个白色圆圈,这是用于限定比重衰减影响范围大小的圆圈。可以滚动鼠标滚轮来调节影响范围圈的大小。三种比重编辑模式和七种比重编辑衰减类型下的位移操作效果如下图所示:
以下的操作实例是比重编辑模式在旋转和缩放上的应用。
准备——
- View视图里默认已有并已选中Cube立方体 ⇒ X 删除,回车确认删除Cube立方体 ⇒ Shift A 添加 ⇒ Mesh 网格物体 ⇒ Torus 圆环 ⇒ Tab 切换到Edit编辑模式(默认已全选点线面) ⇒ O 开启Proportional Editing比重编辑模式 ⇒ 默认的Proportional Editing Falloff比重编辑衰减类型已经选中Smooth圆滑
指环、戒指——
- 继续上例 ⇒ 数字键盘 7 切换到Top顶视图 ⇒ 滚动鼠标滚轮放大显示 ⇒ 点击Limit selection to visible按钮,关闭仅限可见部分可以选取 ⇒ A 全不选 ⇒ B 框选右侧中央的那一“行”Vertex顶点 ⇒ 按着鼠标中键旋转查看视图,可以看到我们选中的其实是一环顶点 ⇒ 数字键盘 3 切换到Right右视图 ⇒ R 旋转 ⇒ 移动鼠标,可以看到不只是被选中的那一环顶点被转动,周边的顶点也跟着被转动了 ⇒ 滚动鼠标滚轮来调节影响范围圈 ⇒ X 限定仅在X轴上旋转 ⇒ 拖动鼠标绕着枢轴点转一圈,点击鼠标左键确定 ⇒ 左边工具栏下方的Proportional Size比重尺寸修改为 0.8 ⇒ 按着鼠标中键旋转查看视图,一个戒指做好了。
锅盖——
- 继续上例 ⇒ 按几下 Ctrl Z 撤销几步操作,回到刚刚添加Torus圆环的状态 ⇒ 现在仍是在Edit编辑模式下 ⇒ 数字键盘 3 切换到Right右视图 ⇒ 数字键盘 5 切换为Ortho正交视图 ⇒ A 全不选 ⇒ B 框选最上方那一“行”Vertex顶点 ⇒ 按着鼠标中键旋转查看视图,可以看到我们选中的其实是一圈顶点 ⇒ S 缩放 ⇒ 移动鼠标,可以看到不只是被选中的那一圈顶点被缩放,周边的顶点也跟着被缩放了 ⇒ 滚动鼠标滚轮来调节影响范围圈 ⇒ Shift Z 限定仅在XY平面上缩放 ⇒ 拖动鼠标移向枢轴点中心,点击鼠标左键确定 ⇒ 左边工具栏下方的Proportional Size比重尺寸修改为 0.5 ⇒ 按着鼠标中键旋转查看视图,一个锅盖做好了。
在Object物体模式下,比重编辑衰减类型也是有效的。但菜单按键中只有“启用”模式,没有“连接”模式。左侧的工具栏中虽然有“连接”选项,但效果与“启用”模式相同。
- View视图里默认已有并已选中Cube立方体 ⇒ Shift D 复制立方体并移动鼠标 ⇒ X 4 沿X方向移动4个单位,点击鼠标左键确认得到立方体Cube.001 ⇒ Shift D 复制刚才的新立方2号体并移动鼠标 ⇒ X 4 沿X方向移动4个单位,点击鼠标左键确认得到立方体Cube.002 ⇒ 现在已经默认选中立方体Cube.003号,按着Shift键鼠标右键点击加选得到立方体Cube.002号 ⇒ Shift D 复制立方体并移动鼠标 ⇒ X -12 沿X方向移动-12个单位,点击鼠标左键确认 ⇒ 现在已经得到5个立方体
- 继续上例 ⇒ 数字键盘 7 切换到Top顶视图 ⇒ A 全不选 ⇒ 鼠标右键点击选中中央的立方体Cube ⇒ O 开启Proportional Editing比重编辑模式 ⇒ 默认的Proportional Editing Falloff比重编辑衰减类型已经选中Smooth圆滑 ⇒ G 移动 ⇒ 移动鼠标,挪开立方体Cube,可以看到中央有一白色圆圈 ⇒ 滚动鼠标滚轮来调节放大影响范围圈 ⇒ 可以看到当影响范围圈把两旁没有被选中的立方体也圈进来的时候,旁边的立方体也跟随着鼠标的移动而移动,但移动的幅度比中央立方体要小 ⇒ 点击鼠标左键确认。