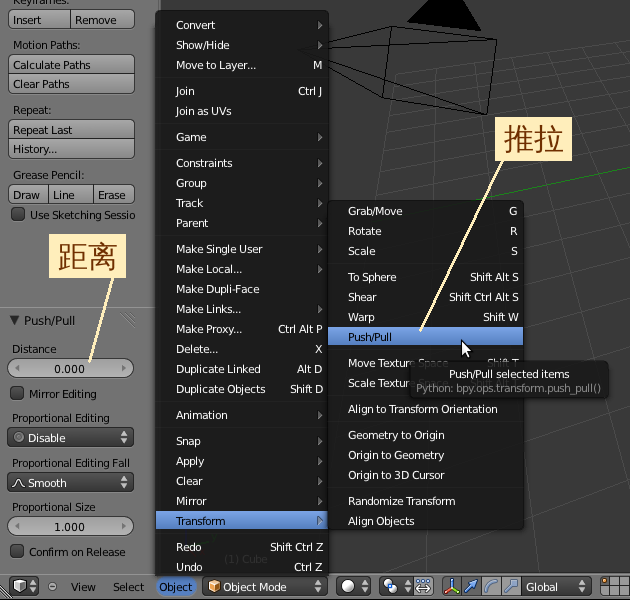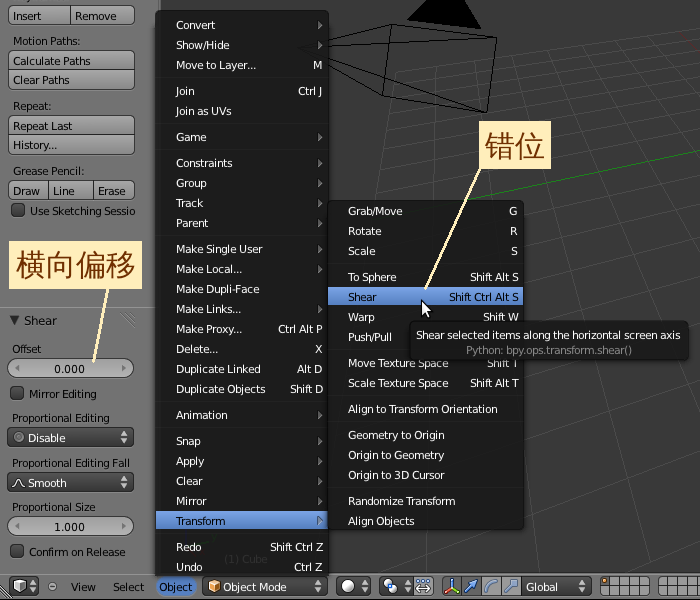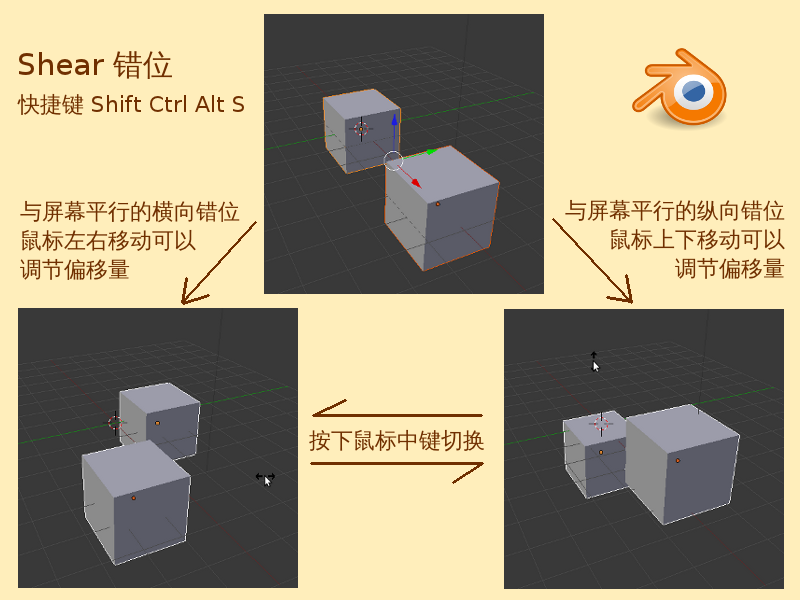Blender2.5x-2.6完全教程 2.3.4:修订间差异
| (未显示同一用户的15个中间版本) | |||
| 第7行: | 第7行: | ||
在菜单中选择运行Push/Pull推拉命令之后,在View视图中上下移动鼠标可以调节推拉的距离,点击鼠标左键确定。然后在左边的Tool Shelf工具栏下方,原本是空白的Operator操作参数栏目变成了Push/Pull推拉栏目,可以调节其中的Distance距离项目下的参数以精确修正本次操作。 | 在菜单中选择运行Push/Pull推拉命令之后,在View视图中上下移动鼠标可以调节推拉的距离,点击鼠标左键确定。然后在左边的Tool Shelf工具栏下方,原本是空白的Operator操作参数栏目变成了Push/Pull推拉栏目,可以调节其中的Distance距离项目下的参数以精确修正本次操作。 | ||
[[Image:Blender-tutorial_2-3-4_01.png]] | |||
* | *View视图中默认Cube立方体处于被选中状态 ⇒ Shift A 添加物体 ⇒ Mesh 网格物体 ⇒ Cone 圆锥体 ⇒ G 移动 ⇒ X 限定X轴 ⇒ 移动鼠标把新添加的圆锥体移动到旁边,点击鼠标左键确定 ⇒ 按着Shift键不放,鼠标右键点击加选立方体 ⇒ Shift D 复制 ⇒ Y 限定Y轴 ⇒ 移动鼠标把新复制的两个物体移动到旁边,点击鼠标左键确定 ⇒ 按着Shift键不放,鼠标右键点击加选原来的立方体和圆锥体,现在一共选中了四个物体 | ||
*继续上例 | *继续上例 ⇒ View视图下方菜单栏 ⇒ Object 物体 ⇒ Transform 变换 ⇒ Push/Pull 推拉 ⇒ 上下移动鼠标,可以看到四个物体会聚到中央的枢轴点上,又分开 ⇒ X 限定全局X轴,移动鼠标,物体成双成对地移动 ⇒ Y 限定全局Y轴,移动鼠标 ⇒ XX 限定某物体的本体X轴,移动鼠标 ⇒ YY 限定某物体的本体Y轴,移动鼠标 ⇒ 按Esc键取消推拉操作 | ||
'''注意:在切换到限定本体坐标轴时,所选择的基准物体是最新创建的那个物体,而不是活动物体。'''(这也许会在后续版本着那个得到修正) | |||
*继续上例 ⇒ 现在已有四个物体被选中 ⇒ Shift D 复制物体 ⇒ Z 限定Z轴 ⇒ 移动鼠标把新复制的四个物体移动到上面,点击鼠标左键确定 ⇒ View视图下方菜单栏 ⇒ Object 物体 ⇒ Transform 变换 ⇒ Push/Pull 推拉 ⇒ 上下移动鼠标,可以看到八个物体会聚到中央的枢轴点上,又分开 ⇒ Z 限定全局Z轴,移动鼠标,物体分成上下2部分移动 ⇒ 在拖拉的过程中,按下鼠标中键不放,移动鼠标也可以切换需要限定的坐标轴(请参考[[Blender2.5x-2.6完全教程_2.1.3|第 2.1.3 节]]) ⇒ 按鼠标右键取消推拉操作 | |||
*继续上例 ⇒ 现在已有八个物体被选中 ⇒ 快捷键Alt . (点号)设置枢轴点在活动物体上 ⇒ View视图下方菜单栏 ⇒ Object 物体 ⇒ Transform 变换 ⇒ Push/Pull 推拉 ⇒ 上下移动鼠标,可以看到八个物体会聚到活动物体的枢轴点上,又分开,活动物体自己却是一动不动 ⇒ 点击鼠标左键确定完成推拉操作 | |||
[[Image:Blender-tutorial_2-3-4_02.png]] | |||
Shear错位命令的作用是,Shear selected items along the horizontal screen axis 让所选物体在平行于屏幕的方向上交错运动,或左右,或上下。运行Shear错位命令时,以Pivot Point枢轴点为中心,鼠标横向或纵向运动时,位于枢轴点上方或右侧的物体运动方向与鼠标的移动方向相同,位于枢轴点下方或左侧的物体运动方向与鼠标的移动方向相反。距离枢轴点越远的物体,移动的距离越大。 | |||
*3D View视图编辑器 ⇒ 下方菜单栏 ⇒ Object 物体 ⇒ Transform 变换 ⇒ Shear 错位(快捷键Shift Ctrl Alt S) | |||
'''注意:可以使用鼠标中键切换横向运动或纵向运动。'''使用快捷键Shift Ctrl Alt S执行Shear错位命令时,鼠标会变成左右双箭头或上下双箭头的形状。由于进行错位操作时,不论是左右横向错位或是上下纵向错位,物体移动的方向都是与计算机屏幕平行的,因此,如果想要得到与全局坐标平行的错位操作,就需要先切换到以错位物体的枢轴点为中央的投影视图,确保当前视角的横纵方向都与全局坐标平行,然后再进行错位操作。关于切换视图的操作方法请参考[[Blender2.5x-2.6完全教程_1.3.4|第 1.3.4 节]]。在执行了错位命令之后,左边的Tool Shelf工具栏下方,原本是空白的Operator操作参数栏目变成了Shear错位栏目,'''注意:调节其中的Offset偏移项目下的参数只能影响到当前视角的横向位移操作。''' | |||
[[Image:Blender-tutorial_2-3-4_03.png]] | |||
*View视图中默认只有一个Cube立方体且处于被选中状态 ⇒ Shift D 复制 ⇒ 移动鼠标把新复制出来的cube.001立方体移动到一旁,点击鼠标左键确定 ⇒ 按着Shift键不放,鼠标右键点击加选原来的Cube立方体 ⇒ 现在两个立方体都已经被选中,枢轴点位于两个物体中间 ⇒ Shift Ctrl Alt S 错位 ⇒ 左右移动鼠标,两个物体平行于计算机屏幕做横向的运动,且方向相反 ⇒ 点击鼠标左键确定 ⇒ 按着鼠标中键旋转视图,放开鼠标中键确定新的视角 ⇒ Shift Ctrl Alt S 错位 ⇒ 左右移动鼠标,可以看到两个物体的移动依然平行与当前的计算机屏幕 ⇒ 点击鼠标左键确定 ⇒ 快捷键Alt . (点号)设置枢轴点到活动物体上 ⇒ Shift Ctrl Alt S 错位 ⇒ 左右移动鼠标,可以看到活动物体一动不动,只有另一个物体在动 ⇒ 点击鼠标左键确定 | |||
*继续上例,现在已经选中了两个物体 ⇒ 快捷键Ctrl , (逗号)设置枢轴点回到两个物体的数学中间点上 ⇒ Shift Ctrl Alt S 错位 ⇒ 按一下鼠标中键,把横向运动切换为纵向运动,鼠标从左右双箭头的形状变成了上下双箭头的形状 ⇒ 上下移动鼠标,两个物体在平行于计算机屏幕做纵向的的运动,且方向相反 ⇒ 点击鼠标左键确定 ⇒ 左边的Tool Shelf工具栏下方 ⇒ Shear 错位栏目 ⇒ Offset 偏移项目下,鼠标拖动修改偏移数值,可以看到修正的不是之前两个物体的纵向运动,而是变成了横向运动 ⇒ 按着鼠标中键旋转视图,放开鼠标中键确定新的视角 ⇒ 再次修改Offset 偏移项目下的数值,可以看到两个物体是以当前的视角在做平行横向运动,与之前的视角无关 | |||
[[Image:Blender-tutorial_2-3-4_04.png]] | |||
Push/Pull推拉和Shear错位这两个命令在Object物体模式中可以用于物体的动画设计,能方便快捷地实现批量物体的相互运动。Push/Pull推拉和Shear错位这两个命令也可以在Edit编辑模式中用于物体的构造设计,通过点线面位置变化的相互影响方便快捷地得到复杂的造型。Push/Pull推拉和Shear错位这两个命令在Edit编辑模式中的操作方法请参考[[Blender2.5x-2.6完全教程_3.5.6|第 3.5.6 节]]。 | |||
===<center>— [[Blender2.5x-2.6完全教程|返回目录]] —</center>=== | ===<center>— [[Blender2.5x-2.6完全教程|返回目录]] —</center>=== | ||
2012年8月27日 (一) 11:26的最新版本
第 2.3.4 节 推拉和错位 (push)
Push/Pull推拉命令的作用是,Push/Pull selected items 让所选中的物体沿着自己与Pivot Point枢轴点的连线移动。关于枢轴点的操作方法请参考第 2.2.3 节。
- 3D View视图编辑器 ⇒ 下方菜单栏 ⇒ Object 物体 ⇒ Transform 变换 ⇒ Push/Pull 推拉
在菜单中选择运行Push/Pull推拉命令之后,在View视图中上下移动鼠标可以调节推拉的距离,点击鼠标左键确定。然后在左边的Tool Shelf工具栏下方,原本是空白的Operator操作参数栏目变成了Push/Pull推拉栏目,可以调节其中的Distance距离项目下的参数以精确修正本次操作。
- View视图中默认Cube立方体处于被选中状态 ⇒ Shift A 添加物体 ⇒ Mesh 网格物体 ⇒ Cone 圆锥体 ⇒ G 移动 ⇒ X 限定X轴 ⇒ 移动鼠标把新添加的圆锥体移动到旁边,点击鼠标左键确定 ⇒ 按着Shift键不放,鼠标右键点击加选立方体 ⇒ Shift D 复制 ⇒ Y 限定Y轴 ⇒ 移动鼠标把新复制的两个物体移动到旁边,点击鼠标左键确定 ⇒ 按着Shift键不放,鼠标右键点击加选原来的立方体和圆锥体,现在一共选中了四个物体
- 继续上例 ⇒ View视图下方菜单栏 ⇒ Object 物体 ⇒ Transform 变换 ⇒ Push/Pull 推拉 ⇒ 上下移动鼠标,可以看到四个物体会聚到中央的枢轴点上,又分开 ⇒ X 限定全局X轴,移动鼠标,物体成双成对地移动 ⇒ Y 限定全局Y轴,移动鼠标 ⇒ XX 限定某物体的本体X轴,移动鼠标 ⇒ YY 限定某物体的本体Y轴,移动鼠标 ⇒ 按Esc键取消推拉操作
注意:在切换到限定本体坐标轴时,所选择的基准物体是最新创建的那个物体,而不是活动物体。(这也许会在后续版本着那个得到修正)
- 继续上例 ⇒ 现在已有四个物体被选中 ⇒ Shift D 复制物体 ⇒ Z 限定Z轴 ⇒ 移动鼠标把新复制的四个物体移动到上面,点击鼠标左键确定 ⇒ View视图下方菜单栏 ⇒ Object 物体 ⇒ Transform 变换 ⇒ Push/Pull 推拉 ⇒ 上下移动鼠标,可以看到八个物体会聚到中央的枢轴点上,又分开 ⇒ Z 限定全局Z轴,移动鼠标,物体分成上下2部分移动 ⇒ 在拖拉的过程中,按下鼠标中键不放,移动鼠标也可以切换需要限定的坐标轴(请参考第 2.1.3 节) ⇒ 按鼠标右键取消推拉操作
- 继续上例 ⇒ 现在已有八个物体被选中 ⇒ 快捷键Alt . (点号)设置枢轴点在活动物体上 ⇒ View视图下方菜单栏 ⇒ Object 物体 ⇒ Transform 变换 ⇒ Push/Pull 推拉 ⇒ 上下移动鼠标,可以看到八个物体会聚到活动物体的枢轴点上,又分开,活动物体自己却是一动不动 ⇒ 点击鼠标左键确定完成推拉操作
Shear错位命令的作用是,Shear selected items along the horizontal screen axis 让所选物体在平行于屏幕的方向上交错运动,或左右,或上下。运行Shear错位命令时,以Pivot Point枢轴点为中心,鼠标横向或纵向运动时,位于枢轴点上方或右侧的物体运动方向与鼠标的移动方向相同,位于枢轴点下方或左侧的物体运动方向与鼠标的移动方向相反。距离枢轴点越远的物体,移动的距离越大。
- 3D View视图编辑器 ⇒ 下方菜单栏 ⇒ Object 物体 ⇒ Transform 变换 ⇒ Shear 错位(快捷键Shift Ctrl Alt S)
注意:可以使用鼠标中键切换横向运动或纵向运动。使用快捷键Shift Ctrl Alt S执行Shear错位命令时,鼠标会变成左右双箭头或上下双箭头的形状。由于进行错位操作时,不论是左右横向错位或是上下纵向错位,物体移动的方向都是与计算机屏幕平行的,因此,如果想要得到与全局坐标平行的错位操作,就需要先切换到以错位物体的枢轴点为中央的投影视图,确保当前视角的横纵方向都与全局坐标平行,然后再进行错位操作。关于切换视图的操作方法请参考第 1.3.4 节。在执行了错位命令之后,左边的Tool Shelf工具栏下方,原本是空白的Operator操作参数栏目变成了Shear错位栏目,注意:调节其中的Offset偏移项目下的参数只能影响到当前视角的横向位移操作。
- View视图中默认只有一个Cube立方体且处于被选中状态 ⇒ Shift D 复制 ⇒ 移动鼠标把新复制出来的cube.001立方体移动到一旁,点击鼠标左键确定 ⇒ 按着Shift键不放,鼠标右键点击加选原来的Cube立方体 ⇒ 现在两个立方体都已经被选中,枢轴点位于两个物体中间 ⇒ Shift Ctrl Alt S 错位 ⇒ 左右移动鼠标,两个物体平行于计算机屏幕做横向的运动,且方向相反 ⇒ 点击鼠标左键确定 ⇒ 按着鼠标中键旋转视图,放开鼠标中键确定新的视角 ⇒ Shift Ctrl Alt S 错位 ⇒ 左右移动鼠标,可以看到两个物体的移动依然平行与当前的计算机屏幕 ⇒ 点击鼠标左键确定 ⇒ 快捷键Alt . (点号)设置枢轴点到活动物体上 ⇒ Shift Ctrl Alt S 错位 ⇒ 左右移动鼠标,可以看到活动物体一动不动,只有另一个物体在动 ⇒ 点击鼠标左键确定
- 继续上例,现在已经选中了两个物体 ⇒ 快捷键Ctrl , (逗号)设置枢轴点回到两个物体的数学中间点上 ⇒ Shift Ctrl Alt S 错位 ⇒ 按一下鼠标中键,把横向运动切换为纵向运动,鼠标从左右双箭头的形状变成了上下双箭头的形状 ⇒ 上下移动鼠标,两个物体在平行于计算机屏幕做纵向的的运动,且方向相反 ⇒ 点击鼠标左键确定 ⇒ 左边的Tool Shelf工具栏下方 ⇒ Shear 错位栏目 ⇒ Offset 偏移项目下,鼠标拖动修改偏移数值,可以看到修正的不是之前两个物体的纵向运动,而是变成了横向运动 ⇒ 按着鼠标中键旋转视图,放开鼠标中键确定新的视角 ⇒ 再次修改Offset 偏移项目下的数值,可以看到两个物体是以当前的视角在做平行横向运动,与之前的视角无关
Push/Pull推拉和Shear错位这两个命令在Object物体模式中可以用于物体的动画设计,能方便快捷地实现批量物体的相互运动。Push/Pull推拉和Shear错位这两个命令也可以在Edit编辑模式中用于物体的构造设计,通过点线面位置变化的相互影响方便快捷地得到复杂的造型。Push/Pull推拉和Shear错位这两个命令在Edit编辑模式中的操作方法请参考第 3.5.6 节。