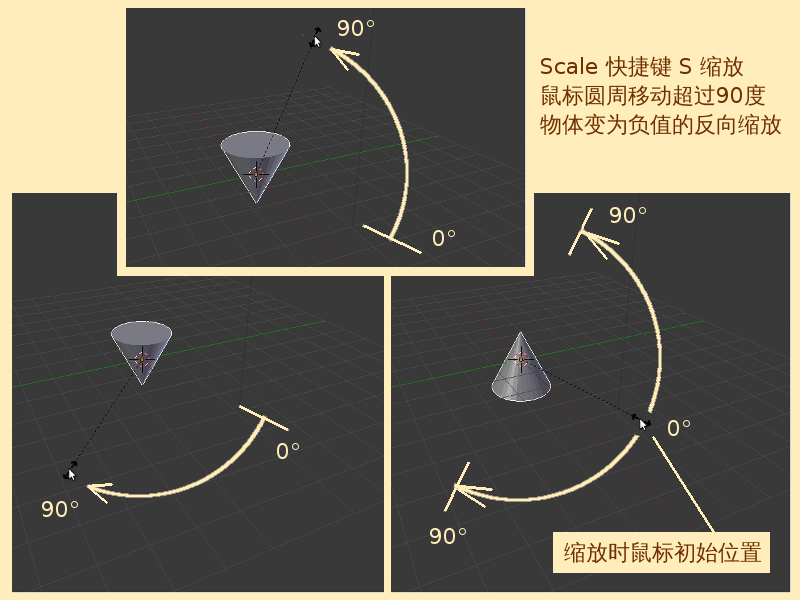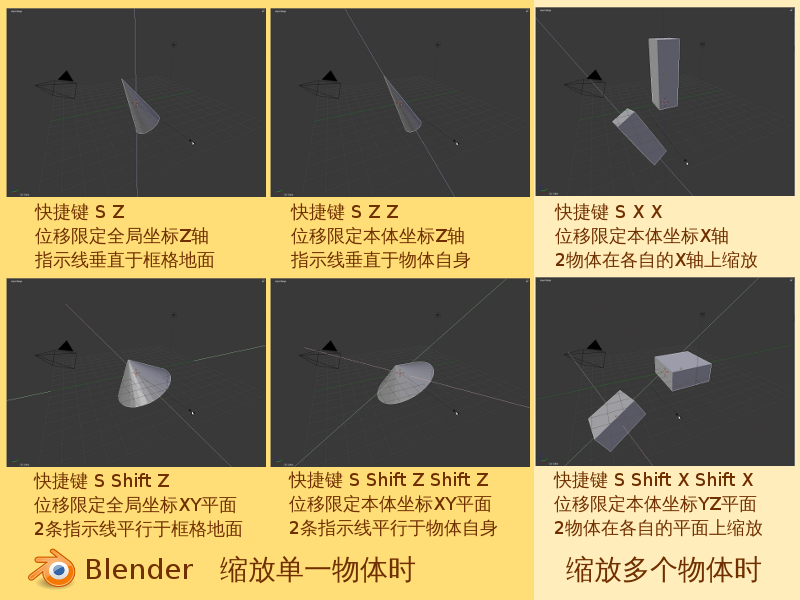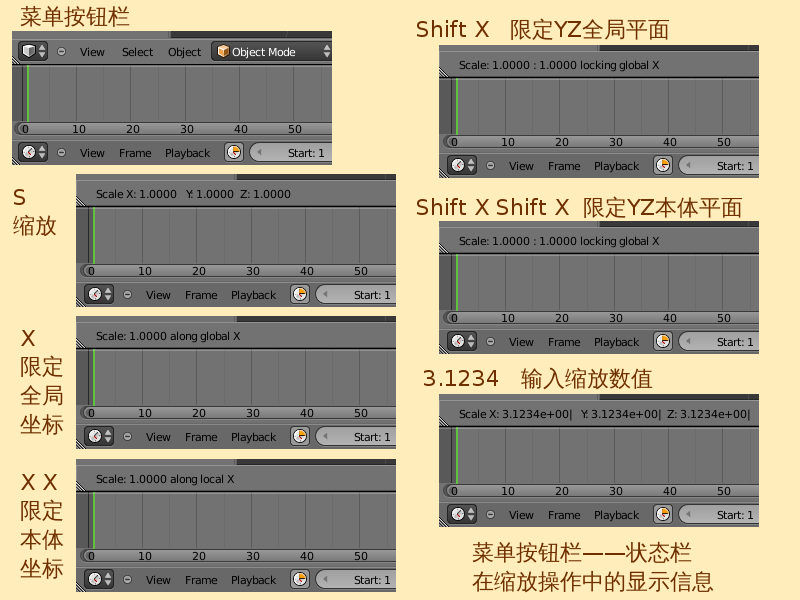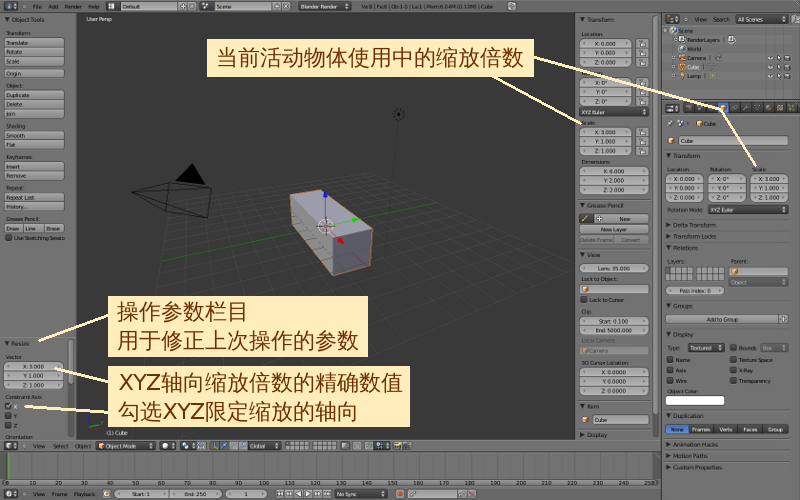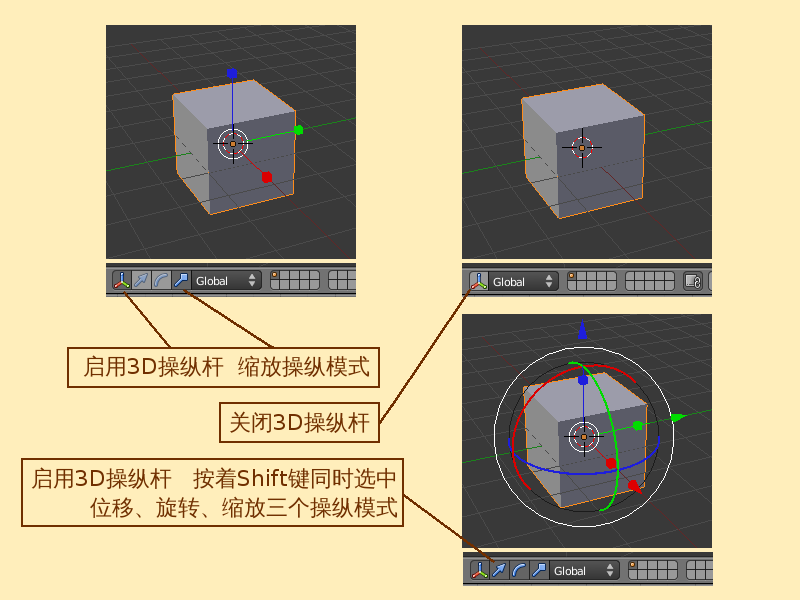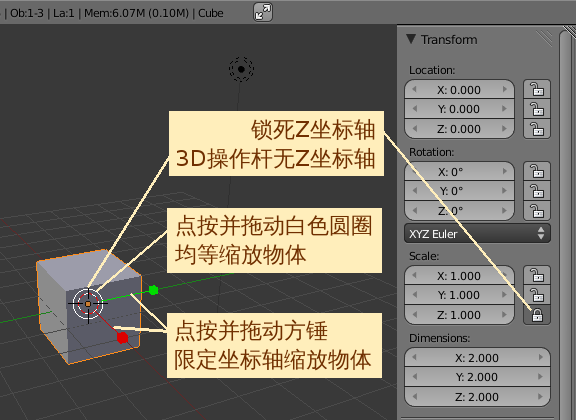Blender2.5x-2.6完全教程 2.1.5:修订间差异
以内容'=第 2.1.5 节 缩放 (scale)= 对物体进行Grab/Move位移操作,有6种方法,请参考第 2.1.2 节。如果只需…'创建新页面 |
|||
| (未显示同一用户的27个中间版本) | |||
| 第1行: | 第1行: | ||
=第 2.1.5 节 缩放 (scale)= | =第 2.1.5 节 缩放 (scale)= | ||
对物体进行Scale缩放操作,有6种方法,请参考[[Blender2.5x-2.6完全教程_2.1.2|第 2.1.2 节]]。在View视图中选定了一个或多个物体后,可以通过菜单、按钮、快捷键的方式来Scale Selected items对已选物体进行缩放操作。 | |||
*3D View视图编辑器 ⇒ 下方Object物体菜单 ⇒ Transform变换 ⇒ Scale 缩放(快捷键 S) ⇒ 在视图中移动鼠标 ⇒ 把物体缩放到需要的大小后,点击鼠标左键确认缩放完成(或按回车键确认) | |||
*把鼠标放在View视图中,快捷键 T ⇒ 展开/收起左侧Tool Shelf工具栏 ⇒ Object Tools物体工具栏目 ⇒ Transform变换项目 ⇒ Scale 缩放按钮(快捷键 S) ⇒ 在视图中移动鼠标 ⇒ 把物体缩放到需要的大小后,点击鼠标左键确认缩放完成(或按回车键确认) | |||
按下快捷键S对对物体进行Scale缩放操作时,鼠标变成上下双箭头的形状,还有一条虚线连结着物体的Origin原点,移动鼠标离物体的Origin原点远物体就被放大,鼠标离物体的Origin原点近物体就被缩小。'''注意:移动鼠标缩放时,鼠标所在的位置会影响物体缩放的方向。'''以按下快捷键S时鼠标所在的位置为准,如果鼠标绕着物体的Origin原点向两边旋转超过90度,则物体缩放的方向会被改变,即从正值的正向缩放变为负值的反向缩放。 | |||
* | *在3D View视图编辑器中已选定Cube立方体 ⇒ X 并在弹出的OK菜单中点击Delete确认删除 ⇒ Shift A 添加物体 ⇒ Mesh 网格物体 ⇒ Cone圆锥体 ⇒ 记住鼠标目前放置的位置 ⇒ S 缩放 ⇒ 鼠标沿着连结物体Origin原点的虚线方向移动动,物体被放大或缩小 ⇒ 鼠标绕着物体Origin原点旋转 ⇒ 鼠标旋转超过起始位置的90度时,Cone圆锥体被颠倒过来,Cone圆锥体的尖端所指方向调转了180度。 | ||
[[Image:Blender-tutorial_2-1-5_01.png]] | |||
''' | '''限定物体只在规定的坐标轴或平面内缩放 ————''' | ||
物体的缩放参考的坐标系,最常用的有2个:Global全局坐标和Local本体坐标。Global全局坐标是指整个Scene场景环境的绝对坐标,类似于地图上的东南西北,Global全局坐标指示的方向对所有物体在所有位置都一样;Local本体坐标是指以物体自身为基准的相对坐标,类似于每个人的前后左右,对于不同位置不同姿态的物体Local本体坐标所指示的方向有可能不一样。 | |||
限定已选物体仅在Global全局坐标轴某个方向上缩放,只需在缩放物体的过程中按下相应坐标轴的字母X、Y、Z,形状规则的物体会在限定的轴向上被拉伸成细长条;在缩放的过程中,按下鼠标中键不放,物体中央出现白色虚线指示,这时移动鼠标也可以切换需要限定的坐标轴(请参考[[Blender2.5x-2.6完全教程_2.1.3|第 2.1.3 节]])。在按下鼠标中键时,如果同时按下键盘的Shift键,则可以用鼠标中键选择限定的平面。限定已选物体仅在Local本体坐标轴某个方向上的缩放,只需在移动物体的过程中连续2次按下相应坐标轴的字母X、Y、Z,按C键可以取消坐标轴限制。也可以限定已选物体仅在Global全局坐标轴某个平面上缩放,这等于是限定已选物体在Global全局坐标轴某个方向上缩放为0,只需移动物体的过程中按下Shift键和禁止缩放的坐标轴的字母X、Y、Z,会被形状规则的物体会在限定的平面上压缩成扁平状;限定已选物体仅在Local本体坐标轴某个平面上缩放,这等于是限定已选物体在Local本体坐标轴某个方向上缩放为0,只需移动物体的过程中连续2次按下Shift键和禁止缩放的坐标轴的字母X、Y、Z: | |||
*在3D | *鼠标放在在3D View视图编辑器中,按快捷键Ctrl N新建初始文件,回车确定 ⇒ 默认已选定Cube正方体 ⇒ S 缩放 ⇒ Z 并移动鼠标,物体仅限在Z轴上缩放(Global全局坐标) ⇒ C 取消坐标轴限制(正方体六面均等缩放) ⇒ Shift Z 物体仅限在X轴和Y轴形成的平面上缩放(Z轴方向无缩放) ⇒ 鼠标左键点击确定缩放完成(或按回车键确认) | ||
*在3D View视图编辑器中已选定Cube立方体 ⇒ X 并在弹出的OK菜单中点击Delete确认删除 ⇒ Shift A 添加物体 ⇒ Mesh 网格物体 ⇒ Cone圆锥体 ⇒ R 旋转 ⇒ 移动鼠标将物体旋转一些角度鼠标左键点击确定(为方便观察后续操作的区别) ⇒ S 缩放 ⇒ 拖动鼠标放大Cone圆锥体,然后放开鼠标,不要点击确定 ⇒ Z 仅限在Global全局坐标Z轴上缩放(Cone圆锥体变瘦) ⇒ Z 仅限在Local本体坐标Z轴上缩放(Cone圆锥体变得更细长) ⇒ C 取消坐标轴限制(Cone圆锥体均等缩放) ⇒ Shift Z 物体仅限在Global全局坐标XY平面上缩放(Cone圆锥体变矮) ⇒ Shift Z 物体仅限在Local本体坐标XY平面上缩放(Cone圆锥体变得更扁平) ⇒ C 取消坐标轴限制(Cone圆锥体均等缩放) ⇒ 鼠标左键点击确定缩放完成(或按回车键确认) | |||
从上面的操作实例可以看到,旋转过一些角度的Cone圆锥体,在缩放过程中限定Global全局坐标时,显示的指示线与View视图左下角的全局坐标轴方向仍是平行一致的,而限定Local本体坐标时显示的指示线与全局坐标轴方向有明显的角度偏差,因此,在限定Global全局坐标和限定Local本体坐标时,物体缩放得到的效果也有所不同。 | |||
如果选择了多个物体同时缩放,并且限定Local本体坐标轴或限定Local本体坐标平面,当移动鼠标时,各个物体将会被限制在各自的Local本体坐标轴或平面上同时缩放,互不影响,互不关联。 | |||
* | *鼠标放在在3D View视图编辑器中,按快捷键Ctrl N新建初始文件,回车确定 ⇒ 默认已选定Cube正方体 ⇒ Shift D复制立方体,并用鼠标移动到旁边点击左键确定 ⇒ R 旋转新复制出来的立方体,移动鼠标将物体旋转一些角度,鼠标左键点击确定 ⇒ 按着Shift键不放,鼠标右键点击加选位于中央的立方体(现在两个立方体都处于被选中的状态,外轮廓都呈桔黄色) ⇒ S 缩放 ⇒ Z 物体一齐仅限在Global全局坐标Z轴上缩放 ⇒ Z 限制物体在各自的Local本体坐标Z轴上缩放 ⇒ Shift Z 物体一齐仅限在Global全局坐标XY平面上缩放 ⇒ Shift Z 限制物体在各自的Local本体坐标ZY平面上缩放 ⇒ 鼠标左键点击确定位移完成(或按回车键确认) | ||
从上面的操作实例可以看到,在缩放过程中限定Local本体坐标时,两个立方体缩放的方向是有可能交叉的,但它们是被限制在各自的Local本体坐标轴内,相互之间没有任何影响。 | |||
[[Image:Blender-tutorial_2-1-5_02.png]] | |||
'''输入物体缩放的精确数值 ————''' | |||
选定了物体,当按下快捷键S时,可以看到View视图下方的菜单按钮栏变成了状态显示栏,Scale X: 1.0000 Y: 1.0000 Z: 1.0000 这里显示的是各个坐标轴上缩放的相对单位倍数,X表示的X轴向缩放的相对倍数,Y表示的Y轴向缩放的相对倍数,Z表示的Z轴向缩放的相对倍数。状态栏上的坐标数值会随着鼠标在View视图中缩放物体而相应改变。如果继续输入限定坐标轴的命令,状态栏的显示方式也会发生相应改变。 | |||
在缩放物体时,可以直接按键盘上的数字键输入需要缩放的精确数值。例如,输入3.1234这时状态栏上会显示 Scale X: 3.1234e+000| Y: 3.1234e+000| Z: 3.1234e+000| 表示的是在各个轴向上缩放的倍数。如果缩放时没有限定XYZ坐标轴就直接输入数值,那么默认地会在每个轴向的缩放倍数都一样。输入了在这个轴向上需要缩放的数值后,按Enter回车键确定,也可以点击鼠标左键确定,按Ecs键或者按鼠标右键取消。 | |||
{| align=center border=0 style="width: 96%;" | |||
|+ '''缩放时状态栏显示的信息''' | |||
{| align=center border=0 style="width: | |||
|+ ''' | |||
|- bgcolor=#EECC55 | |- bgcolor=#EECC55 | ||
| style="width: | | style="width: 13%;" | 操作命令 | ||
| style="width: | | style="width: 42%;" | 信息 | ||
| style="width: 45%;" | 含义 | | style="width: 45%;" | 含义 | ||
|- bgcolor=#FFDDAA | |- bgcolor=#FFDDAA | ||
| | | S | ||
| | | Scale X: 1.0000 Y: 1.0000 Z: 1.0000 | ||
| | | 各个坐标轴上缩放的相对单位倍数 | ||
|- bgcolor=#FFDDAA | |- bgcolor=#FFDDAA | ||
| align=right | X | | align=right | X | ||
| | | Scale X: 1.0000 along global X | ||
| | | 沿着全局坐标X轴缩放的相对倍数 | ||
|- bgcolor=#FFDDAA | |- bgcolor=#FFDDAA | ||
| align=right | XX | | align=right | XX | ||
| | | Scale X: 1.0000 along local X | ||
| | | 沿着本体坐标X轴缩放的相对倍数 | ||
|- bgcolor=#FFDDAA | |- bgcolor=#FFDDAA | ||
| align=right | Shfit X | | align=right | Shfit X | ||
| | | Scale: 1.0000 : 1.0000 locking global X | ||
| | | 锁死全局坐标X轴,Y轴和Z轴方向缩放的相对倍数 | ||
|- bgcolor=#FFDDAA | |- bgcolor=#FFDDAA | ||
| align=right | Shfit X Shfit X | | align=right | Shfit X Shfit X | ||
| | | Scale: 1.0000 : 1.0000 locking local X | ||
| | | 锁死本体坐标X轴,Y轴和Z轴方向缩放的相对倍数 | ||
|- bgcolor=#FFDDAA | |- bgcolor=#FFDDAA | ||
| align=right | 3.1234 | | align=right | 3.1234 | ||
| | | Scale X: 3.1234e+000| Y: 3.1234e+000|Z: 3.1234e+000| | ||
| | | 在各个轴向上缩放的相对倍数是3.1234 | ||
|} | |} | ||
[[Image:Blender-tutorial_2-1-5_03.png]] | |||
使用鼠标也能实现一定范围的精确缩放,只需在缩放的过程中,按着键盘的Ctrl键不放,启用Snap吸附捕捉功能,这时在View视图中移动鼠标,可以看到物体是在“一格一格”地缩放,默认的每一格缩放的相对倍数是0.1个单位。也可以在限定坐标轴或限定平面后,再按着Ctrl键Snap吸附捕捉缩放,还可以使用键盘的↑↓上下键来控制物体“一格一格”地缩放,如果没有限定坐标轴,则默认地在各个轴向上缩放相同的倍数,每按一下缩放的相对倍数也是0.1个单位。按↑向上键物体是正向缩放,按↓向下键物体是负向缩放。 | |||
*在3D | *在3D View视图编辑器中已选定Cube立方体 ⇒ X 并在弹出的OK菜单中点击Delete确认删除 ⇒ Shift A 添加物体 ⇒ Mesh 网格物体 ⇒ Cone圆锥体 ⇒ S 缩放 ⇒ ↑向上键1次,圆锥体缩放为0.1倍(1/10) ⇒ ↑向上键9次,圆锥体逐步放大回原来大小 ⇒ ↓向下键10次,圆锥体缩小为0 ⇒ ↓向下键10次,圆锥体逐步反向放大为原来大小 ⇒ Esc 取消缩放操作 ⇒ S 缩放 ⇒ 按着Ctrl键不放,移动鼠标Snap吸附捕捉缩放 ⇒ 放开Ctrl键 ⇒ 按数字键输入需要缩放的数值 ⇒ 按Enter回车键确定。 | ||
按下Enter回车键确认位移之后,View视图左边的Tool | 按下Enter回车键确认位移之后,View视图左边的Tool Shelf工具栏下方,原本是空白的Operator操作参数栏目变成了Resize尺寸调整栏目,其中Vector矢量坐标项目中列出的XYZ参数和缩放时状态栏里XYZ的参数是一样的,表示的都是物体本次缩放的相对于上次尺寸的相对倍数。在完成缩放后,可以修改Vector矢量坐标项目中的XYZ参数,调节修正上次缩放操作。再下方的Constraint Axis约束轴向项目,有XYZ可以勾选,限定只能在己勾选的的轴向上缩放。如果XYZ三个都勾选或都不勾选,则缩放操作没有限制。'''注意:Tool Shelf工具栏下方的Operator操作参数栏目只能用于修正上次操作的参数,不能用来执行下一个后续操作命令。'''Operator操作参数栏目中其他项目使用方法将在以后的相关章节详细介绍。 | ||
*在3D View视图编辑器中已选定物体 ⇒ | *在3D View视图编辑器中已选定物体 ⇒ S 缩放 ⇒ X 限定X轴 ⇒ 2 回车键确定缩放2个单位 ⇒ Tool Shelf工具栏Resize尺寸调整栏目Constraint Axis约束轴向项目X已经勾选 ⇒ 鼠标点按并拖动Vector矢量坐标项目中的Y参数或Z参数 ⇒ View视图中的物体没有任何缩放 ⇒ 修改Vector矢量坐标项目中X参数 ⇒ View视图中的物体作出相应缩放。 | ||
有2处地方可以查看到Scaling of the object物体当前使用中的的缩放倍数,可以直接修改其中Scale缩放项目的XYZ数值,实现对单个物体的准确缩放。在缩放物体时输入的数值精确到小数点后4位,从小数点第5位起被四舍五入计入第4位,在各个项目里可修改的数值精确到小数点后3位。 | |||
*Object物体编辑器 ⇒ View视图 ⇒ N 展开/收起右侧Properties特性栏 ⇒ Transform变换栏目 ⇒ | *Object物体编辑器 ⇒ View视图 ⇒ N 展开/收起右侧Properties特性栏 ⇒ Transform变换栏目 ⇒ Scale缩放项目 | ||
*右侧Properties特性编辑器 ⇒ Object物体标签页 ⇒ Transform变换栏目 ⇒ | *右侧Properties特性编辑器 ⇒ Object物体标签页 ⇒ Transform变换栏目 ⇒ Scale缩放项目 | ||
[[Image:Blender-tutorial_2-1-5_04.png]] | |||
在View视图Properties特性栏的Scale缩放项目里,XYZ参数旁还各有一个锁头按钮,用于Lock editing of scale in the interface在视图界面中锁死该轴向的位置。例如,点击了X轴参数旁的锁头按钮,锁头从开启状态变成了闭合状态,这时再用鼠标去缩放View视图中的物体时,物体在X轴方向上的缩放已经被锁死,等同于只能在YZ平面上缩放。如果XYZ三个锁头按钮都被选中闭合了,那么在View视图中就无法用鼠标缩放这个物体了,但是仍可以通过修改Properties特性栏或Properties特性编辑器中的Scale缩放项目来改变物体的位置。 | |||
Properties特性栏和Properties特性编辑器中的Scale缩放项目里XYZ表示的只是单个物体的缩放倍数。如果选择了多个物体,或者没有选择任何物体,则Properties特性栏和Properties特性编辑器中的Scale缩放项目里XYZ表示的是最后被选中的Active Object活动物体,调节这里的XYZ参数只对Active Object这一个活动物体有效。 | |||
''' | '''使用3D操纵杆控制物体缩放 ————''' | ||
在View视图下方的菜单按钮栏里,有一个红绿蓝三色组成的“人”字形按钮,Use a 3D manipulator widget for controlling transform启用3D操纵杆控制变换,默认这个“人”字形按钮呈深色已经被选中,再次点击这作按钮变成浅色,可以隐藏旁边的三个按钮,同时View视图上的3D操纵杆也被隐藏了。当“人”字形按钮呈深色已经被选中时,右边的三个按钮中,点击右边的三个按钮中的“方锤形”按钮,Scale manipulator mode表示View视图目前使用的是缩放操纵模式,View视图上出现了红绿蓝三色方锤组成的3D manipulator widget——3D操纵杆。3D操纵杆的中心是一个白色的圆圈,称为Pivot Point枢轴点。鼠标左键点按着3D操纵杆中央的白色圆圈并拖动,可以均等缩放物体。鼠标左键点按着3D操纵杆红绿蓝三色方锤的其中一个方锤并拖动,可以在方锤所对应的轴向限制内缩放物体。Red红色X轴,Green绿色Y轴,Blue蓝色Z轴。拖动的过程中,放开鼠标左键即确认位移,点击鼠标右键即取消。 | |||
也可以点击旁边的“箭头形”按钮或"圆弧形",切换到Translate manipulator mode位移操纵模式或Rotate manipulator mode旋转操纵模式,同样地也可以用鼠标左键在View视图上直接点按并拖拽3D操纵杆来完成变换操作。'''提示:可以按着Shift键同时选中“箭头形、圆弧形、方锤形”这三个按钮,同时在View视图启用Translate位移、Rotate旋转、Scale缩放这三个操纵模式。'''如果需要修改3D manipulator widget操纵杆的显示方式相关参数,请参考[[Blender2.5x-2.6完全教程_1.4.1|第 1.4.1 节]]。三个按钮的右边有一个下拉菜单,Transform Orientation变换取向菜单,用于切换Pivot Point枢轴点的几种模式,默认选择的是Global全局坐标模式,其他模式相关信息请参考[[Blender2.5x-2.6完全教程_2.2.3|第 2.2.3 节]]。 | |||
[[Image:Blender-tutorial_2-1-5_05.png]] | |||
如果在View视图Properties特性栏的Scale缩放项目里,点击XYZ参数旁的锁头按钮锁死了某个坐标轴,那么视图中的3D操作杆相应坐标轴方锤也会消失不见,当然也就无法用鼠标在View视图上对该坐标轴进行缩放操作。 | |||
[[Image:Blender-tutorial_2-1-5_06.png]] | |||
===<center>— [[Blender2.5x-2.6完全教程|返回目录]] —</center>=== | ===<center>— [[Blender2.5x-2.6完全教程|返回目录]] —</center>=== | ||
2012年7月7日 (六) 21:28的最新版本
第 2.1.5 节 缩放 (scale)
对物体进行Scale缩放操作,有6种方法,请参考第 2.1.2 节。在View视图中选定了一个或多个物体后,可以通过菜单、按钮、快捷键的方式来Scale Selected items对已选物体进行缩放操作。
- 3D View视图编辑器 ⇒ 下方Object物体菜单 ⇒ Transform变换 ⇒ Scale 缩放(快捷键 S) ⇒ 在视图中移动鼠标 ⇒ 把物体缩放到需要的大小后,点击鼠标左键确认缩放完成(或按回车键确认)
- 把鼠标放在View视图中,快捷键 T ⇒ 展开/收起左侧Tool Shelf工具栏 ⇒ Object Tools物体工具栏目 ⇒ Transform变换项目 ⇒ Scale 缩放按钮(快捷键 S) ⇒ 在视图中移动鼠标 ⇒ 把物体缩放到需要的大小后,点击鼠标左键确认缩放完成(或按回车键确认)
按下快捷键S对对物体进行Scale缩放操作时,鼠标变成上下双箭头的形状,还有一条虚线连结着物体的Origin原点,移动鼠标离物体的Origin原点远物体就被放大,鼠标离物体的Origin原点近物体就被缩小。注意:移动鼠标缩放时,鼠标所在的位置会影响物体缩放的方向。以按下快捷键S时鼠标所在的位置为准,如果鼠标绕着物体的Origin原点向两边旋转超过90度,则物体缩放的方向会被改变,即从正值的正向缩放变为负值的反向缩放。
- 在3D View视图编辑器中已选定Cube立方体 ⇒ X 并在弹出的OK菜单中点击Delete确认删除 ⇒ Shift A 添加物体 ⇒ Mesh 网格物体 ⇒ Cone圆锥体 ⇒ 记住鼠标目前放置的位置 ⇒ S 缩放 ⇒ 鼠标沿着连结物体Origin原点的虚线方向移动动,物体被放大或缩小 ⇒ 鼠标绕着物体Origin原点旋转 ⇒ 鼠标旋转超过起始位置的90度时,Cone圆锥体被颠倒过来,Cone圆锥体的尖端所指方向调转了180度。
限定物体只在规定的坐标轴或平面内缩放 ————
物体的缩放参考的坐标系,最常用的有2个:Global全局坐标和Local本体坐标。Global全局坐标是指整个Scene场景环境的绝对坐标,类似于地图上的东南西北,Global全局坐标指示的方向对所有物体在所有位置都一样;Local本体坐标是指以物体自身为基准的相对坐标,类似于每个人的前后左右,对于不同位置不同姿态的物体Local本体坐标所指示的方向有可能不一样。
限定已选物体仅在Global全局坐标轴某个方向上缩放,只需在缩放物体的过程中按下相应坐标轴的字母X、Y、Z,形状规则的物体会在限定的轴向上被拉伸成细长条;在缩放的过程中,按下鼠标中键不放,物体中央出现白色虚线指示,这时移动鼠标也可以切换需要限定的坐标轴(请参考第 2.1.3 节)。在按下鼠标中键时,如果同时按下键盘的Shift键,则可以用鼠标中键选择限定的平面。限定已选物体仅在Local本体坐标轴某个方向上的缩放,只需在移动物体的过程中连续2次按下相应坐标轴的字母X、Y、Z,按C键可以取消坐标轴限制。也可以限定已选物体仅在Global全局坐标轴某个平面上缩放,这等于是限定已选物体在Global全局坐标轴某个方向上缩放为0,只需移动物体的过程中按下Shift键和禁止缩放的坐标轴的字母X、Y、Z,会被形状规则的物体会在限定的平面上压缩成扁平状;限定已选物体仅在Local本体坐标轴某个平面上缩放,这等于是限定已选物体在Local本体坐标轴某个方向上缩放为0,只需移动物体的过程中连续2次按下Shift键和禁止缩放的坐标轴的字母X、Y、Z:
- 鼠标放在在3D View视图编辑器中,按快捷键Ctrl N新建初始文件,回车确定 ⇒ 默认已选定Cube正方体 ⇒ S 缩放 ⇒ Z 并移动鼠标,物体仅限在Z轴上缩放(Global全局坐标) ⇒ C 取消坐标轴限制(正方体六面均等缩放) ⇒ Shift Z 物体仅限在X轴和Y轴形成的平面上缩放(Z轴方向无缩放) ⇒ 鼠标左键点击确定缩放完成(或按回车键确认)
- 在3D View视图编辑器中已选定Cube立方体 ⇒ X 并在弹出的OK菜单中点击Delete确认删除 ⇒ Shift A 添加物体 ⇒ Mesh 网格物体 ⇒ Cone圆锥体 ⇒ R 旋转 ⇒ 移动鼠标将物体旋转一些角度鼠标左键点击确定(为方便观察后续操作的区别) ⇒ S 缩放 ⇒ 拖动鼠标放大Cone圆锥体,然后放开鼠标,不要点击确定 ⇒ Z 仅限在Global全局坐标Z轴上缩放(Cone圆锥体变瘦) ⇒ Z 仅限在Local本体坐标Z轴上缩放(Cone圆锥体变得更细长) ⇒ C 取消坐标轴限制(Cone圆锥体均等缩放) ⇒ Shift Z 物体仅限在Global全局坐标XY平面上缩放(Cone圆锥体变矮) ⇒ Shift Z 物体仅限在Local本体坐标XY平面上缩放(Cone圆锥体变得更扁平) ⇒ C 取消坐标轴限制(Cone圆锥体均等缩放) ⇒ 鼠标左键点击确定缩放完成(或按回车键确认)
从上面的操作实例可以看到,旋转过一些角度的Cone圆锥体,在缩放过程中限定Global全局坐标时,显示的指示线与View视图左下角的全局坐标轴方向仍是平行一致的,而限定Local本体坐标时显示的指示线与全局坐标轴方向有明显的角度偏差,因此,在限定Global全局坐标和限定Local本体坐标时,物体缩放得到的效果也有所不同。
如果选择了多个物体同时缩放,并且限定Local本体坐标轴或限定Local本体坐标平面,当移动鼠标时,各个物体将会被限制在各自的Local本体坐标轴或平面上同时缩放,互不影响,互不关联。
- 鼠标放在在3D View视图编辑器中,按快捷键Ctrl N新建初始文件,回车确定 ⇒ 默认已选定Cube正方体 ⇒ Shift D复制立方体,并用鼠标移动到旁边点击左键确定 ⇒ R 旋转新复制出来的立方体,移动鼠标将物体旋转一些角度,鼠标左键点击确定 ⇒ 按着Shift键不放,鼠标右键点击加选位于中央的立方体(现在两个立方体都处于被选中的状态,外轮廓都呈桔黄色) ⇒ S 缩放 ⇒ Z 物体一齐仅限在Global全局坐标Z轴上缩放 ⇒ Z 限制物体在各自的Local本体坐标Z轴上缩放 ⇒ Shift Z 物体一齐仅限在Global全局坐标XY平面上缩放 ⇒ Shift Z 限制物体在各自的Local本体坐标ZY平面上缩放 ⇒ 鼠标左键点击确定位移完成(或按回车键确认)
从上面的操作实例可以看到,在缩放过程中限定Local本体坐标时,两个立方体缩放的方向是有可能交叉的,但它们是被限制在各自的Local本体坐标轴内,相互之间没有任何影响。
输入物体缩放的精确数值 ————
选定了物体,当按下快捷键S时,可以看到View视图下方的菜单按钮栏变成了状态显示栏,Scale X: 1.0000 Y: 1.0000 Z: 1.0000 这里显示的是各个坐标轴上缩放的相对单位倍数,X表示的X轴向缩放的相对倍数,Y表示的Y轴向缩放的相对倍数,Z表示的Z轴向缩放的相对倍数。状态栏上的坐标数值会随着鼠标在View视图中缩放物体而相应改变。如果继续输入限定坐标轴的命令,状态栏的显示方式也会发生相应改变。
在缩放物体时,可以直接按键盘上的数字键输入需要缩放的精确数值。例如,输入3.1234这时状态栏上会显示 Scale X: 3.1234e+000| Y: 3.1234e+000| Z: 3.1234e+000| 表示的是在各个轴向上缩放的倍数。如果缩放时没有限定XYZ坐标轴就直接输入数值,那么默认地会在每个轴向的缩放倍数都一样。输入了在这个轴向上需要缩放的数值后,按Enter回车键确定,也可以点击鼠标左键确定,按Ecs键或者按鼠标右键取消。
| 操作命令 | 信息 | 含义 |
| S | Scale X: 1.0000 Y: 1.0000 Z: 1.0000 | 各个坐标轴上缩放的相对单位倍数 |
| X | Scale X: 1.0000 along global X | 沿着全局坐标X轴缩放的相对倍数 |
| XX | Scale X: 1.0000 along local X | 沿着本体坐标X轴缩放的相对倍数 |
| Shfit X | Scale: 1.0000 : 1.0000 locking global X | 锁死全局坐标X轴,Y轴和Z轴方向缩放的相对倍数 |
| Shfit X Shfit X | Scale: 1.0000 : 1.0000 locking local X | 锁死本体坐标X轴,Y轴和Z轴方向缩放的相对倍数 |
| 3.1234 | Scale X: 3.1234e+000| Y: 3.1234e+000|Z: 3.1234e+000| | 在各个轴向上缩放的相对倍数是3.1234 |
使用鼠标也能实现一定范围的精确缩放,只需在缩放的过程中,按着键盘的Ctrl键不放,启用Snap吸附捕捉功能,这时在View视图中移动鼠标,可以看到物体是在“一格一格”地缩放,默认的每一格缩放的相对倍数是0.1个单位。也可以在限定坐标轴或限定平面后,再按着Ctrl键Snap吸附捕捉缩放,还可以使用键盘的↑↓上下键来控制物体“一格一格”地缩放,如果没有限定坐标轴,则默认地在各个轴向上缩放相同的倍数,每按一下缩放的相对倍数也是0.1个单位。按↑向上键物体是正向缩放,按↓向下键物体是负向缩放。
- 在3D View视图编辑器中已选定Cube立方体 ⇒ X 并在弹出的OK菜单中点击Delete确认删除 ⇒ Shift A 添加物体 ⇒ Mesh 网格物体 ⇒ Cone圆锥体 ⇒ S 缩放 ⇒ ↑向上键1次,圆锥体缩放为0.1倍(1/10) ⇒ ↑向上键9次,圆锥体逐步放大回原来大小 ⇒ ↓向下键10次,圆锥体缩小为0 ⇒ ↓向下键10次,圆锥体逐步反向放大为原来大小 ⇒ Esc 取消缩放操作 ⇒ S 缩放 ⇒ 按着Ctrl键不放,移动鼠标Snap吸附捕捉缩放 ⇒ 放开Ctrl键 ⇒ 按数字键输入需要缩放的数值 ⇒ 按Enter回车键确定。
按下Enter回车键确认位移之后,View视图左边的Tool Shelf工具栏下方,原本是空白的Operator操作参数栏目变成了Resize尺寸调整栏目,其中Vector矢量坐标项目中列出的XYZ参数和缩放时状态栏里XYZ的参数是一样的,表示的都是物体本次缩放的相对于上次尺寸的相对倍数。在完成缩放后,可以修改Vector矢量坐标项目中的XYZ参数,调节修正上次缩放操作。再下方的Constraint Axis约束轴向项目,有XYZ可以勾选,限定只能在己勾选的的轴向上缩放。如果XYZ三个都勾选或都不勾选,则缩放操作没有限制。注意:Tool Shelf工具栏下方的Operator操作参数栏目只能用于修正上次操作的参数,不能用来执行下一个后续操作命令。Operator操作参数栏目中其他项目使用方法将在以后的相关章节详细介绍。
- 在3D View视图编辑器中已选定物体 ⇒ S 缩放 ⇒ X 限定X轴 ⇒ 2 回车键确定缩放2个单位 ⇒ Tool Shelf工具栏Resize尺寸调整栏目Constraint Axis约束轴向项目X已经勾选 ⇒ 鼠标点按并拖动Vector矢量坐标项目中的Y参数或Z参数 ⇒ View视图中的物体没有任何缩放 ⇒ 修改Vector矢量坐标项目中X参数 ⇒ View视图中的物体作出相应缩放。
有2处地方可以查看到Scaling of the object物体当前使用中的的缩放倍数,可以直接修改其中Scale缩放项目的XYZ数值,实现对单个物体的准确缩放。在缩放物体时输入的数值精确到小数点后4位,从小数点第5位起被四舍五入计入第4位,在各个项目里可修改的数值精确到小数点后3位。
- Object物体编辑器 ⇒ View视图 ⇒ N 展开/收起右侧Properties特性栏 ⇒ Transform变换栏目 ⇒ Scale缩放项目
- 右侧Properties特性编辑器 ⇒ Object物体标签页 ⇒ Transform变换栏目 ⇒ Scale缩放项目
在View视图Properties特性栏的Scale缩放项目里,XYZ参数旁还各有一个锁头按钮,用于Lock editing of scale in the interface在视图界面中锁死该轴向的位置。例如,点击了X轴参数旁的锁头按钮,锁头从开启状态变成了闭合状态,这时再用鼠标去缩放View视图中的物体时,物体在X轴方向上的缩放已经被锁死,等同于只能在YZ平面上缩放。如果XYZ三个锁头按钮都被选中闭合了,那么在View视图中就无法用鼠标缩放这个物体了,但是仍可以通过修改Properties特性栏或Properties特性编辑器中的Scale缩放项目来改变物体的位置。
Properties特性栏和Properties特性编辑器中的Scale缩放项目里XYZ表示的只是单个物体的缩放倍数。如果选择了多个物体,或者没有选择任何物体,则Properties特性栏和Properties特性编辑器中的Scale缩放项目里XYZ表示的是最后被选中的Active Object活动物体,调节这里的XYZ参数只对Active Object这一个活动物体有效。
使用3D操纵杆控制物体缩放 ————
在View视图下方的菜单按钮栏里,有一个红绿蓝三色组成的“人”字形按钮,Use a 3D manipulator widget for controlling transform启用3D操纵杆控制变换,默认这个“人”字形按钮呈深色已经被选中,再次点击这作按钮变成浅色,可以隐藏旁边的三个按钮,同时View视图上的3D操纵杆也被隐藏了。当“人”字形按钮呈深色已经被选中时,右边的三个按钮中,点击右边的三个按钮中的“方锤形”按钮,Scale manipulator mode表示View视图目前使用的是缩放操纵模式,View视图上出现了红绿蓝三色方锤组成的3D manipulator widget——3D操纵杆。3D操纵杆的中心是一个白色的圆圈,称为Pivot Point枢轴点。鼠标左键点按着3D操纵杆中央的白色圆圈并拖动,可以均等缩放物体。鼠标左键点按着3D操纵杆红绿蓝三色方锤的其中一个方锤并拖动,可以在方锤所对应的轴向限制内缩放物体。Red红色X轴,Green绿色Y轴,Blue蓝色Z轴。拖动的过程中,放开鼠标左键即确认位移,点击鼠标右键即取消。
也可以点击旁边的“箭头形”按钮或"圆弧形",切换到Translate manipulator mode位移操纵模式或Rotate manipulator mode旋转操纵模式,同样地也可以用鼠标左键在View视图上直接点按并拖拽3D操纵杆来完成变换操作。提示:可以按着Shift键同时选中“箭头形、圆弧形、方锤形”这三个按钮,同时在View视图启用Translate位移、Rotate旋转、Scale缩放这三个操纵模式。如果需要修改3D manipulator widget操纵杆的显示方式相关参数,请参考第 1.4.1 节。三个按钮的右边有一个下拉菜单,Transform Orientation变换取向菜单,用于切换Pivot Point枢轴点的几种模式,默认选择的是Global全局坐标模式,其他模式相关信息请参考第 2.2.3 节。
如果在View视图Properties特性栏的Scale缩放项目里,点击XYZ参数旁的锁头按钮锁死了某个坐标轴,那么视图中的3D操作杆相应坐标轴方锤也会消失不见,当然也就无法用鼠标在View视图上对该坐标轴进行缩放操作。