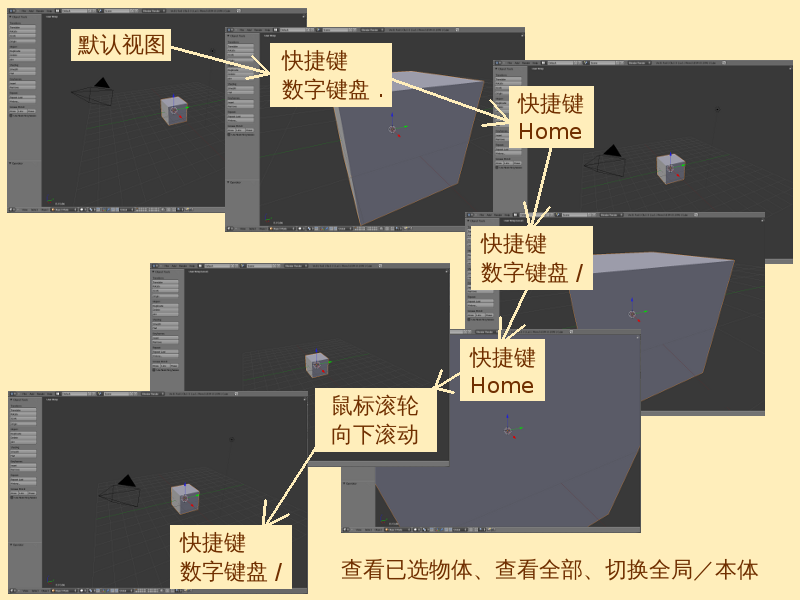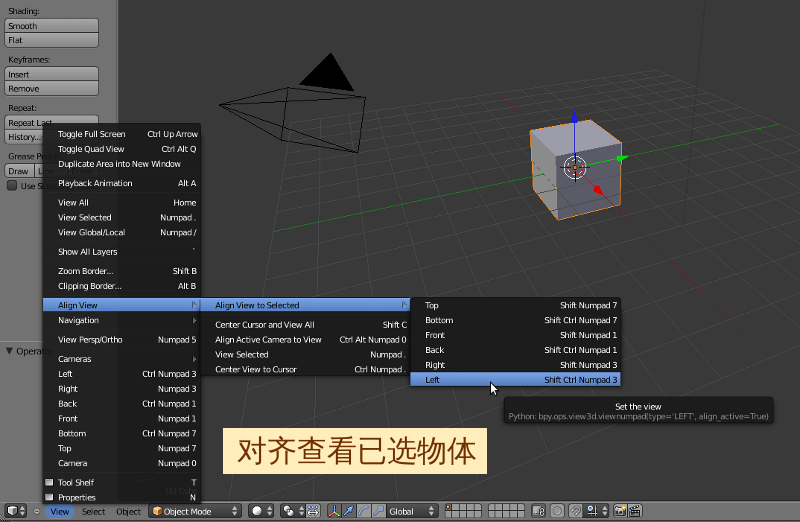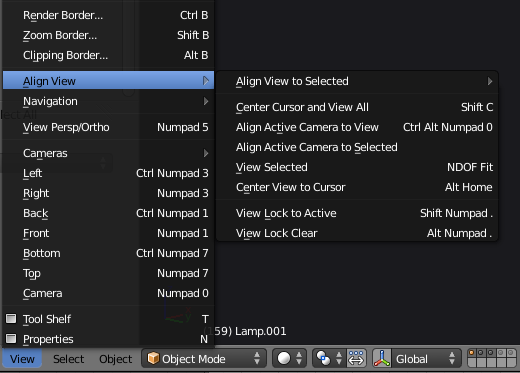Blender2.5x-2.6完全教程 1.3.4:修订间差异
| (未显示同一用户的21个中间版本) | |||
| 第1行: | 第1行: | ||
=第 1.3. | =第 1.3.4 节 常用观察方法 (observed)= | ||
在3D View视图编辑器的View视图菜单,有一些常用的视图观察方法: | 在3D View视图编辑器的View视图菜单,有一些常用的视图观察方法: | ||
*快捷键 Home View All 查看场景中的全部物体 View all objects in scene | *快捷键 Home View All 查看场景中的全部物体 View all objects in scene | ||
*快捷键 数字键盘 . View | *快捷键 数字键盘 . View Selected 居中查看已选中的物体(全局显示,旁边的其它物体也可见) Move the view to the selection center | ||
*快捷键 数字键盘 / View Global/ | *快捷键 数字键盘 / View Global/Local 切换居中显示全局/居中显示已选中物体的本体(本体显示,旁边的其它物体不可见) Toggle display selected object(s) separately and centered in view | ||
当按下数字键盘 / 后,View视图的左上角会显示有User Persp(Local) 用户透视图(本体),已被选中物体会居中显示,这与按下数字键盘 . | 当按下数字键盘 / 后,View视图的左上角会显示有User Persp(Local) 用户透视图(本体),已被选中物体会居中显示,这与按下数字键盘 . 后的显示效果有一点区别——滚动鼠标滚轮就可以看到,未选中的物体都被隐藏起来了,显示的仅是已被选中物体,而且在(Local) 本体显示的情况下,快捷键Home 也不起作用,因为此时未选中的物体都没有显示在场景中。以下的实验操作可以观察到这两种视图观察方法的区别。 | ||
*3D | *3D View视图 ⇒ 数字键盘 . 默认已被选中的Cube立方体居中放大显示 ⇒ Home 视图缩小显示全部物体(可以看见未选中的Camera摄像机和Lamp灯) ⇒ 数字键盘 / 默认已被选中的Cube立方体居中放大显示(视图的左上角显示有User Persp(Local)字样) ⇒ Home 显示全部物体(但视图并没有缩小显示,立方体反而被放大显示了) ⇒ 向下滚动鼠标滚轮 视图缩小显示(场景中只有已被选中的立方体,未选中的摄像机和灯都不见了) ⇒ 数字键盘 / 切换回Global全局显示状态(视图的左上角显示有User Persp字样,没有了Local字样,未选中的摄像机和灯重新出现了)。 | ||
[[Image:Blender-tutorial_1-3-4_01.png ]] | |||
'''注意:快捷键 数字键盘 / | '''注意:快捷键 数字键盘 / 居中显示已选中物体的Local本体,会影响到3D Cursor游标的定位。'''Local本体显示时,游标会自动定位在已被选中的物体的中心点上,如果已选中有多个物体,则Loca本体显示时,游标会自动定位在已选中的多个物体共同的中心点上。再按一次快捷键 数字键盘 / 切换为Global全局显示后,游标会自动回到原来的位置。在复杂的场景中,如果临时需要对已被选中物体进行独立观察和编辑,这时候就可以使用快捷键 数字键盘 / 因为在这情况下可以避免误操作其它未选中的物体。 | ||
与3D Cursor游标相关的观察方法有两个,一个可以在显示场景中的所有物体的同时把游标重置回到Scene Origin场景原点(0,0,0),另一个把视图的观察视角调整到以游标为中心的位置上: | |||
* | *鼠标左键在View视图里任意点击一下,确定一个新的3D Cursor游标位址 ⇒ Shift C(或:3D View视图编辑器的View视图菜单 ⇒ Align View 对齐查看子菜单 ⇒ Center Cursor and View All)居中游标并显示场景中的所有物体 | ||
*鼠标左键在View视图里任意点击一下,确定一个新的3D Cursor游标位址 ⇒ Alt Home (或:3D View视图编辑器的View视图菜单 ⇒ Center View to Cursor)以游标为中心观察视图 | |||
* | 快捷键 Shift C 与快捷键 Home 都能用来查看场景中的所有物体,区别是快捷键 Shift C 会同时把游标重置回到场景原点,而快捷键 Home 对游标没有任何影响。 | ||
在[[Blender2.5x-2.6完全教程|第 1.3.3 节]]介绍了使用快捷键 数字键盘的1、3、7键可以切换标准的投影视图,但是,如果一个物体被旋转了之后,它并不与各个标准投影视图相平行,有时不利于对物体继续进行观察和操作。这时可以使用Align View to Selected对齐查看已被选中的物体的方法,切换到以物体Local本体为Orientation基准的投影视图上。 | |||
*鼠标右键点击选择需要对齐查看的物体 ⇒ 3D View视图编辑器的View视图菜单 ⇒ Align View 对齐查看子菜单 ⇒ Align View to Selected 对齐查看已被选中的物体 ⇒ 选择需要的投影方向 | |||
[[Image:Blender-tutorial_1-3-4_02.png ]] | |||
{| align=center bgcolor=#FFDDAA border=0 style="width: 40%;" | |||
|+ '''Align View to Selected 对齐视图到已被选中的物体''' | |||
|- | |||
| bgcolor=#EECC55 style="width: 25%;" | 投影方向 | |||
| bgcolor=#EECC55 style="width: 25%;" | 本体基准 | |||
| bgcolor=#EECC55 style="width: 50%;" align=right | 快捷键 | |||
|- | |||
| Top | |||
| 顶视图 | |||
| align=right | Shift 数字键盘 7 | |||
|- | |||
| Bottom | |||
| 底视图 | |||
| align=right | Shift Ctrl 数字键盘 7 | |||
|- | |||
| Front | |||
| 前视图 | |||
| align=right | Shift 数字键盘 1 | |||
|- | |||
| Back | |||
| 后视图 | |||
| align=right | Shift Ctrl 数字键盘 1 | |||
|- | |||
| Right | |||
| 右视图 | |||
| align=right | Shift 数字键盘 3 | |||
|- | |||
| Left | |||
| 左视图 | |||
| align=right | Shift Ctrl 数字键盘 3 | |||
|} | |||
{| align=center | 在Blender默认的场景里,Cube立方体的Local本体Orientation基准与Scene场景的基准是一致的,而Camera摄像机则是位于斜上方向下倾斜有一些角度。以下的操作实例,就是切换到了与摄像机相平行的投影视图: | ||
|+ ''' | *鼠标右键点击选中3D View视图中的Camera摄像机(摄像机变成桔黄色) ⇒ 数字键盘 7 切换到标准投影Top顶视图 ⇒ Ctrl 数字键盘 7 切换到标准投影Bottom底视图(可以看到在标准投影顶视图和底视图里,摄像机上3D manipulator widget操纵杆的红色X箭头方向和绿色的Y箭头方向是与Scene场景的Grid Floor框格地面相平行的) ⇒ Shift 数字键盘 7 切换到与摄像机本体为基准的顶视图 ⇒ Shift Ctrl 数字键盘 7 切换到与已选中的摄像机本体为基准的底视图 ⇒ Z 把Solid实体显示模式切换为Wireframe线框显示模式(立方体白色的表面隐藏不见了,立方体只剩下黑色线框) ⇒ 鼠标滚轮向上滚动放大显示 (可以看到摄像机刚好面对着电脑屏幕) ⇒ 鼠标点击3D View视图编辑器下方菜单栏里的标有“Global(全局)"字样的按钮 ⇒ 在展开的下拉菜单中选择Local本体 (摄像机上3D manipulator widget操纵杆的红色X箭头方向和绿色的Y箭头方向转到了以本体为基准的方向,也与电脑屏幕相平行,由此可见,现在视图的方向确实是以摄像机本体为基准的) | ||
[[Image:Blender-tutorial_1-3-4_03.png ]] | |||
随着Blender版本的不断更新,视图查看菜单有新增了一些功能,以下为Blender 2.65a版的View视图查看菜单中的Align View 对齐视图子菜单选项: | |||
{| align=center bgcolor=#FFDDAA border=0 style="width: 100%;" | |||
|+ '''Align View 对齐查看''' | |||
|- | |||
| bgcolor=#EECC55 style="width: 27%;" | Align View to Selected | |||
| bgcolor=#EECC55 style="width: 20%;" | 对齐查看已被选中的物体 | |||
| bgcolor=#EECC55 style="width: 50%;" | (请参考上表) | |||
|- | |||
| Center Cursor and View All | |||
| 以游标为中心查看全部 | |||
| View all objects in scene | |||
|- | |- | ||
| | | | ||
| Shift C | |||
| 查看场景中的所有物体 | |||
|- | |- | ||
| | | Align Active Camera to View | ||
| | | 对齐活动摄像机到视图 | ||
| | | Set Camera view to active view | ||
|- | |||
| | |||
| Ctrl Alt 数字键盘 0 | |||
| 设置摄像机视图到活动视图 | |||
|- | |||
| Align Active Camera to Selected | |||
| 对齐活动摄像机到已选物体 | |||
| Move the camera so selected objects are framed | |||
|- | |||
| | |||
| | |||
| 移动摄像机使所有已选中物体都处在取景框内 | |||
|- | |||
| View Selected | |||
| 查看已选物体 | |||
| Move the view to the selection center | |||
|- | |||
| | |||
| DNOF Fit | |||
| 移动视图到已选物体的中心 | |||
|- | |||
| Center View to Cursor | |||
| 以游标为中心查看 | |||
| Center the view so that the cursor is in the middle of view | |||
|- | |||
| | |||
| Alt Home | |||
| 使视图的中心对准游标所在位置 | |||
|- | |||
| View Lock to Active | |||
| 以活动物体锁定视图 | |||
| Lock the view to the active object/bone | |||
|- | |||
| | |||
| Shift 数字键盘 . (点号) | |||
| 锁定视图到活动物体或骨骼 | |||
|- | |||
| View Lock Clear | |||
| 清除视图锁定 | |||
| Clear all view locking | |||
|- | |||
| | |||
| Alt 数字键盘 . (点号) | |||
| 清除所有视图的锁定 | |||
|} | |} | ||
[[Image:Blender-tutorial_1-3-4_04.png ]] | |||
===<center>— [[Blender2.5x-2.6完全教程|返回目录]] —</center>=== | ===<center>— [[Blender2.5x-2.6完全教程|返回目录]] —</center>=== | ||
2013年2月6日 (三) 09:42的最新版本
第 1.3.4 节 常用观察方法 (observed)
在3D View视图编辑器的View视图菜单,有一些常用的视图观察方法:
- 快捷键 Home View All 查看场景中的全部物体 View all objects in scene
- 快捷键 数字键盘 . View Selected 居中查看已选中的物体(全局显示,旁边的其它物体也可见) Move the view to the selection center
- 快捷键 数字键盘 / View Global/Local 切换居中显示全局/居中显示已选中物体的本体(本体显示,旁边的其它物体不可见) Toggle display selected object(s) separately and centered in view
当按下数字键盘 / 后,View视图的左上角会显示有User Persp(Local) 用户透视图(本体),已被选中物体会居中显示,这与按下数字键盘 . 后的显示效果有一点区别——滚动鼠标滚轮就可以看到,未选中的物体都被隐藏起来了,显示的仅是已被选中物体,而且在(Local) 本体显示的情况下,快捷键Home 也不起作用,因为此时未选中的物体都没有显示在场景中。以下的实验操作可以观察到这两种视图观察方法的区别。
- 3D View视图 ⇒ 数字键盘 . 默认已被选中的Cube立方体居中放大显示 ⇒ Home 视图缩小显示全部物体(可以看见未选中的Camera摄像机和Lamp灯) ⇒ 数字键盘 / 默认已被选中的Cube立方体居中放大显示(视图的左上角显示有User Persp(Local)字样) ⇒ Home 显示全部物体(但视图并没有缩小显示,立方体反而被放大显示了) ⇒ 向下滚动鼠标滚轮 视图缩小显示(场景中只有已被选中的立方体,未选中的摄像机和灯都不见了) ⇒ 数字键盘 / 切换回Global全局显示状态(视图的左上角显示有User Persp字样,没有了Local字样,未选中的摄像机和灯重新出现了)。
注意:快捷键 数字键盘 / 居中显示已选中物体的Local本体,会影响到3D Cursor游标的定位。Local本体显示时,游标会自动定位在已被选中的物体的中心点上,如果已选中有多个物体,则Loca本体显示时,游标会自动定位在已选中的多个物体共同的中心点上。再按一次快捷键 数字键盘 / 切换为Global全局显示后,游标会自动回到原来的位置。在复杂的场景中,如果临时需要对已被选中物体进行独立观察和编辑,这时候就可以使用快捷键 数字键盘 / 因为在这情况下可以避免误操作其它未选中的物体。
与3D Cursor游标相关的观察方法有两个,一个可以在显示场景中的所有物体的同时把游标重置回到Scene Origin场景原点(0,0,0),另一个把视图的观察视角调整到以游标为中心的位置上:
- 鼠标左键在View视图里任意点击一下,确定一个新的3D Cursor游标位址 ⇒ Shift C(或:3D View视图编辑器的View视图菜单 ⇒ Align View 对齐查看子菜单 ⇒ Center Cursor and View All)居中游标并显示场景中的所有物体
- 鼠标左键在View视图里任意点击一下,确定一个新的3D Cursor游标位址 ⇒ Alt Home (或:3D View视图编辑器的View视图菜单 ⇒ Center View to Cursor)以游标为中心观察视图
快捷键 Shift C 与快捷键 Home 都能用来查看场景中的所有物体,区别是快捷键 Shift C 会同时把游标重置回到场景原点,而快捷键 Home 对游标没有任何影响。
在第 1.3.3 节介绍了使用快捷键 数字键盘的1、3、7键可以切换标准的投影视图,但是,如果一个物体被旋转了之后,它并不与各个标准投影视图相平行,有时不利于对物体继续进行观察和操作。这时可以使用Align View to Selected对齐查看已被选中的物体的方法,切换到以物体Local本体为Orientation基准的投影视图上。
- 鼠标右键点击选择需要对齐查看的物体 ⇒ 3D View视图编辑器的View视图菜单 ⇒ Align View 对齐查看子菜单 ⇒ Align View to Selected 对齐查看已被选中的物体 ⇒ 选择需要的投影方向
| 投影方向 | 本体基准 | 快捷键 |
| Top | 顶视图 | Shift 数字键盘 7 |
| Bottom | 底视图 | Shift Ctrl 数字键盘 7 |
| Front | 前视图 | Shift 数字键盘 1 |
| Back | 后视图 | Shift Ctrl 数字键盘 1 |
| Right | 右视图 | Shift 数字键盘 3 |
| Left | 左视图 | Shift Ctrl 数字键盘 3 |
在Blender默认的场景里,Cube立方体的Local本体Orientation基准与Scene场景的基准是一致的,而Camera摄像机则是位于斜上方向下倾斜有一些角度。以下的操作实例,就是切换到了与摄像机相平行的投影视图:
- 鼠标右键点击选中3D View视图中的Camera摄像机(摄像机变成桔黄色) ⇒ 数字键盘 7 切换到标准投影Top顶视图 ⇒ Ctrl 数字键盘 7 切换到标准投影Bottom底视图(可以看到在标准投影顶视图和底视图里,摄像机上3D manipulator widget操纵杆的红色X箭头方向和绿色的Y箭头方向是与Scene场景的Grid Floor框格地面相平行的) ⇒ Shift 数字键盘 7 切换到与摄像机本体为基准的顶视图 ⇒ Shift Ctrl 数字键盘 7 切换到与已选中的摄像机本体为基准的底视图 ⇒ Z 把Solid实体显示模式切换为Wireframe线框显示模式(立方体白色的表面隐藏不见了,立方体只剩下黑色线框) ⇒ 鼠标滚轮向上滚动放大显示 (可以看到摄像机刚好面对着电脑屏幕) ⇒ 鼠标点击3D View视图编辑器下方菜单栏里的标有“Global(全局)"字样的按钮 ⇒ 在展开的下拉菜单中选择Local本体 (摄像机上3D manipulator widget操纵杆的红色X箭头方向和绿色的Y箭头方向转到了以本体为基准的方向,也与电脑屏幕相平行,由此可见,现在视图的方向确实是以摄像机本体为基准的)
随着Blender版本的不断更新,视图查看菜单有新增了一些功能,以下为Blender 2.65a版的View视图查看菜单中的Align View 对齐视图子菜单选项:
| Align View to Selected | 对齐查看已被选中的物体 | (请参考上表) |
| Center Cursor and View All | 以游标为中心查看全部 | View all objects in scene |
| Shift C | 查看场景中的所有物体 | |
| Align Active Camera to View | 对齐活动摄像机到视图 | Set Camera view to active view |
| Ctrl Alt 数字键盘 0 | 设置摄像机视图到活动视图 | |
| Align Active Camera to Selected | 对齐活动摄像机到已选物体 | Move the camera so selected objects are framed |
| 移动摄像机使所有已选中物体都处在取景框内 | ||
| View Selected | 查看已选物体 | Move the view to the selection center |
| DNOF Fit | 移动视图到已选物体的中心 | |
| Center View to Cursor | 以游标为中心查看 | Center the view so that the cursor is in the middle of view |
| Alt Home | 使视图的中心对准游标所在位置 | |
| View Lock to Active | 以活动物体锁定视图 | Lock the view to the active object/bone |
| Shift 数字键盘 . (点号) | 锁定视图到活动物体或骨骼 | |
| View Lock Clear | 清除视图锁定 | Clear all view locking |
| Alt 数字键盘 . (点号) | 清除所有视图的锁定 |