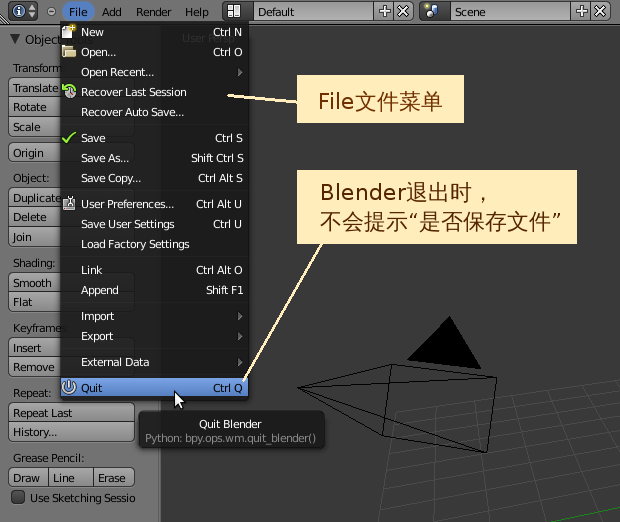Blender2.5x-2.6完全教程 1.2.1:修订间差异
| (未显示3个用户的19个中间版本) | |||
| 第1行: | 第1行: | ||
=第 1.2.1 节 安装和启动 (install)= | =第 1.2.1 节 安装和启动 (install)= | ||
Blender是一款免安装的绿色软件,对应于不同的操作系统,Blender安装文件或压缩文件分别只有27M~52M大小,把下载的Blender软件压缩包解压缩就算安装完毕了,解压缩出来的文件夹只有100M左右,在文件夹中找到一个名字为“blender”的可执行文件,鼠标双击运行它就能直接启动使用Blender了。 | |||
在Blender的官方网站 http://www.blender.org | 在Blender的官方网站 http://www.blender.org 你可以找到并下载最新版本的Blender。或者访问Blender镜像下载地址(均为有效链接),请选择最新版本下载使用: | ||
* http://mirror.cs.umn.edu/blender.org/release/ | |||
* http://ftp.halifax.rwth-aachen.de/blender/release/ | |||
* http://ftp.nluug.nl/pub/graphics/blender/release/ | |||
其中提供有: | |||
{| align=center border=0 style="width: 50%;" | {| align=center border=0 style="width: 50%;" | ||
| 第12行: | 第16行: | ||
| 64位 | | 64位 | ||
|- bgcolor=#FFDDAA | |- bgcolor=#FFDDAA | ||
|rowspan= | |rowspan=3 | windows | ||
| windows32.zip | | windows32.zip | ||
| windows64.zip | | windows64.zip | ||
| 第18行: | 第22行: | ||
| windows32.exe | | windows32.exe | ||
| windows64.exe | | windows64.exe | ||
|- bgcolor=#FFDDAA | |||
| windows32.7z | |||
| windows64.7z | |||
|- bgcolor=#FFDDAA | |- bgcolor=#FFDDAA | ||
| Linux | | Linux | ||
| 第24行: | 第31行: | ||
|- bgcolor=#FFDDAA | |- bgcolor=#FFDDAA | ||
| Mac OS X | | Mac OS X | ||
| ppc.zip | | ppc.zip x86_i386.zip | ||
| x86_64.zip | | x86_64.zip | ||
|- bgcolor=#FFDDAA | |- bgcolor=#FFDDAA | ||
| 第31行: | 第38行: | ||
| amd64.tbz | | amd64.tbz | ||
|} | |} | ||
此外,您还可以在 http://graphicall.org/ 下载到包含有众多外挂插件的“特别定制版”Blender软件。 | |||
'''建议使用标准101键盘和带滚轮的标准三键鼠标''',因为会有许多快捷键,能帮助你很方便地操作Blender。使用非标准键盘的笔记本用户就会缺失某些快捷键操作方式。 | '''建议使用标准101键盘和带滚轮的标准三键鼠标''',因为会有许多快捷键,能帮助你很方便地操作Blender。使用非标准键盘的笔记本用户就会缺失某些快捷键操作方式。 | ||
| 第36行: | 第45行: | ||
Blender启动后的窗口界面,如果前方显示有一幅带导航链接的欢迎界面,只需鼠标左键任意点击一下该欢迎界面即会消失。在最上方的File文件下拉菜单中,提供有和其他软件一样的功能: | Blender启动后的窗口界面,如果前方显示有一幅带导航链接的欢迎界面,只需鼠标左键任意点击一下该欢迎界面即会消失。在最上方的File文件下拉菜单中,提供有和其他软件一样的功能: | ||
{| align=center border=0 | [[Image:Blender-tutorial_1-2-1_01.png]] | ||
{| align=center border=0 style="width: 50%;" | |||
|+ '''File文件 菜单''' | |+ '''File文件 菜单''' | ||
|- | |- bgcolor=#FFDDAA | ||
| style="width: | | style="width: 40%;" | New | ||
| style="width: 30%;" | 新建 | | style="width: 30%;" | 新建 | ||
| style="width: | | style="width: 30%;" | 快捷键 Ctrl N | ||
| bgcolor=# | |- bgcolor=#FFDDAA | ||
| Open... | | Open... | ||
| 打开 | | 打开 | ||
| 快捷键 Ctrl O | | 快捷键 Ctrl O | ||
|- | |- bgcolor=#FFDDAA | ||
| Open Recent... | | Open Recent... | ||
| 打开最近的…… | | 打开最近的…… | ||
| (有下级菜单) | | (有下级菜单) | ||
|- | |- bgcolor=#FFDDAA | ||
| Recover Last Session | | Recover Last Session | ||
| 恢复上次的任务 | | 恢复上次的任务 | ||
| | | | ||
|- | |- bgcolor=#FFDDAA | ||
| Recover Auto Save... | | Recover Auto Save... | ||
| 恢复自动保存的…… | | 恢复自动保存的…… | ||
| | | | ||
|- | |- bgcolor=#FFDDAA | ||
| Save | | Save | ||
| 保存 | | 保存 | ||
| 快捷键 Ctrl S | | 快捷键 Ctrl S | ||
|- | |- bgcolor=#FFDDAA | ||
| Save As... | | Save As... | ||
| 另存为…… | | 另存为…… | ||
| 快捷键 Shift Ctrl S | | 快捷键 Shift Ctrl S | ||
|- | |- bgcolor=#FFDDAA | ||
| Save Copy... | | Save Copy... | ||
| 保存副本…… | | 保存副本…… | ||
| 快捷键 Ctrl Alt S | | 快捷键 Ctrl Alt S | ||
|- | |- bgcolor=#FFDDAA | ||
| User Preferences... | | User Preferences... | ||
| 用户自定义…… | | 用户自定义…… | ||
| 快捷键 Ctrl Alt U | | 快捷键 Ctrl Alt U | ||
|- | |- bgcolor=#FFDDAA | ||
| Save User Settings | | Save User Settings | ||
| 保存用户设置 | | 保存用户设置 | ||
| 快捷键 Ctrl U | | 快捷键 Ctrl U | ||
|- | |- bgcolor=#FFDDAA | ||
| Load Factory Settings | | Load Factory Settings | ||
| 恢复出厂设置 | | 恢复出厂设置 | ||
| | | | ||
|- | |- bgcolor=#FFDDAA | ||
| Link | | Link | ||
| 链接 | | 链接 | ||
| 快捷键 Ctrl Alt O | | 快捷键 Ctrl Alt O | ||
|- | |- bgcolor=#FFDDAA | ||
| Append | | Append | ||
| | | 挂靠 | ||
| 快捷键 Shift F1 | | 快捷键 Shift F1 | ||
|- | |- bgcolor=#FFDDAA | ||
| Import | | Import | ||
| 导入 | | 导入 | ||
| (有下级菜单) | | (有下级菜单) | ||
|- | |- bgcolor=#FFDDAA | ||
| Export | | Export | ||
| 导出 | | 导出 | ||
| (有下级菜单) | | (有下级菜单) | ||
|- | |- bgcolor=#FFDDAA | ||
| External Data | | External Data | ||
| 外部数据 | | 外部数据 | ||
| (有下级菜单) | | (有下级菜单) | ||
|- | |- bgcolor=#FFDDAA | ||
| Quit | | Quit | ||
| 退出 | | 退出 | ||
| 快捷键 Ctrl Q | | 快捷键 Ctrl Q | ||
|} | |} | ||
'''注意:Quit退出前不会有任何“是否保存文件”的提示!'''当您选择Quit退出,或者New新建,或者Recover恢复文件,或者Load Factory Settings恢复出厂设置时,请务必要小心,记得先保存Blender工程文件。如果误操作没有Save保存文件就Quit退出了,您可以通过选择File文件菜单下的Recover Last Session恢复上次的任务。你也可以在启动Blender时出现的欢迎导航界面中,点击quit.blender文件链接重新读取上次退出时没有手动保存的工程作业。 | '''注意:Quit退出前不会有任何“是否保存文件”的提示!'''当您选择Quit退出,或者New新建,或者Recover恢复文件,或者Load Factory Settings恢复出厂设置时,请务必要小心,记得先保存Blender工程文件。如果误操作没有Save保存文件就Quit退出了,您可以通过选择File文件菜单下的Recover Last Session恢复上次的任务。你也可以在启动Blender时出现的欢迎导航界面中,点击quit.blender文件链接重新读取上次退出时没有手动保存的工程作业。 | ||
提示:可以在上方Info信息编辑器的File文件菜单中,选择User Preferences…用户自定义(快捷键Ctrl Alt U),在打开的Blender User Preferences用户自定义窗口的Interface标签页里,勾选最后一项“Prompt Quit提示退出”,这样就能实现点击窗口关闭按钮时,弹出警告窗口:“Some changes have not been saved. Do you really want to quit? 所做改变尚未保存,您是否真的确认退出?” | |||
[[Image:Blender-tutorial_1-2-1_02.png|center]] | [[Image:Blender-tutorial_1-2-1_02.png|center]] | ||
默认地,Blender会把最近一次退出时的工程作业自动保存为quit.blend文件,windows用户的quit.blend文件默认保存在系统C盘根目录下的tmp目录内,Linux用户的quit.blend文件默认保存在系统根目录下的tmp目录内(也许有的Linux用户需要在tmp目录先手工指定保存一次quit.blend文件)。 | 默认地,Blender会把最近一次退出时的工程作业自动保存为quit.blend文件,windows用户的quit.blend文件默认保存在系统C盘根目录下的tmp目录内,Linux用户的quit.blend文件默认保存在系统根目录下的tmp目录内(也许有的Linux用户需要在tmp目录先手工指定保存一次quit.blend文件)。 | ||
===<center>— [[Blender2.5x-2.6完全教程|返回目录]] —</center>=== | ===<center>— [[Blender2.5x-2.6完全教程|返回目录]] —</center>=== | ||
2013年5月11日 (六) 23:58的最新版本
第 1.2.1 节 安装和启动 (install)
Blender是一款免安装的绿色软件,对应于不同的操作系统,Blender安装文件或压缩文件分别只有27M~52M大小,把下载的Blender软件压缩包解压缩就算安装完毕了,解压缩出来的文件夹只有100M左右,在文件夹中找到一个名字为“blender”的可执行文件,鼠标双击运行它就能直接启动使用Blender了。
在Blender的官方网站 http://www.blender.org 你可以找到并下载最新版本的Blender。或者访问Blender镜像下载地址(均为有效链接),请选择最新版本下载使用:
- http://mirror.cs.umn.edu/blender.org/release/
- http://ftp.halifax.rwth-aachen.de/blender/release/
- http://ftp.nluug.nl/pub/graphics/blender/release/
其中提供有:
| 操作系统 | 32位 | 64位 |
| windows | windows32.zip | windows64.zip |
| windows32.exe | windows64.exe | |
| windows32.7z | windows64.7z | |
| Linux | i686.tar.bz2 | x86_64.tar.bz2 |
| Mac OS X | ppc.zip x86_i386.zip | x86_64.zip |
| FreeBSD | i386.tbz | amd64.tbz |
此外,您还可以在 http://graphicall.org/ 下载到包含有众多外挂插件的“特别定制版”Blender软件。
建议使用标准101键盘和带滚轮的标准三键鼠标,因为会有许多快捷键,能帮助你很方便地操作Blender。使用非标准键盘的笔记本用户就会缺失某些快捷键操作方式。
Blender启动后的窗口界面,如果前方显示有一幅带导航链接的欢迎界面,只需鼠标左键任意点击一下该欢迎界面即会消失。在最上方的File文件下拉菜单中,提供有和其他软件一样的功能:
| New | 新建 | 快捷键 Ctrl N |
| Open... | 打开 | 快捷键 Ctrl O |
| Open Recent... | 打开最近的…… | (有下级菜单) |
| Recover Last Session | 恢复上次的任务 | |
| Recover Auto Save... | 恢复自动保存的…… | |
| Save | 保存 | 快捷键 Ctrl S |
| Save As... | 另存为…… | 快捷键 Shift Ctrl S |
| Save Copy... | 保存副本…… | 快捷键 Ctrl Alt S |
| User Preferences... | 用户自定义…… | 快捷键 Ctrl Alt U |
| Save User Settings | 保存用户设置 | 快捷键 Ctrl U |
| Load Factory Settings | 恢复出厂设置 | |
| Link | 链接 | 快捷键 Ctrl Alt O |
| Append | 挂靠 | 快捷键 Shift F1 |
| Import | 导入 | (有下级菜单) |
| Export | 导出 | (有下级菜单) |
| External Data | 外部数据 | (有下级菜单) |
| Quit | 退出 | 快捷键 Ctrl Q |
注意:Quit退出前不会有任何“是否保存文件”的提示!当您选择Quit退出,或者New新建,或者Recover恢复文件,或者Load Factory Settings恢复出厂设置时,请务必要小心,记得先保存Blender工程文件。如果误操作没有Save保存文件就Quit退出了,您可以通过选择File文件菜单下的Recover Last Session恢复上次的任务。你也可以在启动Blender时出现的欢迎导航界面中,点击quit.blender文件链接重新读取上次退出时没有手动保存的工程作业。
提示:可以在上方Info信息编辑器的File文件菜单中,选择User Preferences…用户自定义(快捷键Ctrl Alt U),在打开的Blender User Preferences用户自定义窗口的Interface标签页里,勾选最后一项“Prompt Quit提示退出”,这样就能实现点击窗口关闭按钮时,弹出警告窗口:“Some changes have not been saved. Do you really want to quit? 所做改变尚未保存,您是否真的确认退出?”
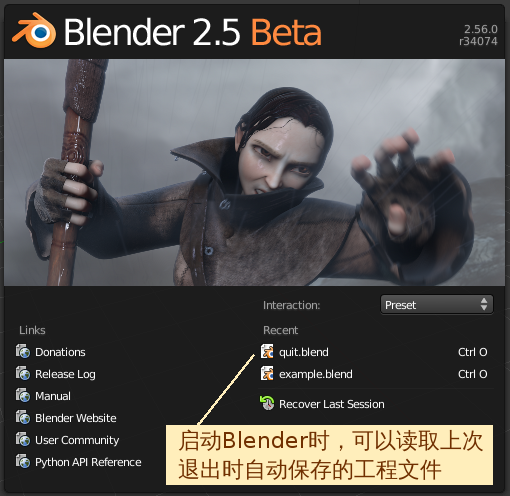
默认地,Blender会把最近一次退出时的工程作业自动保存为quit.blend文件,windows用户的quit.blend文件默认保存在系统C盘根目录下的tmp目录内,Linux用户的quit.blend文件默认保存在系统根目录下的tmp目录内(也许有的Linux用户需要在tmp目录先手工指定保存一次quit.blend文件)。