Qref/Lucid:修订间差异
创建新页面为 '45445454' |
|||
| (未显示35个用户的58个中间版本) | |||
| 第1行: | 第1行: | ||
目前基本可以参照9.10设置! | |||
其他等待大家完善! | |||
== Ubuntu 10.04 速配指南 == | |||
<br> {{ambox | image=[[Image:Ambox warning pn.svg|40px]] | text = '''注意:'''本文自Ubuntu 9.10速配指南移植(需要针对10.04优化内容)并将前一版本编辑整合至“一些有用的设置”(本部分针对性较强)。Ubuntu,就要你参与!}} | |||
<br> {{TOCright}} {{Qref Info}} '''本文作用''':针对已成功安装Ubuntu Linux 10.04操作系统的用户,快速完成系统初始化配置。<br> {{Qref Info}} '''系统需求:'''需要用户确保操作系统已联入互联网。指南中提到的所有软件包,软件源更新都需要网络的支持。<br> {{Qref Info}} '''涉及软件:''' 指南将使用到以下工具配置系统 | |||
:#[[UbuntuHelp:GnomeTerminal|GNOME终端]]:以下称''终端'',单击“应用程序(Application)/附件/终端”即可打开。注意:图形界面程序会随着终端关闭而关闭。 | |||
:#[[新立得使用指南|新立得(Synaptic)软件包管理器]]:以下称''新立得'',单击“系统(System)/系统管理(Adiminstration)/新立得软件包管理器(Synaptic)”即可打开。 | |||
:#[[Apt-get使用指南|apt-get工具]]:命令行工具,用于系统更新,软件安装/删除,在终端中使用。 | |||
:#[[Sudo|sudo]]工具:命令行工具,用于即时提升用户权限的命令行工具,在终端中使用。 | |||
:#文本编辑器(gedit):单击“Application/附件/文本编辑器”即可打开。输入gedit命令也可打开。 | |||
:#gksu工具:图形化的即时用户权限提升工具,键盘快捷键ALT+F2呼出运行对话框,输入gksu即可打开gksu工具。 | |||
:#[http://ubuntu-tweak.com/downloads Ubuntu Tweak工具]:国产的Ubuntu实用配置工具,相当于Ubuntu下的优化大师。本文用于配置第三方源和实用软件。安装此软件后可以单击“应用程序/系统工具/Ubuntu Tweak”打开。 | |||
:#[http://code.google.com/p/ailurus/downloads/list Ailurus工具]:Ubuntu增强软件,可以安装多种专业软件,搜索最快的源和调整系统隐藏设置。安装此软件后可以单击“应用程序/系统工具/Ailurus”打开。 | |||
{{Qref Info}} '''本文适用:'''Ubuntu 10.04 (i386),(其他用户如有问题请到论坛咨询)。对本文的看法、建议、请求欢迎在'''[[Talk:Qref/Karmic|讨论页]]'''中发表。<br> | |||
{{Qref Info}} '''编辑注意:'''参与本文编辑的朋友,描述语言要简炼,应用的方法要确保稳定有效。行文要便于用户操作,这篇指南是一篇操作指南,并不是一篇学习指导。不需要多余的说明解释。<br> | |||
== 从这里开始 == | |||
1.连接到互联网。Ubuntu系统默认支持的联网方式包括:商用或家用有线局域网、无线网络、xdsl虚拟拨号网络(PPPOE)、手机网络(GPRS/EDGE/WCDMA)。Ubuntu也支持IPV6网络。下面介绍三种常见联网方式。 | |||
*商用或家用局域网 | |||
**DHCP网络:Ubuntu自动接入网络无需配置。如果无法联网请查看网关设备说明书正确配置路由器。 | |||
**静态IP网络:如图右击屏幕右上角的网络图标,选择“Edit Connections..”。在弹出对话框中选中“Wired”标签,如图选中“auto eth0”,单击右侧的“Edit..”按钮。Ubuntu网络工具会弹出对网卡eth0详尽的网络配置。选择“IPv4 Settings”,打开“Method”边上的下拉菜单,选择“Manual”。单击“Add”按钮,如图所示处依次输入本机的IP,子网掩码,网关。在下面的DNS server处输入DNS服务器的IP地址。最后,钩选“Connect Automaitically”复选框,点击“Apply..”按钮。在弹出的授权窗口中输入登录密码即可生效。 | |||
*无线网络 | |||
**Ubuntu正确识别计算机无线网卡时,会自动扫描无线网络,左击屏幕右上角网络图标,选择适合自己的无线网络即可联入互联网。若手动配置无线网络则右击网络图标,选择“Edit Connections..”。在弹出对话框中选中“Wireless”标签,便可用和家用局域网配置一样方式配置无线网络。 | |||
*拨号上网(PPPOE) | |||
**家用的ADSL宽带上网都属于PPPOE拨号上网。右击屏幕右上角网络图标,选择“Edit Connections..”。在弹出对话框中选中“DSL”标签。点击右侧的“add”按钮,弹出如图DSL对话框。在“username”处输入宽带上网帐号,“Service”处输入运营商名(可选的),“Password”处输入密码。如果你想让Ubuntu开机就联入网络,那么请钩选“Connect Automaitically”复选框。最后点击“add”。 | |||
*其它联网方式请参考[[UbuntuHelp:InternetHowto/zh|HOW-TO连接到互联网]]。 | |||
== 配置官方软件源 == | |||
::1.单击“System/系统管理(Administration)/软件源(Software Sources)”;输入用户口令并点击“OK”按钮。进入Software Sources对话框。[[Image:软件源对话框.png|center|200px|Software Sources对话框]] | |||
::2.单击“Download from”右侧的列表框,选择“Other..”进入如图所示Choose a Download Server对话框。拉动左侧滚动条,选中“China”下面任一服务器单击“Choose Server”按钮,然后点“Close”。[[Image:选择下载源服务器.png|center|200px|Choose a Download Server对话框]] | |||
::3.回到Software Sources对话框。单击“Close”按钮后,系统提示是否刷新软件库,点击“Reload”刷新。 | |||
<br>{{ambox | |||
| image=[[Image:Ambox warning pn.svg|40px]] | |||
| text = '''注意:'''不同软件源服务器下载速度受你所在网络服务提供商(ISP)影响。例如有的服务器中国电信用户使用速度极快,但北方的中国联通(原网通)使用极慢。选择你觉得最快的服务器。如果你不知道该怎么做,点击“Select best Server”按钮由系统逐一测试,不过这可能会花费很长的时间,不推荐应用。如果觉得官方源速度都很慢,那么请将 Ubuntu Software 标签下所有的钩打掉以禁用官方源服务器,选择我们推荐的[[Qref/Source#源列表|第三方源]]。}} <!--<br> [[Image:粘贴APT行.png|thumb|right|120px]] 4. 配置第三方软件源的通用方法 | |||
#选择“Third-Party Software”标签,单击“Add...”按钮;如果是要加入安装光盘,点击“Add CDROM...”按钮。 | |||
#出现如图所示的对话框。在文本框中粘贴 APT 行,我们的'''[[Qref/Source#.E6.BA.90.E5.88.97.E8.A1.A8|源列表]]'''中提供了很多APT行。找出一组你需要的源列表,复制一行点击“Add Source”,重复步骤1,至到复制完'''[[Qref/Source#.E6.BA.90.E5.88.97.E8.A1.A8|源列表]]'''中所有的行。 | |||
#(可选操作)某些第三方软件源需要'''安全密钥'''才能使用。选择 Authentication 标签,单击“Import Key File”按钮。选中已下载的密钥文件导入即可。 | |||
#步骤1、2、3全部完时 , 请单击“Close”按钮。 系统提示 是否刷新软件库。点击'''“Reload”'''按钮立即刷新。--><!--使用非官方源 | |||
::1 PPA中文源镜像 | |||
到http://mirrors.sohu.com/ubuntu-cn/ubuntu-china-repo/ppa/ubuntu/pool /main/u/ubuntucn-repo/ 下载最新的镜像安装包,下载后安装,注意中途选择适合自己的镜像,之后在"软件源"里面的第三方软件源里面选择需要的软件源. | |||
如果提示需要密钥,则输入 | |||
<pre>sudo apt-key adv --recv-keys --keyserver keyserver.ubuntu.com ID</pre> | |||
ID换成缺失的密钥,然后 | |||
<pre>sudo apt-get update</pre> | |||
::2 Playdeb和Getdeb的软件源 | |||
到"软件源"里面添加第三方软件源 | |||
deb http://archive.getdeb.net/ubuntu karmic-getdeb apps | |||
deb http://archive.getdeb.net/ubuntu karmic-getdeb games | |||
然后到终端下输入 | |||
wget -q -O- http://archive.getdeb.net/getdeb-archive.key | sudo apt-key add - | |||
--> | |||
== 一些有用的设置 == | |||
=== 解决ATI显卡催化剂驱动最小化窗口恢复慢的方法 === | |||
目前最新的开源驱动已经很好的解决了该问题,因此推荐使用ubuntu社区提供的最新开源驱动(自动更新即可获得)。 | |||
如需要使用ATI显卡官方提供的闭源驱动(如解决开源驱动笔记本上显卡风扇无休止运转问题,获得更佳的3D性能),请继续阅读: | |||
问题描述:ATI显卡官方提供的闭源驱动在一些电脑上(如Dell的 笔记本 studio 1558,以及Dell的某些台式机)在开启桌面视觉效果的情况,最小化窗口恢复时很慢(等待1秒左右),另外这个问题也是个老生常谈的问题(从8.04持续到现在) | |||
这个问题本质上是ATI的催化剂驱动里面的2D图形加速器 XAA 造成的,因此最小化窗口恢复慢只是这个问题的一个表象,其他表现如某些H264全高清视频(1920*1080)通过lucid默认的开源显卡驱动播放时流畅,但用ATI的催化剂驱动播放时很卡。 | |||
因此,从催化剂10-6版本(注释:lucid内置的催化剂版本大体相当于10-4)开始,启用了全新的2D图形加速器Direct2DAccel,但其实这个新的2D加速器从10-2开始已经放入了催化剂驱动,因此lucid内置的催化剂驱动里面也有这个2D加速器,只是默认仍然使用XAA 2D图形加速器,因此该问题有两种解决方案: | |||
*解决方案一:下载安装ATI官方提供的最新(版本10.11)催化剂驱动。 | |||
[http://support.amd.com/us/gpudownload/linux/Pages/radeon_linux.aspx 3/29/2011发布的11.3版],安装前一定要卸载任何ATI官方催化剂驱动,经测试该版本安装后一切正常。 | |||
近来,ubuntu的某个更新会导致安装10.09版催化剂驱动的机器无法进入系统(启动时死机),解决方法如下: | |||
#从GRUB启动菜单(启动时如果看不到GRUB菜单,按住shift键就会出现)进入recovery mode | |||
#出现Recovery Menu时,选择failsafeX 进入系统,用以下命令卸载10.09催化剂驱动,重启机器后,安装上述最新驱动 | |||
sudo sh /usr/share/ati/fglrx-uninstall.sh | |||
*解决方案二:开启lucid内置的ATI官方闭源驱动的新2D加速器。据开启后观察,在该版本驱动上使用新的2D加速器的确有些不稳定,屏幕右上角花屏,播放高清视频,也不稳定,因此不推荐该方案。但您可以尝试,方法如下: | |||
安装前一定要卸载任何ATI官方催化剂驱动 | |||
安装lucid默认的ATI官方闭源催化剂驱动 | |||
System-Administration-Hard Drivers,选择驱动,激活,重启你的电脑 | |||
重启后运行以下命令: | |||
sudo aticonfig --initial -f | |||
sudo aticonfig --set-pcs-str=DDX,Direct2DAccel,TRUE | |||
重启你的电脑(注释:解决方案二结束) | |||
[http://hg1centcodes.com hostgator 1 penny] bnvbn vb | |||
=== 使用smplayer硬解看高清 === | |||
仅对应NVIDIA显卡 | |||
1.添加支持vdpau硬解的smplayer源 | |||
sudo add-apt-repository ppa:nvidia-vdpau/ppa | |||
2.安装软件 | |||
sudo apt-get install libvdpau1 smplayer | |||
3.修改smplayer配置 | |||
视频输出选择vdpau | |||
=== Nautilus文件管理器路径栏按钮与URL切换 === | |||
Ubuntu10.04无法通过直接输入路径位置快速进入当前目录下的某个子文件夹 | |||
按下“/”之后输入路径是从根目录开始的,再进入当前目录感觉很麻烦,之前路径前面有个编辑按钮,点击后可以切换到url形式,可以直接插入修改路径,进入某个位置很方便。 | |||
Nautilus的版本号是2.30.0。 | |||
路径编辑按钮始终没能在设置中找到调出。 | |||
解决: | |||
打开gconf-editor | |||
选中 /apps /nautilus/preferences/always_use_location_entry | |||
然后就锁定为URL模式了 | |||
对于无法通过路径输入快速进入子文件夹的问题算是不完美解决了。 | |||
需要点击返回某个目录,可以切换侧边栏为树状,这样也就有了按钮地址栏的作用。 | |||
当然,快捷键'''ctrl+L'''可以临时帮忙,快速切换路径栏按钮与URL。 | |||
=== 调整Plymouth启动画面分辨率 === | |||
Ubuntu 10.04使用plymouth软件包提供系统启动画面,如果在安装完成后发现启动画面分辨率不高,可以用下面的做法提高分辨率:(以下内容引自http://www.sucka.net/2010/03/nvidia-drivers-ubuntu-10-04-lucid-lynx/) | |||
第一步:打开终端,修改/etc/default/grub文件 | |||
$ sudo gedit /etc/default/grub | |||
取消#GRUB_GFXMODE=640×480这一行前面的注释符号,并将后面的数字修改为一个合适的值,不需要太高,比如1024x768。这个值同时会影响grub启动菜单和控制台里文字的分辨率。 | |||
第二步:修改/etc/grub.d/00_header文件 | |||
$ sudo gedit /etc/grub.d/00_header | |||
按下ctrl+F,查找关键字"set gfxmode=${GRUB_GFXMODE}"(去掉双引号),然后在这行下面添加新行,内容是:"set gfxpayload=keep" (去掉双引号) | |||
第三步:更新grub | |||
$ sudo update-grub | |||
好了,重启试试吧,不出意外的话你会看到plymouth的启动画面确实更漂亮了。 | |||
此外,修改前我这里的10.04启动的时候,按下grub菜单后,总是会看到黒屏幕和一个快速闪烁的光标,然后才是启动画面,修改之后黒屏幕没有再出现。 | |||
'''但是使用以上的方法会导致关机的plymouth花屏,针对这个问题,我们应该不采取以上的解决方法,而使用以下的办法:''' | |||
'''此文同样适用于VMWare中的ubuntu10.04''' | |||
1.可以解决的问题: | |||
(1)安装驱动后开机和关机画面花屏,分辨率低; | |||
(2)开机画面直接出现,一闪而过,错过点点进度过程。(这个我原来幼稚地认为是10.04的开机速度太快,进度条来不及显示呢。呵呵) | |||
2.解决 方案:uvesafb 替代 vesafb(具体什么意思我也不知道) | |||
3.所需包: | |||
(1)v86d(uvesafb需要) | |||
(2)hwinfo(查看framebuffer) | |||
4.步骤 | |||
(1)安装驱动: | |||
方法一,Nvidia官网下载最新驱动,但是得先屏蔽掉nouveau,而且安装后会出现Nvidia巨大的Logo,我没有用 这种方法。 | |||
方法二,System-->Administration-->Hardware Drivers,我选的是那个Recommended。 | |||
(2)安装所需包: | |||
sudo apt-get install v86d hwinfo | |||
(3)查看framebuffer | |||
sudo hwinfo --framebuffer | |||
我的显示器分辨率是1280x800的所以我需要的是:1280x800-24 | |||
(4)修改grub文件 | |||
sudo gedit /etc/default/grub | |||
修改GRUB_CMDLINE_LINUX_DEFAULT=""引号中的内容为quiet splash nomodeset video=uvesafb:mode_option=1280x800-24,mtrr=3,scroll=ywrap | |||
(分辨率自行设置) | |||
修改#GRUB_GFXMODE=****x****为GRUB_GFXMODE=****x**** | |||
(****x****为你的分辨率,中间的x是英文的"x") | |||
(5)修改initramfs: | |||
sudo gedit /etc/initramfs-tools/modules | |||
添加以下文字: | |||
uvesafb mode_option=1280x800-24 mtrr=3 scroll=ywrap | |||
(6)强制使用Framebuffer: | |||
echo FRAMEBUFFER=y | sudo tee /etc/initramfs-tools/conf.d/splash | |||
(7)更新grub和initramfs: | |||
sudo update-grub2 | |||
sudo update-initramfs -u | |||
(8)重启 | |||
'''(重启时的退出ubuntu画面还是低分辨率的,不要急,待重启后进入ubuntu时的分辨率已经是你设定的了)''' | |||
具体的含有图片的原文可以查看以下Blog:[http://hi.baidu.com/dongfengxiao/blog/item/9cfd2d230310834392580798.html Ubuntu 10.04 安装Nvidia显卡后开机花屏(分辨率低)完美解决(图解)] | |||
=== 安装Sun的JRE === | |||
:NOTE:源里有官方支持的OpenJDK,推荐使用OpenJDK。 | |||
Sun的JRE被移到了新的partner源里,可以这样安装: | |||
sudo add-apt-repository "deb http://archive.canonical.com/ lucid partner" | |||
sudo apt-get update | |||
sudo apt-get install sun-java6-jre sun-java6-plugin sun-java6-fonts | |||
=== 解决耳机插入后喇叭一起响的问题 === | |||
然后在/etc/modprobe.d/alsa-base.conf中最后一行加入 | |||
options snd-hda-intel model=auto | |||
如果不行的话,则改为 | |||
options snd-hda-intel model=lifebook | |||
=== 激活Ubuntu 10.04(Lucid Lynx) 中Ctrl+Alt+Backspace的功能 === | |||
为了避免意外的触发, Ctrl-Alt-Backspace组合键——作为强制重启X的快捷键,自从9.04时被默认关闭。这个组合键并没有被取消,而是作为一个X keymap (XKB)的选项,取代了X服务“DontZap”以方便早期用户设置。 | |||
'''在Ubuntu 10.04中激活Ctrl-Alt-Backspace''' | |||
* 选择 “系统/System”->“首选项/Preferences”->“键盘/Keyboard” | |||
* 选择 “布局/Layouts” 选项卡并点击“选项/Layout Options” 按钮 | |||
* 选择 “Key sequence to kill the X server” and enable并激活 “Control + Alt + Backspace”.aa | |||
=== 屏蔽登陆窗口中有效用户列表 === | |||
出于安全原因考虑,有时不希望别人知道电脑上有多少有效用户,可以在终端中执行如下命令屏蔽登陆窗口中有效用户列表 | |||
sudo gconftool-2 --direct --config-source xml:readwrite:/etc/gconf/gconf.xml.mandatory --type Boolean --set /apps/gdm/simple-greeter/disable_user_list True | |||
重启gdm后,登陆窗会提示输入用户名和密码。 | |||
=== 更改最大化最小化关闭按钮位置 === | |||
*1. Alt + F2 ,运行 gconf-editor | |||
*2. 在左侧目录树中,找到 /apps/metacity/general/ | |||
*3. 在右侧找到键: button_layout , 修改值为 menu:minimize,maximize,close | |||
*还原只要在步骤3中修改值为 close,minimize,maximize: | |||
=== 数字小键盘变成鼠标方向,不能用解决方法 === | |||
Ubuntu 小键盘区,num lock有反应。enter有反应,其他的, | |||
按小键盘数字键,不能输入数字,而是操作鼠标的方向,像是游戏里八维的方向键? | |||
'''方法1''': | |||
按下 shift + alt 和 NumLock 就好了 | |||
或 | |||
'''方法'''2: | |||
终端输入 | |||
gksudo gedit /etc/console-tools/remap | |||
把 | |||
#s/keycode 58 = Caps_Lock/keycode 58 = Control/; | |||
改为 | |||
s/keycode 58 = Caps_Lock/keycode 58 = Control/; | |||
保存修改的文件 | |||
sudo /etc/init.d/console-screen.sh | |||
重新启动即可。 | |||
[[Category:速配指南]] | |||
2013年12月27日 (五) 02:46的最新版本
目前基本可以参照9.10设置! 其他等待大家完善!
Ubuntu 10.04 速配指南
{{#if:|
}}
![]() 本文作用:针对已成功安装Ubuntu Linux 10.04操作系统的用户,快速完成系统初始化配置。
本文作用:针对已成功安装Ubuntu Linux 10.04操作系统的用户,快速完成系统初始化配置。
![]() 系统需求:需要用户确保操作系统已联入互联网。指南中提到的所有软件包,软件源更新都需要网络的支持。
系统需求:需要用户确保操作系统已联入互联网。指南中提到的所有软件包,软件源更新都需要网络的支持。
![]() 涉及软件: 指南将使用到以下工具配置系统
涉及软件: 指南将使用到以下工具配置系统
- GNOME终端:以下称终端,单击“应用程序(Application)/附件/终端”即可打开。注意:图形界面程序会随着终端关闭而关闭。
- 新立得(Synaptic)软件包管理器:以下称新立得,单击“系统(System)/系统管理(Adiminstration)/新立得软件包管理器(Synaptic)”即可打开。
- apt-get工具:命令行工具,用于系统更新,软件安装/删除,在终端中使用。
- sudo工具:命令行工具,用于即时提升用户权限的命令行工具,在终端中使用。
- 文本编辑器(gedit):单击“Application/附件/文本编辑器”即可打开。输入gedit命令也可打开。
- gksu工具:图形化的即时用户权限提升工具,键盘快捷键ALT+F2呼出运行对话框,输入gksu即可打开gksu工具。
- Ubuntu Tweak工具:国产的Ubuntu实用配置工具,相当于Ubuntu下的优化大师。本文用于配置第三方源和实用软件。安装此软件后可以单击“应用程序/系统工具/Ubuntu Tweak”打开。
- Ailurus工具:Ubuntu增强软件,可以安装多种专业软件,搜索最快的源和调整系统隐藏设置。安装此软件后可以单击“应用程序/系统工具/Ailurus”打开。
![]() 本文适用:Ubuntu 10.04 (i386),(其他用户如有问题请到论坛咨询)。对本文的看法、建议、请求欢迎在讨论页中发表。
本文适用:Ubuntu 10.04 (i386),(其他用户如有问题请到论坛咨询)。对本文的看法、建议、请求欢迎在讨论页中发表。
![]() 编辑注意:参与本文编辑的朋友,描述语言要简炼,应用的方法要确保稳定有效。行文要便于用户操作,这篇指南是一篇操作指南,并不是一篇学习指导。不需要多余的说明解释。
编辑注意:参与本文编辑的朋友,描述语言要简炼,应用的方法要确保稳定有效。行文要便于用户操作,这篇指南是一篇操作指南,并不是一篇学习指导。不需要多余的说明解释。
从这里开始
1.连接到互联网。Ubuntu系统默认支持的联网方式包括:商用或家用有线局域网、无线网络、xdsl虚拟拨号网络(PPPOE)、手机网络(GPRS/EDGE/WCDMA)。Ubuntu也支持IPV6网络。下面介绍三种常见联网方式。
- 商用或家用局域网
- DHCP网络:Ubuntu自动接入网络无需配置。如果无法联网请查看网关设备说明书正确配置路由器。
- 静态IP网络:如图右击屏幕右上角的网络图标,选择“Edit Connections..”。在弹出对话框中选中“Wired”标签,如图选中“auto eth0”,单击右侧的“Edit..”按钮。Ubuntu网络工具会弹出对网卡eth0详尽的网络配置。选择“IPv4 Settings”,打开“Method”边上的下拉菜单,选择“Manual”。单击“Add”按钮,如图所示处依次输入本机的IP,子网掩码,网关。在下面的DNS server处输入DNS服务器的IP地址。最后,钩选“Connect Automaitically”复选框,点击“Apply..”按钮。在弹出的授权窗口中输入登录密码即可生效。
- 无线网络
- Ubuntu正确识别计算机无线网卡时,会自动扫描无线网络,左击屏幕右上角网络图标,选择适合自己的无线网络即可联入互联网。若手动配置无线网络则右击网络图标,选择“Edit Connections..”。在弹出对话框中选中“Wireless”标签,便可用和家用局域网配置一样方式配置无线网络。
- 拨号上网(PPPOE)
- 家用的ADSL宽带上网都属于PPPOE拨号上网。右击屏幕右上角网络图标,选择“Edit Connections..”。在弹出对话框中选中“DSL”标签。点击右侧的“add”按钮,弹出如图DSL对话框。在“username”处输入宽带上网帐号,“Service”处输入运营商名(可选的),“Password”处输入密码。如果你想让Ubuntu开机就联入网络,那么请钩选“Connect Automaitically”复选框。最后点击“add”。
- 其它联网方式请参考HOW-TO连接到互联网。
配置官方软件源
- 1.单击“System/系统管理(Administration)/软件源(Software Sources)”;输入用户口令并点击“OK”按钮。进入Software Sources对话框。
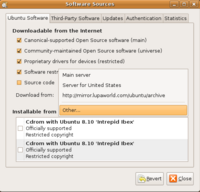
Software Sources对话框 - 2.单击“Download from”右侧的列表框,选择“Other..”进入如图所示Choose a Download Server对话框。拉动左侧滚动条,选中“China”下面任一服务器单击“Choose Server”按钮,然后点“Close”。
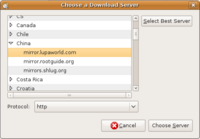
Choose a Download Server对话框 - 3.回到Software Sources对话框。单击“Close”按钮后,系统提示是否刷新软件库,点击“Reload”刷新。
- 1.单击“System/系统管理(Administration)/软件源(Software Sources)”;输入用户口令并点击“OK”按钮。进入Software Sources对话框。
{{#if:|
}}
一些有用的设置
解决ATI显卡催化剂驱动最小化窗口恢复慢的方法
目前最新的开源驱动已经很好的解决了该问题,因此推荐使用ubuntu社区提供的最新开源驱动(自动更新即可获得)。
如需要使用ATI显卡官方提供的闭源驱动(如解决开源驱动笔记本上显卡风扇无休止运转问题,获得更佳的3D性能),请继续阅读:
问题描述:ATI显卡官方提供的闭源驱动在一些电脑上(如Dell的 笔记本 studio 1558,以及Dell的某些台式机)在开启桌面视觉效果的情况,最小化窗口恢复时很慢(等待1秒左右),另外这个问题也是个老生常谈的问题(从8.04持续到现在)
这个问题本质上是ATI的催化剂驱动里面的2D图形加速器 XAA 造成的,因此最小化窗口恢复慢只是这个问题的一个表象,其他表现如某些H264全高清视频(1920*1080)通过lucid默认的开源显卡驱动播放时流畅,但用ATI的催化剂驱动播放时很卡。
因此,从催化剂10-6版本(注释:lucid内置的催化剂版本大体相当于10-4)开始,启用了全新的2D图形加速器Direct2DAccel,但其实这个新的2D加速器从10-2开始已经放入了催化剂驱动,因此lucid内置的催化剂驱动里面也有这个2D加速器,只是默认仍然使用XAA 2D图形加速器,因此该问题有两种解决方案:
- 解决方案一:下载安装ATI官方提供的最新(版本10.11)催化剂驱动。
3/29/2011发布的11.3版,安装前一定要卸载任何ATI官方催化剂驱动,经测试该版本安装后一切正常。
近来,ubuntu的某个更新会导致安装10.09版催化剂驱动的机器无法进入系统(启动时死机),解决方法如下:
- 从GRUB启动菜单(启动时如果看不到GRUB菜单,按住shift键就会出现)进入recovery mode
- 出现Recovery Menu时,选择failsafeX 进入系统,用以下命令卸载10.09催化剂驱动,重启机器后,安装上述最新驱动
sudo sh /usr/share/ati/fglrx-uninstall.sh
- 解决方案二:开启lucid内置的ATI官方闭源驱动的新2D加速器。据开启后观察,在该版本驱动上使用新的2D加速器的确有些不稳定,屏幕右上角花屏,播放高清视频,也不稳定,因此不推荐该方案。但您可以尝试,方法如下:
安装前一定要卸载任何ATI官方催化剂驱动
安装lucid默认的ATI官方闭源催化剂驱动 System-Administration-Hard Drivers,选择驱动,激活,重启你的电脑
重启后运行以下命令:
sudo aticonfig --initial -f sudo aticonfig --set-pcs-str=DDX,Direct2DAccel,TRUE
重启你的电脑(注释:解决方案二结束)
hostgator 1 penny bnvbn vb
使用smplayer硬解看高清
仅对应NVIDIA显卡
1.添加支持vdpau硬解的smplayer源
sudo add-apt-repository ppa:nvidia-vdpau/ppa
2.安装软件
sudo apt-get install libvdpau1 smplayer
3.修改smplayer配置
视频输出选择vdpau
Nautilus文件管理器路径栏按钮与URL切换
Ubuntu10.04无法通过直接输入路径位置快速进入当前目录下的某个子文件夹
按下“/”之后输入路径是从根目录开始的,再进入当前目录感觉很麻烦,之前路径前面有个编辑按钮,点击后可以切换到url形式,可以直接插入修改路径,进入某个位置很方便。
Nautilus的版本号是2.30.0。
路径编辑按钮始终没能在设置中找到调出。
解决:
打开gconf-editor
选中 /apps /nautilus/preferences/always_use_location_entry
然后就锁定为URL模式了
对于无法通过路径输入快速进入子文件夹的问题算是不完美解决了。
需要点击返回某个目录,可以切换侧边栏为树状,这样也就有了按钮地址栏的作用。
当然,快捷键ctrl+L可以临时帮忙,快速切换路径栏按钮与URL。
调整Plymouth启动画面分辨率
Ubuntu 10.04使用plymouth软件包提供系统启动画面,如果在安装完成后发现启动画面分辨率不高,可以用下面的做法提高分辨率:(以下内容引自http://www.sucka.net/2010/03/nvidia-drivers-ubuntu-10-04-lucid-lynx/)
第一步:打开终端,修改/etc/default/grub文件
$ sudo gedit /etc/default/grub
取消#GRUB_GFXMODE=640×480这一行前面的注释符号,并将后面的数字修改为一个合适的值,不需要太高,比如1024x768。这个值同时会影响grub启动菜单和控制台里文字的分辨率。
第二步:修改/etc/grub.d/00_header文件
$ sudo gedit /etc/grub.d/00_header
按下ctrl+F,查找关键字"set gfxmode=${GRUB_GFXMODE}"(去掉双引号),然后在这行下面添加新行,内容是:"set gfxpayload=keep" (去掉双引号)
第三步:更新grub
$ sudo update-grub
好了,重启试试吧,不出意外的话你会看到plymouth的启动画面确实更漂亮了。
此外,修改前我这里的10.04启动的时候,按下grub菜单后,总是会看到黒屏幕和一个快速闪烁的光标,然后才是启动画面,修改之后黒屏幕没有再出现。
但是使用以上的方法会导致关机的plymouth花屏,针对这个问题,我们应该不采取以上的解决方法,而使用以下的办法:
此文同样适用于VMWare中的ubuntu10.04
1.可以解决的问题:
(1)安装驱动后开机和关机画面花屏,分辨率低;
(2)开机画面直接出现,一闪而过,错过点点进度过程。(这个我原来幼稚地认为是10.04的开机速度太快,进度条来不及显示呢。呵呵)
2.解决 方案:uvesafb 替代 vesafb(具体什么意思我也不知道)
3.所需包:
(1)v86d(uvesafb需要)
(2)hwinfo(查看framebuffer)
4.步骤
(1)安装驱动:
方法一,Nvidia官网下载最新驱动,但是得先屏蔽掉nouveau,而且安装后会出现Nvidia巨大的Logo,我没有用 这种方法。
方法二,System-->Administration-->Hardware Drivers,我选的是那个Recommended。
(2)安装所需包:
sudo apt-get install v86d hwinfo
(3)查看framebuffer
sudo hwinfo --framebuffer
我的显示器分辨率是1280x800的所以我需要的是:1280x800-24
(4)修改grub文件
sudo gedit /etc/default/grub
修改GRUB_CMDLINE_LINUX_DEFAULT=""引号中的内容为quiet splash nomodeset video=uvesafb:mode_option=1280x800-24,mtrr=3,scroll=ywrap
(分辨率自行设置)
修改#GRUB_GFXMODE=****x****为GRUB_GFXMODE=****x****
(****x****为你的分辨率,中间的x是英文的"x")
(5)修改initramfs:
sudo gedit /etc/initramfs-tools/modules
添加以下文字:
uvesafb mode_option=1280x800-24 mtrr=3 scroll=ywrap
(6)强制使用Framebuffer:
echo FRAMEBUFFER=y | sudo tee /etc/initramfs-tools/conf.d/splash
(7)更新grub和initramfs:
sudo update-grub2
sudo update-initramfs -u
(8)重启
(重启时的退出ubuntu画面还是低分辨率的,不要急,待重启后进入ubuntu时的分辨率已经是你设定的了)
具体的含有图片的原文可以查看以下Blog:Ubuntu 10.04 安装Nvidia显卡后开机花屏(分辨率低)完美解决(图解)
安装Sun的JRE
- NOTE:源里有官方支持的OpenJDK,推荐使用OpenJDK。
Sun的JRE被移到了新的partner源里,可以这样安装:
sudo add-apt-repository "deb http://archive.canonical.com/ lucid partner" sudo apt-get update sudo apt-get install sun-java6-jre sun-java6-plugin sun-java6-fonts
解决耳机插入后喇叭一起响的问题
然后在/etc/modprobe.d/alsa-base.conf中最后一行加入 options snd-hda-intel model=auto
如果不行的话,则改为 options snd-hda-intel model=lifebook
激活Ubuntu 10.04(Lucid Lynx) 中Ctrl+Alt+Backspace的功能
为了避免意外的触发, Ctrl-Alt-Backspace组合键——作为强制重启X的快捷键,自从9.04时被默认关闭。这个组合键并没有被取消,而是作为一个X keymap (XKB)的选项,取代了X服务“DontZap”以方便早期用户设置。
在Ubuntu 10.04中激活Ctrl-Alt-Backspace
- 选择 “系统/System”->“首选项/Preferences”->“键盘/Keyboard”
- 选择 “布局/Layouts” 选项卡并点击“选项/Layout Options” 按钮
- 选择 “Key sequence to kill the X server” and enable并激活 “Control + Alt + Backspace”.aa
屏蔽登陆窗口中有效用户列表
出于安全原因考虑,有时不希望别人知道电脑上有多少有效用户,可以在终端中执行如下命令屏蔽登陆窗口中有效用户列表
sudo gconftool-2 --direct --config-source xml:readwrite:/etc/gconf/gconf.xml.mandatory --type Boolean --set /apps/gdm/simple-greeter/disable_user_list True
重启gdm后,登陆窗会提示输入用户名和密码。
更改最大化最小化关闭按钮位置
- 1. Alt + F2 ,运行 gconf-editor
- 2. 在左侧目录树中,找到 /apps/metacity/general/
- 3. 在右侧找到键: button_layout , 修改值为 menu:minimize,maximize,close
- 还原只要在步骤3中修改值为 close,minimize,maximize:
数字小键盘变成鼠标方向,不能用解决方法
Ubuntu 小键盘区,num lock有反应。enter有反应,其他的, 按小键盘数字键,不能输入数字,而是操作鼠标的方向,像是游戏里八维的方向键?
方法1: 按下 shift + alt 和 NumLock 就好了
或
方法2: 终端输入 gksudo gedit /etc/console-tools/remap 把
- s/keycode 58 = Caps_Lock/keycode 58 = Control/;
改为 s/keycode 58 = Caps_Lock/keycode 58 = Control/;
保存修改的文件 sudo /etc/init.d/console-screen.sh 重新启动即可。