Blender2.5x-2.6完全教程 1.2.7:修订间差异
来自Ubuntu中文
跳到导航跳到搜索
| (未显示同一用户的2个中间版本) | |||
| 第5行: | 第5行: | ||
*Info信息编辑器 ⇒ File文件 ⇒ User Preferences…用户自定义(快捷键Ctrl Alt U) ⇒ Save As Default保存为默认 | *Info信息编辑器 ⇒ File文件 ⇒ User Preferences…用户自定义(快捷键Ctrl Alt U) ⇒ Save As Default保存为默认 | ||
[[Image:Blender-tutorial_1-2-7_01.png|center]] | [[Image:Blender-tutorial_1-2-7_01.png|center]] | ||
这个保存用户设置的文件全名是startup.blend,它位于这个目录下: | 这个保存用户设置的文件全名是startup.blend或者userpref.blend,它位于这个目录下: | ||
{| align=center border=0 style="width: 80%;" | {| align=center border=0 style="width: 80%;" | ||
|+ ''用户默认设置startup.blend文件所在目录'' | |+ '''用户默认设置startup.blend或者userpref.blend文件所在目录''' | ||
|- bgcolor=#EECC55 | |- bgcolor=#EECC55 | ||
| 操作系统 | | 操作系统 | ||
| 第19行: | 第19行: | ||
|- bgcolor=#FFDDAA | |- bgcolor=#FFDDAA | ||
| Linux | | Linux | ||
| /home/用户名/.blender/版本号/config/ | | /home/用户名/.config/.blender/版本号/config/ | ||
|- bgcolor=#FFDDAA | |- bgcolor=#FFDDAA | ||
| Mac OS X | | Mac OS X | ||
| 第30行: | 第30行: | ||
可以在恢复出厂设置后,再次把当前文件保存为默认的.blend文件,或者删除startup.blend文件,这样下次启动Blender或者新建Blender工程时,又能重新使用Blender的出厂默认布局了。 | 可以在恢复出厂设置后,再次把当前文件保存为默认的.blend文件,或者删除startup.blend文件,这样下次启动Blender或者新建Blender工程时,又能重新使用Blender的出厂默认布局了。 | ||
'''注意:保存Blender工程文件时,也会同时保存处理这个工程时使用的屏幕布局。'''因此,当您Open打开一个别人的*. | '''注意:保存Blender工程文件时,也会同时保存处理这个工程时使用的屏幕布局。'''因此,当您Open打开一个别人的*.blend文件时,也许会看到一个自己并不熟悉的屏幕布局。解决的方法有两个: | ||
*Info信息编辑器 ⇒ File文件 ⇒ User Preferences…用户自定义(快捷键Ctrl Alt U) ⇒ File文件标签页 ⇒ Save & Load保存和载入栏目 ⇒ Load UI 载入用户界面取消勾选(参见 [[Blender2.5x-2.6完全教程_1.4.6|第 1.4.6 节]] ),然后再打开*.blend文件就能避免使用别人的屏幕布局了。 | |||
*使用Info信息编辑器File文件菜单下的Append附加命令,向自己的工程文件里附加或链接其他*.blend文件包含的模块组件,而不调用其屏幕布局。具体的方法将在以后相关章节详细介绍。 | |||
===<center>— [[Blender2.5x-2.6完全教程|返回目录]] —</center>=== | ===<center>— [[Blender2.5x-2.6完全教程|返回目录]] —</center>=== | ||
2015年7月11日 (六) 15:59的最新版本
第 1.2.7 节 保存为默认布局 (default)
设置好自己需要的屏幕布局之后,您可以将这个布局保存为Blender的默认布局。Make the current file default .blend file把当前文件保存为默认的.blend文件,有两种方法:
- Info信息编辑器 ⇒ File文件 ⇒ Save User Settings保存用户设置(快捷键Ctrl U)
- Info信息编辑器 ⇒ File文件 ⇒ User Preferences…用户自定义(快捷键Ctrl Alt U) ⇒ Save As Default保存为默认
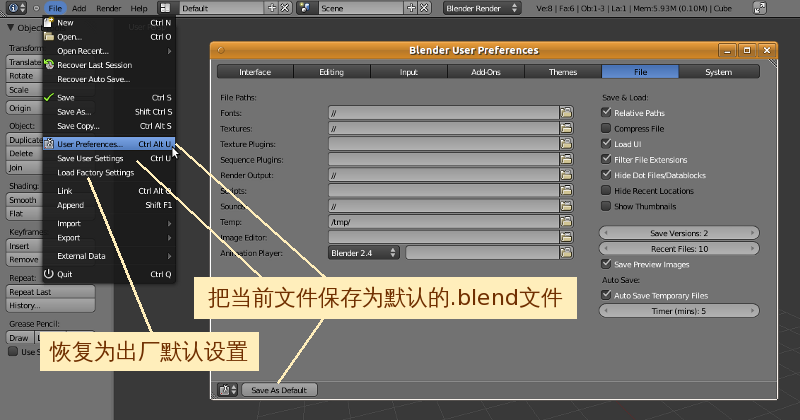
这个保存用户设置的文件全名是startup.blend或者userpref.blend,它位于这个目录下:
| 操作系统 | 目录路径 |
| windows XP | C:\Documents and Settings\用户名\Application Data\Blender Foundation\版本号\config\ |
| windows Vista | /Users/用户名/Application Support/Blender/版本号/config/ |
| Linux | /home/用户名/.config/.blender/版本号/config/ |
| Mac OS X | /Users/用户名/Application Support/Blender/版本号/config/ |
注意:在Linux系统下,点号“.”开头的文件和文件夹是默认被隐藏看不见的。可以在窗口的"查看"菜单中勾选“显示隐藏文件”,或者在终端中使用“ls -a”命令查看隐藏文件。
将自定义的屏幕布局保存为默认布局之后,下次启动Blender或者新建Blender工程时,都会采用这个自定义的屏幕布局。恢复使用Blender的出厂默认屏幕布局的方法是:
- Info信息编辑器 ⇒ File文件 ⇒ Load Factory Settings恢复出厂设置
可以在恢复出厂设置后,再次把当前文件保存为默认的.blend文件,或者删除startup.blend文件,这样下次启动Blender或者新建Blender工程时,又能重新使用Blender的出厂默认布局了。
注意:保存Blender工程文件时,也会同时保存处理这个工程时使用的屏幕布局。因此,当您Open打开一个别人的*.blend文件时,也许会看到一个自己并不熟悉的屏幕布局。解决的方法有两个:
- Info信息编辑器 ⇒ File文件 ⇒ User Preferences…用户自定义(快捷键Ctrl Alt U) ⇒ File文件标签页 ⇒ Save & Load保存和载入栏目 ⇒ Load UI 载入用户界面取消勾选(参见 第 1.4.6 节 ),然后再打开*.blend文件就能避免使用别人的屏幕布局了。
- 使用Info信息编辑器File文件菜单下的Append附加命令,向自己的工程文件里附加或链接其他*.blend文件包含的模块组件,而不调用其屏幕布局。具体的方法将在以后相关章节详细介绍。