Blender2.5x-2.6完全教程 1.3.3:修订间差异
| (未显示同一用户的5个中间版本) | |||
| 第1行: | 第1行: | ||
=第 1.3. | =第 1.3.3 节 四视图 (quad)= | ||
在机械厂里,工人们加工零件,所用的图纸大多是以“三视图”或“四视图”来反映零件的3D造型和装配关系。这种类型的多面正投影图就像是在物体的各个面上垂直观察,能更精确地反映出物体的实际尺寸和大小比例等关系。 | |||
[[Image:Blender-tutorial_1-3-3_01.png|center]] | [[Image:Blender-tutorial_1-3-3_01.png|center]] | ||
同样地,在Blender的3D View视图编辑器里,也提供有这类标准化投影视图。刚启动Blender时,默认的视图左上角标示着User Persp,表示当前的视图类型为User Perspective | 同样地,在Blender的3D View视图编辑器里,也提供有这类标准化投影视图。刚启动Blender时,默认的视图左上角标示着User Persp,表示当前的视图类型为User Perspective view用户透视视图。可以使用以下命令或快捷键切换其他投影视图,默认是以场景原点(0,0,0)为中心: | ||
*3D View视图编辑器 ⇒ | *3D View视图编辑器 ⇒ View菜单 ⇒ 选择需要的投影视图相应的方向 | ||
记住,在使用快捷键切换投影视图前,要先把鼠标放在视图内。确认数字键盘左上方小灯已经亮起,即数字键盘处于数字输入状态。如果小灯没有亮起,按一下数字键盘的Num Lock键让小灯亮起。 | |||
{| align=center border=0 style="width: 50%;" | {| align=center border=0 style="width: 50%;" | ||
|+ ''' | |+ '''使用键盘切换投影视图''' | ||
|- bgcolor=#FFDDAA align=right | |- bgcolor=#FFDDAA align=right | ||
| style="width: 45%;" align=right | 视图类型 | | style="width: 45%;" align=right | 视图类型 | ||
| 第31行: | 第31行: | ||
| 以X轴为中心 | | 以X轴为中心 | ||
|- bgcolor=#FFDDAA align=right | |- bgcolor=#FFDDAA align=right | ||
| bgcolor=#EECC55 | Top | | bgcolor=#EECC55 | Top 俯视图 | ||
| 数字键盘 7 | | 数字键盘 7 | ||
| 以Z轴为中心 | | 以Z轴为中心 | ||
|- bgcolor=#FFDDAA align=right | |- bgcolor=#FFDDAA align=right | ||
| bgcolor=#EECC55 a| Bottom | | bgcolor=#EECC55 a| Bottom 仰视图 | ||
| Ctrl 数字键盘 7 | | Ctrl 数字键盘 7 | ||
| 以Z轴为中心 | | 以Z轴为中心 | ||
|- bgcolor=#FFDDAA align=right | |- bgcolor=#FFDDAA align=right | ||
| bgcolor=#EECC55 a| Persp/Ortho | | bgcolor=#EECC55 a| Persp/Ortho 透视/正交视图 | ||
| 数字键盘 5 | | 数字键盘 5 | ||
| | | | ||
| 第52行: | 第52行: | ||
|} | |} | ||
切换为其他类型的投影视图后,可以看到视图的左上角会显示有类似Front Persp字样,表示这是前视图透视画法(简称前透视图)。可以在视图中使用[[Blender2.5x-2.6完全教程_1.3.2|第1.3.2节]] | 切换为其他类型的投影视图后,可以看到视图的左上角会显示有类似Front Persp字样,表示这是前视图透视画法(简称前透视图)。可以在视图中使用[[Blender2.5x-2.6完全教程_1.3.2|第1.3.2节]]巡航观察视图的方法缩放、旋转或平移视图,改变了观察角度的视图的左上角又会显示当前视图为User Persp用户透视图。 | ||
Switch the current view from Perspective/Orthographic 可以使用快捷键数字键盘5 | Switch the current view from Perspective/Orthographic 可以使用快捷键数字键盘5 把当前视图切换为 Persp/Ortho透视画法/正交投影画法。其中Persp透视画法更接近日常普通人的视觉习惯,物体的平行线会相交在无穷远处物体消失点的位置,最终的作品渲染也大多使用Persp透视画法。而Ortho正交投影画法则更多的适用于精确的设计过程,无论何时何地,Ortho正交投影画法物体的平行线都始终保持垂直。 | ||
[[Image:Blender-tutorial_1-3-3_02.png|center]] | [[Image:Blender-tutorial_1-3-3_02.png|center]] | ||
如果需要同时从多个角度观察同一个物体,方法有两种,一是使用[[Blender2.5x-2.6完全教程_1.2.3|第1.2.3节]]区域划分和收并的方法划分出多个3D View视图编辑器;另一个方法是使用Blender内置的切换四视图命令Split selected area in to camera, front, right & top views 切换四视图(划分所选区域为摄像机视图、前视图、右视图和俯视图) : | |||
*3D View视图编辑器 ⇒ Toggle Quad View切换四视图(快捷键 Ctrl Alt Q) | *3D View视图编辑器 ⇒ View视图菜单 ⇒ Toggle Quad View切换四视图(快捷键 Ctrl Alt Q) | ||
*3D View视图编辑器 ⇒ N 显示Properties特性栏 ⇒ Display显示设置栏目 ⇒ Toggle Quad View切换四视图按钮 | *3D View视图编辑器 ⇒ N 显示Properties特性栏 ⇒ Display显示设置栏目 ⇒ Toggle Quad View切换四视图按钮 | ||
'''注意:快捷键Ctrl Alt Q 有可能会被某些聊天软件占用。''' | '''注意:快捷键Ctrl Alt Q 有可能会被某些聊天软件占用。''' | ||
[[Image:Blender-tutorial_1-3-3_03.png|center]] | [[Image:Blender-tutorial_1-3-3_03.png|center]] | ||
Quad View四视图中采用的是第三角投影法,优点是相邻图就近配置,视图之间直接反映了视向,右视图在右边,顶视图在上边,便于识图。 | |||
[[Image:Blender-tutorial_1-3-3_04.png|center]] | |||
Quad View四视图中只有右上角的Camera摄像机视图是Persp透视画法,其他三个视图都是Ortho正交投影画法,而且这三个视图只能平移和缩放视图,不能旋转视图,也不能切换为其他视图。四视图中只有Camera摄像机视图可以不受限制地旋转、平移或缩放视图,也可以切换为其他视图。'''注意:Quad View四视图中的Camera Persp摄像机透视视图在旋转后,默认是转换为User Ortho用户正交视图。''' | |||
可以自定义四视图的各个视图显示方式,只需把Lock view rotation in side views锁定各个侧面视图的旋转功能重新打开: | |||
*3D View视图编辑器 ⇒ N 显示Properties特性栏 ⇒ Display显示设置栏目 ⇒ Toggle Quad View切换四视图按钮 ⇒ Lock取消勾选锁定。 | |||
取消了各个侧面视图的旋转功能重的锁定后,四视图的各个视图全部都可以不受限制的旋转、平移或缩放视图,也可以切换为其他视图。调整好了自定义的四视图后,可以重新勾选Lock锁定,这样各个视图在操作是又可以防止被误操作所改变。'''注意:如果退出了Quad View四视图,再重新进入四视图时自定义的四视图将不复存在,Blender会采用默认的四视图配置。''' | |||
在勾选了锁定旋转功能的四视图中,可以Sync view position between side views在各个视图中同时同步缩放平移。 | |||
*3D View视图编辑器 ⇒ N 显示Properties特性栏 ⇒ Display显示设置栏目 ⇒ Toggle Quad View切换四视图按钮 ⇒ Lock勾选锁定旋转 ⇒ Box勾选箱式同步显示。 | |||
在勾选了箱式同步显示的四视图中,还可以Clip objects based on what's visible in other side views在其他视图可见范围内剪切显示物体。 | |||
*3D View视图编辑器 ⇒ N 显示Properties特性栏 ⇒ Display显示设置栏目 ⇒ Toggle Quad View切换四视图按钮 ⇒ Lock勾选锁定旋转 ⇒ Box勾选箱式同步显示 ⇒ Clip勾选剪切显示。 | |||
勾选剪切显示后,可以看到除摄像机视图之外的三个视图中出现了一片颜色较深的区域,如果物体在其中一个视图里移动超出了这片颜色较深的区域,那么其他视图中的这同一个物体也会消失看不见。(在四视图的Right Ortho右正交视图里,按G键然后移动鼠标来控制物体的位移,就可以观察到这个效果。) | |||
{| align=center bgcolor=#FFDDAA border=0 style="width: 60%;" | |||
|+ '''Properties特性栏Display显示设置栏目中Quad View四视图项目里的相关选项''' | |||
|- | |||
| align=center style="width: 40%;" bgcolor=#EECC55| Toggle Quad View | |||
| bgcolor=#EECC55 style="width: 40%;" | 切换四视图按钮 | |||
| rowspan=6 | [[Image:Blender-tutorial_1-3-3_05.png|center]] | |||
|- | |||
| align=center | Lock | |||
| 锁定旋转 | |||
|- | |||
| align=center | Box | |||
| 箱式同步显示 | |||
|- | |||
| align=center | Clip | |||
| 剪切显示 | |||
|- | |||
| | |||
| | |||
| | |||
|} | |||
===<center>— [[Blender2.5x-2.6完全教程|返回目录]] —</center>=== | ===<center>— [[Blender2.5x-2.6完全教程|返回目录]] —</center>=== | ||
2014年6月22日 (日) 16:56的最新版本
第 1.3.3 节 四视图 (quad)
在机械厂里,工人们加工零件,所用的图纸大多是以“三视图”或“四视图”来反映零件的3D造型和装配关系。这种类型的多面正投影图就像是在物体的各个面上垂直观察,能更精确地反映出物体的实际尺寸和大小比例等关系。

同样地,在Blender的3D View视图编辑器里,也提供有这类标准化投影视图。刚启动Blender时,默认的视图左上角标示着User Persp,表示当前的视图类型为User Perspective view用户透视视图。可以使用以下命令或快捷键切换其他投影视图,默认是以场景原点(0,0,0)为中心:
- 3D View视图编辑器 ⇒ View菜单 ⇒ 选择需要的投影视图相应的方向
记住,在使用快捷键切换投影视图前,要先把鼠标放在视图内。确认数字键盘左上方小灯已经亮起,即数字键盘处于数字输入状态。如果小灯没有亮起,按一下数字键盘的Num Lock键让小灯亮起。
| 视图类型 | 键盘 | 说明 |
| Front 前视图 | 数字键盘 1 | 以Y轴为中心 |
| Back 后视图 | Ctrl 数字键盘 1 | 以Y轴为中心 |
| Right 右视图 | 数字键盘 3 | 以X轴为中心 |
| Left 左视图 | Ctrl 数字键盘 3 | 以X轴为中心 |
| Top 俯视图 | 数字键盘 7 | 以Z轴为中心 |
| Bottom 仰视图 | Ctrl 数字键盘 7 | 以Z轴为中心 |
| Persp/Ortho 透视/正交视图 | 数字键盘 5 | |
| Camera 摄像机视图 | 数字键盘 0 | |
| Quad View 四视图 | Ctrl Alt Q | 视图一分为四 |
切换为其他类型的投影视图后,可以看到视图的左上角会显示有类似Front Persp字样,表示这是前视图透视画法(简称前透视图)。可以在视图中使用第1.3.2节巡航观察视图的方法缩放、旋转或平移视图,改变了观察角度的视图的左上角又会显示当前视图为User Persp用户透视图。
Switch the current view from Perspective/Orthographic 可以使用快捷键数字键盘5 把当前视图切换为 Persp/Ortho透视画法/正交投影画法。其中Persp透视画法更接近日常普通人的视觉习惯,物体的平行线会相交在无穷远处物体消失点的位置,最终的作品渲染也大多使用Persp透视画法。而Ortho正交投影画法则更多的适用于精确的设计过程,无论何时何地,Ortho正交投影画法物体的平行线都始终保持垂直。
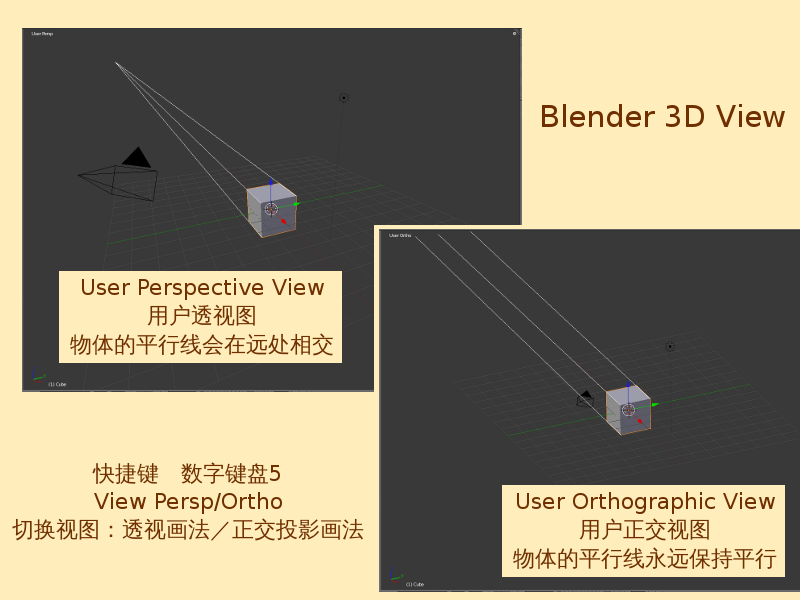
如果需要同时从多个角度观察同一个物体,方法有两种,一是使用第1.2.3节区域划分和收并的方法划分出多个3D View视图编辑器;另一个方法是使用Blender内置的切换四视图命令Split selected area in to camera, front, right & top views 切换四视图(划分所选区域为摄像机视图、前视图、右视图和俯视图) :
- 3D View视图编辑器 ⇒ View视图菜单 ⇒ Toggle Quad View切换四视图(快捷键 Ctrl Alt Q)
- 3D View视图编辑器 ⇒ N 显示Properties特性栏 ⇒ Display显示设置栏目 ⇒ Toggle Quad View切换四视图按钮
注意:快捷键Ctrl Alt Q 有可能会被某些聊天软件占用。
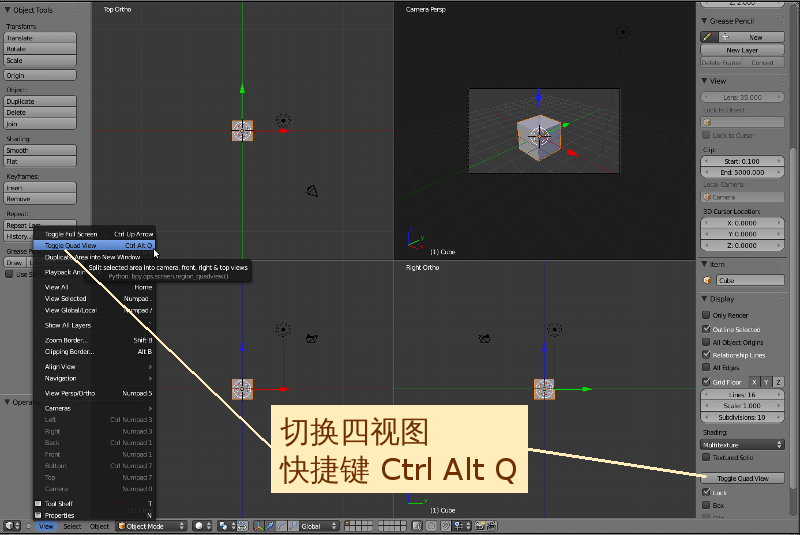
Quad View四视图中采用的是第三角投影法,优点是相邻图就近配置,视图之间直接反映了视向,右视图在右边,顶视图在上边,便于识图。
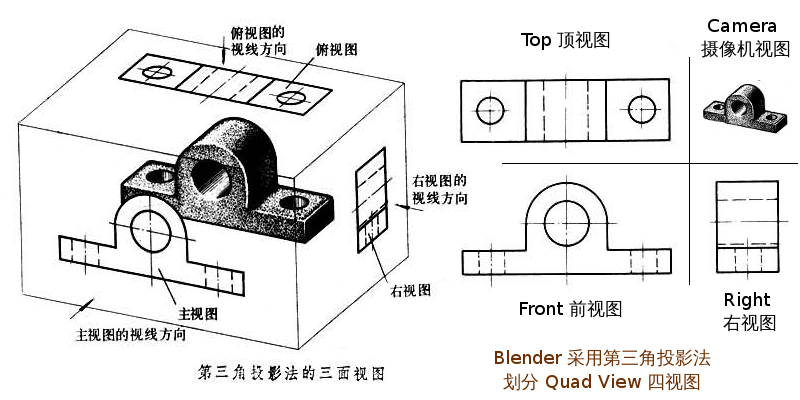
Quad View四视图中只有右上角的Camera摄像机视图是Persp透视画法,其他三个视图都是Ortho正交投影画法,而且这三个视图只能平移和缩放视图,不能旋转视图,也不能切换为其他视图。四视图中只有Camera摄像机视图可以不受限制地旋转、平移或缩放视图,也可以切换为其他视图。注意:Quad View四视图中的Camera Persp摄像机透视视图在旋转后,默认是转换为User Ortho用户正交视图。
可以自定义四视图的各个视图显示方式,只需把Lock view rotation in side views锁定各个侧面视图的旋转功能重新打开:
- 3D View视图编辑器 ⇒ N 显示Properties特性栏 ⇒ Display显示设置栏目 ⇒ Toggle Quad View切换四视图按钮 ⇒ Lock取消勾选锁定。
取消了各个侧面视图的旋转功能重的锁定后,四视图的各个视图全部都可以不受限制的旋转、平移或缩放视图,也可以切换为其他视图。调整好了自定义的四视图后,可以重新勾选Lock锁定,这样各个视图在操作是又可以防止被误操作所改变。注意:如果退出了Quad View四视图,再重新进入四视图时自定义的四视图将不复存在,Blender会采用默认的四视图配置。
在勾选了锁定旋转功能的四视图中,可以Sync view position between side views在各个视图中同时同步缩放平移。
- 3D View视图编辑器 ⇒ N 显示Properties特性栏 ⇒ Display显示设置栏目 ⇒ Toggle Quad View切换四视图按钮 ⇒ Lock勾选锁定旋转 ⇒ Box勾选箱式同步显示。
在勾选了箱式同步显示的四视图中,还可以Clip objects based on what's visible in other side views在其他视图可见范围内剪切显示物体。
- 3D View视图编辑器 ⇒ N 显示Properties特性栏 ⇒ Display显示设置栏目 ⇒ Toggle Quad View切换四视图按钮 ⇒ Lock勾选锁定旋转 ⇒ Box勾选箱式同步显示 ⇒ Clip勾选剪切显示。
勾选剪切显示后,可以看到除摄像机视图之外的三个视图中出现了一片颜色较深的区域,如果物体在其中一个视图里移动超出了这片颜色较深的区域,那么其他视图中的这同一个物体也会消失看不见。(在四视图的Right Ortho右正交视图里,按G键然后移动鼠标来控制物体的位移,就可以观察到这个效果。)
| Toggle Quad View | 切换四视图按钮 | 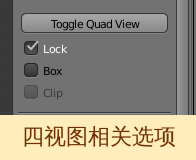 |
| Lock | 锁定旋转 | |
| Box | 箱式同步显示 | |
| Clip | 剪切显示 | |
|
|