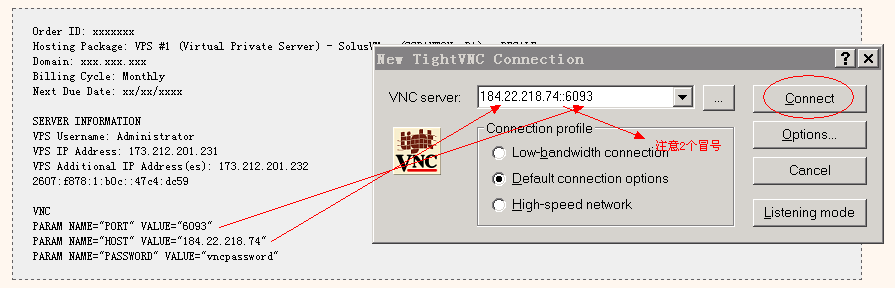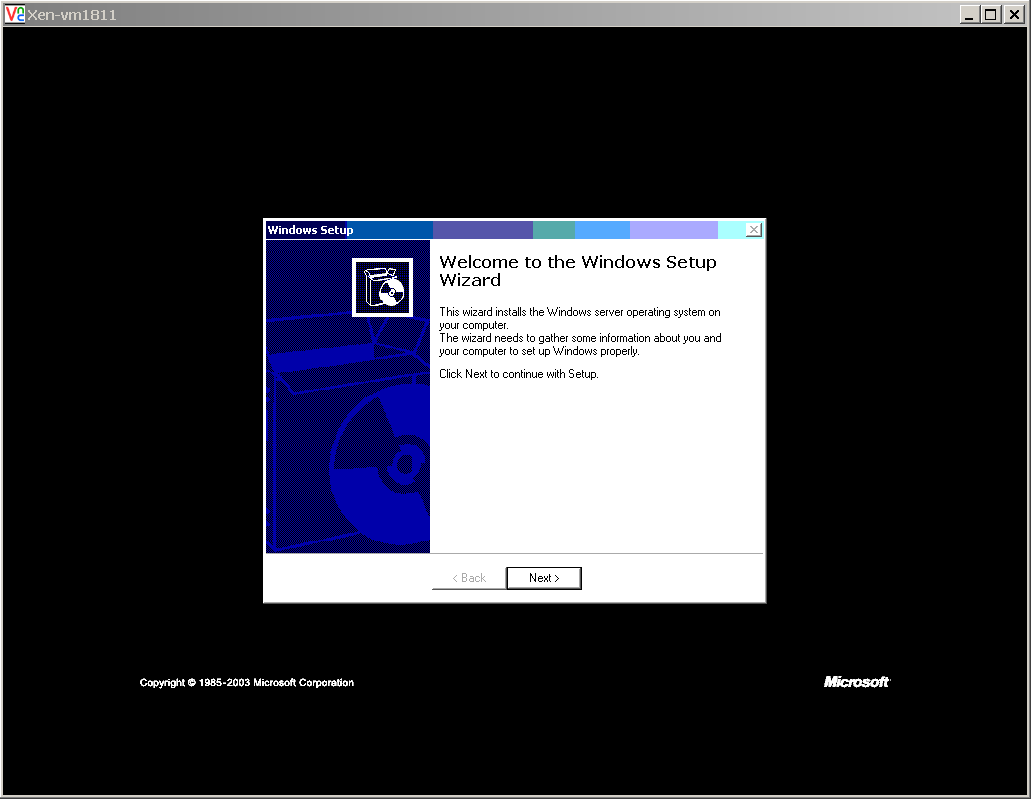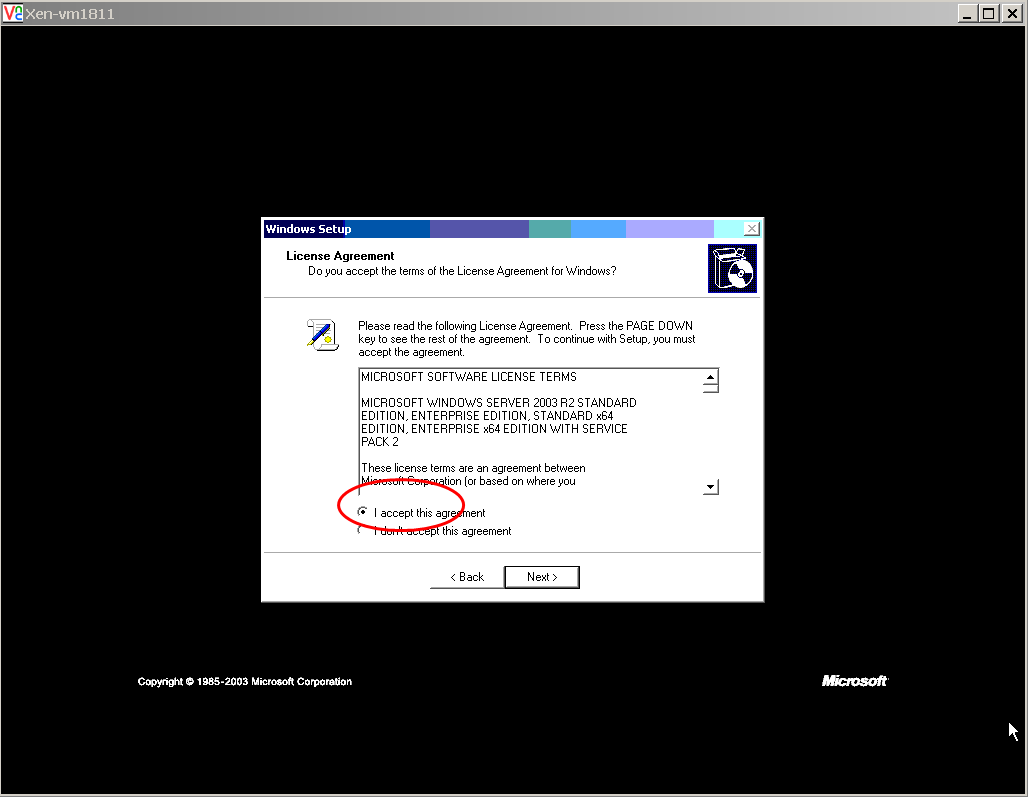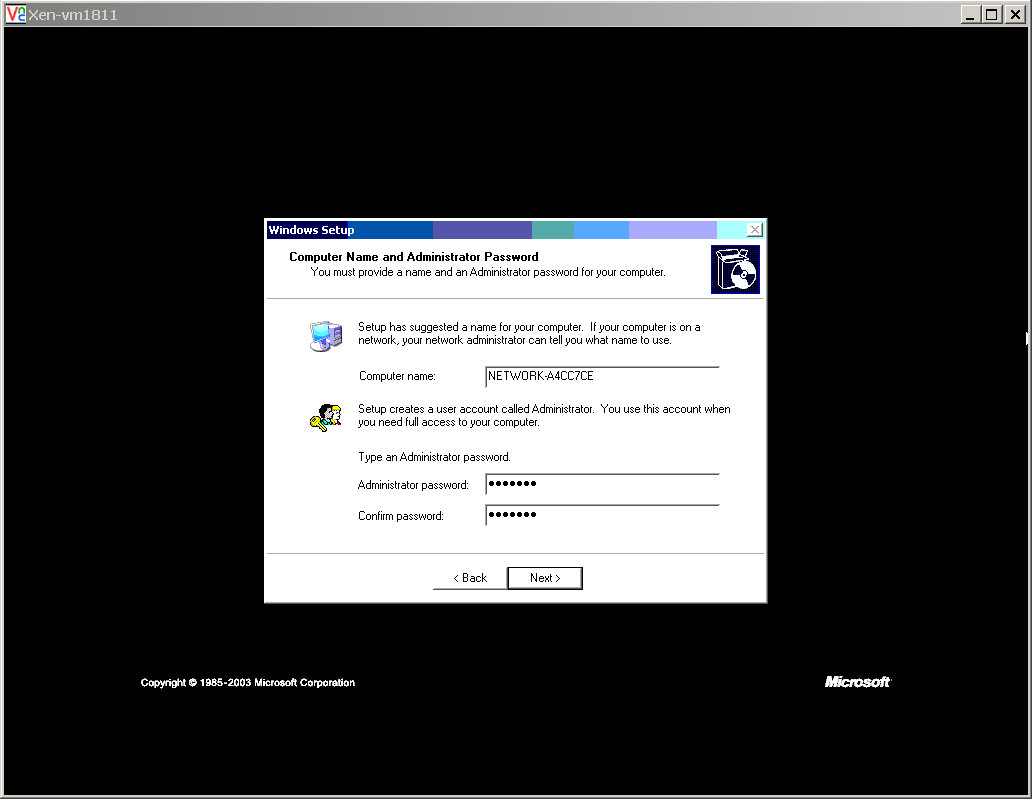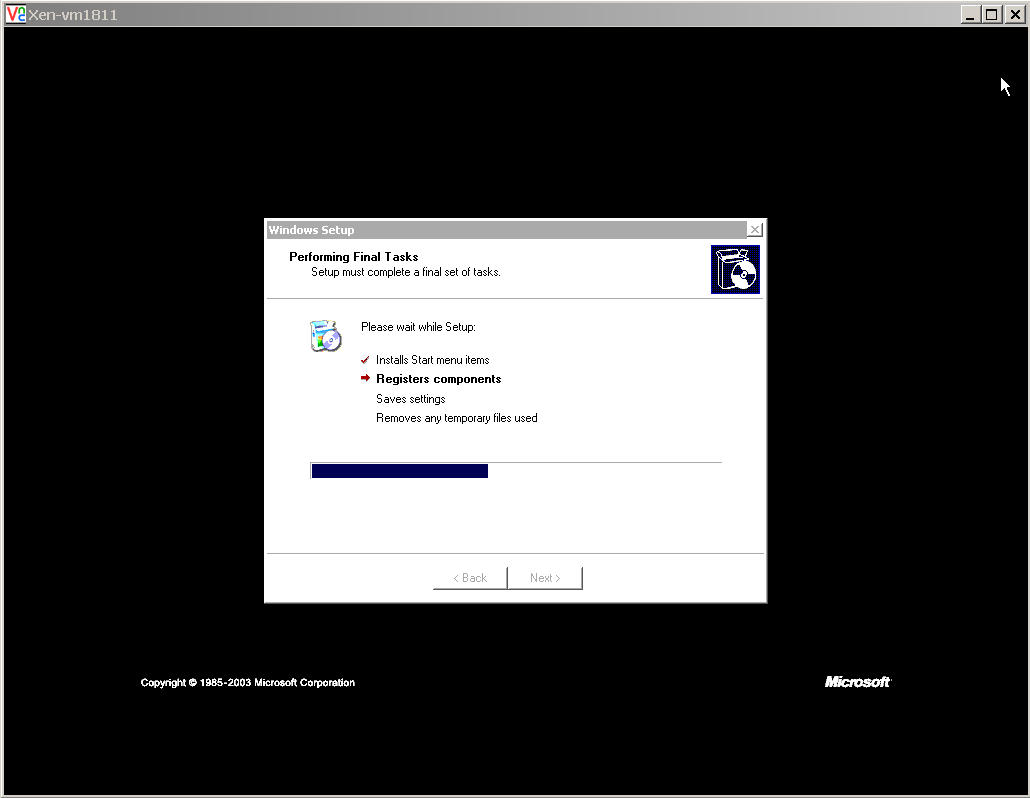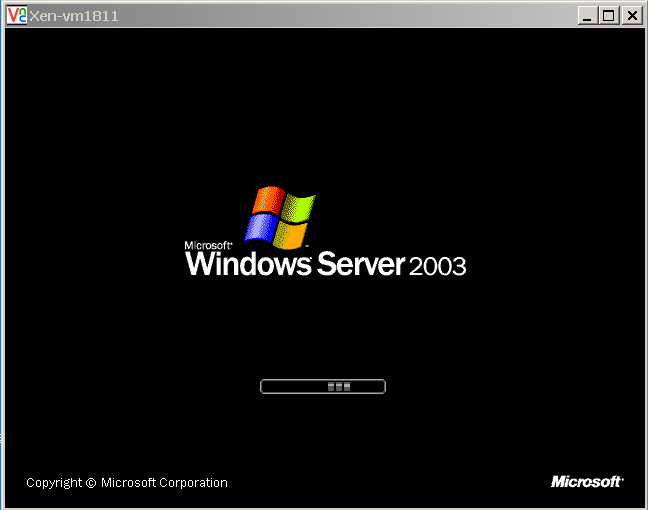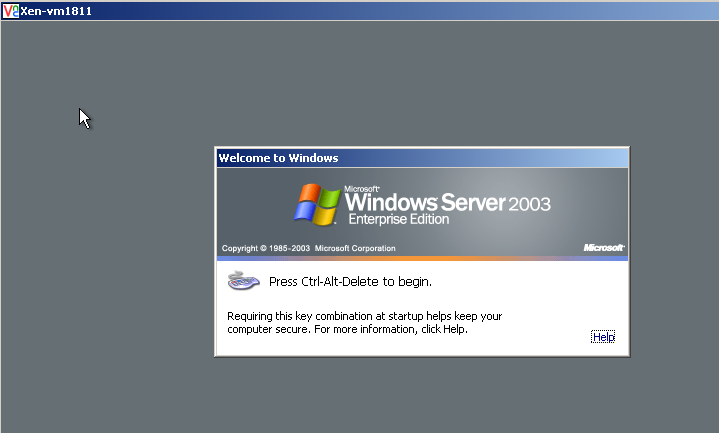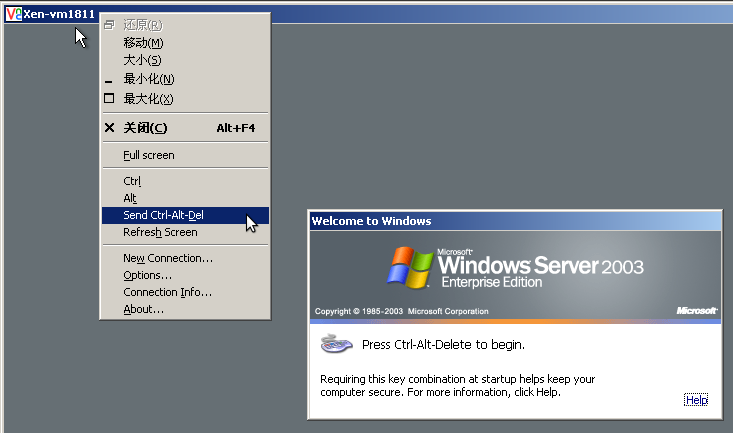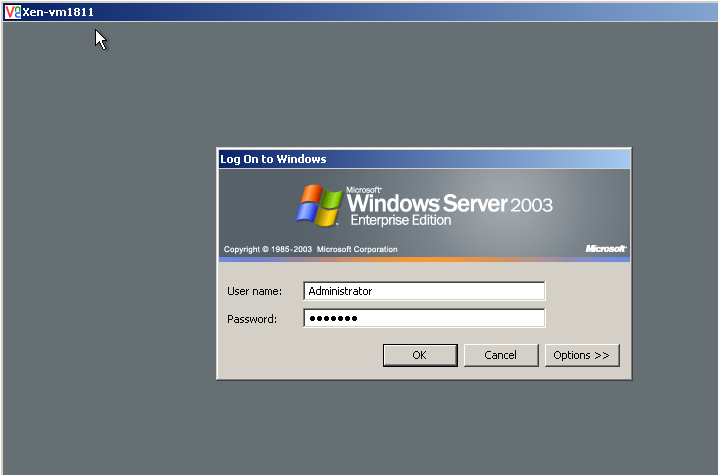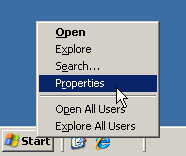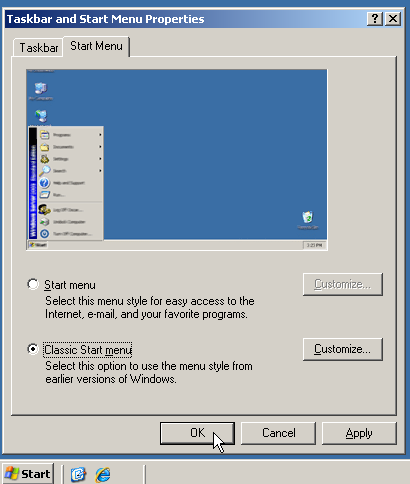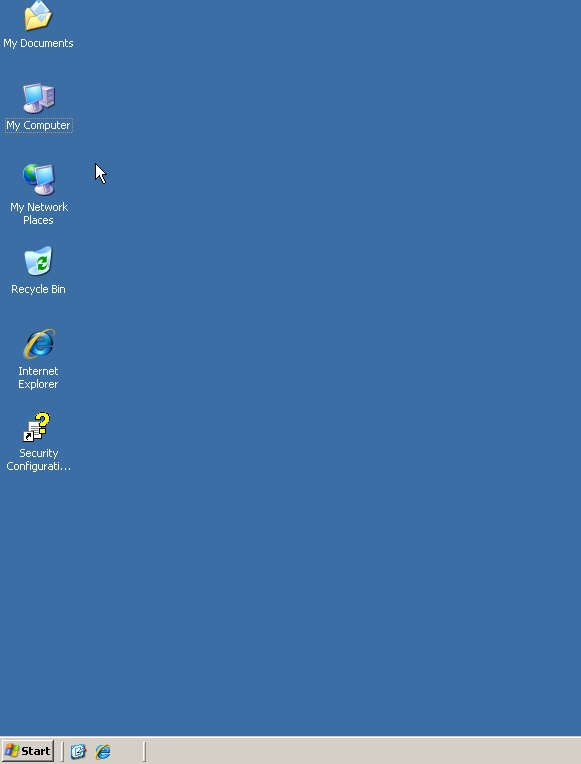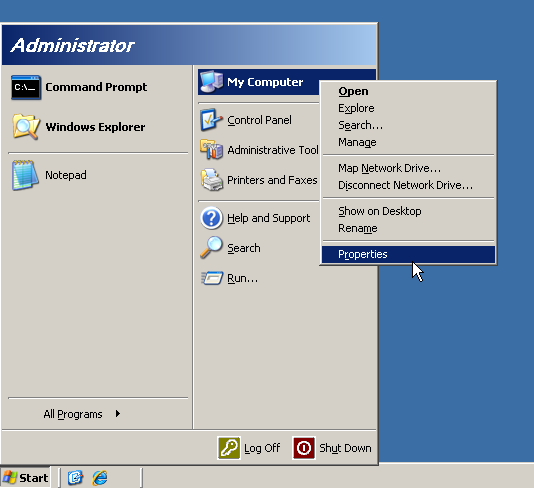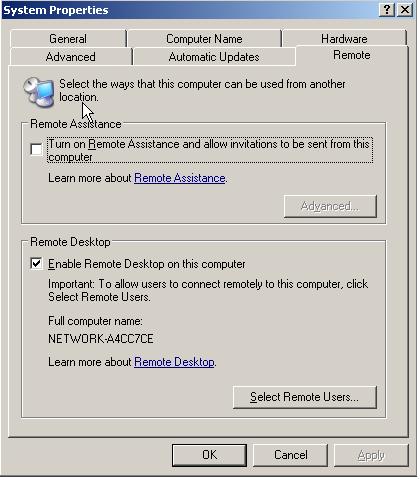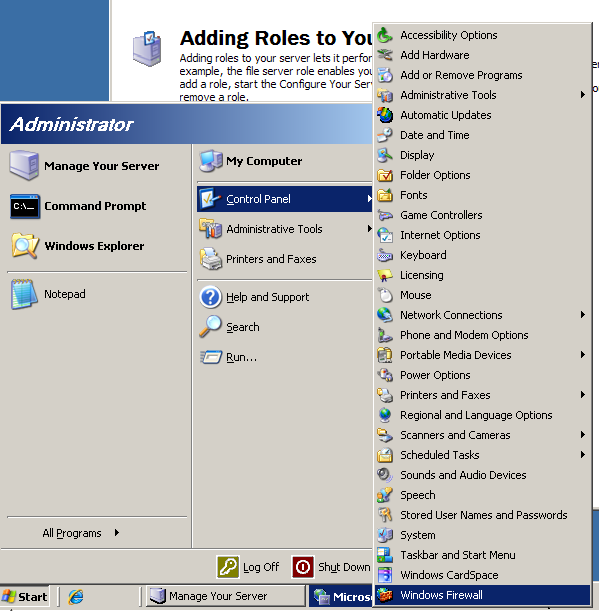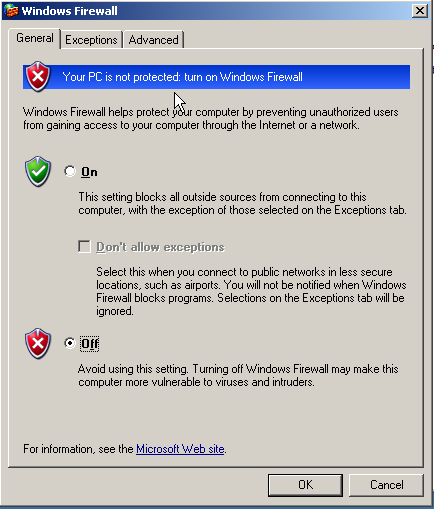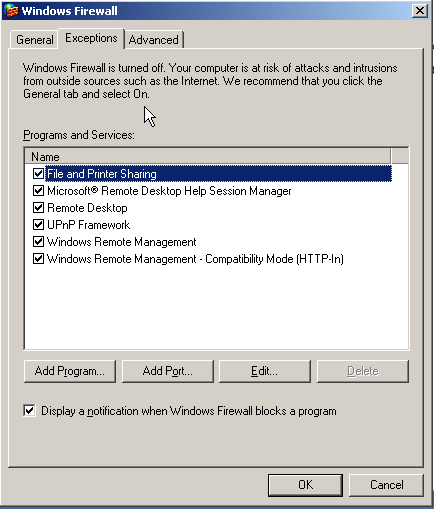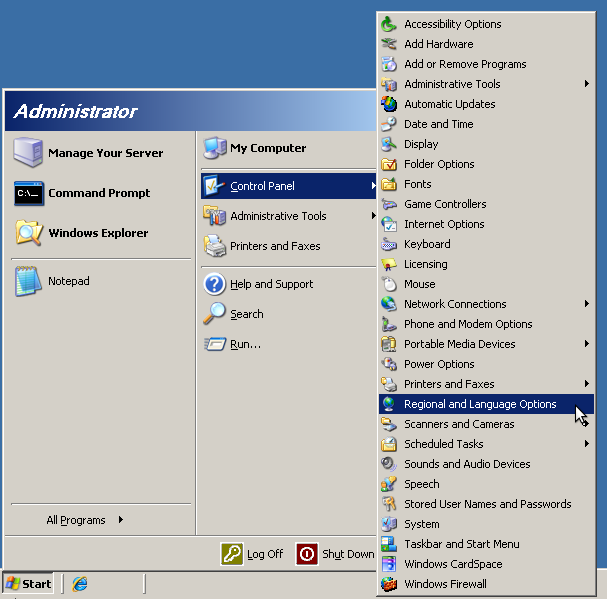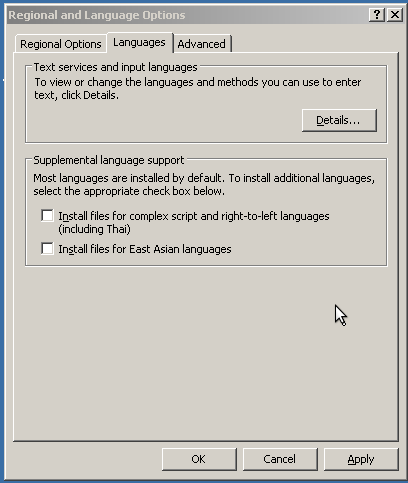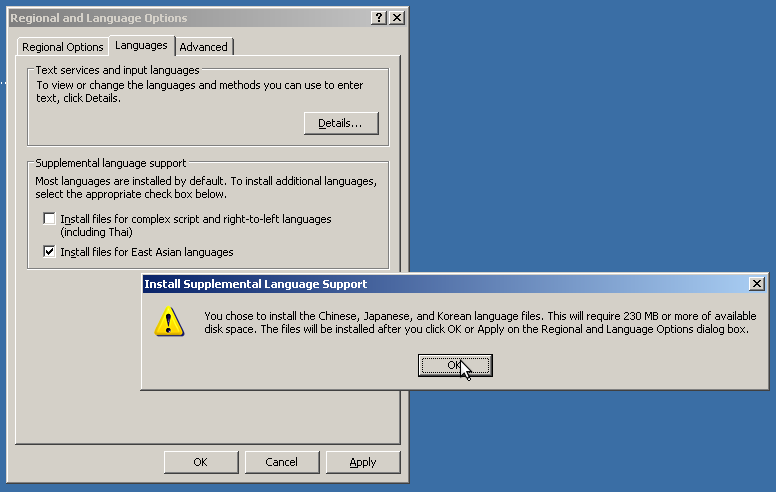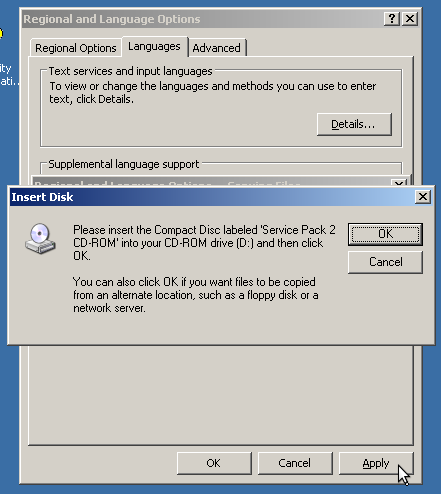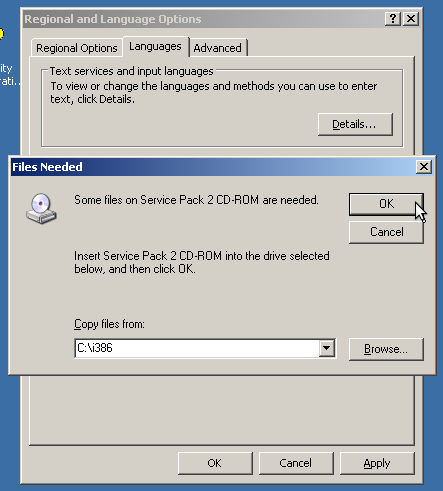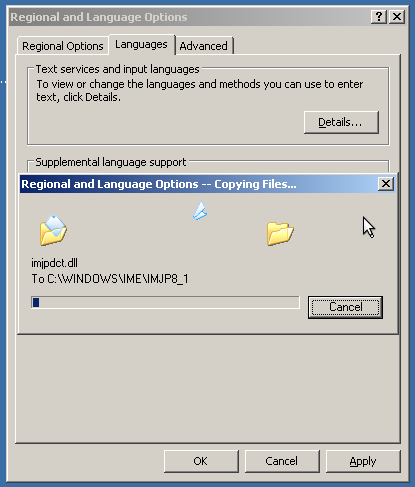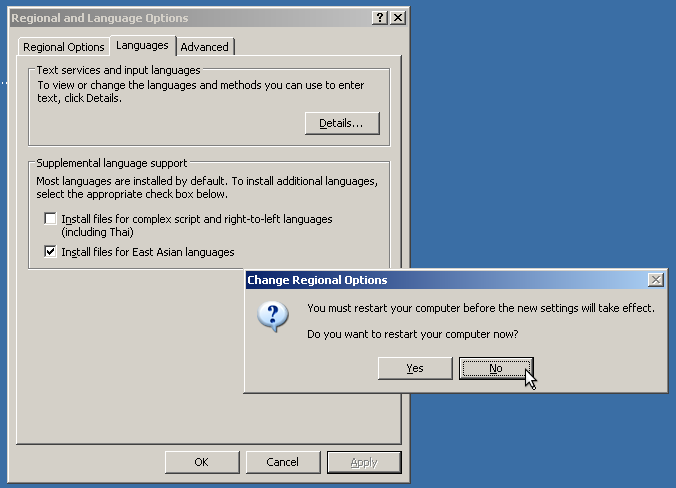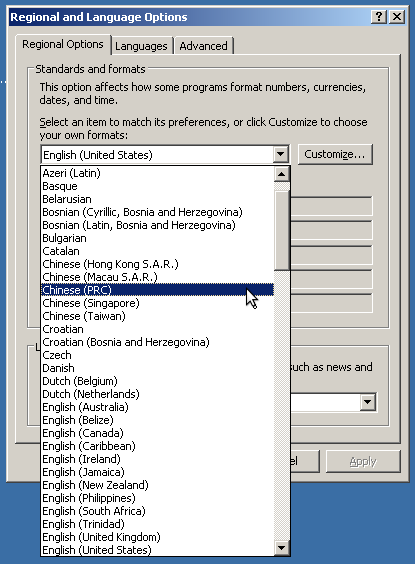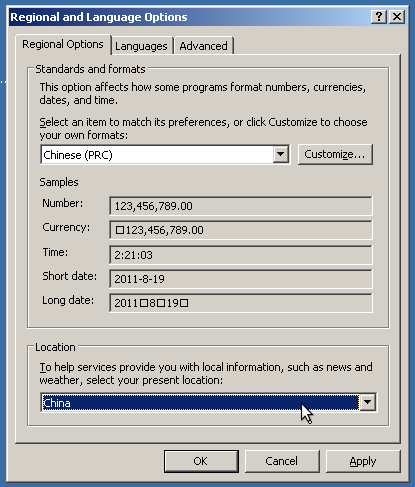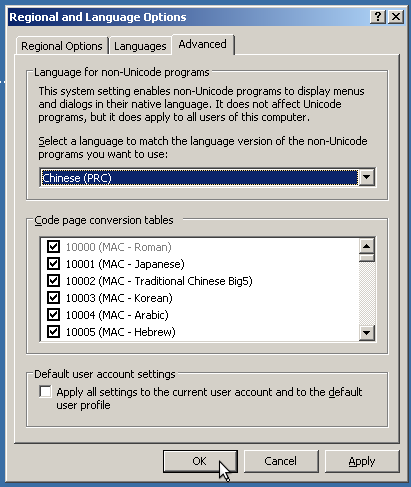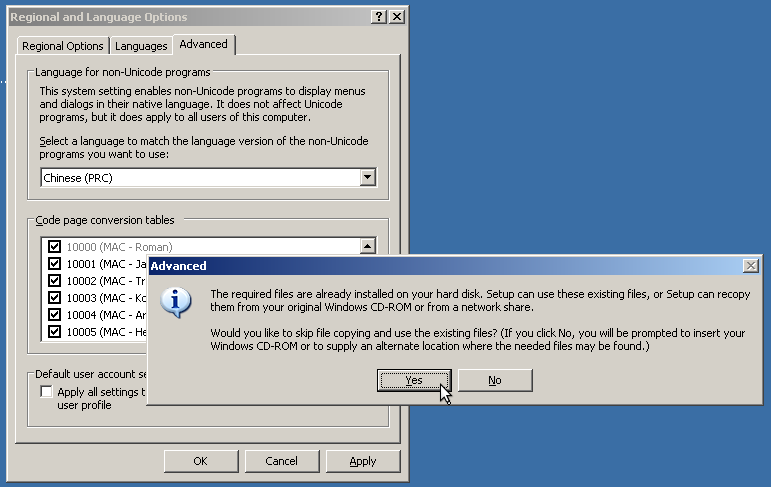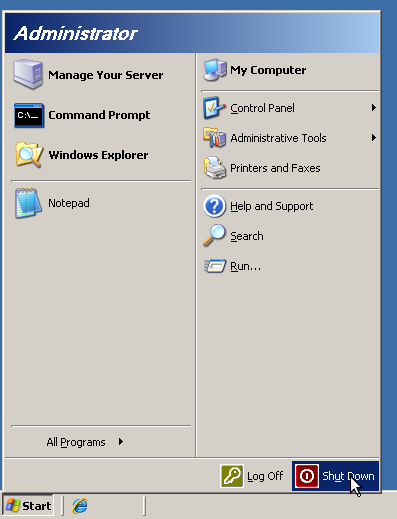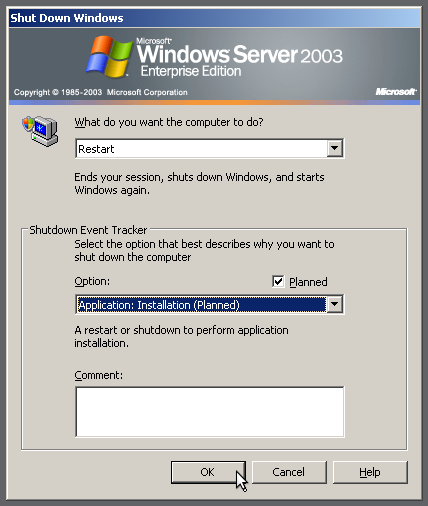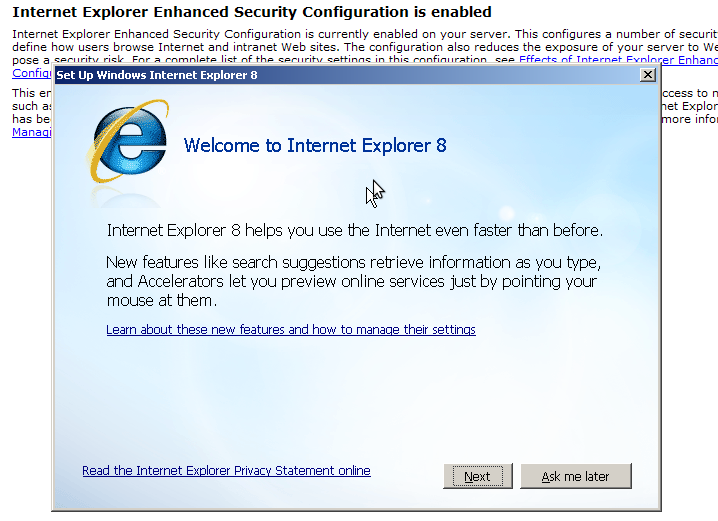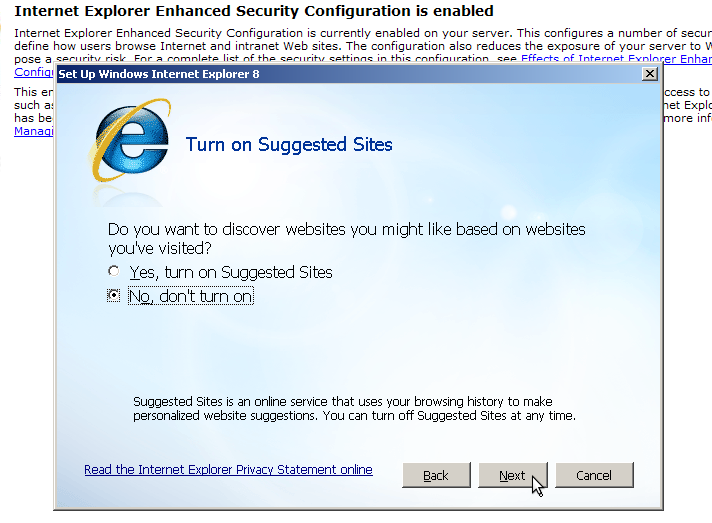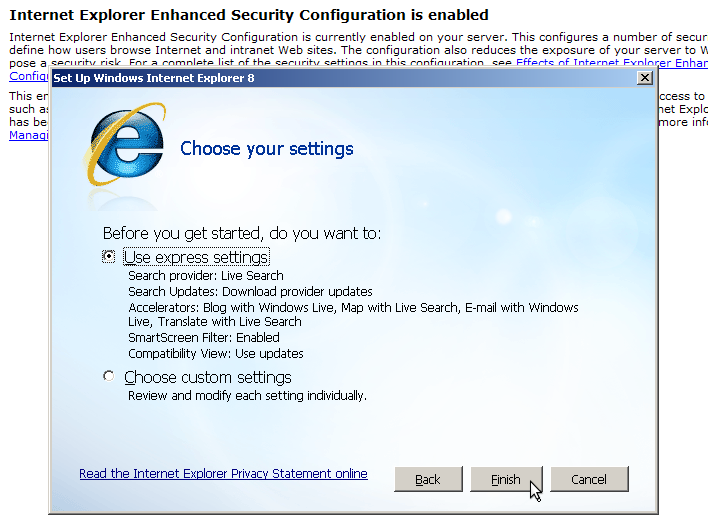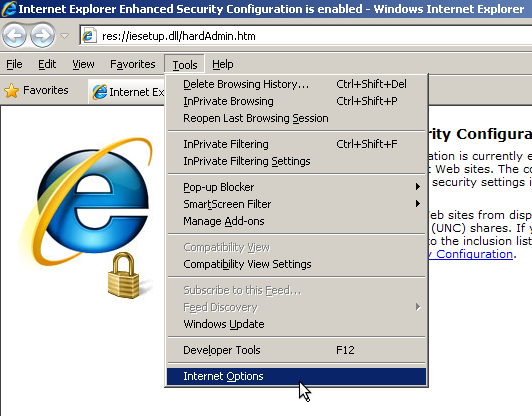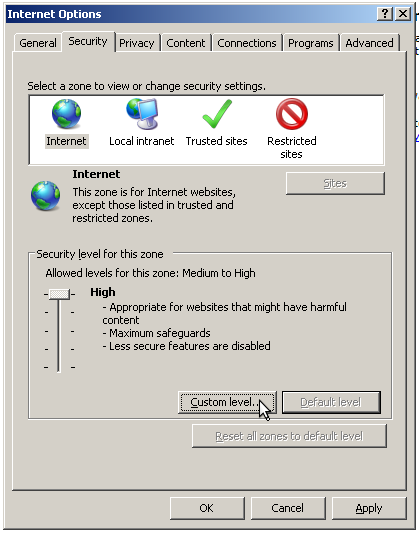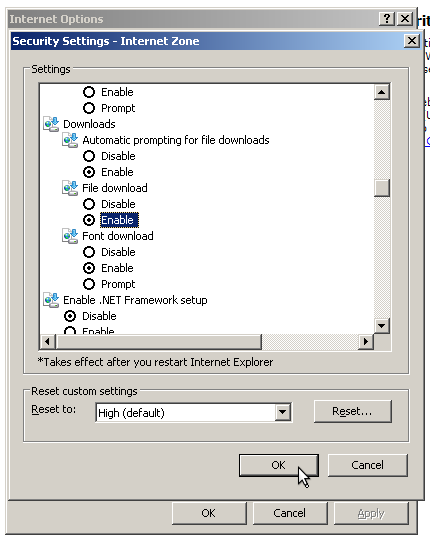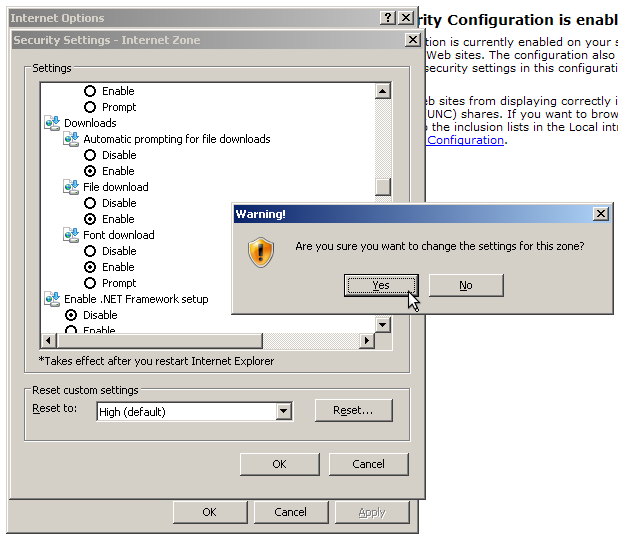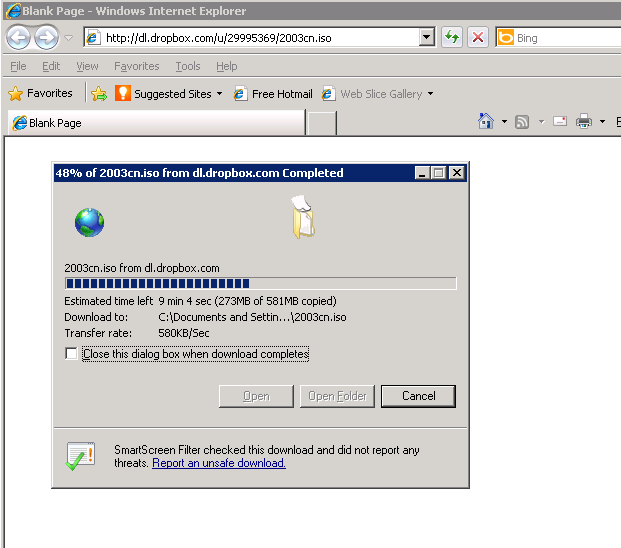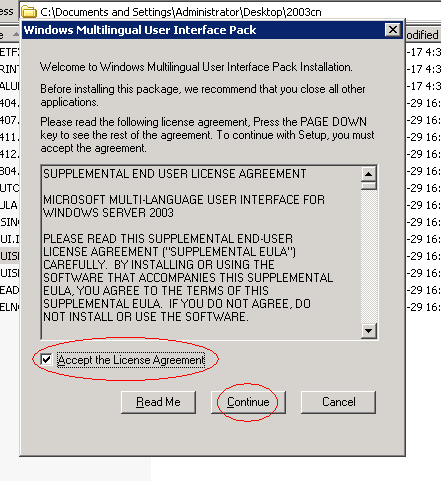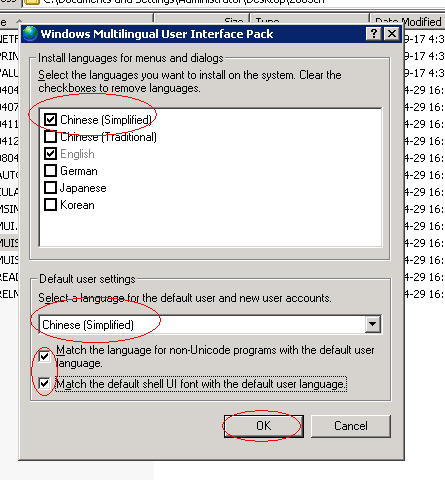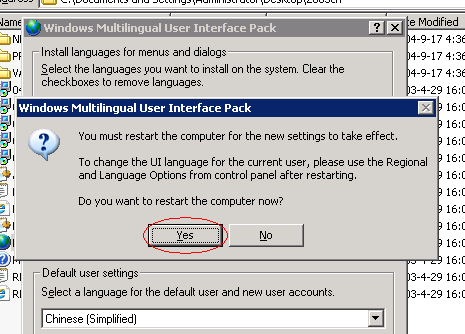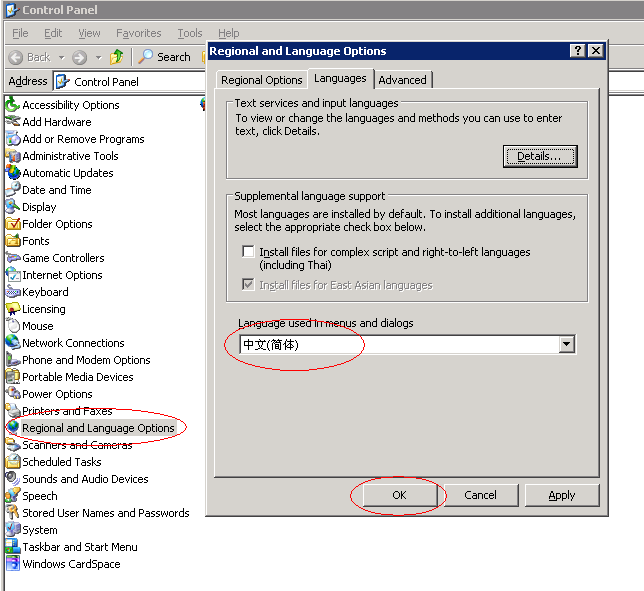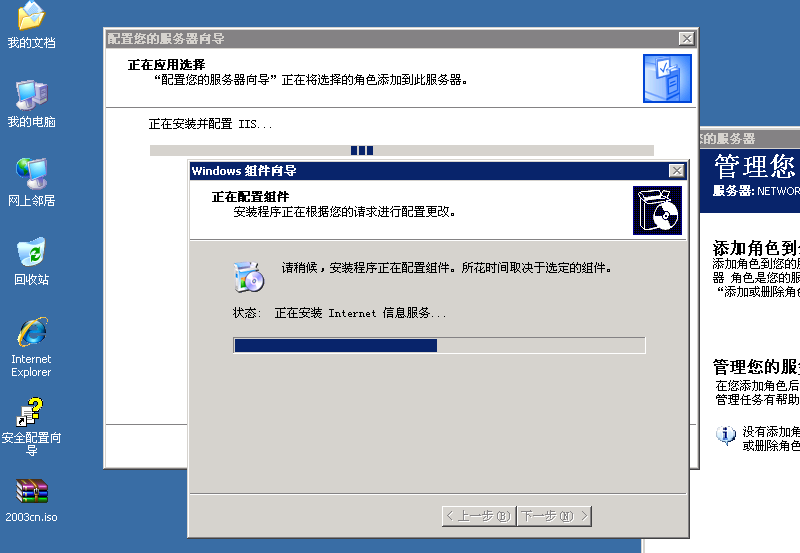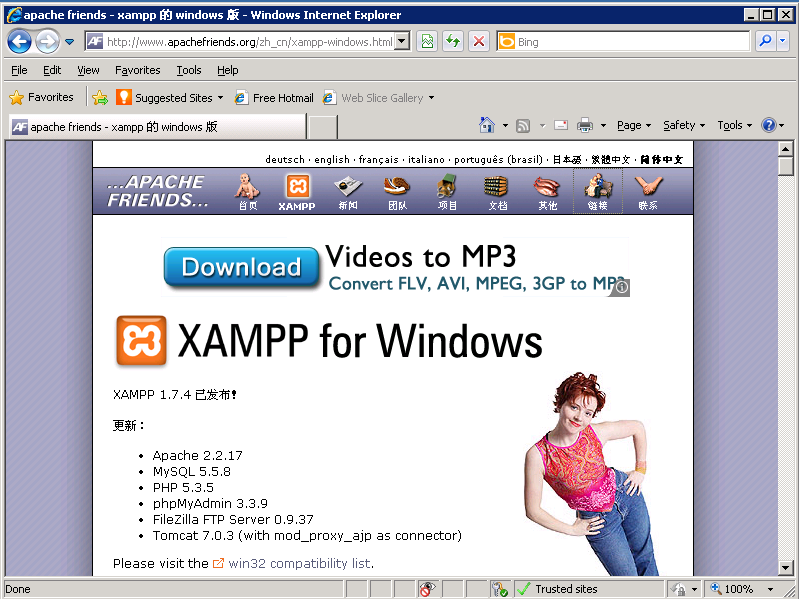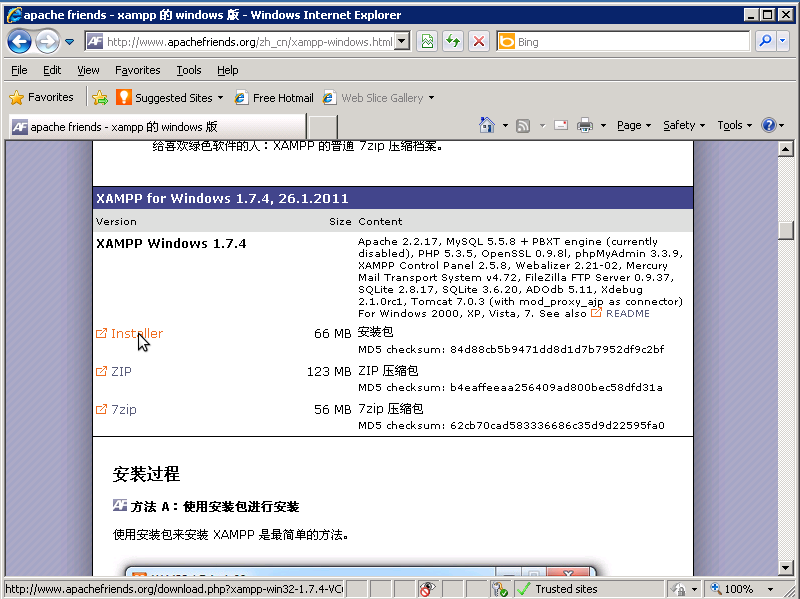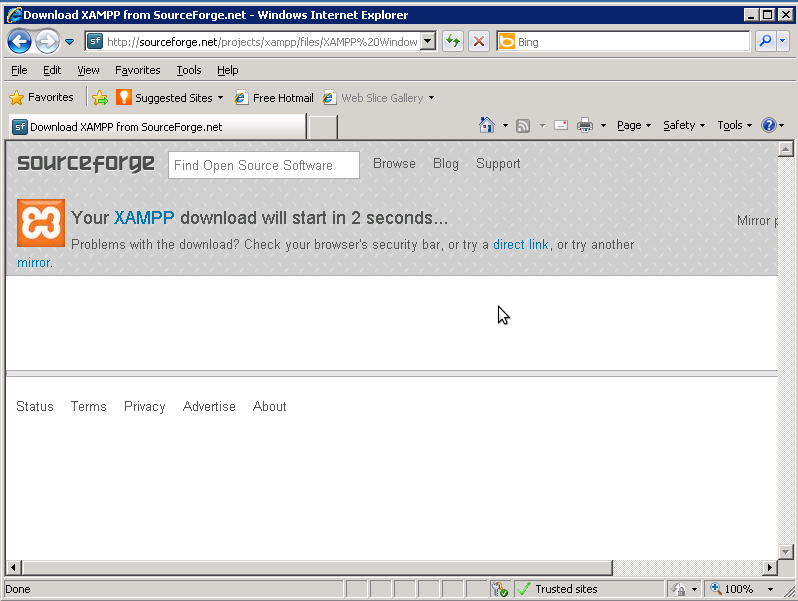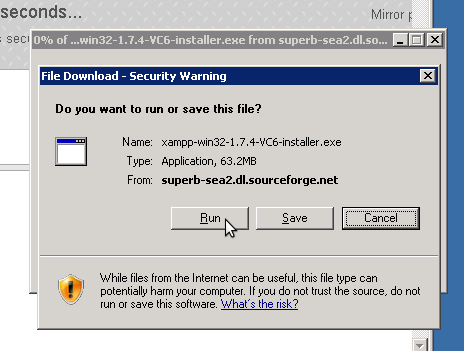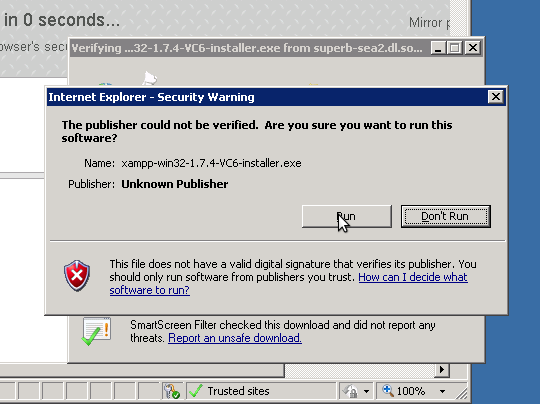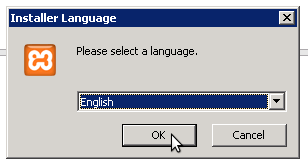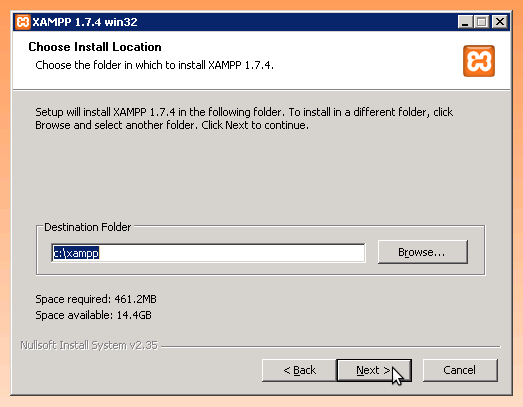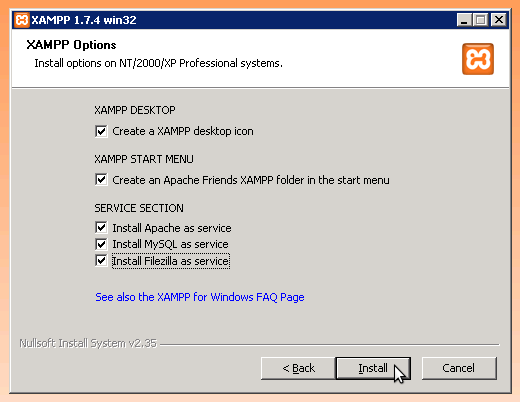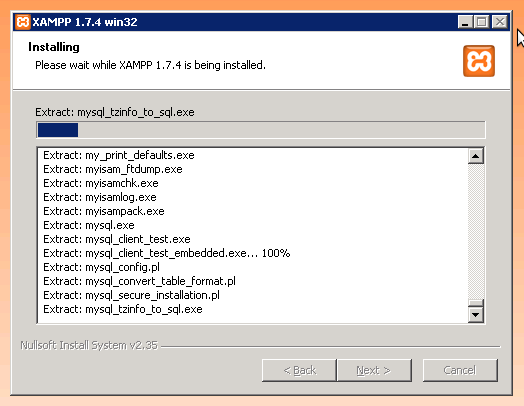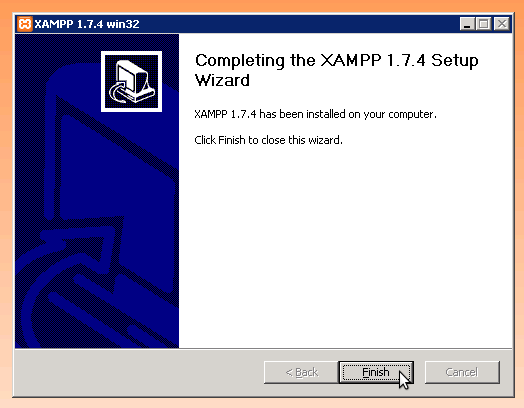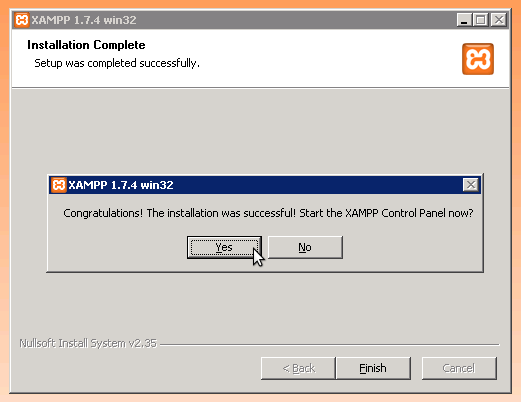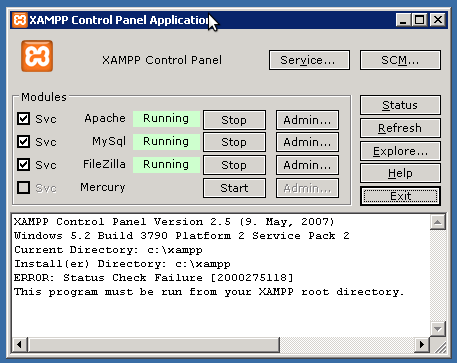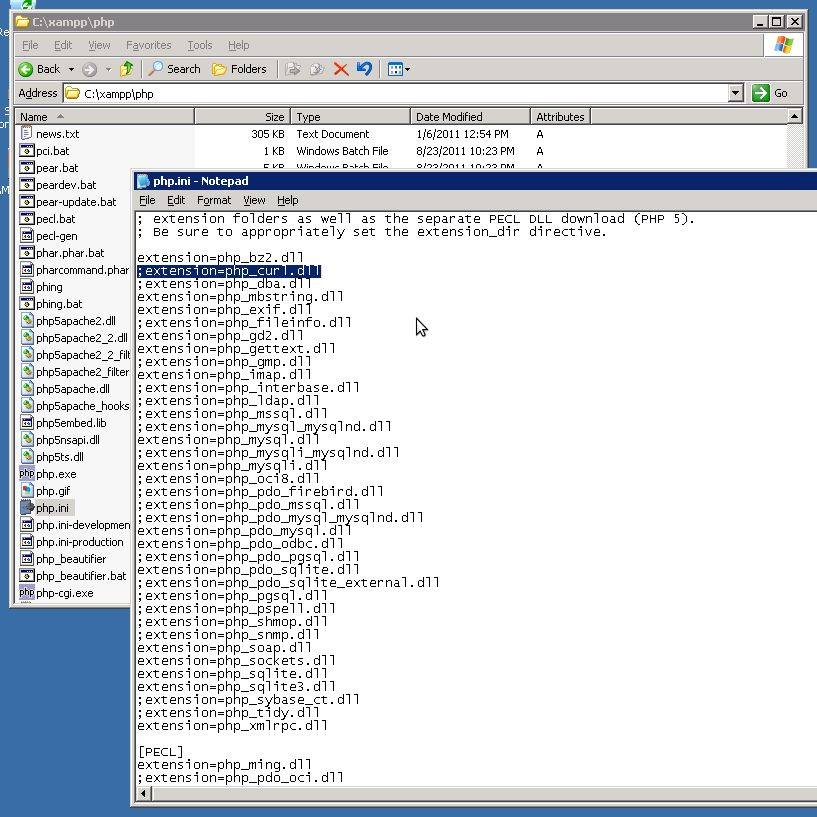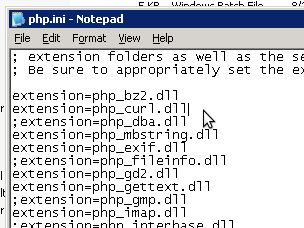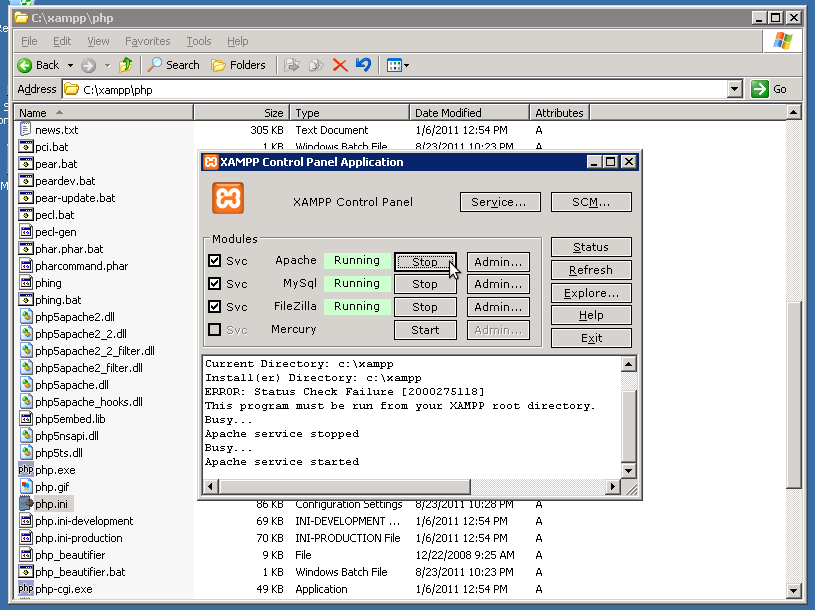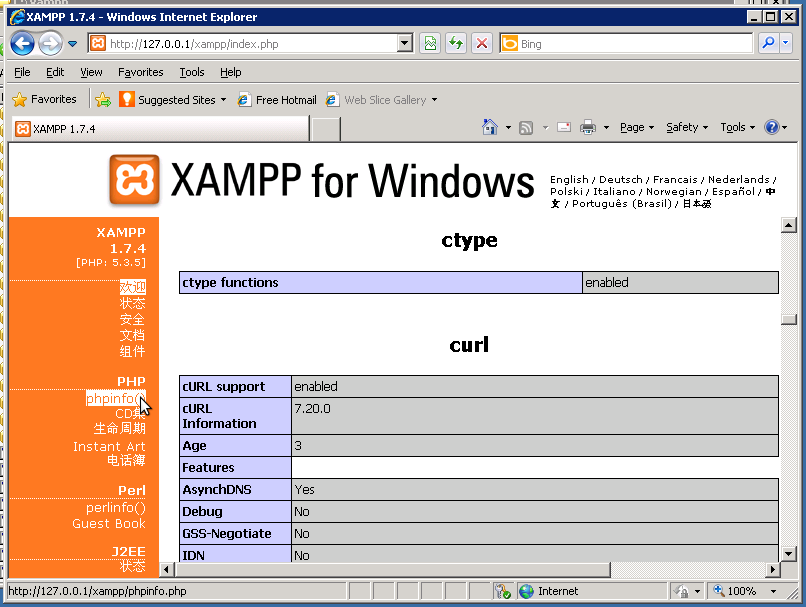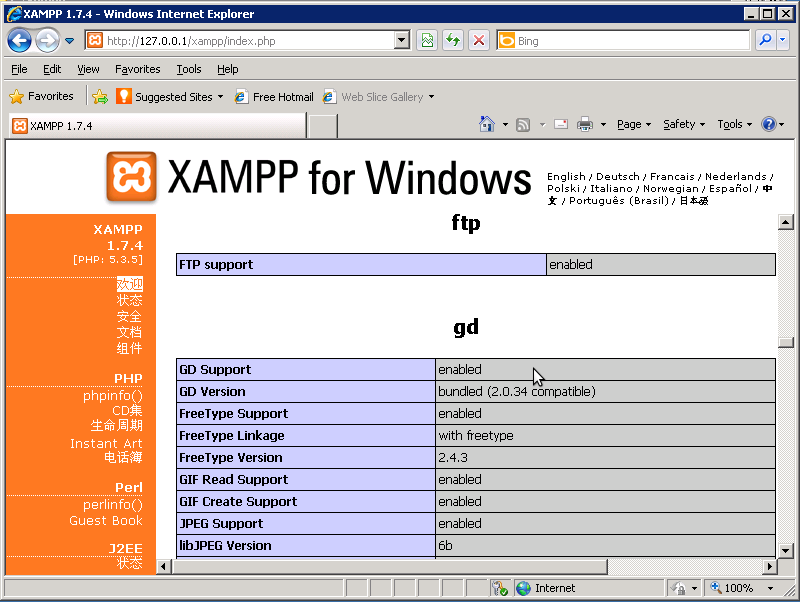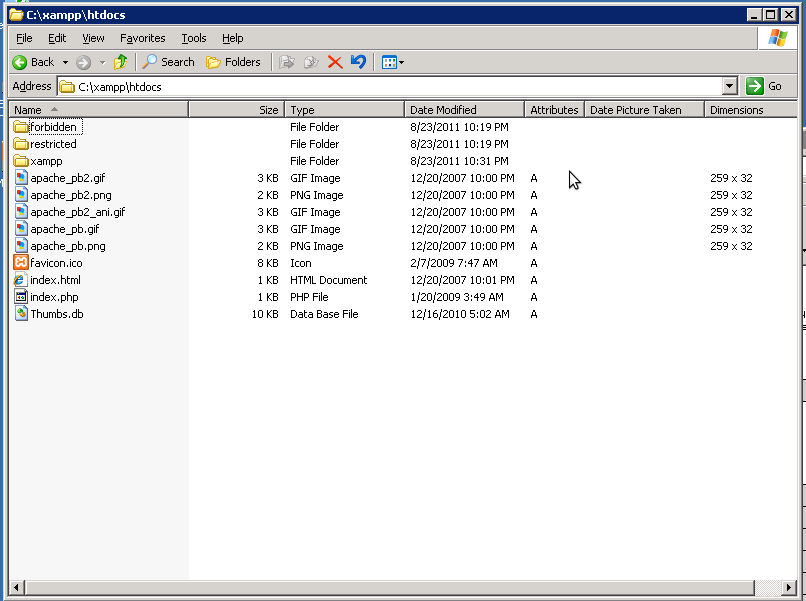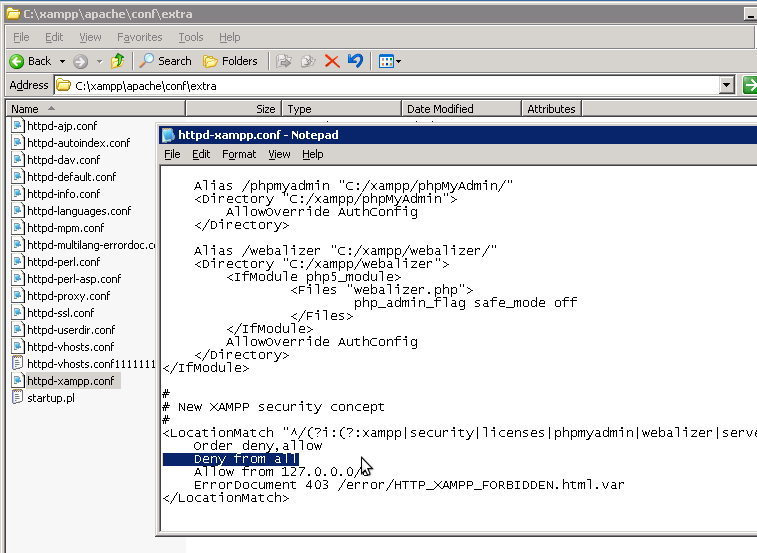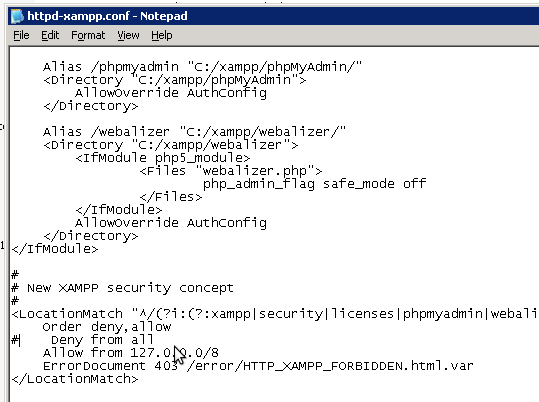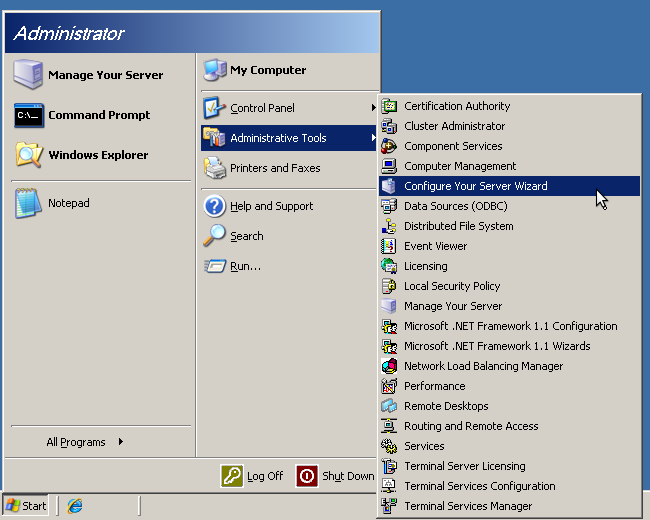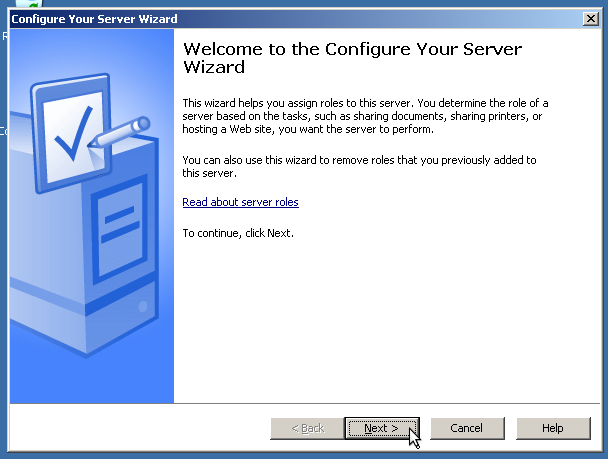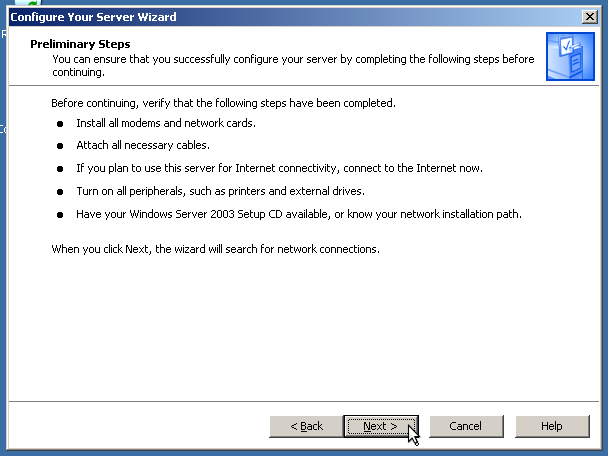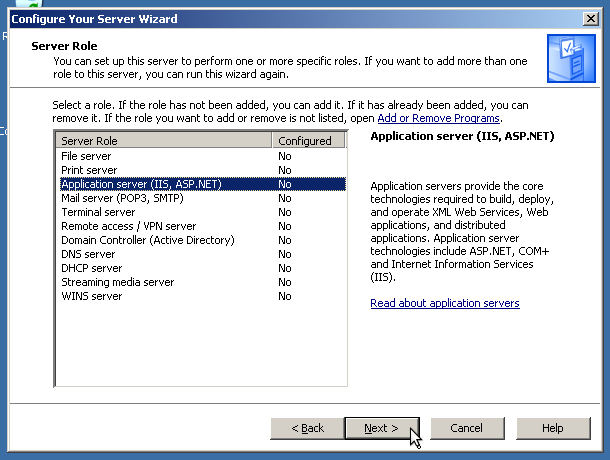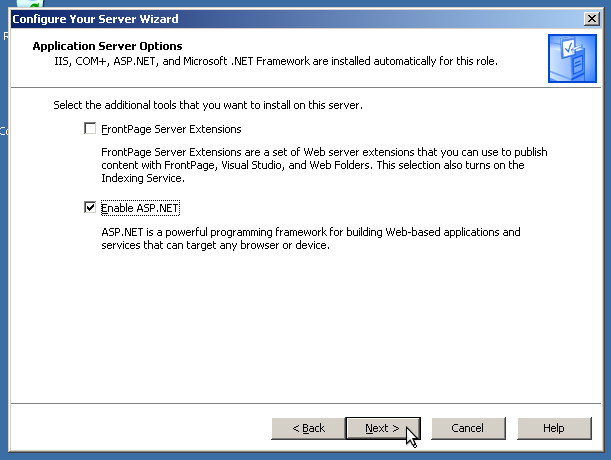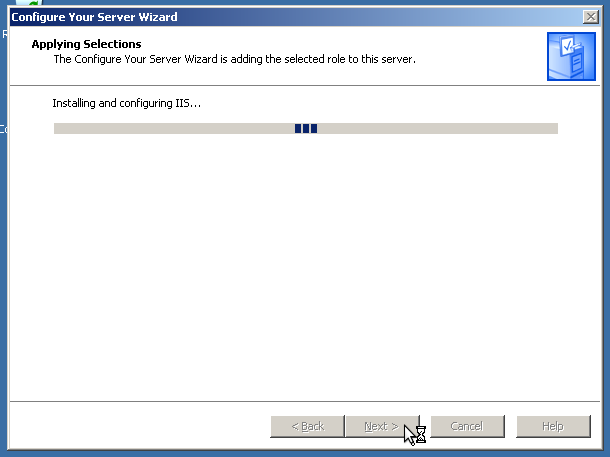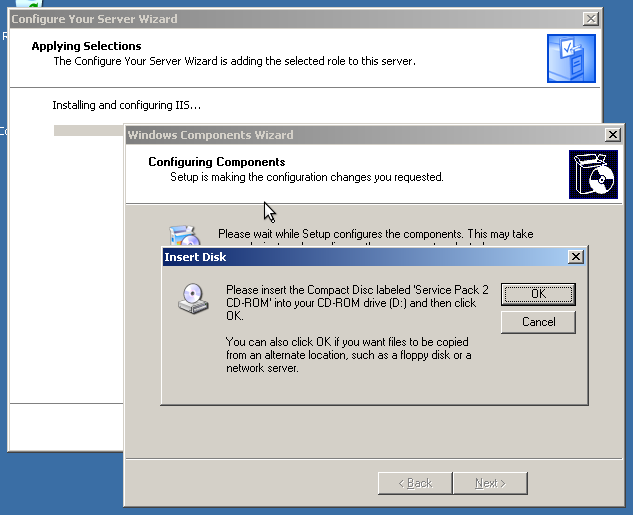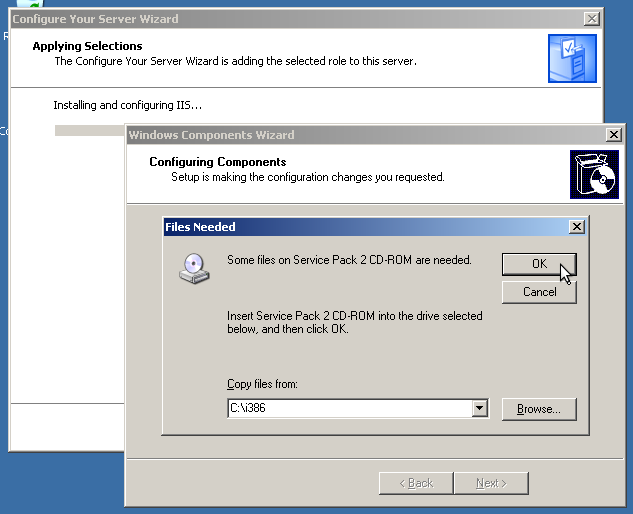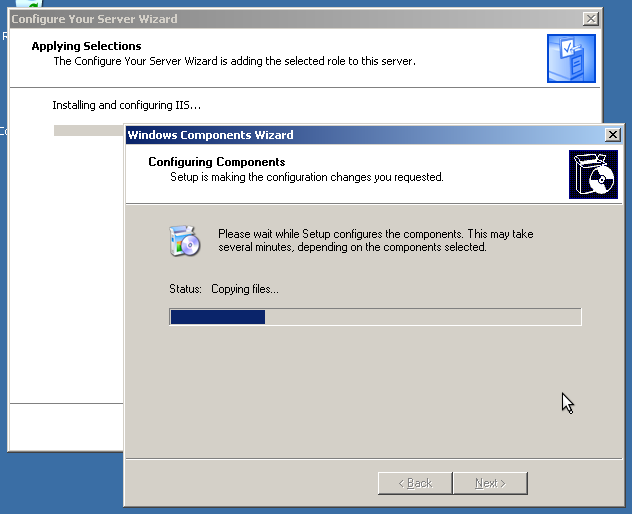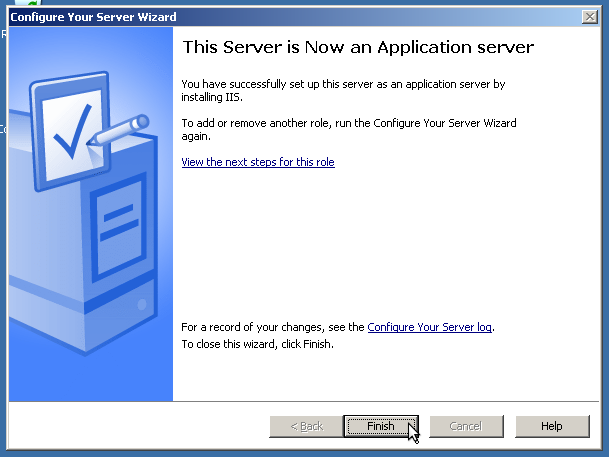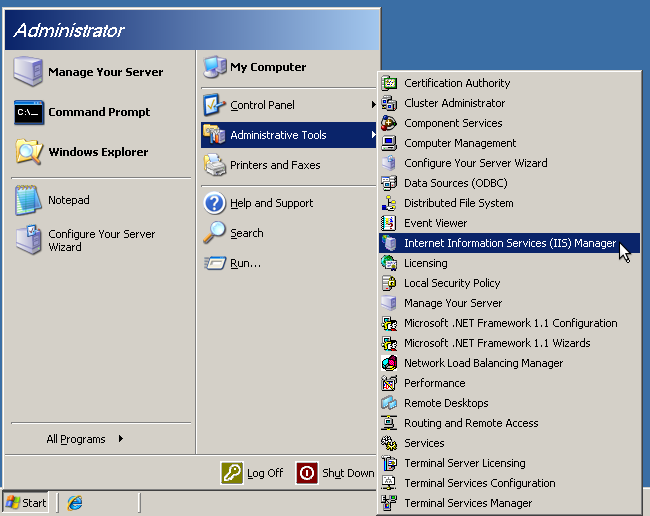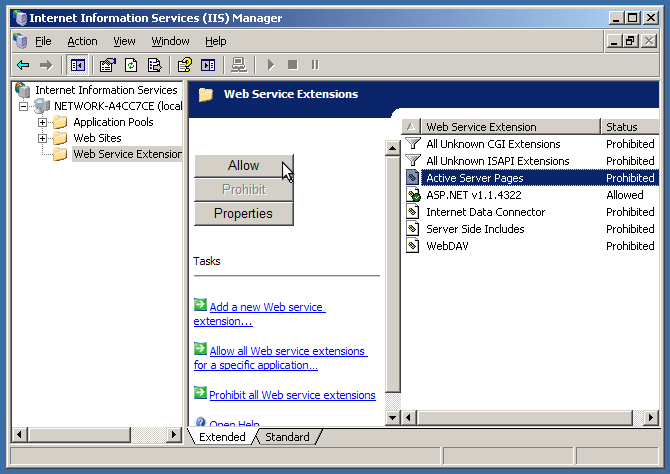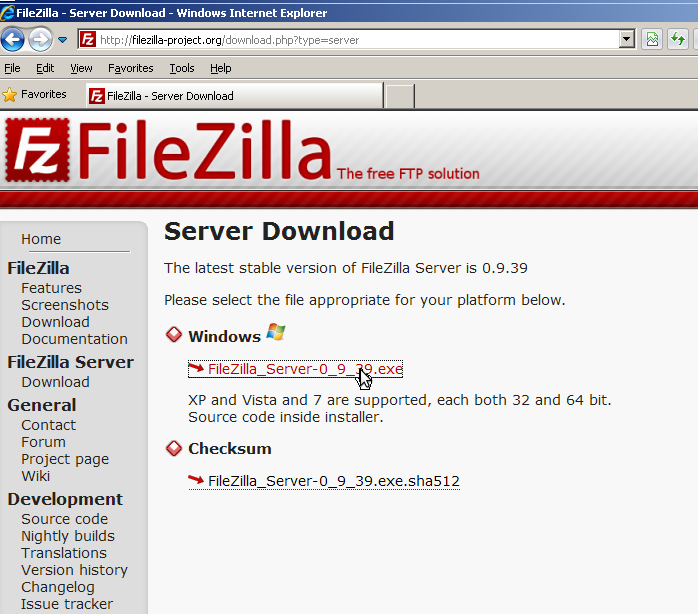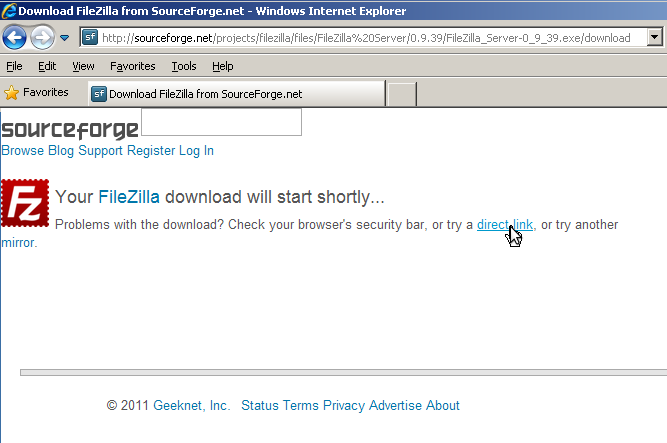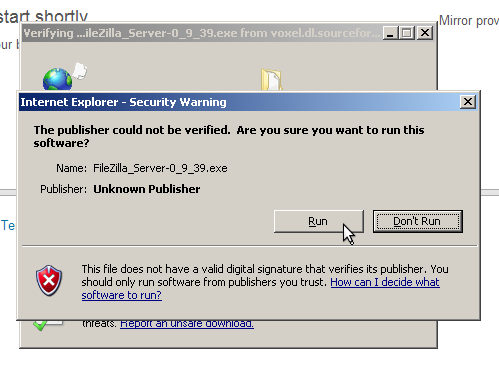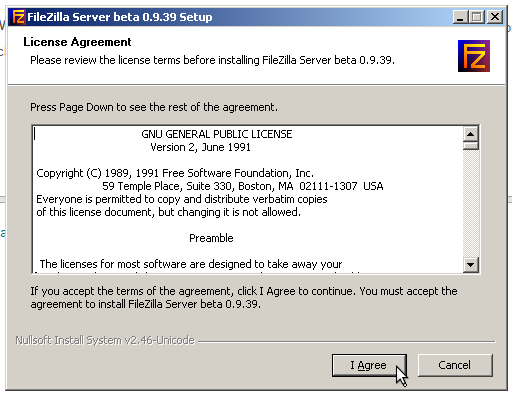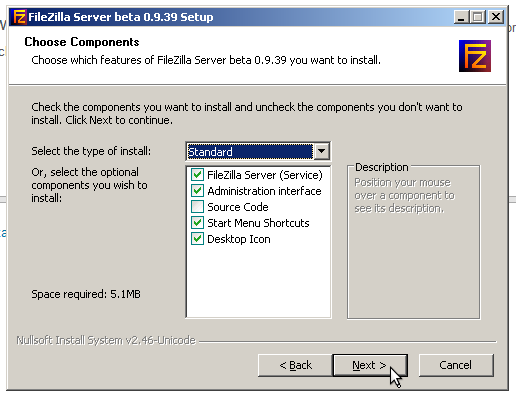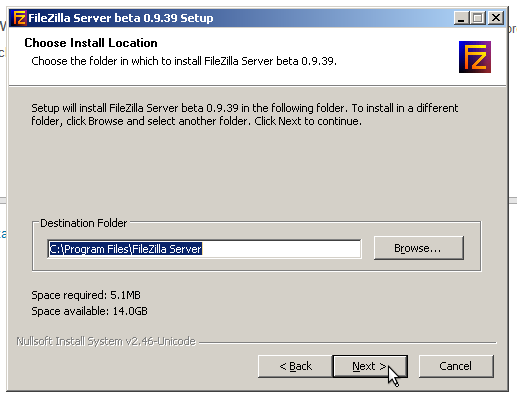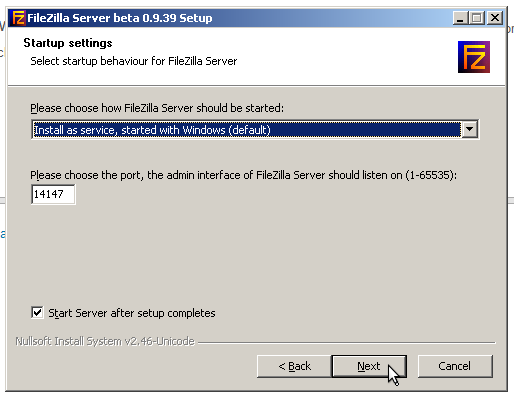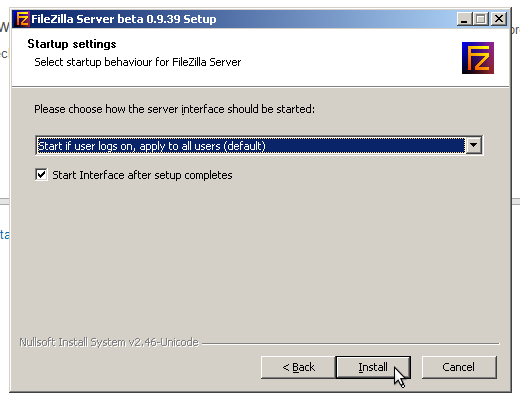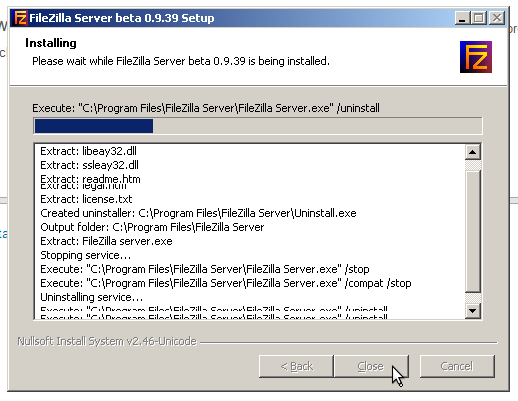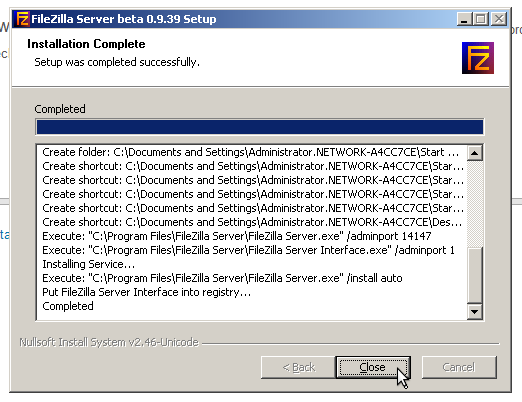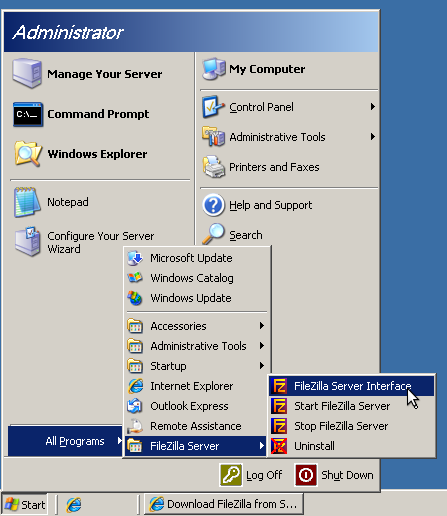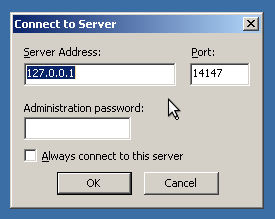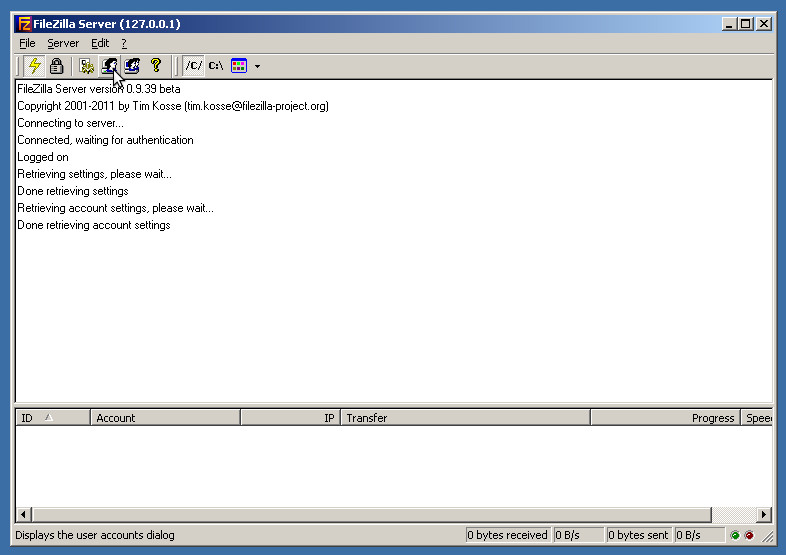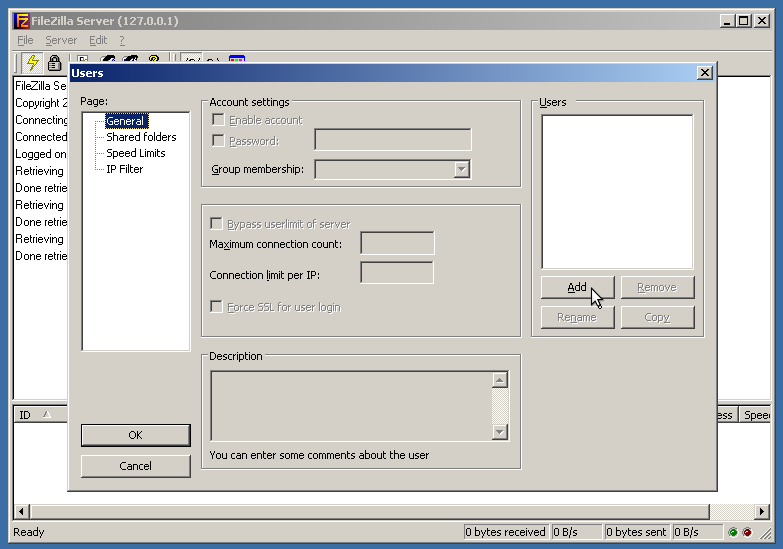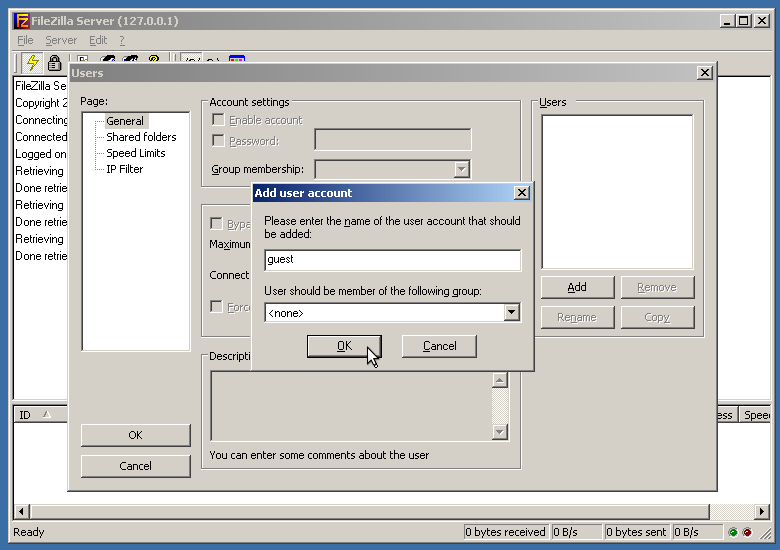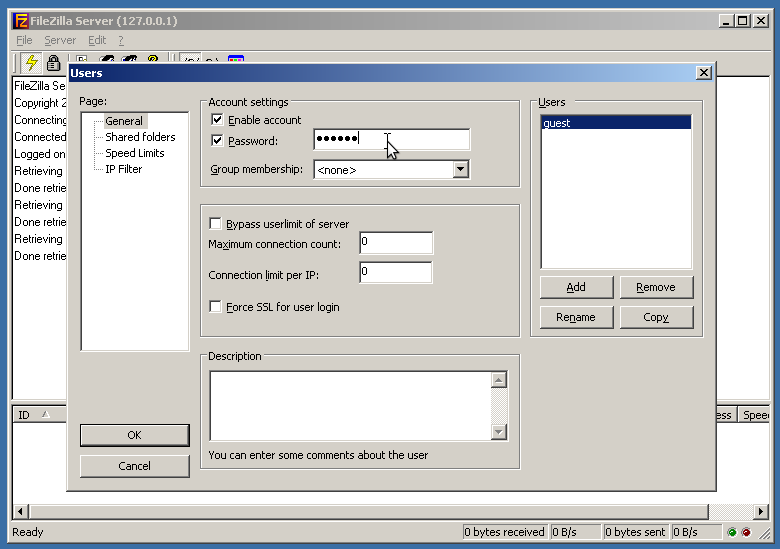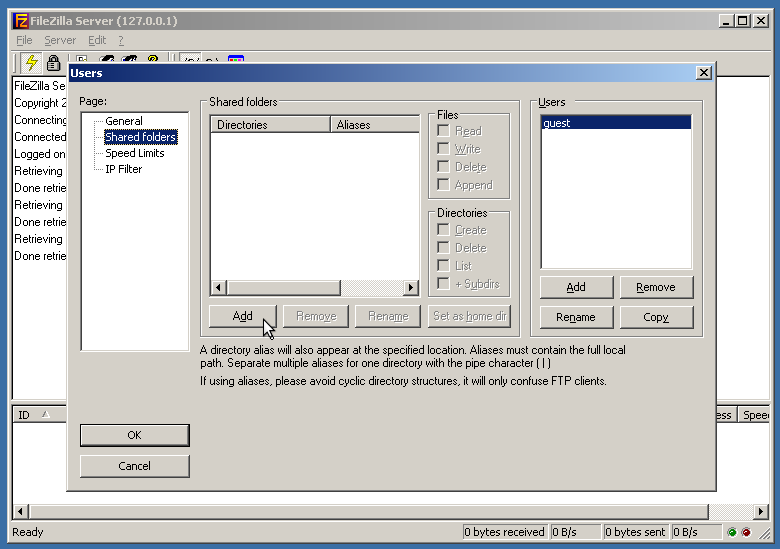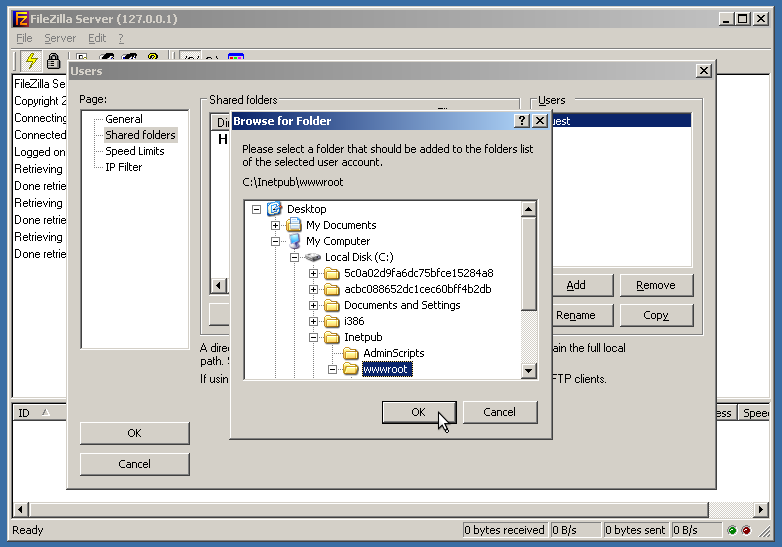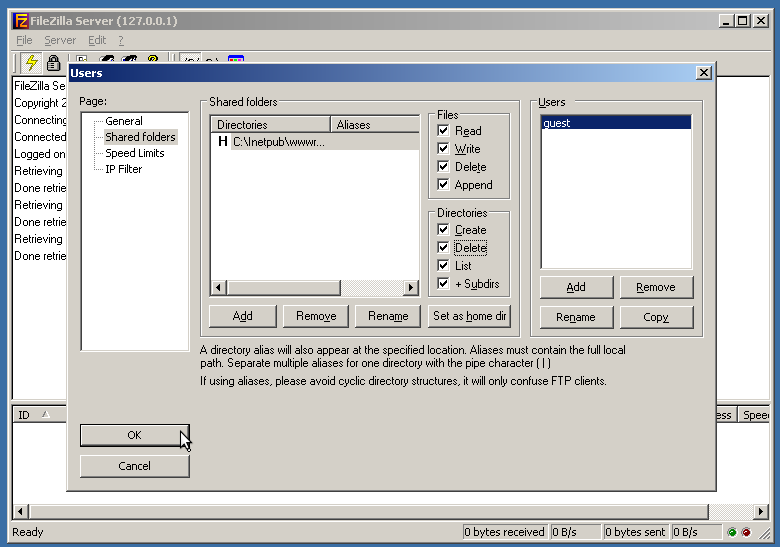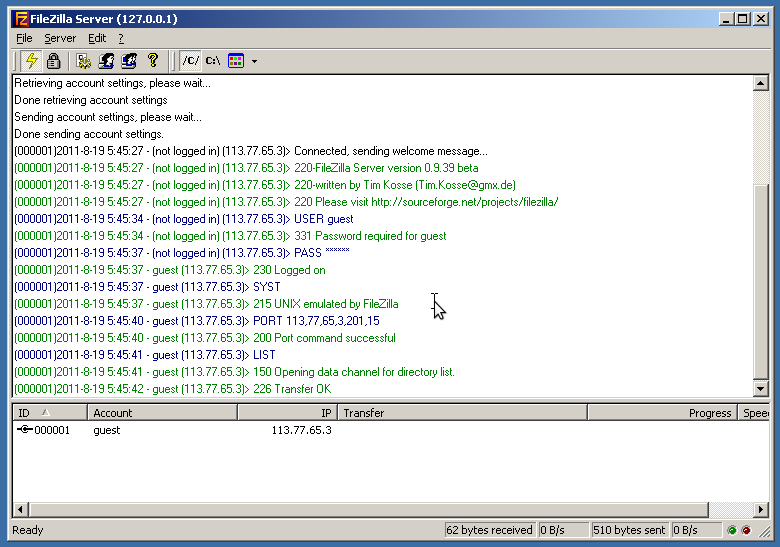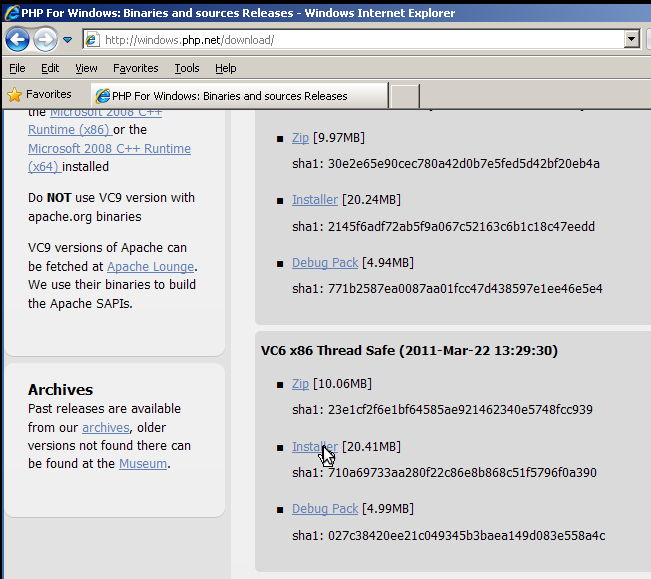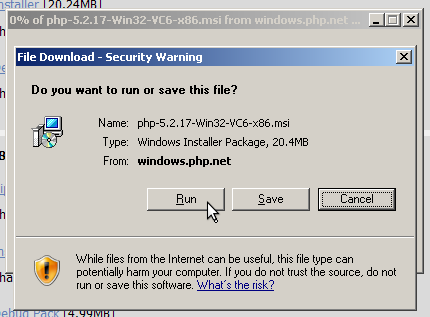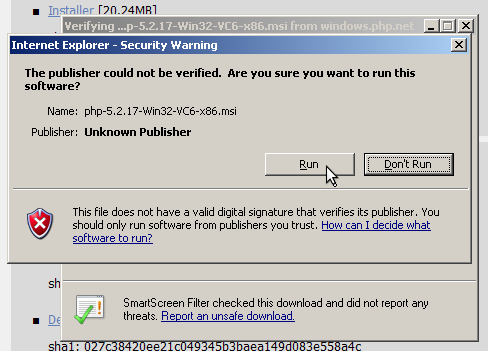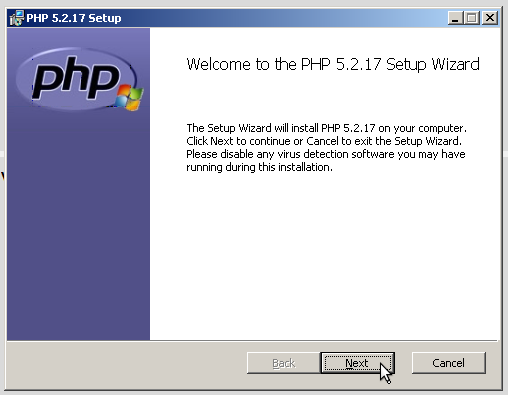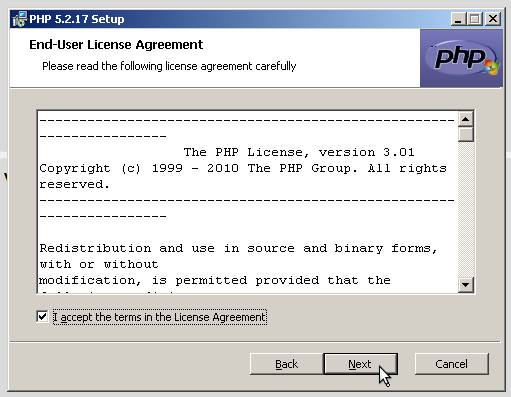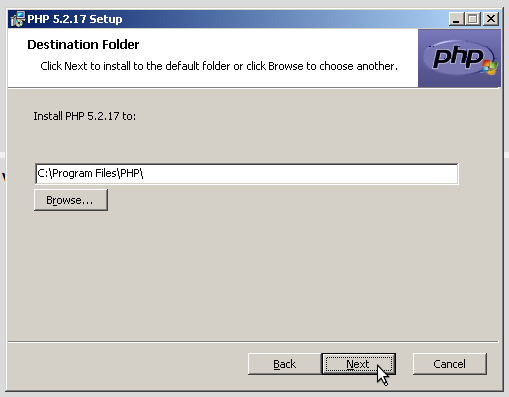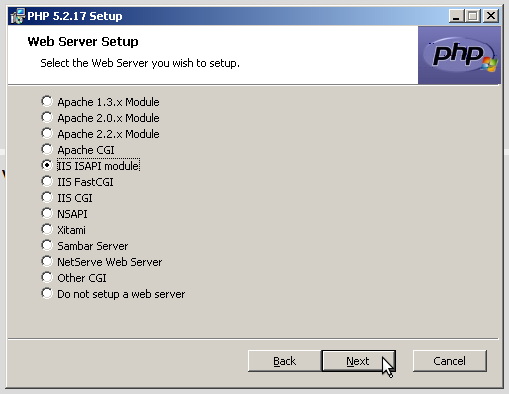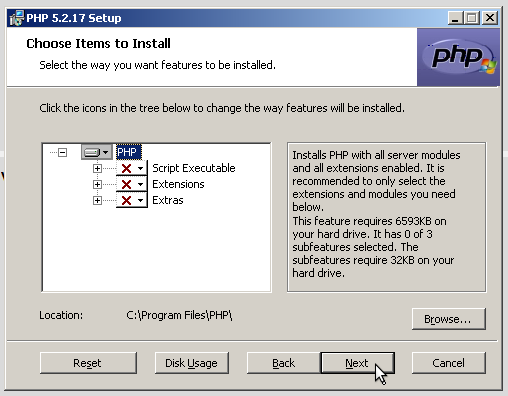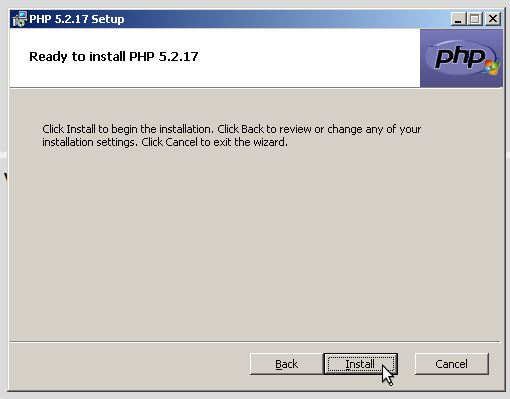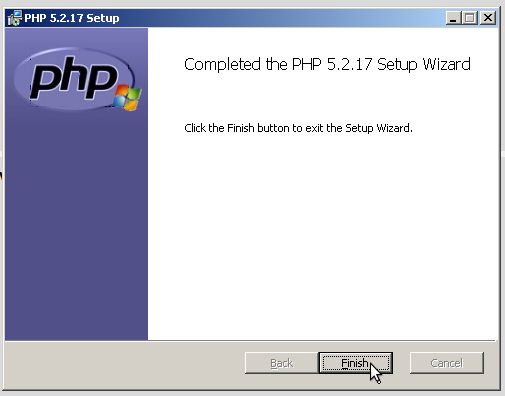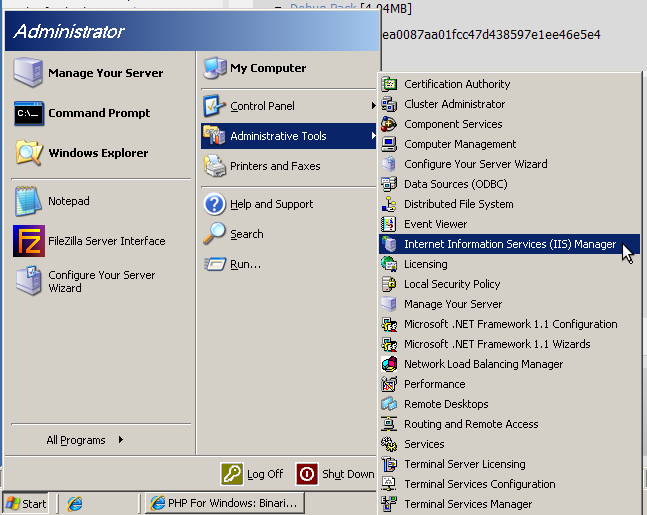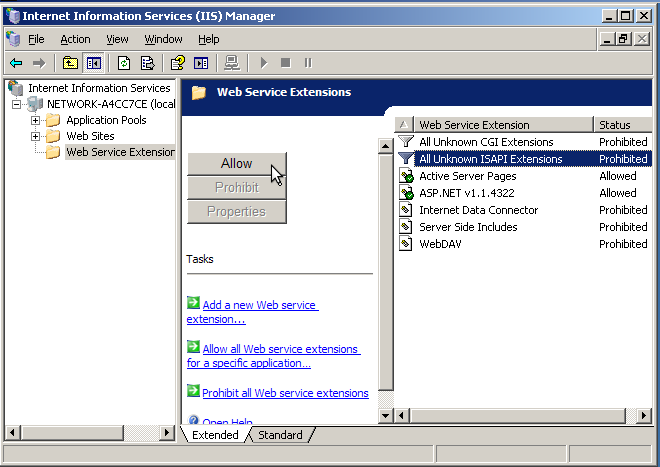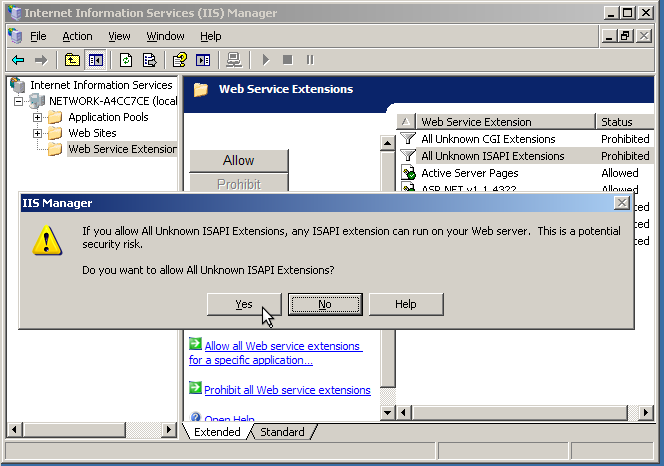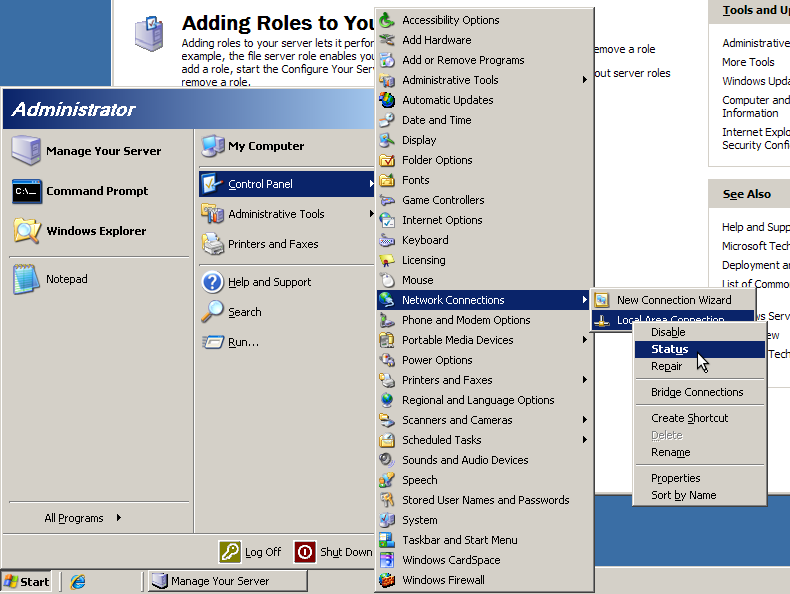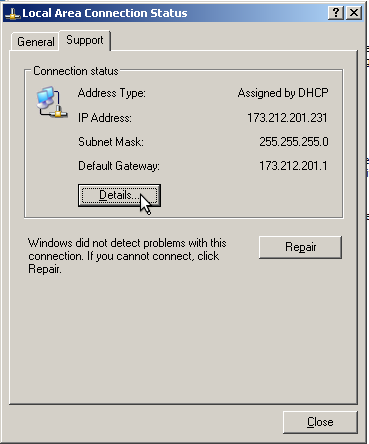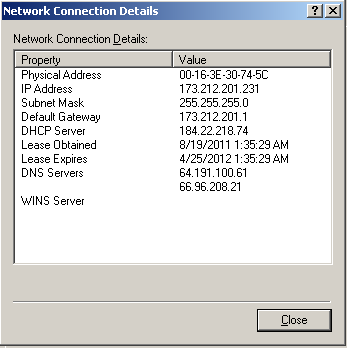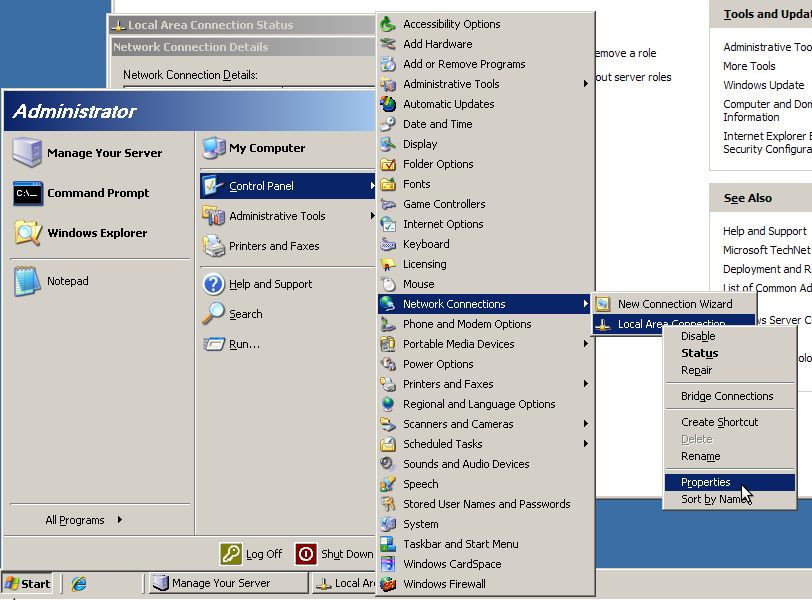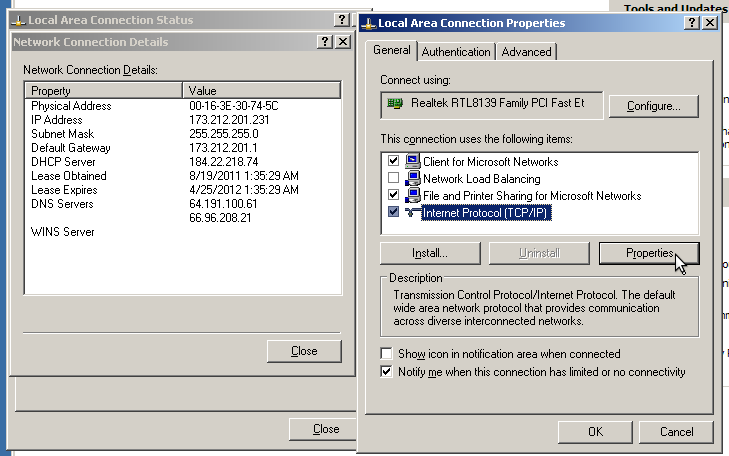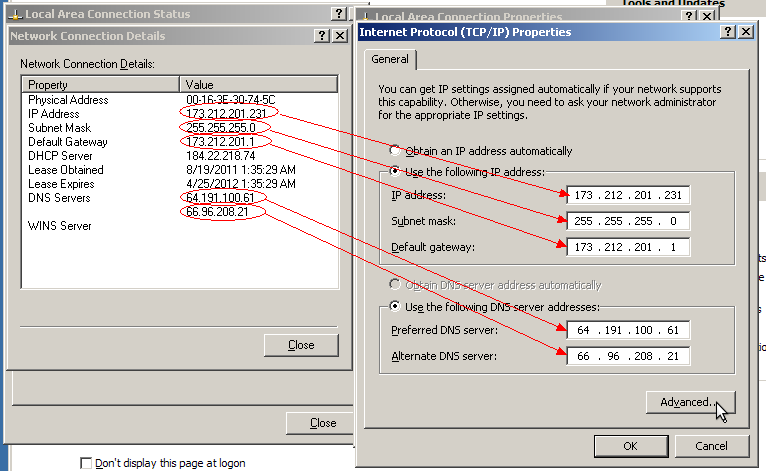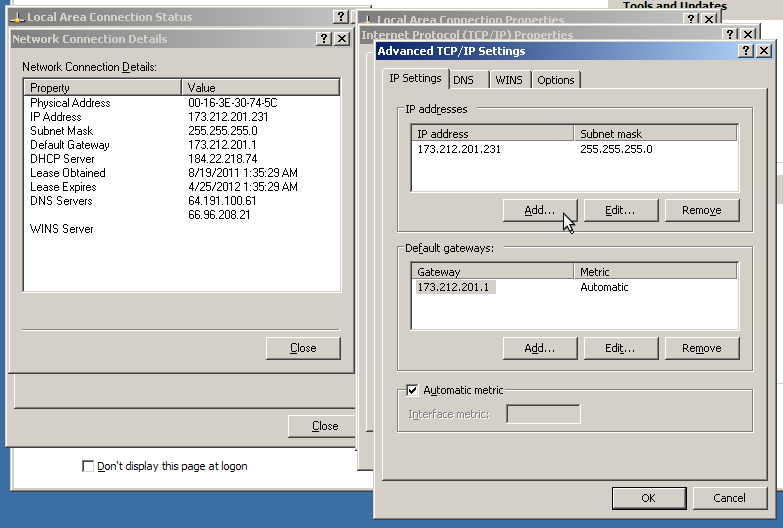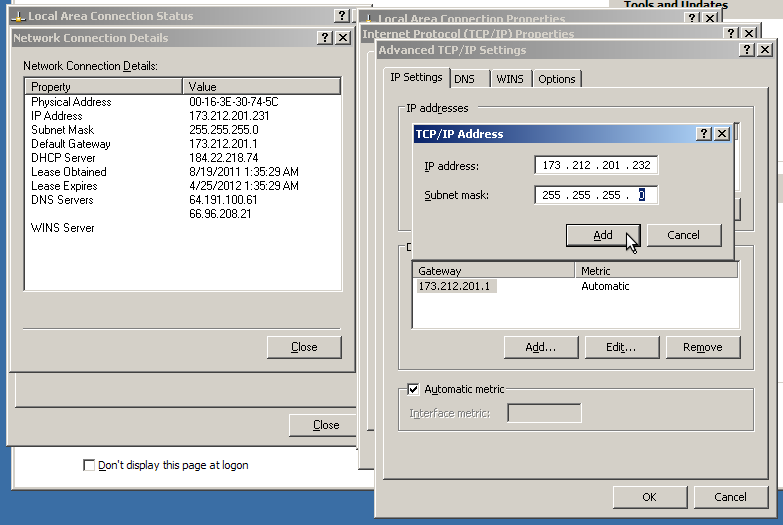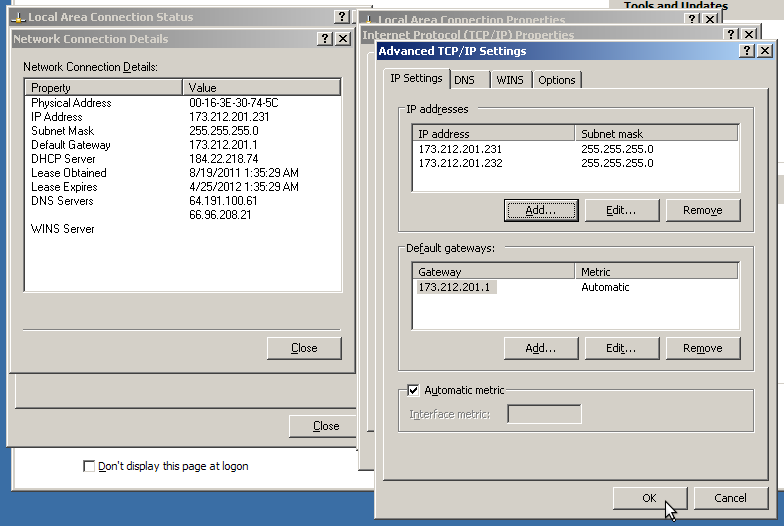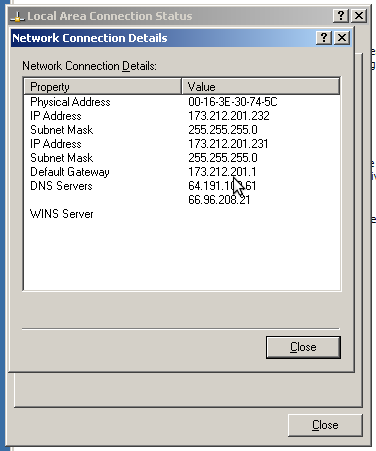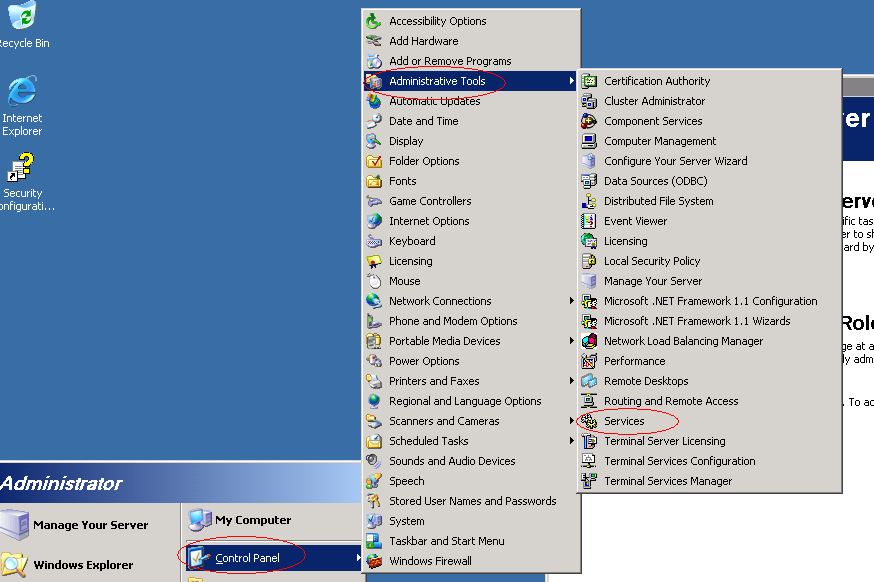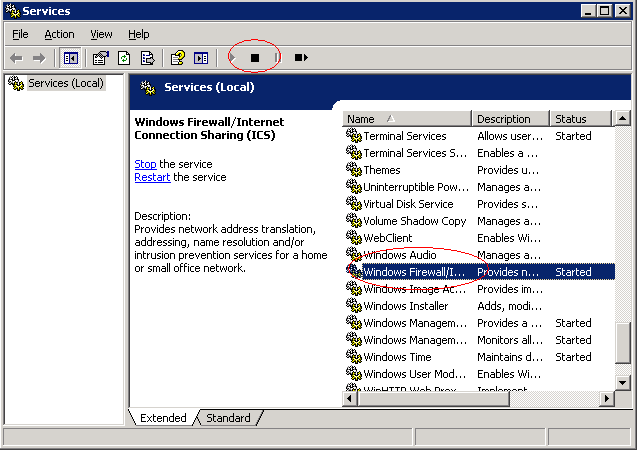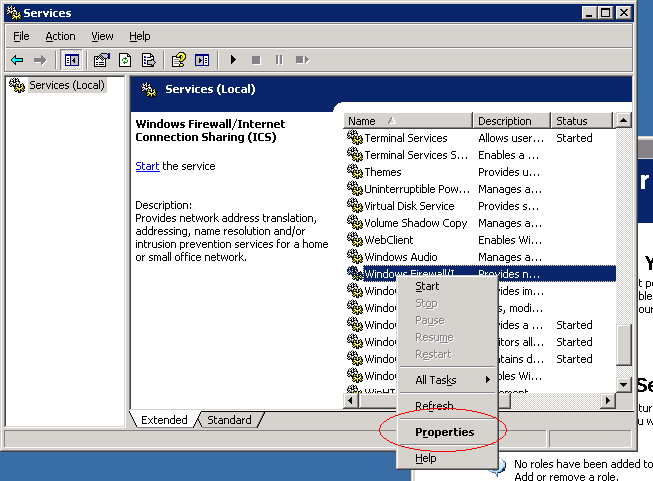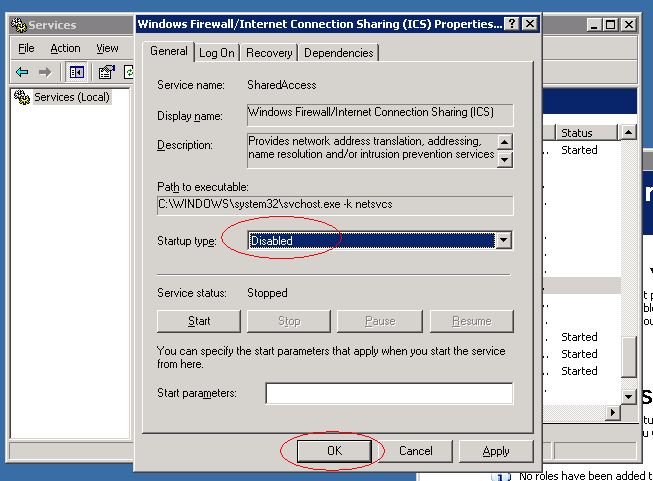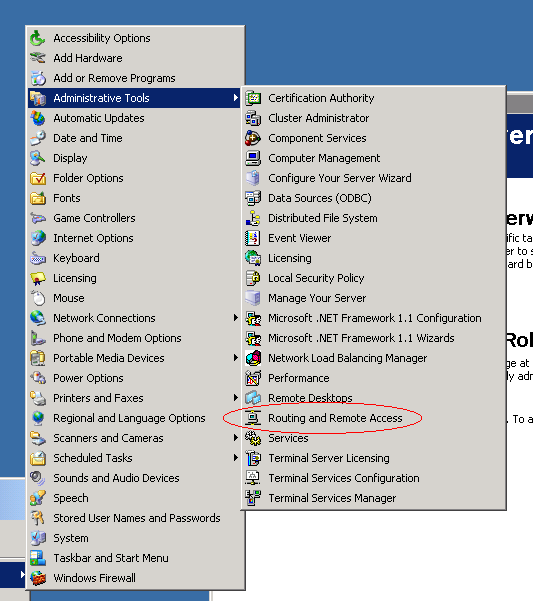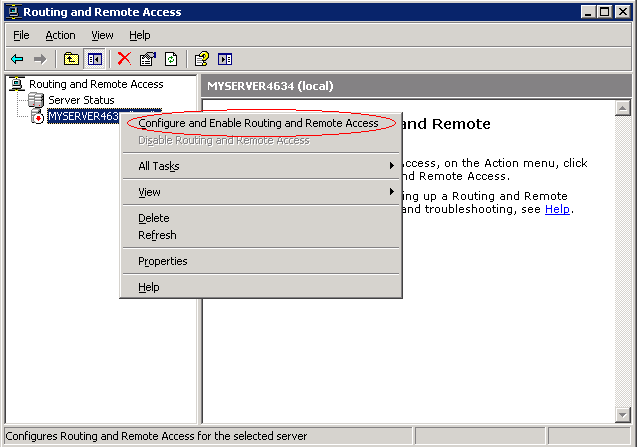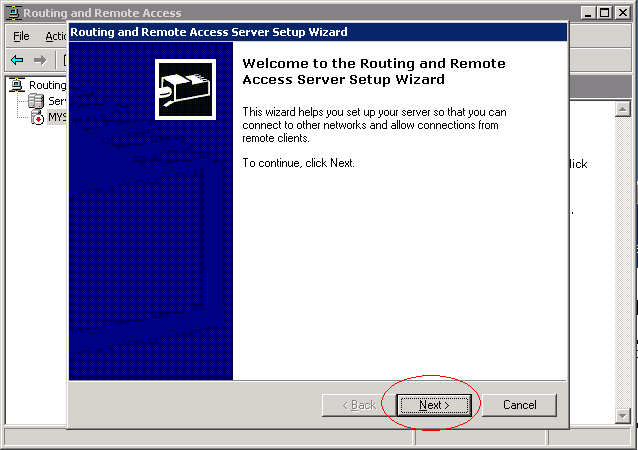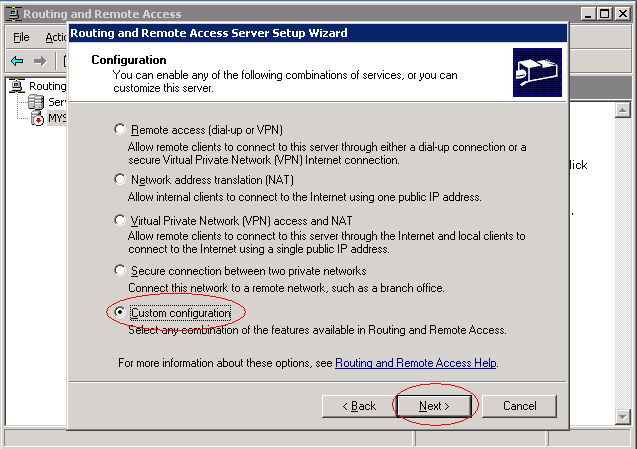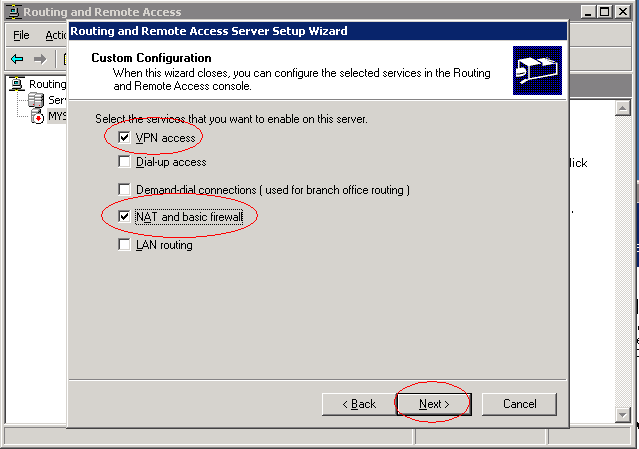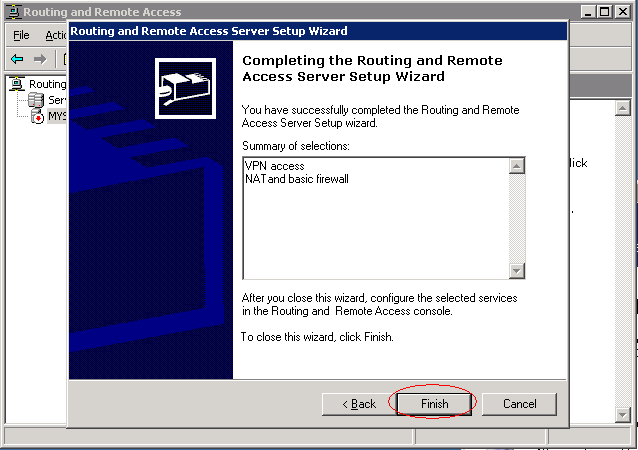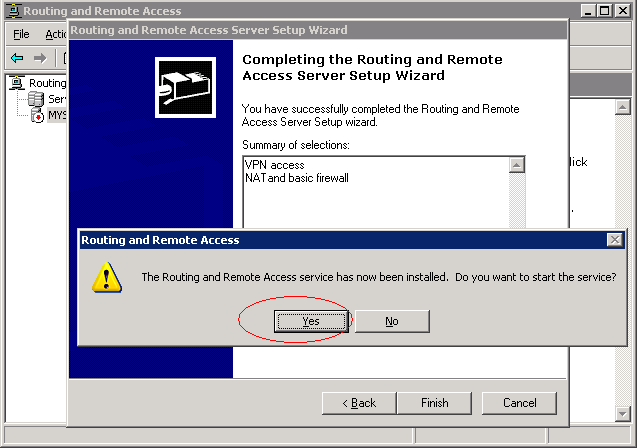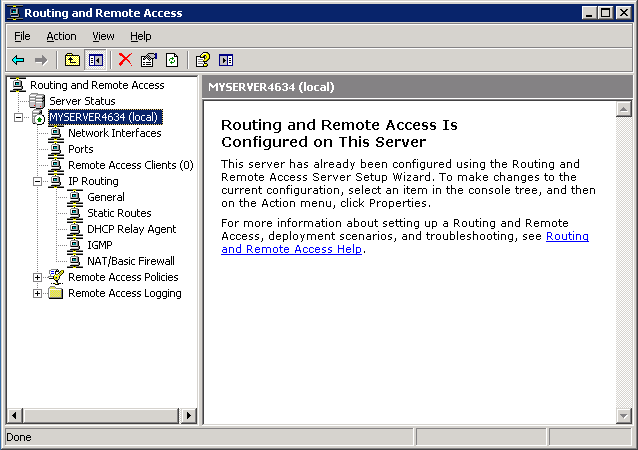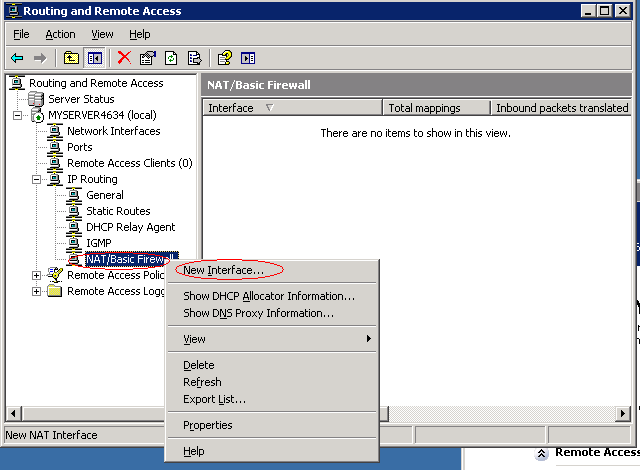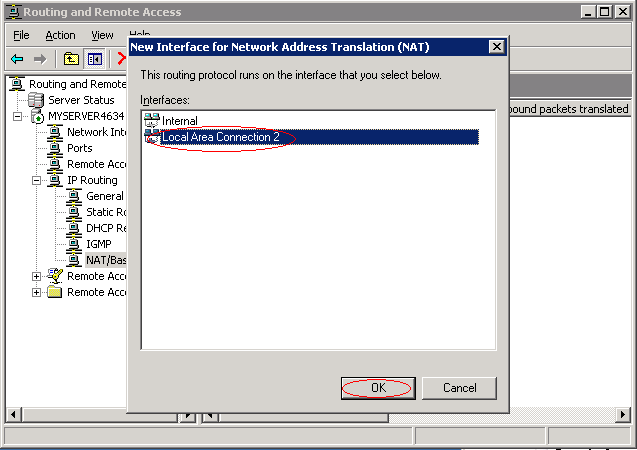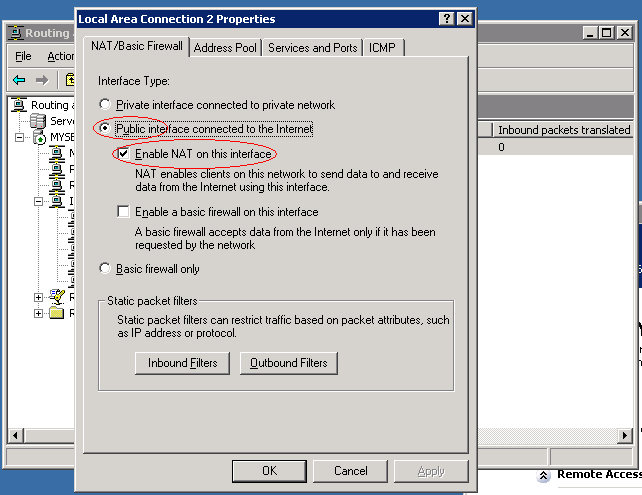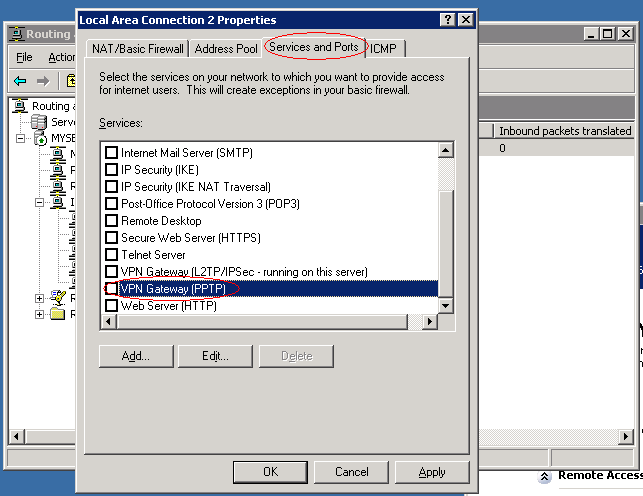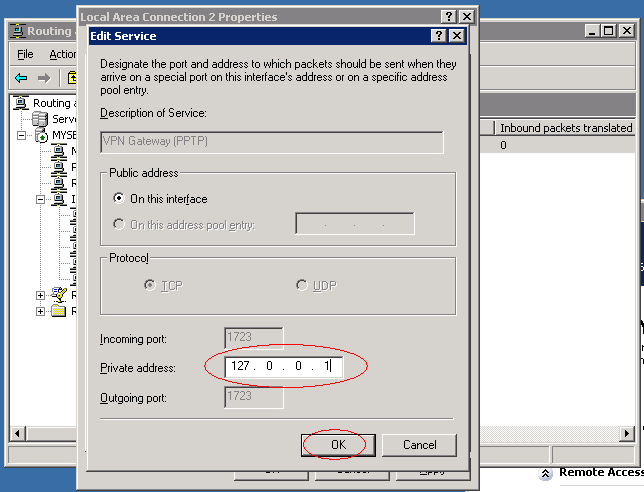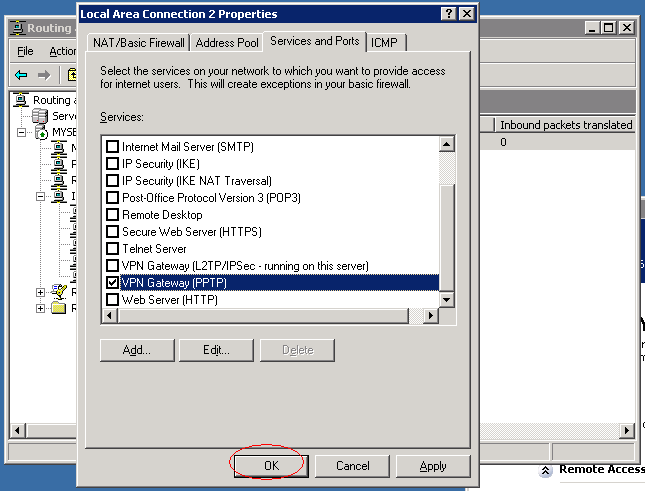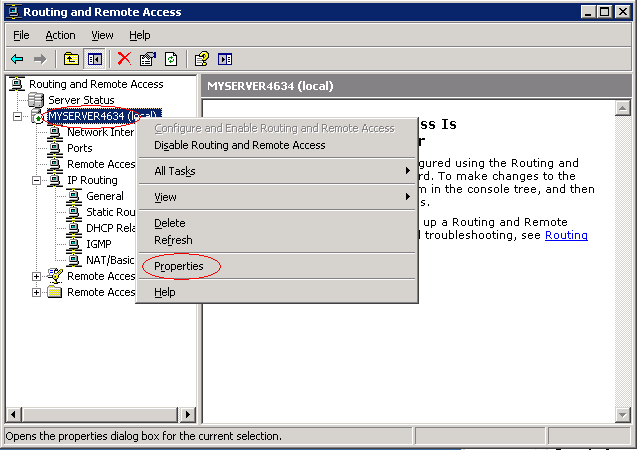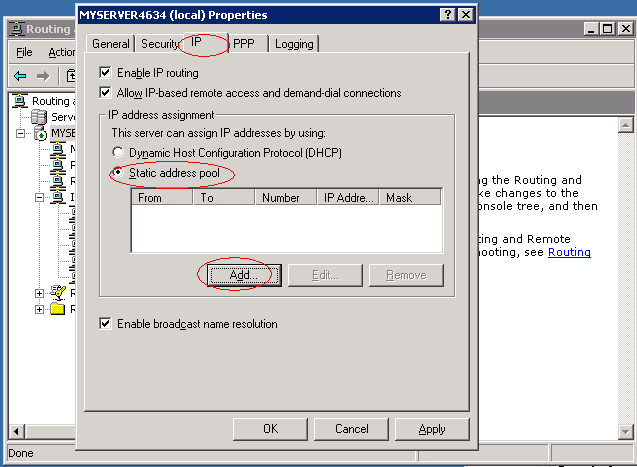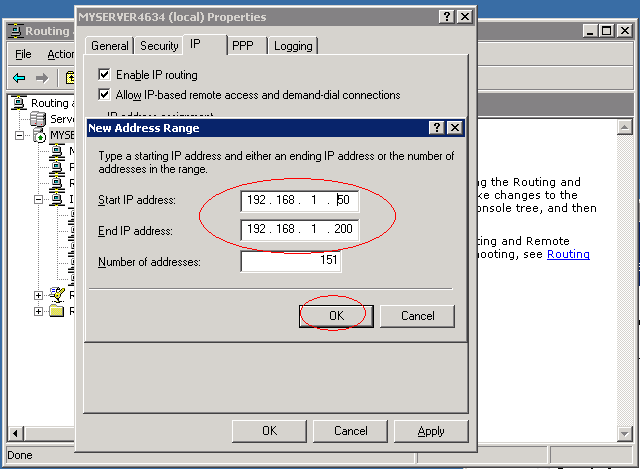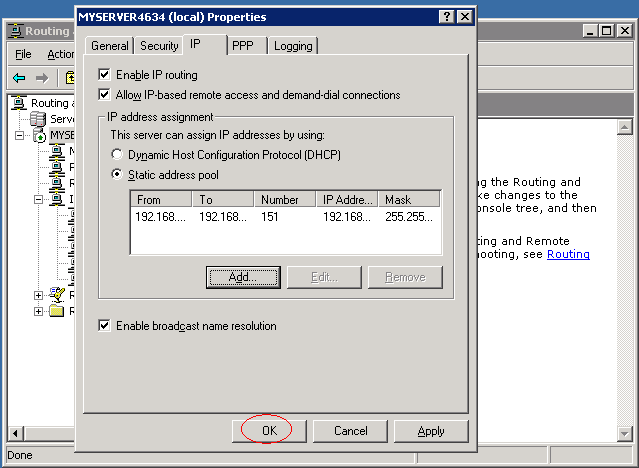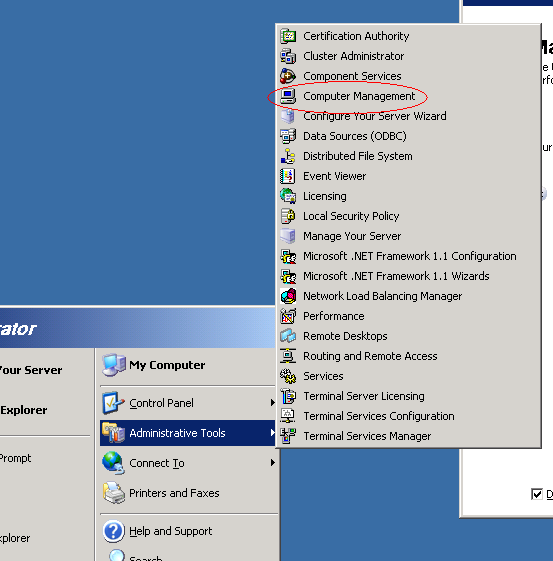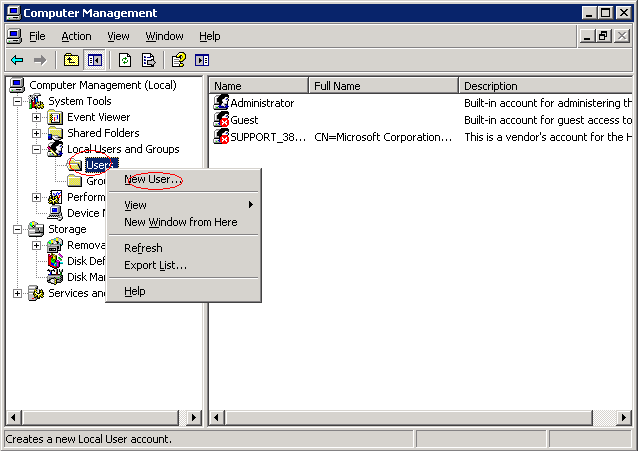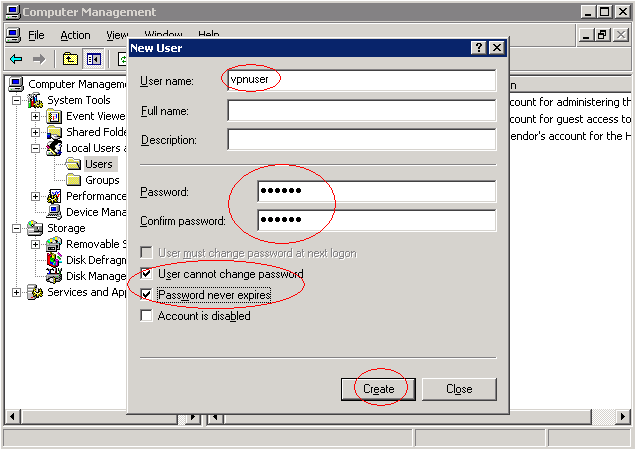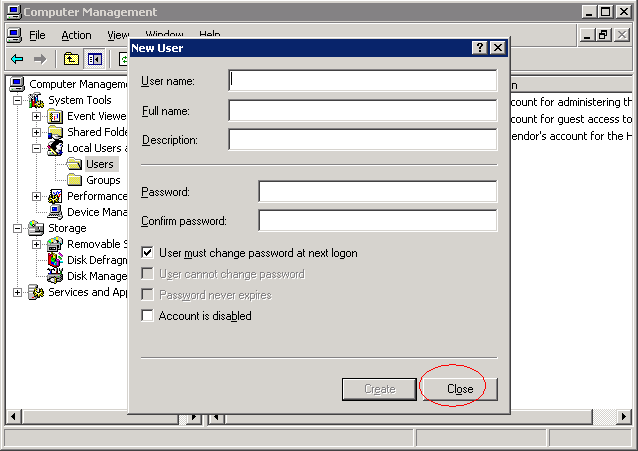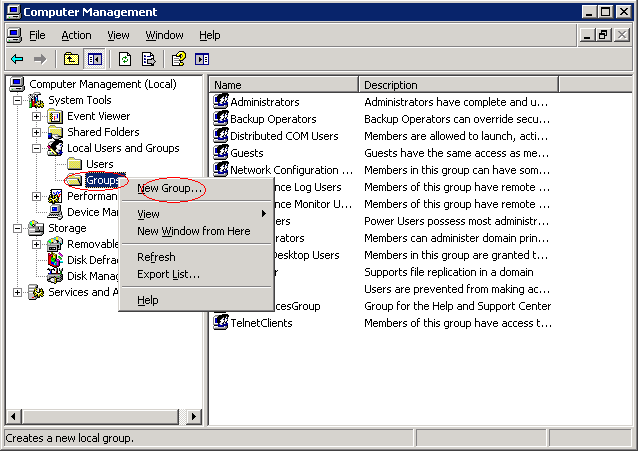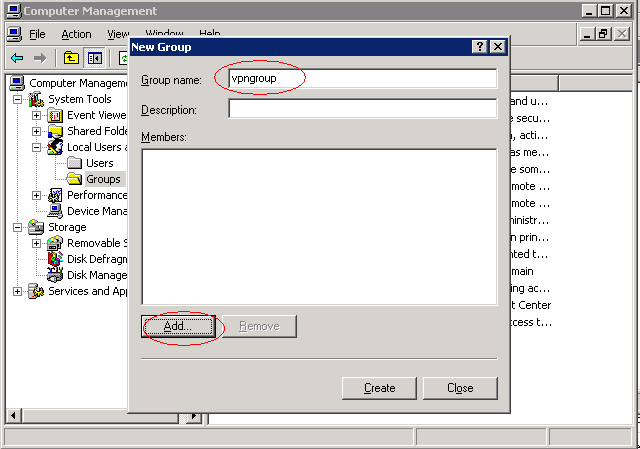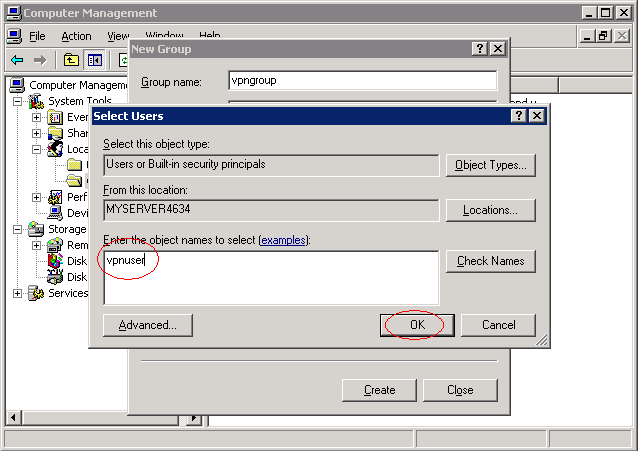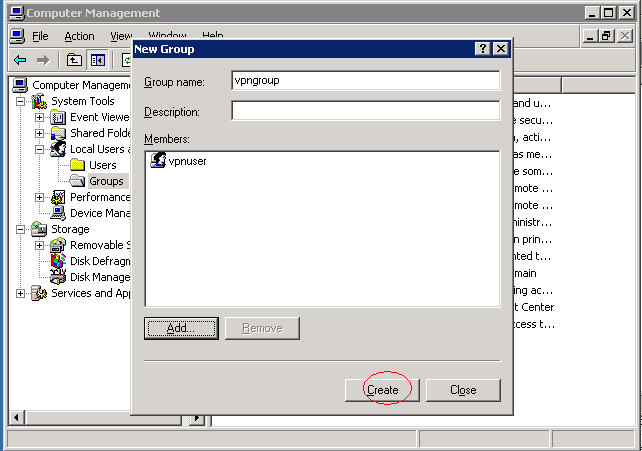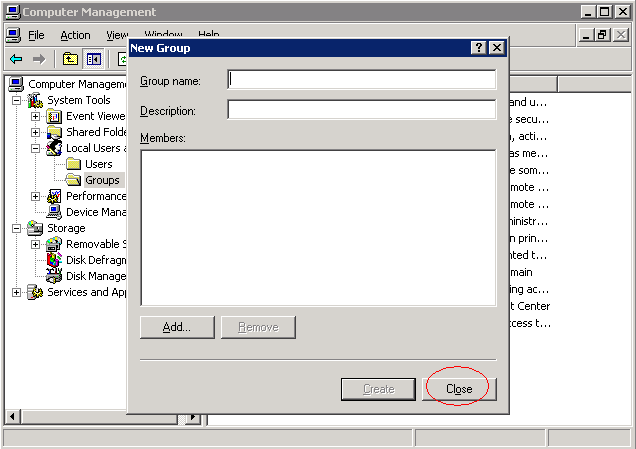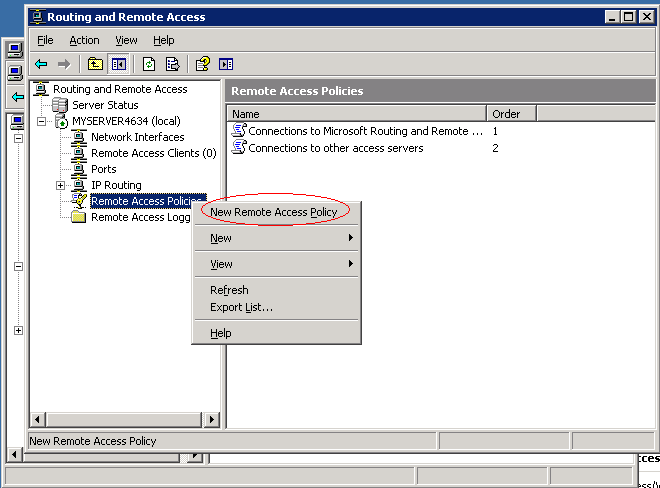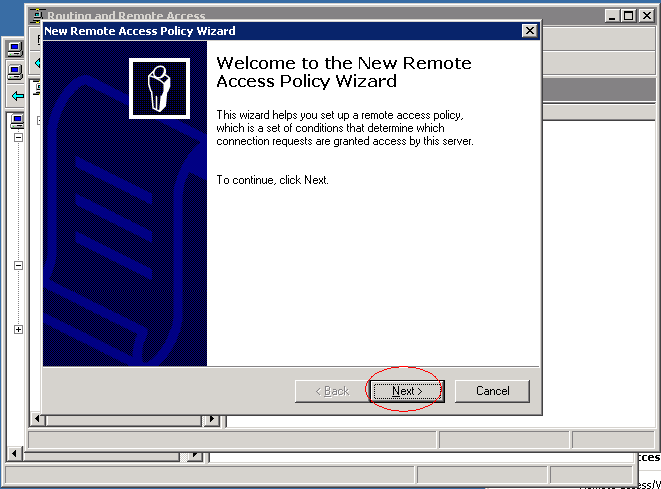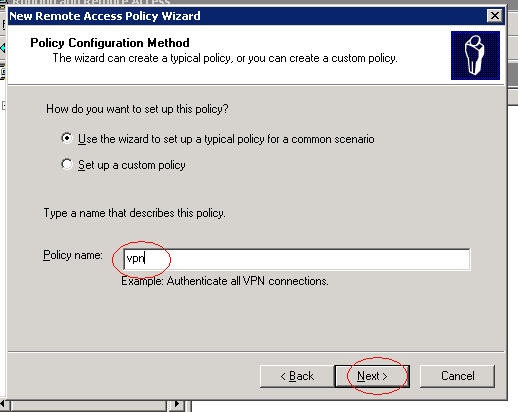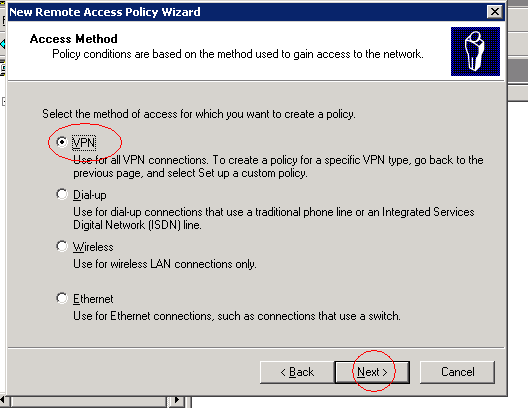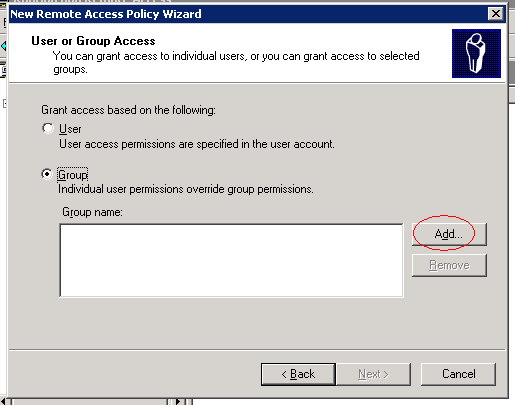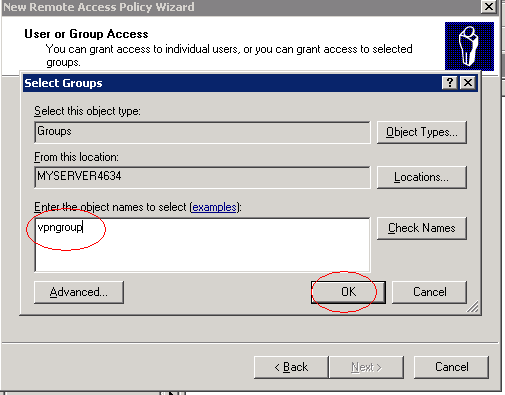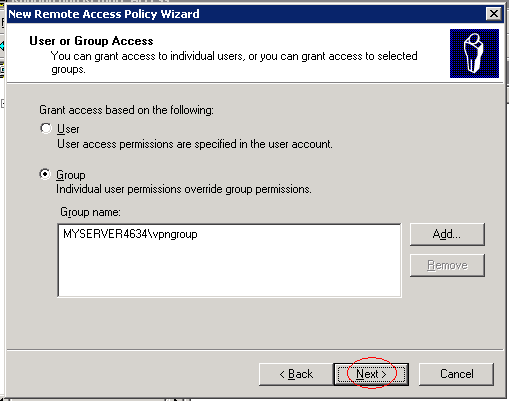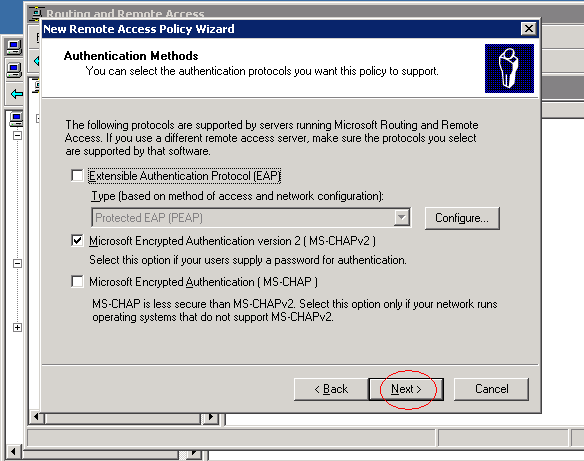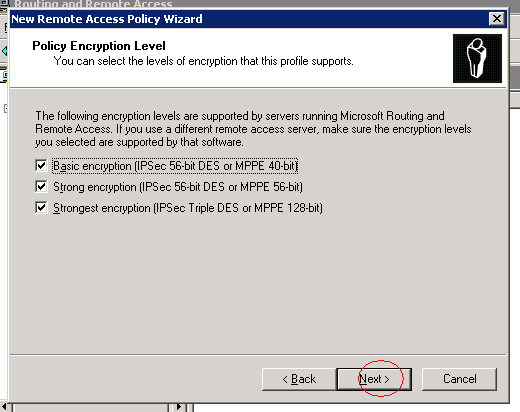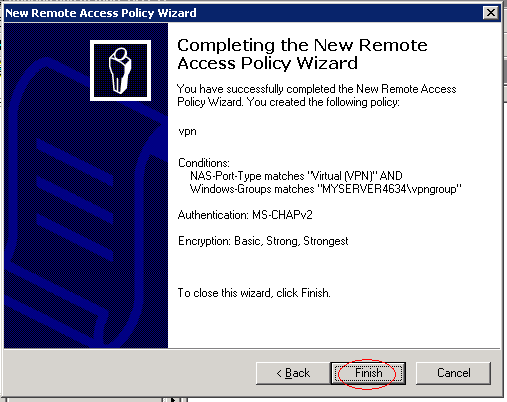Vps/Windows:修订间差异
小 →下载汉化包 |
|||
| (未显示2个用户的23个中间版本) | |||
| 第25行: | 第25行: | ||
=== 下载 vnc 客户端 === | === 下载 vnc 客户端 === | ||
如果需要远程连接到Windows,需要先下载 | 如果需要远程连接到Windows,需要先下载 TightVNC Viewer 1.3.10 | ||
请不要下载最新的2.x版本,和系统的兼容性不是很好。 | |||
下载地址为: http://www.tightvnc.com/download/1.3.10/tightvnc-1.3.10_x86_viewer.zip | |||
下载后请解压缩,运行 vncviewer.exe 文件来远程,以后当远程桌面无法使用时,这个就是你最可靠的远程工具。 | |||
顺便提下:你也可以使用 http://optool.cn/vps.php 右边的 Windows VNC 功能来进行远程(需要JAVA支持)。 | |||
=== 连接服务器 === | === 连接服务器 === | ||
| 第52行: | 第41行: | ||
[[Image:VPS_vnc1.png]] | [[Image:VPS_vnc1.png]] | ||
点击 | 点击 Connect 按钮,输入账号 VNC 的 Password,开始远程。 | ||
=== 设置 Administrator 的密码 === | === 设置 Administrator 的密码 === | ||
| 第139行: | 第124行: | ||
完成这一步后,你就可以使用远程桌面通过 3389 端口来管理你的服务器了。 | 完成这一步后,你就可以使用远程桌面通过 3389 端口来管理你的服务器了。 | ||
== 安装中文支持 == | == 安装中文支持 == | ||
| 第291行: | 第228行: | ||
http://dl.dropbox.com/u/29995369/2003cn.iso | http://dl.dropbox.com/u/29995369/2003cn.iso | ||
下载后需要解压缩,请自行安装解压缩软件如7z或好压,也可以下载 http://www.rarlab.com/rar/wrar400.exe 安装 rar 来解压缩。 | |||
[[Image:Vps_win_DownLoadIso.png]] | |||
=== 安装汉化包 === | === 安装汉化包 === | ||
解压完毕之后点击 MUISETUP.exe | 解压完毕之后点击 MUISETUP.exe 安装, | ||
[[Image:Vps_win_Install1.png]] | |||
按照下图安装勾选,同意许可,按 Continue 按钮继续: | |||
[[Image:Vps_win_Install2.png]] | |||
如下图选择安装简体中文,并设置所有的环境为简体中文,点 OK 继续: | |||
[[Image:Vps_win_Install3.png]] | |||
安装完毕后,点 Yes 按钮,重启系统。 | |||
[[Image:Vps_win_Install4.png]] | |||
重启后,如果还是英文菜单,请如下图所示:打开 Control Panel ,点击 Regional and Language Options ,打开 Languages 页面,将下面的 Language used in menus and dialogs 设置为 中文(简体) ,按 OK 会注销,重新登录即为中文环境。 | |||
[[Image:Vps_win_Install5.png]] | |||
汉化完成的效果如下所示: | |||
[[Image:Vps_win_Install6.png]] | |||
== 安装 XAMPP == | == 安装 XAMPP == | ||
| 第645行: | 第606行: | ||
具体可以采用 免费无损分区软件 EASEUS Partition Master 进行分区,请从 http://downloads.krypt.com/Partition-Tool.zip 下载,不详细描述。 | 具体可以采用 免费无损分区软件 EASEUS Partition Master 进行分区,请从 http://downloads.krypt.com/Partition-Tool.zip 下载,不详细描述。 | ||
== 增加额外的 IP 地址 == | |||
Vps 默认使用 dhcp 自动获取 IP 地址,因此只有一个IP地址可用,如果你购买了其它的 IP 地址,这时就需要你配置静态IP,同时加上你的购买的 IP 地址。 | |||
如下所示,点击 Start -> Control Panel -> Network Connections , 在 “Local Area Connection" 按鼠标右键,选择 Status 。 | |||
[[Image:VPS_conf6.png]] | |||
将会出现本地连接的IP地址,再点击 Support ,切换到IP地址,再点击 Details 查看详细情况,如下: | |||
[[Image:VPS_conf7.png]] | |||
如下图显示: | |||
[[Image:VPS_conf8.png]] | |||
如下所示,点击 Start -> Control Panel -> Network Connections , 在 “Local Area Connection" 按鼠标右键,选择 Properties 。 | |||
[[Image:VPS_conf9_1.png]] | |||
如下图,选择 Internet Protocaol(TCP/IP) ,再点击 Properties 设置IP地址 | |||
[[Image:VPS_conf10.png]] | |||
如下图,配置好主IP,然后再点击 Advanced 增加第二个IP。 | |||
[[Image:VPS_conf11.png]] | |||
如下所示,点击 Add | |||
[[Image:VPS_conf12.png]] | |||
如下所示,输入第二个IP: | |||
[[Image:Vps_conf13.png]] | |||
增加完成后,如下所示: | |||
[[Image:Vps_conf14.png]] | |||
点OK保存配置。 | |||
最后检查下网卡的状态应该如下所示: | |||
[[Image:Vps_conf15.png]] | |||
到此网络全部配置完毕。 | |||
== 安装vpn服务 == | |||
=== 关闭防火墙服务 === | |||
[[Image:Windows_VPS_VPN_00.png]] | |||
[[Image:Windows_VPS_VPN_01.png]] | |||
[[Image:Windows_VPS_VPN_02.png]] | |||
[[Image:Windows_VPS_VPN_03.png]] | |||
=== 添加VPN和NAT === | |||
[[Image:Windows_VPS_VPN_04.png]] | |||
[[Image:Windows_VPS_VPN_05.png]] | |||
[[Image:Windows_VPS_VPN_06.png]] | |||
[[Image:Windows_VPS_VPN_07.png]] | |||
[[Image:Windows_VPS_VPN_08.png]] | |||
[[Image:Windows_VPS_VPN_09.png]] | |||
[[Image:Windows_VPS_VPN_10.png]] | |||
[[Image:Windows_VPS_VPN_11.png]] | |||
=== 配置NAT === | |||
[[Image:Windows_VPS_VPN_12.png]] | |||
[[Image:Windows_VPS_VPN_13.png]] | |||
[[Image:Windows_VPS_VPN_14.png]] | |||
[[Image:Windows_VPS_VPN_15.png]] | |||
[[Image:Windows_VPS_VPN_16.png]] | |||
[[Image:Windows_VPS_VPN_17.png]] | |||
=== 配置IP池 === | |||
[[Image:Windows_VPS_VPN_18.png]] | |||
[[Image:Windows_VPS_VPN_19.png]] | |||
[[Image:Windows_VPS_VPN_20.png]] | |||
[[Image:Windows_VPS_VPN_21.png]] | |||
=== 创建用户和群组 === | |||
[[Image:Windows_VPS_VPN_22.png]] | |||
[[Image:Windows_VPS_VPN_23.png]] | |||
[[Image:Windows_VPS_VPN_24.png]] | |||
[[Image:Windows_VPS_VPN_25.png]] | |||
[[Image:Windows_VPS_VPN_26.png]] | |||
[[Image:Windows_VPS_VPN_27.png]] | |||
[[Image:Windows_VPS_VPN_28.png]] | |||
[[Image:Windows_VPS_VPN_29.png]] | |||
[[Image:Windows_VPS_VPN_30.png]] | |||
=== 配置远程访问策略 === | |||
[[Image:Windows_VPS_VPN_31.png]] | |||
[[Image:Windows_VPS_VPN_32.png]] | |||
[[Image:Windows_VPS_VPN_33.png]] | |||
[[Image:Windows_VPS_VPN_34.png]] | |||
[[Image:Windows_VPS_VPN_35.png]] | |||
[[Image:Windows_VPS_VPN_36.png]] | |||
[[Image:Windows_VPS_VPN_37.png]] | |||
[[Image:Windows_VPS_VPN_38.png]] | |||
[[Image:Windows_VPS_VPN_39.png]] | |||
[[Image:Windows_VPS_VPN_40.png]] | |||
== 常见问题 == | |||
=== 安装了xampp后启动不了Aapche === | |||
需要安装 [http://www.microsoft.com/zh-cn/download/details.aspx?id=5582 VC2008运行库] | |||
2013年3月10日 (日) 21:00的最新版本
Window VPS 入门指南
你收到哪些东西
当你收到如下信息时,表示你的Windows VPS已经开通了。
Order ID: xxxxxxx Hosting Package: VPS #1 (Virtual Private Server) - SolusVM - (SCRANTON, PA) - RESALE Domain: xxx.xxx.xxx Billing Cycle: Monthly Next Due Date: xx/xx/xxxx SERVER INFORMATION VPS Username: Administrator VPS IP Address: 173.212.201.231 VPS Additional IP Address(es): 173.212.201.232 2607:f878:1:b0c::47c4:dc59 VNC PARAM NAME="PORT" VALUE="6093" PARAM NAME="HOST" VALUE="184.22.218.74" PARAM NAME="PASSWORD" VALUE="vncpassword"
其中你需要特别注意的是Vps的IP地址和VNC的参数信息。
初始化系统管理员密码
下载 vnc 客户端
如果需要远程连接到Windows,需要先下载 TightVNC Viewer 1.3.10
请不要下载最新的2.x版本,和系统的兼容性不是很好。
下载地址为: http://www.tightvnc.com/download/1.3.10/tightvnc-1.3.10_x86_viewer.zip
下载后请解压缩,运行 vncviewer.exe 文件来远程,以后当远程桌面无法使用时,这个就是你最可靠的远程工具。
顺便提下:你也可以使用 http://optool.cn/vps.php 右边的 Windows VNC 功能来进行远程(需要JAVA支持)。
连接服务器
点击运行 Vnc 客户端,输入VNC IP地址和端口,中间使用 两个 :: 分隔,如下所示:
点击 Connect 按钮,输入账号 VNC 的 Password,开始远程。
设置 Administrator 的密码
你将会看到下图所示,再以下的过程中,来设置Windows的管理员的密码
点击 "Next" 按钮,如下所示:
点击 “I accept this agreement” 后,按 “Next” 继续如下图:
输入新的管理员密码后,按 "Next" 继续,如下图
系统正在设置,等待完成,Vps将会自动重启,同时 vnc 将断开连接。
启动VPS
按照如前所述的VNC 连接服务器步骤,使用vnc连接到服务器。
如下图,显示服务器正在启动过程中。
启动完毕后出现登录画面等待登录:
这里提示 按 Ctrl+Alt+Delete ,请不要按实际按钮,你可以在 Vnc的标题栏按鼠标右键,选择 "Send Ctrl+Alt+Delete" ,也可以 按 F8 再弹出的菜单里面选择 "Send Ctrl+Alt+Delete",即可出现登录窗口,如下图所示:
下图显示登录
输入用户名为 Administrator ,密码是再上一节设置过程中输入的 密码,如果上一节输入错误,这里不用输入密码,直接回车登录即可。
第一次登录后,系统会进行初始化,请等待,初始化完毕后,将进入到桌面系统。
桌面显示我的电脑
鼠标移动到 Start 上面,按下鼠标右键,选择 Properties ,如下图:
选择 Classic Start menu, 然后点 OK 确认。
完毕后,桌面将显示如下图标。
开启远程桌面
进入后的将出现如下桌面,如下图,请点击 Start 开始菜单,鼠标移动到 My Computer 按右键,点击 Properties
如下图,请点击 Remote 并再 Remote Desktop 里面打勾,然后 点击 OK 确定。
关闭防火墙
注意服务器默认有开启防火墙,有禁止 ping, 因此利用 ping 来检查网络是否通畅将无法实现,想要这个功能就需要选择关闭防火墙。
点击 Start --> Control Panel -> Windows Firewall 启动防火墙配置。如下图所示:
选择 Off ,关闭防火墙,按OK。
如果你不希望关闭防火墙,请切换到 Exceptions 页,将里面的项目,全部打勾,后按 OK,确认。
完成这一步后,你就可以使用远程桌面通过 3389 端口来管理你的服务器了。
安装中文支持
注意,如果安装以下的步骤只是支持中文显示,系统还是英文的。
默认系统不支持中文软件的显示,如下步骤安装中文支持:
如下图,点击 Start -> Control Panel -> Regional and Language Options
如下图,切换到 Languages ,勾选 Install files for East Asian languages
如下图,提示需要230M的空间,直接确认。
如下图,提示需要插入光盘,直接确认。
如下图,修改 D:\i386 为 C:\i386,点击确认。
如下图,正在显示复制文件,中间会还有一次光盘插入确认,重复上一步骤即可。
如下图,安装完毕后,提示重启,我们先选择 No ,等所有的配置完毕后,手工重启。
如下图,切换到 Regional Options 页面,选择 Chinese (PRC)
如下图,再选择 Location 为 China
如下图,再切换到 Advanced 选择 Chinese (PRC)
点击 OK 保存后,会提示已经复制了一些文件是否忽略已经存在的文件,如下图,点击 Yes 确认。
完毕后,点击 Shut Down 重启,如下图。
选择 Restart 和 Application: Installation (Planned) 点 OK ,重启。
到此,中文显示配置完成。
配置 IE 允许下载
VPS 默认安装的是 IE8,默认无法下载,需要配置才可以下载。
第一次打开 IE8 如下所示:
点 Next 继续
选择 “No, don't turn on” 点 Next 继续
选择 “Use express settings” 点 Finish 完成 IE 初始化配置。
以下是配置允许下载,点击 Tools -> Internet Options ,如下图
如下图,切换到 Security 页面,选择 Internet ,再点击 Custom level 按钮。
如下图,找到 Downloads 的 3 个设置,全部改为 Enable 。点 OK 确认
会提示下是否确认,点 Yes ,确认修改。
以上步骤完毕后,IE就算设置完毕了,你也可以考虑安装 Firefox 等其它浏览器。
汉化系统
如果需要整个系统包括菜单全部显示中文,则使用如下步骤安装,否则忽略本步骤:
下载汉化包
打开IE,输入以下地址下载汉化包,地址为:
http://dl.dropbox.com/u/29995369/2003cn.iso
下载后需要解压缩,请自行安装解压缩软件如7z或好压,也可以下载 http://www.rarlab.com/rar/wrar400.exe 安装 rar 来解压缩。
安装汉化包
解压完毕之后点击 MUISETUP.exe 安装,
按照下图安装勾选,同意许可,按 Continue 按钮继续:
如下图选择安装简体中文,并设置所有的环境为简体中文,点 OK 继续:
安装完毕后,点 Yes 按钮,重启系统。
重启后,如果还是英文菜单,请如下图所示:打开 Control Panel ,点击 Regional and Language Options ,打开 Languages 页面,将下面的 Language used in menus and dialogs 设置为 中文(简体) ,按 OK 会注销,重新登录即为中文环境。
汉化完成的效果如下所示:
安装 XAMPP
如果需要在Windows环境运行 php mysql ftp服务 ,请直接安装 xampp 整合包,不要继续安装下面的 iis 、filezilla 和php 。
下载 XAMPP
如下图,打开IE,访问 http://www.apachefriends.org/zh_cn/xampp-windows.html 。
如下图,找到安装程序,点击下载
会自动跳转到sf的下载页面,等待下载
点击运行。
再确认运行。
安装 XAMPP
开始安装,如下:
默认路径 c:\xampp 即可:
为了维护方便,勾选下面的三个服务项,以后系统重启后,网站也会自动启动。
开始安装
安装完成
配置 XAMPP
点击运行xampp控制面板,以后也可以直接点击桌面上的快捷方式启动
xampp的控制面板如下所示:
修改php的配置,开启curl模块:
点击 c:\xampp\php\php.ini ,找到如下图所示地方:
删除前面的 ; 号,保存。
回到控制面板,找到 Apache 的,点 stop 停止,再点 start 重启下 Apache
打开网页,点击右边的phpinfo() 核实下,如下 curl 已经开启
gd 模块也是默认已经开启
网站可以存放到 c:\xampp\htdocs 目录下。
如果需要外网也可以访问 xampp,需要修改 c:\xampp\apache\conf\extra\httpd-xampp.conf 文件。
找到
<LocationMatch “^/(?i:(?:xampp|security|licenses|phpmyadmin|webalizer|server-status|server-info))”> Order deny,allow Deny from all
将 Deny from all 前面增加 # 号,注释掉即可,如下:
完成后需要重启 apache2,按照前面的步骤回到 Xampp 控制面板,找到 Apache 的,点 stop 停止,再点 start 重启下 Apache。
虚拟主机配置
背景:有两个域名 www.a.com 和 www.b.com 。
1 先在域名供应商将A记录指向VPS的IP地址。
2 修改 C:\WINDOWS\system32\drivers\etc 目录下的 hosts 文件,用记事本打开,加入:(此步骤非必须,只是方便测试)
127.0.0.1 www.a.com 127.0.0.1 www.b.com
3 编辑虚拟主机设置文件 C:\xampp\apache\conf\extra\httpd-vhosts.conf :
删除 # NameVirtualHost *:80 前面的 # 号,修改为 namevirtualhost *:80 ,这样就启用了多域名。虚拟主机配置直接添加到本文件的后面即可。
假设 www.a.com 的网站目录为 C:\xampp\htdocs\a ,在文件最后增加如下:
<VirtualHost *:80> DocumentRoot /xampp/htdocs/a ServerName www.a.com </VirtualHost>
假设 www.b.com 的网站目录为 C:\xampp\htdocs\b ,继续在文件最后增加如下:
<VirtualHost *:80> DocumentRoot /xampp/htdocs/b ServerName www.b.com </VirtualHost>
设置完了之后,localhost 会设置的 a 那个路径,下一步需要将 localhost 的目录配置给设置回来,继续在文件最后增加如下:
<VirtualHost *:80> DocumentRoot /xampp/htdocs/ ServerName localhost </VirtualHost>
4 保存 httpd-vhosts.conf 文件,到 xampp 控制面板重启 Apache ,至此 XAMPP 的虚拟主机设置完毕,现在 访问 localhost 还是原来的 XAMPP 的帮助指南,访问 www.a.com 将指向到绑定的 a 目录,访问 www.b.com 将指向到绑定的 b 目录。
安装 IIS
点击 Start -> Administrative Tools -> Configure Your Server Wizard 如下图所示:
点击 Next 继续,如下图
点击 Next 继续,如下图
选择 Application server (IIS,ASP.NET) ,点击 Next 继续,如下图:
勾选 Enable ASP.NET ,点击 Next 继续,如下图:
点击 Next 继续,如下图:
开始安装 IIS 了,如下图:
提示插入光盘,点 OK 确定:
修改路径 D:\i386 为 C:\i386 ,点 OK 确定:
如下图显示正在安装,中间还有一次需要提示插入光盘,并修改路径的对话框,按上一步处理即可。
如下图,显示完成安装。
由于默认安装的的IIS,默认是关闭 asp 的,需要启动。
如下图,点击 Start -> Administrative Tools -> Internet Information Services(IIS) Manager
选择左面的 Active Server Pages , 点击 Allow ,如下所示:
以上步骤完成了 IIS 的安装。
安装 FTP 服务器
如果只是为了上传文件,并不推荐安装 ftp 服务器,可以直接安装qq,两个qq对传;或使用网盘来做文件中转。
ftp服务器我们使用免费的 filezilla server ,同时 filezilla 也有中文客户端下载,这里不讲如何使用客户端连接。
如下,我们直接使用 vps 里面的 ie 打开 http://filezilla-project.org/download.php?type=server ,注意 ie 需要在前面的设置中打开允许下载,否则将无法下载 filezilla。
点击后,跳转到 sf.net ,继续,一般会自动跳出下载,如果没有,点击 direct link 下载。
选择运行,如下图所示
出现安装窗口,如下图
如下图,按 Next 继续
如下图,按 Next 继续
如下图,按 Next 继续
确定开始安装,如下图
如下图,正在安装
如下图,完成安装
以下是,ftp 服务的一个简单配置指南,点击 Start -> All Programs -> FileZilla Server -> FileZilla Server Interface 启动管理器。
直接点击 OK 继续,如下图
如下图,点击人头的图标,进行用户管理
如下图,点击 Add 增加一个用户
输入用户名 guest ,按 OK 确认,这里用户名可以输入其它你想要的任意用户名。
如下图,输入密码。
点击左面的 Shared folders ,再点击 Add 增加一个目录,用户ftp用户上传和下载文件。
这里选择了 wwwroot 目录,你可以选择其它任何目录,包括你可以新建一个目录。
设置目录的权限,全部打勾,按 OK ,完成用户设置。
以上就完成了 ftp 用户的增加。
下面的图是当有用户连接上来时,ftp 管理器上面的日志显示。
安装 PHP
并不推荐单独安装php和iis集成,如果有必要运行 php + mysql ,请参考 安装 xampp 部分。
打开 http://windows.php.net/download/ 去下载 php 安装程序。
找到 VC6 X86 Thread Safe 点 Install 。(也就是5.2版本的php)
点击运行,如下图
点击运行,如下图
点击 Next,如下图
同意许可,点击 Next,如下图
点击 Next,如下图
选择 IIS ISAPI module ,点击 Next,如下图
点击 Next,如下图
开始安装,如下图
完成安装,如下图
需要配置 IIS ,如下图,启动IIS配置
右边选择 All unknown ISAPI Extensions ,再点击 Allow ,如下图
在弹出是否确认的对话框,点 Yes 确认启用 php 扩展。
以上就完成php安装了,你可以上传 php 文件到web文件夹了。
安装 SQL Server 2005
安装免费的 Microsoft SQL Server 2005 Express Edition 中文版
来源地址: http://www.microsoft.com/downloads/zh-cn/details.aspx?FamilyID=220549b5-0b07-4448-8848-dcc397514b41
安装文件下载地址: SQLEXPR_CHS.EXE(57.3MB)
安装过程比较简单,就不详细讲了。
如何分区
注意重新 reload 系统后,所有分区的数据都会丢失。
具体可以采用 免费无损分区软件 EASEUS Partition Master 进行分区,请从 http://downloads.krypt.com/Partition-Tool.zip 下载,不详细描述。
增加额外的 IP 地址
Vps 默认使用 dhcp 自动获取 IP 地址,因此只有一个IP地址可用,如果你购买了其它的 IP 地址,这时就需要你配置静态IP,同时加上你的购买的 IP 地址。
如下所示,点击 Start -> Control Panel -> Network Connections , 在 “Local Area Connection" 按鼠标右键,选择 Status 。
将会出现本地连接的IP地址,再点击 Support ,切换到IP地址,再点击 Details 查看详细情况,如下:
如下图显示:
如下所示,点击 Start -> Control Panel -> Network Connections , 在 “Local Area Connection" 按鼠标右键,选择 Properties 。
如下图,选择 Internet Protocaol(TCP/IP) ,再点击 Properties 设置IP地址
如下图,配置好主IP,然后再点击 Advanced 增加第二个IP。
如下所示,点击 Add
如下所示,输入第二个IP:
增加完成后,如下所示:
点OK保存配置。
最后检查下网卡的状态应该如下所示:
到此网络全部配置完毕。
安装vpn服务
关闭防火墙服务
添加VPN和NAT
配置NAT
配置IP池
创建用户和群组
配置远程访问策略
常见问题
安装了xampp后启动不了Aapche
需要安装 VC2008运行库